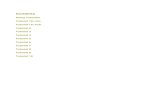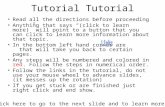3D GeoModeller Tutorial Case Study E - Intrepid … User Manual Tutorial case study E ... The figure...
-
Upload
phamnguyet -
Category
Documents
-
view
218 -
download
2
Transcript of 3D GeoModeller Tutorial Case Study E - Intrepid … User Manual Tutorial case study E ... The figure...

GeoModeller User Manual Tutorial case study E (Forward and inverse modelling of potential field data) 1Contents | Help | Top | Back |
Tutorial case study E (Forward and inverse modelling of potential field data)Parent topic: User Manual and Tutorials
Authors: Phil McInerney (Intrepid Geophysics), Antonio Guillen (BRGM), Richard Lane (Geoscience Australia), Ray Seikel (Intrepid Geophysics), Helen Gibson (Intrepid Geophysics), Des Fitzgerald (Intrepid Geophysics).
In this case study:• Introduction to Case Study E
• Tutorial E1__Review the existing geology model (Pages 15-23)
• Tutorial E2__Potential field forward calculation (Pages 24-48)
• Tutorial E3__Property optimization (Pages 49-50)
• Tutorial E4__Prior only inversion (Pages 51-52)
• Tutorial E5__Joint gravity-magnetics litho-constrained inversion (Pages 53-87)
• Tutorial E6__Forward calculation of full tensor gravity grids (Pages 88-96)•
Introduction to Case Study EParent topic: Tutorial case study E (Forward and inverse modelling of potential field data)
Why are we interested in potential field data as an aid to geological mapping? There are generally insufficient geological observations to unambiguously construct the boundaries between formations to form a 3D geological map. Observations are generally in short supply at depth and relationships between formations may be unclear. Variations in potential field response are related to the 3D distribution of physical properties. If we can sensibly relate physical properties to the units used in the geological map, then the potential field data can provide additional insight into the 3D distribution of the mapped units. Potential field data are often readily available and uniformly sampled, enhancing the value of these data.
The purpose of this tutorial is to show functionality available in the 3D GeoModeller geophysics modules so that you can apply this powerful technique to your own project.
In this section:• Definitions and references• Interpretation phases• Overall strategy• The geological scenario and starting 3D litho-model• Introduction to litho-constrained inversion of gravity and magnetics• Physical properties• Prior geological information• The need for a close initial 3D geology model• Strategies for achieving successful inversions of geophysical data• Inversion analysis flowchart• Overview of steps for this case study
Contents Help | Top © 2013 BRGM & Desmond Fitzgerald & Associates Pty Ltd | Back |

GeoModeller User Manual Tutorial case study E (Forward and inverse modelling of potential field data) 2Contents | Help | Top | Back |
Definitions and referencesParent topic: Introduction to Case Study E
In geophysics, the term forward modelling refers to the process of calculating a response given a physical property model. You can carry these calculations out relatively quickly and accurately to predict the gravity and magnetic response, given a 3D model of density and magnetisation respectively.
Property optimization is a term used to describe a simple way to improve the overall fit of your geology model to any observed geophysics grids you may have. Often your rock property knowledge, especially of deeper unit’s is very poor. With this technique, you can easily come up with average properties that make a best fit overall for each unit. With this, it is much easier to then judge if your geology model is giving a reasonable first fit to the geophysics.
Inverse modelling or inversion is the reverse operation to forward modelling, attempting to derive a physical property model given a set of observations. With potential field data, this is a much more challenging process than forward modelling because there is more than one possible solution. To circumvent this characteristic, termed non-uniqueness, you can define some preferred characteristics for the solution. The inversion program can then find one or more solutions that not only reproduce the observations but satisfy your preferences. In this instance, these preferences or ‘constraints’ are in the form of the 3D geological map and the physical property distributions that you define for each geological formation in the map. References
Parent topic: Definitions and references
The following references contain additional background information about the mapping and inversion modules in 3D GeoModeller.
Aurore Joly, T. Campbell McCuaig, Leon Bagas, 2010. The importance of early crustal architecture for subsequent basin-forming, magmatic and fluid flow events. The Granites-Tanami Orogen example, Precambrian Research, 182 (1-2), pg. 15-29.
Bosch, M., 1999, Lithologic tomography: from plural geophysical data to lithology estimation: J. Geophys. Res., 104, 749–766.
Bosch, M., Guillen, A., Ledru, P., 2001, Lithologic tomography: an application to geophysical data from the Cadomian belt of northern Brittany, France: Tectonophysics, 331, 197-228.
Calcagno, P., Courrioux, G., Guillen, A., Chiles, J.-P., 2008, Geological modelling from field data and geological knowledge. Part I. Modelling method coupling 3D potential-field interpolation and geological rules. Physics of the earth and planetary interiors. 171, 147-157.
Chiles, J.P., Aug, C., Guillen, A., Lees, T., 2004, Modelling the Geometry of Geological Units and its Uncertainty in 3D From Structural Data: The Potential-Field Method: Proceedings of Orebody Modelling and Strategic Mine Planning, Perth, WA, 22 -24 November 2004, AusIMM, 313-320.
Guillen, A., Calcagno, P., Courrioux, G., Joly, A., Ledru, P., 2008, Geological modelling from field data and geological knowledge, Part II. Modelling validation using gravity and magnetic data inversion. Physics of the Earth and Planetary Interiors 171, 158-169..
Guillen, A., Courrioux, G., Calcagno, P., Lane, R., Lees, T., and McInerney, P., 2004, Constrained gravity 3D litho-inversion applied to Broken Hill: Extended Abstract, ASEG 17th Geophysical Conference and Exhibition, August 2004, Sydney.
Contents Help | Top © 2013 BRGM & Desmond Fitzgerald & Associates Pty Ltd | Back |

GeoModeller User Manual Tutorial case study E (Forward and inverse modelling of potential field data) 3Contents | Help | Top | Back |
Lajaunie, C., Courrioux, G., Manuel, L., 1997, Foliation fields and 3D cartography in geology: principles of a method based on potential interpolation: Mathematical Geology, 29 (4), 571-584.
Forward modelling and inversion with 3D GeoModeller (a 3D GeoModeller reference manual).
Interpretation phasesParent topic: Introduction to Case Study E
The flowchart shows the basic phases for production of an integrated interpretation of geological, physical property and geophysical data. Operations that you can carry out using 3D GeoModeller are shown in cyan.
Following acquisition, geological observations are assessed and assigned to categories (‘formations’). The mapping module is used to compile boundary and orientation information into a 3D map that shows the geometrical arrangement of boundaries between the formations. Physical property measurements are assigned to formations, and statistical methods are then used to determine the characteristics of these properties at the scale of the elements used in the inversion phase.
Overall strategy Parent topic: Introduction to Case Study E
These tutorials guide you through practical demonstrations beginning with a forward modelling exercise and progressing to a litho-constrained, joint inversion of gravity and magnetic datasets.
Put simply (see illustration below), the idea is to begin with a starting 3D geology model that honours all geology observations (somewhere in green space). Then, use the observed gravity and magnetic data sets to drive an inversion result to deliver only 3D geology models which also honour the gravity and magnetic data, i.e., in the
Contents Help | Top © 2013 BRGM & Desmond Fitzgerald & Associates Pty Ltd | Back |

GeoModeller User Manual Tutorial case study E (Forward and inverse modelling of potential field data) 4Contents | Help | Top | Back |
overlapping space between red, green and blue 3D GeoModeller uses the principles of statistical sampling to drive the inversion process, so the approach can be thought of as a Monte Carlo, Markov Chain simulation. For more details see Forward modelling and inversion with 3D GeoModeller.
The geological scenario and starting 3D litho-modelParent topic: Introduction to Case Study E
Your exploration team has identified what they hope to be a swarm of volcanogenic massive sulphide deposits from the initial airborne gravity survey. More detailed surveys of gravity and magnetism have been flown in follow-up exploration, revealing many anomalies in both the gravity and magnetic signature.
Following image processing enhancements of the potential field data sets, Euler methods (automatic depth determination) and multi-scale edge detection analysis have been carried out and your exploration geophysicists have singled-out the location of one of the largest anomalies. They recommend the team focus on this anomaly for higher resolution geological interpretation, prior to planned drilling. Their initial assessment of this anomaly is that it appears to reflect the presence of a rough granite body, elongated in a north-south orientation, and buried at least 200 m below ground surface.
The setting may be part of a well developed rift, with faulting on the edges of the rift
Contents Help | Top © 2013 BRGM & Desmond Fitzgerald & Associates Pty Ltd | Back |

GeoModeller User Manual Tutorial case study E (Forward and inverse modelling of potential field data) 5Contents | Help | Top | Back |
zone, some volcanics associated with these faults, and crustal thinning, where a granite intrusive shows as a gravity high, along the axis.
The figure is taken from Peter Gunn’s 1997 paper in the AGSO volume 17 geophysics practice manual. Our exploration team's task now is to build a starting 3D geology model for the focus area, and adopt some appropriate physical properties for the geological formations based on locally accumulated data sets for density and magnetic susceptibility, and generic published tables.
As a starting model, your exploration team propose an elongated granite dome within a homogenous host formation (two units in total). Initially the team agrees the slab may have dimensions of ~450m (length) x ~150m (width) x ~200 metres (height), and is buried 200 metres below the surface.
Introduction to litho-constrained inversion of gravity and magneticsParent topic: Introduction to Case Study E
Because of the non-uniqueness associated with both geological and potential field observations, we cannot tell whether the 3D geological map in the current project and the estimates of the physical properties are a good approximation of the ‘truth’ or not. The most that we can say is that this combination of geometry from the 3D map and properties from the supplied distributions, is one of many solutions that would be consistent with all of the observations. However, if this combination of inputs produces a response that is significantly different to the geophysical observations, we can conclude that combination is extremely unlikely to be present.
The inversion method implemented in 3D GeoModeller begins with linked lithology and property models, which we assume to be close to the ‘true’ models. The algorithm generates a sequence of linked models that are similar to these starting models by
Contents Help | Top © 2013 BRGM & Desmond Fitzgerald & Associates Pty Ltd | Back |

GeoModeller User Manual Tutorial case study E (Forward and inverse modelling of potential field data) 6Contents | Help | Top | Back |
making small random changes to the lithological boundaries and physical properties. After each change is made, the likelihood of this combination of models is assessed by comparing the predicted potential field response to the supplied observations. The proposal is then accepted or rejected.
The algorithm preferentially samples models that have greater likelihood. It is, however, important for you, during the monitoring stage of the inversion, to decide if this likelihood equates to reproduction of the observations within a reasonable uncertainty envelope. If this is not the case, then you must make changes to one or more of the following:• The starting litho-model• The physical property distributions assigned to each formation• The uncertainty levels associated with the geophysical dataYou can run another inversion session using the modified inputs.
At the conclusion of an inversion session, 3D GeoModeller carries out an analysis of the ensemble of models that was generated. Although this analysis is restricted to models that reproduced the observations to an acceptable degree, there may be many millions of models involved.
We use statistical methods to distil and simplify the information contained within these models. It is important to recognise the difference between statistical entities such as the ‘most probable model’ from the models that were actually sampled during the inversion. The statistics highlight general features of the samples, but do not necessarily represent a ‘true’ configuration of lithologies and properties.
Physical propertiesParent topic: Introduction to Case Study E
It is unrealistic, given our knowledge of the real world, to assign a single constant physical property to each geological formation. It is also well known that the bulk properties of rocks vary considerably from those measured in a laboratory, on a small scale, or say from a sample gathered in a borehole. We tend to measure the properties of the most durable portion of the population and ignore the more friable fraction. Every formation shows some degree of heterogeneity. We simulate this in the inversions by defining a ‘distribution’ or spread of physical properties for each formation. Our convention for recording the spread, is to ask you to define a probability distribution function or PDF. In the simplest of cases, this can be a Normal population with a mean and standard deviation. In a forward model, the mean is adapted for the single run.
Before spending time on inversion, we recommend you spend some time checking the bulk properties. This can be done using a new property optimization method. You take your geology model, give your formations a property distribution. You also allow a lower bound and an upper bound for each property. These bounds should be conceived and constrained by reasonableness. If the results show that some properties required to explain the geophysics are consistently at one end of the bounds, maybe your model is not as good as it needs to be.
During an inversion session, 3D GeoModeller selects properties at random from the supplied distribution. The algorithm is more likely to retain a selection that improves the fit between the observed and predicted geophysical response than one that increases the misfit between these two quantities.
Note that the distributions supplied for each formation are for samples having a
Contents Help | Top © 2013 BRGM & Desmond Fitzgerald & Associates Pty Ltd | Back |

GeoModeller User Manual Tutorial case study E (Forward and inverse modelling of potential field data) 7Contents | Help | Top | Back |
volume equal to the volume of the cells used in the models. These cells typically have volumes that are many orders of magnitude greater than the volume of drill core or hand specimen samples (for example, a model cell 100 x 100 x 50 m in size has a volume 1 billion times larger than a sample 100 x 50 x 50 mm in size).
Much of the local heterogeneity seen in collections of drill core or hand specimen measurements is averaged out when considering the variability between samples having large volumes. This issue of estimating the variability between samples with different volumes is analogous to the problem of estimating the grade for a mine stope from assays of drill core samples. The variability in the grades for stopes is always much less than the variability observed in small volume samples.
Unfortunately, it is very difficult to estimate the correct variability (spread of values) for specifying in 3D GeoModeller without measurements from a large number of samples from many locations within the project area. However, if you have some confidence in the volumes of the main units, Property optimization (E2) can help.
Prior geological informationParent topic: Introduction to Case Study E
Prior to commencing forward or inverse modelling, methodical investigation of all available datasets is crucial to building a realistic starting 3D geology model.
The following illustration shows progressive investigation of gravity and magnetic data via a range of interpretation methods. In combination with all available geological observations (surface and sub-surface), completing some or all of these methods can provide best-available knowledge for building your starting 3D geological model.
Contents Help | Top © 2013 BRGM & Desmond Fitzgerald & Associates Pty Ltd | Back |

GeoModeller User Manual Tutorial case study E (Forward and inverse modelling of potential field data) 8Contents | Help | Top | Back |
The need for a close initial 3D geology modelParent topic: Introduction to Case Study E
Most successful use of the fully constrained lithological inversion method is achieved by first creating a starting or reference geology model that is consistent with all of the geological observations, and also closely honours the observed geophysics signals for most of the study area. This is necessary because the Monte Carlo techniques adopt very detailed processes of changing individual properties or geometries, and a close starting model will ensure you minimize the time needed to explore probability space and maximize your chance of converging quickly to an acceptable mis-fit, allowing time to continue on gathering good statistical results.
Below is a histogram illustration of a non-viable reference model prior to any inversion. The left hand population from a forward model of the gravity response is a completely different distribution to the observed response. The average starting mis-fit is more than 200 mGal, and far too much to consider inversion.
Left is observed, right is calculated (units in mGal)
Contents Help | Top © 2013 BRGM & Desmond Fitzgerald & Associates Pty Ltd | Back |

GeoModeller User Manual Tutorial case study E (Forward and inverse modelling of potential field data) 9Contents | Help | Top | Back |
Taking the example case here of having an observed gravity grid and a forward model of the gravitational response from your model (above figure), you should immediately examine the two grids for a spatial comparison, and also on a statistical basis. In the case shown, the likelihood of your starting position migrating to the required observed position, while also honouring the known constraints, is very low.
One extra complication here is the issue of detrending a regional response. What this can mean is that your observed grid of geophysics data contains a contribution from a much larger and deeper volume than what you are modelling. You can either high pass filter your grid to remove a regional or allow geomodeller to detrend the observed grid, in an automatic way, thus also removing the regional.
By analogy it is very important to build an initial 3D geology model that is as close as possible to the real situation. To check this - forward modelling of the gravity and magnetic responses of your initial geology model (using measured or assumed physical property values for each geology formation) is strongly recommended. This way you can compare the 'predicted' with 'observed' gravity and magnetic responses, and manually make changes to your 3D GeoModeller model or changes to the assigned physical properties (if these are not known with high-level certainty). Forward geophysical modelling, followed by revisions to the geology model (geometry) and physical properties (densities and magnetic susceptibilities) may need to be repeated to achieve a close starting model. These are considered to be the gross-scale, necessary modifications to complete carefully before embarking on inversion.
Strategies for achieving successful inversions of geophysical dataParent topic: Introduction to Case Study E
Overall strategy for building robust 3D geology models—Sequential evolution
This section describes a recommended strategy for achieving successful inversions of geophysical data directly from 3D geology models.
Whilst not required to complete all of the following cases in sequential order, the following list gives ideal cases, which if carried out and verified separately - gives the user the best-possible chance of achieving a desired inversion that will be robust from all points of view (good convergence, realistic geology outcomes, tight statistics, etc.).
1 Forward Model, Propose a start model, • compute gravity response - [Tutorial E2]• compute a magnetic response• compute a seismic section response
2 Property Optimization (Solve for properties using a bounded least-squares fit) - [Tutorial E3]
3 Bi-Modal Property Only Inversion (No proposed body, just a proposed density contrast)• A very simple geology model with perhaps just 2 units such as basement and
an intrusive to see where the blobs form - similar to the deterministic methods4 Fixed Geology Model Property-Only Inversion (an alternative approach to
property optimization)5 Prior Only Inversion (Fixed Properties Geology-Only Inversion) explores only the
probability space implied by the geological constraints together with the
Contents Help | Top © 2013 BRGM & Desmond Fitzgerald & Associates Pty Ltd | Back |

GeoModeller User Manual Tutorial case study E (Forward and inverse modelling of potential field data) 10Contents | Help | Top | Back |
inversion-restrictions set. Does not use any geophysics grids to drive the evolution.) [Tutorial E4]• This is very similar to aspects of what is becoming more popular in regional
geology studies where attempts are made to characterise the geological uncertainty in the map.
Geology and densities can change, but both must follow reasonable statistical laws and use gravity to constrain results.Geology and susceptibilities can change, but both must follow reasonable statistical laws and use magnetics assuming induced response only.
6 Joint gravity and magnetics:• exploring geometry-only; (0 probability of property change)• exploring properties-only, ( 100 % probability of property change) • exploring both geometry & properties (50/50 chance of either sort of change)
[Tutorial E5]7 Joint gravity and magnetics including the possibility of magnetic remanence.8 Forward modelling of the gravity full tensor response [Tutorial E6]9 Inversion of observed full tensor gradients with 5 independent observations or
more, driving the changes.At all stages, examine the computed geophysical response grids and compare them to the observed grids.
Especially in the early stages, confirm the main features are present.
Once you have a near starting model, all the inversion methods above will produce quite a good fit.
The statistical analysis of the thousands of equally viable models is the place where you will learn more about how good your model is at explaining the geology.
Contents Help | Top © 2013 BRGM & Desmond Fitzgerald & Associates Pty Ltd | Back |

GeoModeller User Manual Tutorial case study E (Forward and inverse modelling of potential field data) 11Contents | Help | Top | Back |
Inversion analysis flowchartParent topic: Introduction to Case Study E
This flow chart illustrates the way an inversion session progresses. Each pass through the central loop is termed an iteration. There are generally many millions of iterations in each session.
At the beginning of an iteration, 3D GeoModeller makes a small change to a boundary between different formations, to physical properties, or to both. It assesses the suitability of the change against criteria such as whether this has preserved the network of interconnections between formations (the ‘topology’ of the model).
If the change fails the test, 3D GeoModeller rejects it and concludes the iteration. If it passes, the forward potential field response of the modified model is calculated.
3D GeoModeller applies a second set of tests, favouring acceptance of models that reduce the misfit between the predicted and observed response. It does not, however, completely exclude the possibility of accepting a change that increased this misfit. This important aspect of the algorithm enables us to explore many different model configurations.
If the modified model passes all tests, the changes are accepted. The modified model becomes the input for the next iteration. This loop continues until 3D GeoModeller has reached the maximum number of iterations specified, or you stop the program.
This is not a deterministic solver (the misfit does not determine when the solver will stop), but rather when the solver has converged to a starting point where all subsequent models will fit the data with the same likelihood and from which point, statistical records and movies can start to be made capturing the results with equal probability of being good answers. There can be millions of equally plausible answers.
Contents Help | Top © 2013 BRGM & Desmond Fitzgerald & Associates Pty Ltd | Back |

GeoModeller User Manual Tutorial case study E (Forward and inverse modelling of potential field data) 12Contents | Help | Top | Back |
Detailed inversion flowchartThe flowchart below explains 3D GeoModeller inversion workflow in greater detail.
Contents Help | Top © 2013 BRGM & Desmond Fitzgerald & Associates Pty Ltd | Back |

GeoModeller User Manual Tutorial case study E (Forward and inverse modelling of potential field data) 13Contents | Help | Top | Back |
Overview of steps for this case studyParent topic: Introduction to Case Study E
Review the existing geology model (Tutorial E1)1 To understand the geological scenario and familiarize ourselves with the starting
geology model, you will load the already-built 3D geological project without making any changes. Using the menus for geological editing and viewing, you will explore the geological data constraining the model, repeat the model-compute (run the 3D interpolators to build surfaces) and visualise 2D and 3D aspects of the model and geological pile.
Forward modelling (Tutorial E2)2 Firstly, associate physical property distributions with each geology formation
(required for both forward and inverse modelling), 3 Next, carry out a gravity forward calculation (using a spatial method) to see
whether the combination of the geological model and the choice of physical properties produces a response that broadly corresponds with the measured geophysical observations.
4 Access a results viewer, then also view the geophysical response grids in 2D. Manage the colour table and data range clipping to enhance the details.
Property Optimisation (Tutorial E3)5 If the results of the forward calculation are broadly similar with the measured
observations, then you can skip property optimisation. However, if the predicted response of the ‘starting model’ bears little resemblance to the measured geophysics, this violates a fundamental assumption of the inversion methodology, and the end results will be meaningless should you not optimise the properties in some way (one method is demonstrated here).An assessment of new mean and standard deviations of rock properties, per lithology, that are returned. Adaptation of your improved understanding of rock properties prior to inversion.
Prior-only Inversion (Tutorial E4)6 Perform prior only inversion to see what probability space is implied by the
geological constraints (“geology tests”) that you are going to set.In this case, there is no concern here, with the reduction of the calculated misfit between predicted and observed geophysics – (no likelihood of the new proposal is calculated at each iteration, nor compared with the reference geophysics grids).
Joint magnetic-gravity inversion with stochastics (Tutorial E5)7 You will supply suitable parameters and carry out the joint litho-constrained
inversion calculations. The inversion program searches for models that:• Satisfactorily reproduce the measured geophysical observations,• Have a physical property distribution close to what you have assigned, and• Obey the geology tests.
8 Next, you will use a number of tools to visualise and analyse the inversion results. These enable:• Viewing of the misfit evolution curve.• Running of the super summary statistics, collation & analysis tool, after first
deciding the “burn-in point” or earliest point of convergence during inversion.• Loading, directly viewing and accessing the intial, final, and post-
SuperSummaryStats output MeshGrids / results-voxet.
Contents Help | Top © 2013 BRGM & Desmond Fitzgerald & Associates Pty Ltd | Back |
GeoModeller User Manual Tutorial case study E (Forward and inverse modelling of potential field data) 14Contents | Help | Top | Back |
• Filtering, slicing, combining and computing with the MeshGrids / results-voxet, as required. For example:
• To create histograms of the mean & standard deviations of rock properties from the accepted proposals considering every single voxel / cell - grouped on a per-lithology basis (this could either be from the final iteration, or say from all accepted proposals between burn-in and the last iteration).
9 Forward calculation of the gravity full tensor response (using a Fast Fourier Transform in 3D) - Also, visualisation of the component tensors (Tutorial E6)
Contents Help | Top © 2013 BRGM & Desmond Fitzgerald & Associates Pty Ltd | Back |

GeoModeller User Manual Tutorial case study E (Forward and inverse modelling of potential field data) 15Contents | Help | Top | Back |
Tutorial E1—Review the existing geology model ‘BuriedGranite’Parent topic: Tutorial case study E (Forward and inverse modelling of potential field data)
In this tutorial:• E1—Introduction
• E1 Stage 1__Load and examine the ‘BuriedGranite’ GeoModeller project
• E1 Stage 2__Examine the project meta data
• E1 Stage 3__Re-compute and review the 2D and 3D views of the geology modelE1—Introduction
This simple 3D GeoModeller project / model has already been created for you.
In this tutorial we will explore the existing 3D geology model using menus for viewing the project properties, geolgical editing and visualisation without making changes to the model.
E1 Stage 1—Load and examine the ‘BuriedGranite’ 3D geology project / modelParent topic: Tutorial E1- Review the existing geology model
E1 Stage 1—StepsView the pre-created 3D geology project in 3D GeoModeller
1 Launch the 3D GeoModeller software, to reveal the splash screen.
2 From the main menu choose Project > Open OR
From the Project toolbar choose Open OR Press CTRL+O.
3 Browse to the pre-created 3D GeoModeller project: GeoModeller\tutorial\CaseStudyE\TutorialE1\E1Beginning_Project\TutorialE1\E1Beginning_Project.xml
(where GeoModeller is the location of your 3D GeoModeller installation, for example: C:\Geomodeller\Geomodeller, or /home/geomodeller/Geomodeller for a LINUX install)
4 View the already-computed 3D geology model as rendered in the 2D viewers.
Contents Help | Top © 2013 BRGM & Desmond Fitzgerald & Associates Pty Ltd | Back |

GeoModeller User Manual Tutorial case study E (Forward and inverse modelling of potential field data) 16Contents | Help | Top | Back |
5 Examine the main elements of the GeoModeller workspace, labelled above.
• 2D Viewer__contains 2D sections. This tutorial E1 project contains several sections: C3 and C2 which are already rendered when the project opens.• We use 2D sections for storing and/or digitising geological data input, and for
rendering 2D plots of our 3D model.• You can also open section: MNT (the “Topographic” or “Map” section). This is
a special type of “2D section” in that it retains the information of the draped grid of the digitial elevation model (DEM) if one has been used to build the project. If not, then this section will be a horizontal plane of a specified height, as used in this case study (sea level). Check this by moving the mouse over the MNT section, and observing the x,y,z mouse-location in the lower left corner of the workspace (z is constantly -1.0m in this project).
• Note the topography section (MNT here) defines the rock-air interface of your model. Generally we recommend using a DEM to assign the correct topographic shape as this allows more accurate mapping of geology on surface.
• 3D Viewer__contains a 3D view of your project, or a wireframe bounding box if the model is not yet visualised. At the stage opened (see above) a “Visualise 3D Formations and Faults” has not yet been done (we will do this later).
6 Also note the Project Explorer, located to the right of the 2D Toolbar:
• Project Explorer__this has a tree structure containing details about the many objects making up your 3D geology model: • Formations in the stratigraphic pile, and what data-type the contraints exist
in (by 2D-data on individual sections; or by 3D data; or by drill holes)• Faults in the project and what data-type the contraints exist in (by 2D-data
with the section identified; or by 3D data)• Sections (names & any associated geo-located images)• Drillholes (ID and geology intercepts)• 3D geology (“+” if a 3D model or 3D grid is built / visualised in the 3D Viewer)• Meshes and grids (“+” if one or more is loaded in the 3D Viewer)
Contents Help | Top © 2013 BRGM & Desmond Fitzgerald & Associates Pty Ltd | Back |

GeoModeller User Manual Tutorial case study E (Forward and inverse modelling of potential field data) 17Contents | Help | Top | Back |
The image above shows contact / interface data for the tops of 2 formations in our model - this is an example of data-type: 2D. They were added to the section using the “pencil/create” tool, from the 2D Toolbar.7 View the stratigraphic pile for the ‘BuriedGranite’ 3D model. From the main
menu choose Geology > Stratigraphic Pile: Visualise.• Every aspect of the way the stratigraphic pile is set up will have an impact on the
way that the interpolators will run, and how the resulting geology shapes and lines will be built. We call this “rule-based-modelling”. It is intuitive for geologists and geophysicists, and unique to 3D GeoModeller.
8 Next, save the project with a new name in the folder you are using for your own tutorial materials. It is important to progressively Save (and Save As), as you progress with the exercises.From the main menu choose Project > Save As OR
From the Project toolbar choose Save As OR Press CTRL+SHIFT+S.
Contents Help | Top © 2013 BRGM & Desmond Fitzgerald & Associates Pty Ltd | Back |

GeoModeller User Manual Tutorial case study E (Forward and inverse modelling of potential field data) 18Contents | Help | Top | Back |
E1 Stage 2—Examine the project meta dataParent topic: Tutorial E1 -Review the existing geology model
E1 Stage 2—Steps1 menu choose Project > PropertiesExamine the project meta data.
For this project the dimensions and Coordinate System are:• Projection __Local• Height Datum__Local• Extents:
Some further comments about the 3D GeoModeller project work space:• X (East), Y (North) and Z (Elevation, positive upwards) are a standard coordinate
framework according to a right-hand rule• X, Y, Z are all in the same units - meters (they cannot be degrees of latitude or
longitude).• X and Y would typically be real world projected coordinates but could be a local
grid (this is the case for the “BuriedGranite” model).• Z is elevation, and is positive upwards. It also would typically use a real world
vertical datum such as mean sea level.• You can (and should) define the Projection (actually a Coordinate System,
consisting of a Datum and Projection). Geolocation of your project is essential if you are to properly create and integrate with geoscientific data from many sources.
Minimum Maximum RangeEast 0 10,000 10,000North 0 10,000 10,000Z-axis -2,000 0 2,000
Contents Help | Top © 2013 BRGM & Desmond Fitzgerald & Associates Pty Ltd | Back |

GeoModeller User Manual Tutorial case study E (Forward and inverse modelling of potential field data) 19Contents | Help | Top | Back |
• All data must be within the 3D project limits. Data outside of the limits will be ignored when importing (a report will be given listing them as excluded).
• Likewise all modelled results - geology lines, polygons and surfaces - reside within those limits.
When you create your own project, make the project dimensions large enough to:• include all your data• include a margin above your highest point of your topographyallow sufficient project space at the bottom of the model to cover the entire range of modelled geology and geophysical data that you are interested in.
E1 Stage 3—Re-compute and review the 2D and 3D views of the geology modelE1 Stage 3—Steps
Compute the 3D geology
Compute the 3D geology model for the project that we have loaded (to be constrained by the geological data and pile we have reviewed).1 From the Model toolbar, choose Compute or (press ctrl+M)In the Compute the Model dialog box:• Series to interpolate—Select All• Faults to interpolate—Select All• Sections to take into account—Select All• Faults only—Clear (therefore DO compute faults)• Choose OK3D GeoModeller computes the model. (Nothing to see yet.) The model is a mathematical model—a set of interpolator equations that are computed from the geology contacts and orientation data. There is an interpolator equation for each series in the stratigraphic pile, and also an equation for each fault.
Contents Help | Top © 2013 BRGM & Desmond Fitzgerald & Associates Pty Ltd | Back |

GeoModeller User Manual Tutorial case study E (Forward and inverse modelling of potential field data) 20Contents | Help | Top | Back |
View the modelled geology
To see the modelled geology, we need to interrogate the model equations. We can:• Plot the modelled geology on any section in the model• Create a new section, and plot the modelled geology on it• Build the 3D shapes of the modelled geology, and view in the 3D Viewer
2 Select C3 section in the 2D Viewer (click the window & a tick appears in the top left corner)
3 From the Model toolbar, choose Plot the model settings (or press ctrl+D)In the Plot the model settings dialog box:• Check all 3: “Show Fill” and “Show Lines”• Choose OK
The fill and lines of the modelled geology are plotted on the vertical 2D Section (C3).4 Repeat these steps and plot the modelled geology on some of the other sections.5 Save your projectFrom the main menu choose Project > Save or from the toolbar choose Save (or press ctrl+S)
Explore model plotting options
Experiment with other options in the Plot the model settings dialog box: • Check “Show Trend Lines”• Choose “Apply to All” to render the 3D model on all (open) 2D sections.• For “Show Trend Lines” or “Show Fill”, select or de-select various combinations of
formations• Choose ”Show Trend Lines” in combination with Show Lines &/or Show Fill• Modify the Plotting resolution from the default u=50, v=50 to, say, 100 x 100
6 Experiment with the three plot buttons in the Model toolbar:• Model > Plot the model settings (or press ctrl+d)
Contents Help | Top © 2013 BRGM & Desmond Fitzgerald & Associates Pty Ltd | Back |

GeoModeller User Manual Tutorial case study E (Forward and inverse modelling of potential field data) 21Contents | Help | Top | Back |
• Model > Plot the model on the current section• Model > Plot the model on all sections
7 Experiment with the Section display parameters:• Right-click on the background of an active 2D section• Choose for example C3 > Display parametersThis allows you to toggle between different views which are already rendered.
For example: Model geology > geology - lines (tick) OR geology - fill (tick)
Explore the 3D Viewer - ‘Build’ the model in 3D8 From the Model toolbar choose Build 3D Formations and Faults
Contents Help | Top © 2013 BRGM & Desmond Fitzgerald & Associates Pty Ltd | Back |

GeoModeller User Manual Tutorial case study E (Forward and inverse modelling of potential field data) 22Contents | Help | Top | Back |
In the Build 3D Formation and Fault Shapes dialog box:
Check Build—Formations
Check Build—Faults
Select Type—Volume
Check Draw Shapes after building
Adjust the Resolution—Render quality to Medium
Choose OK
Use Project Explore to Manage the 3D Viewer - ‘View’ the model in 3D
3D GeoModeller computes the 3D shapes of the geology model as solid ‘volumes’ defined by triangle mesh surfaces, which it displays in the 3D Viewer.
Use the Project Explorer (typically on the left-side of your work space) to manage the display of modelled objects in the 3D Viewer.9 Experiemt with change “whole” model appearances• In the Project Explorer right-click 3D Geology > and select Hide—to hide the
entire modelled geology• In the Project Explorer right-click 3D Geology > and select Show—to show again
the entire modelled geology• In the Project Explorer right-click 3D Geology > and select Wireframe—to
change the displayed 3D volumes to wireframes• In the Project Explorer right-click 3D Geology > and select Shading—to toggle
the 3D display of geology, back to shaded10 Change individual geology units of the model, in the same ways as above:• In the Project Explorer click the “plus” symbol to expand the list within 3D
Geology.• Again, expand the “plus” symbols for each series in the model11 For the series3 unit, Right-click on Volume: Cover to >Hide from the 3D viewer.12 For the series2 unit, Right-click on Volume: Host-rock to > Wireframe
Contents Help | Top © 2013 BRGM & Desmond Fitzgerald & Associates Pty Ltd | Back |

GeoModeller User Manual Tutorial case study E (Forward and inverse modelling of potential field data) 23Contents | Help | Top | Back |
To Show modelled geology polygons (or lines) in the 3D Viewer:13 Select a 2D section (for example, C3) (ensure a green tick appears top-left).14 Use the shortcut menu: right-click the background of the 2D viewer, and choose:
“Show Modelled Geology Polygons in 3D Viewer”.
15 Save your projectFrom the main menu choose Project > Save
NOTE: Managing the Geological Editor is not the main objective of Tutorial E, and a brief overview has only been given here for this reason.
For further instruction on the Geological Editor functions of 3D GeoModeller, go to Tutorial Case Study A, in the Main Menu > Help > Manual & Tutorial (PDF).
Contents Help | Top © 2013 BRGM & Desmond Fitzgerald & Associates Pty Ltd | Back |

GeoModeller User Manual Tutorial case study E (Forward and inverse modelling of potential field data) 24Contents | Help | Top | Back |
Tutorial E2—Potential field forward calculationParent topic: Tutorial case study E (Forward and inverse modelling of potential field data)
This tutorial takes the user through a typical sequence of tasks for forward modelling of potential field data directly from 3D geology models.
In this tutorial:
• E2 __Steps Overview
• E2 Stage 1__Enter physical properties
• E2 Stage 2__Forward calculation
• E2 Stage 3__2D Seismic calculationE2—Steps overview
1 The first task, whether we are going to carry out forward or inverse modelling, will be to associate physical property distributions with each formation.
2 We then carry out a forward model calculation to see whether the combination of the geological model and the choice of physical properties produces a response that broadly corresponds with the measured observations.
You need to perform the following operations on the geophysical observations:3 3D GeoModeller expects the observations to form a regular grid and to be the
response observed on a horizontal plane, or a draped surface. 4 Especially with the spatial forward modelling algorithm, we have added provision
to reduce any aliasing of the response due to topography effects. If this is insufficent, you may wish to reduce aliasing effects, by upward continuing the data. For vertical gravity and TMI data types, a terrain clearance of half to one vertical cell height, respectively, would be sufficient.
5 Make adjustments to the geophysical observations to remove the response of material that will not be considered during the inversion phase. This process is generally called ‘regional removal’.
6 3D GeoModeller inversion obtains formation and geological boundary information from the current project. Enter the parameters that define the distributions of properties for each formation into a table in 3D GeoModeller.
7 Supply a grid containing processed geophysical data for each data type. 8 Run the forward modelling calculation either for magnetism, gravimetry or both. 9 When 3D GeoModeller has finished, you can view the observed geophysical
grids, the calculated grids and the misfits. 10 In the light of outcomes, you can revise geology boundaries (including adding new
units) and physical properties and repeat the forward modelling. E2 Stage 1—Enter physical properties
• E2__Physical properties__Introduction
• E2__Display physical properties in the geological unit dialog box—Information
• E2__Set single mode mean density properties—Steps
• E2__Set bi-modal mean density properties—Steps• E2—Finalise density and magnetic susceptibility properties—Steps
Contents Help | Top © 2013 BRGM & Desmond Fitzgerald & Associates Pty Ltd | Back |

GeoModeller User Manual Tutorial case study E (Forward and inverse modelling of potential field data) 25Contents | Help | Top | Back |
Physical Properties—IntroductionParent topic: E2 Stage 1—Enter physical properties
It is unrealistic, given our knowledge of the real world, to assign a single constant physical property to each formation. Every formation shows some degree of heterogeneity. We simulate this in the inversions by defining a ‘distribution’ or spread of physical properties for each formation. In a forward model, the mean is adapted for the single run.
Display physical properties in the geological formation dialog box - Information1 From the main menu choose Geophysics > Define physical properties. 3D
GeoModeller displays the Physical properties of geological formation dialog box. Some default values are shown as we have not set ‘considered’ values yet.
In each of the five tabs of the dialog box, the top section contains a table of physical properties for each formation in the geological pile. Double click within the appropriate cell to view or modify the parameters. In the lower half of each tab of the dialog box you can set parameters that apply to all formations in the model. In the Gravity tab, use the Reference density to convert absolute density values from the table to relative density for the calculations. The reference density is often, but not always, related to the density used for the Bouguer or terrain corrections applied to gravity data. The standard density used for this purpose is 2.67 g/cm3. No changes to be made here yet.In the Magnetic tab, note that the Total field (nT), Declination and Inclination are default values. This is due to a “local” co-ordinate system being set in this project (see Main Menu: Project > Properties). A real world co-ordinate system for the model would result in appropriate fields being automatically filled here. Just provide the date of the observed geophysics survey using the IGRF calculator, and these will adjust accordingly. Alternatively, you can manually enter the Total field (nT), Declination and Inclination from independent sources. No changes to be made here yet.
Set single mode mean magnetic susceptibility properties__Steps1 In the menu tab for Magnetic > Susceptibility (SI), double-click on the value-field
Contents Help | Top © 2013 BRGM & Desmond Fitzgerald & Associates Pty Ltd | Back |

GeoModeller User Manual Tutorial case study E (Forward and inverse modelling of potential field data) 26Contents | Help | Top | Back |
for Cover to display details of the current magnetic susceptibility for Series3 - Cover. Enter/change them to the values below
2 OK to close and save the new Mn and SD values.Staying in the Magnetics tab, note the 3 fields below the IGRF Calculator where you can enter ambient field properties: Total magnetic field, Declination and Inclination.
Ideally use the IGRF calculator to automatically fill these 3 fields, based on the model location known from the Projection System (Project & height datum) of the project. (See Project > Properties).
But as this project uses a Local system - we must enter them manually.3 The “BuriedGranite” model is fictitious, but nominally located in northern South
Autralia in WGS 84 zone 54S. Our geophysics surveys were acquired on 1st Jan 2010. Therefore please enter:
Series Mean Susceptibility
Standard Deviation
Statistical Law
Percentage of Population
3 - Cover 0.00002 0.000001 LogNormal 100
Total magnetic field (nT) Declination (degrees) Inclination (degrees)
56 600 7.6 -62.0
Contents Help | Top © 2013 BRGM & Desmond Fitzgerald & Associates Pty Ltd | Back |

GeoModeller User Manual Tutorial case study E (Forward and inverse modelling of potential field data) 27Contents | Help | Top | Back |
Note:• The magnitude of the induced magnetisation is the product of induced
susceptibility and the magnitude of the ambient field.• Inclination is positive below the horizontal and declination is positive east of
true north. 4 OK to close and save the new values.
Further InformationSettings• Number of modes • Statistical ‘law’ or distribution type • Parameters to define the distribution • Proportions (if more than 1 mode) For each formation and property, you can select the number of modes, the statistical law (for each mode if multi-modal), then assign two parameters, Mean value and Standard deviation. These define the distribution (for each mode if multi-modal). For multi-modal options, you also specify the proportions for each mode. • For a Normal distribution, the Mean value and Standard deviation have a
meaning that is well understood. • For a LogNormal distribution, the Mean value is the natural logarithm of the
mean, and the Standard deviation is the standard deviation of the natural logarithm transformed values.
• For an Equal distribution, the Mean value is the central value and the Standard deviation is half the range (in other words, the limits of the distribution are Mean value ± Standard deviation).
• A Poisson distribution is completely defined by the Mean value (in other words, the Standard deviation is not required).
• An Equal Plus distribution is an equal distribution where the Mean value is the minimum value and the Standard deviation is the range.
• An Equal Minus distribution is an equal distribution where the Mean value is the maximum value and the Standard deviation is again the range.
At present, the properties are initialised when performing either a forward or inverse
Contents Help | Top © 2013 BRGM & Desmond Fitzgerald & Associates Pty Ltd | Back |

GeoModeller User Manual Tutorial case study E (Forward and inverse modelling of potential field data) 28Contents | Help | Top | Back |
calculation using the mean value. This is the reason for having three different ways of defining an equi-probable distribution (that is, where the distribution is defined with a ‘mean’ that relates to the central, minimum and maximum values respectively for the equal, equal plus and equal minus distributions).
Supply Density values in units of g/cm3.
Supply Magnetisation values in SI units. We assume that the magnetisation is entirely induced. 3D GeoModeller obtains the orientation from the ambient field information.
1 cgs or emu unit of susceptibility = 4 * π SI units of susceptibility magnetisation = susceptibility (κ) * field_intensity (H) magnetisation = susceptibility (κ) * induction (B) / μ0
Hence, if you know the susceptibility ‘susc’ in SI * 10–5, and the ambient field ‘amb’ in nT, then the magnetisation is:
(susc * 10–5 * amb * 10–9) ----------------------------------- (4 * π * 10–7)
Multi-modal options
The multi-modal options enable you to define complex distributions as a random mixture of samples from populations that are defined by simple uni-modal distributions.
Specify the proportions for each mode. Since these are constrained to add up to 100%, 3D GeoModeller automatically assigns the proportion of samples for one of the modes based on the proportions specified for the other modes.
Set bi-model mean density properties__StepsParent topic: E2 Stage 1—Enter physical properties
Create a bi-modal distribution with 70:30 proportions1 In the Gravity > Mean density properties dialog box for Host_rock, select Bi-
modal from the Modes option buttons.Set the parameters as shown in this table:
Componentsof series 2
Mean Density
Standard Deviation
Statistical Law
Percentage of Population
Host_rock 3.1 0.1 LogNormal 70-component1
Host_rock 2.9 0.2 Normal 30-component2
Contents Help | Top © 2013 BRGM & Desmond Fitzgerald & Associates Pty Ltd | Back |

GeoModeller User Manual Tutorial case study E (Forward and inverse modelling of potential field data) 29Contents | Help | Top | Back |
2 Set each component in turn. Use the slide bar for the first component, to set 70% of the population. The other 30% will automatically assign to the 2nd population.
3 Choose OK. 3D GeoModeller updates property definitions in the table with the revised ‘mean’, ‘standard deviation’ and percentage values.
Finalise density and magnetic susceptibility properties—StepsEven though the first exercise (forward modelling) is for gravity only, we will also finalise the magnetic susceptibilities for all 3 geological formations in our model - ready for our later joint inversion exercise.Densities
Magnetic Susceptibilities (we will not be setting Remanent Magnetization)
1 Ensure all of the values in the above tables are entered and then Save
Series Mean Value
Standard Deviation
Statistical Law
Percentage of population
Series3-Cover 2.2 0.1 LogNormal 100
Series2-Host_rock 3.1 0.1 LogNormal 70- component1
Series2-Host_rock 2.9 0.2 Normal 30-component2
Series1-Granite 2.8 0.1 LogNormal 100
Series Mean Value
Standard Deviation
Statistical Law
Percentage of population
Series3 - Cover 0.00002 0.000001 LogNormal 100
Series2 - Host_rock 0.002 0.0001 LogNormal 100
Series1 - Granite 0.004 0.0002 LogNormal 100
Contents Help | Top © 2013 BRGM & Desmond Fitzgerald & Associates Pty Ltd | Back |

GeoModeller User Manual Tutorial case study E (Forward and inverse modelling of potential field data) 30Contents | Help | Top | Back |
Contents Help | Top © 2013 BRGM & Desmond Fitzgerald & Associates Pty Ltd | Back |

GeoModeller User Manual Tutorial case study E (Forward and inverse modelling of potential field data) 31Contents | Help | Top | Back |
E2 Stage 2—Forward calculationWe perform a forward model calculation to verify that the combination of a geological model and the properties assigned to each formation produces a response that broadly corresponds with a set of observations.
We do this as a prelude to the inversion session because we base interpretation of the inversion results on an assumption that the starting model was a reasonable first guess for a model that would be consistent with geological, physical property and geophysical observations.
In this section:
• E2__Configure and run a forward calculation__Steps
• E2__Lateral padding of a model—Information
• E2__Summary images of the response for gravity forward calculation__Steps
• E2_Analyse the forward calculation__Steps
Configure and run a forward calculation—StepsParent topic: E2 Stage 2—Forward calculation
1 Select the data type to calculate. From the main menu choose Geophysics > 3D Geophysics > Forward wizard. 3D GeoModeller displays the forward calculation area of the 3D Geophysics tool.
2 Accept Case 1 and choose Create a new case3 Choose Gz (vertical gravity) in the Fields to compute area.
Gz is the vertical component of gravity in mGal (the quantity normally measured with ground gravity instruments). TMI is total field magnetic intensity in nT (the
Contents Help | Top © 2013 BRGM & Desmond Fitzgerald & Associates Pty Ltd | Back |

GeoModeller User Manual Tutorial case study E (Forward and inverse modelling of potential field data) 32Contents | Help | Top | Back |
quantity normally measured in an aeromagnetic survey). Gravity Tensors (and the following 6 separate components; Gxx, etc.) and Magnetic Tensors (and the following 9 separate components, Mx, etc.) ... are the gravity and magnetic field gradients in the x, y and z directions (correspond to east, north and up). See Tutorial E6 for further details and a demonstration exercise.Below is an image of the observed gravity: 10km x 10km -7.6 to 18.8 mGal. Linear colour stretch. Contour spacing 1 mGal.
The aim of our forward modelling exercise is to achieve a close fit of the gravity response from our current geology model, compared with the observed response above. The observed response is the “unknown geology” which is our target, and that which we seek to discover during the course of this tutorial.Our investigation is typical of an exploration approach adopting geophysical inversion. Our starting geology model begins as a best guess at the true sub-surface geology (which in nature is never known with complete certainty). As more geological data can be added to the model (through drilling, sampling and mapping) - and /or potential field geophysics can be interpreted through forward and inverse techniques as demonstrated in this tutorial - then the starting geology model will be driven toward the reality, and better matches to the observed geophysics will be possible.
4 Select Specify an Observed Grid5 Browse for and load the observed Gz grid file:
GeoModeller\tutorial\CaseStudyE\ TutorialE2\Data\Observed_Ground_Gravity_BuriedGranite.ers
6 Choose a calculation surface that best describes the same surface as your grid of observed responses. Choose Constant elevation = 0 m. This assumes the data
Contents Help | Top © 2013 BRGM & Desmond Fitzgerald & Associates Pty Ltd | Back |

GeoModeller User Manual Tutorial case study E (Forward and inverse modelling of potential field data) 33Contents | Help | Top | Back |
was collected on a constant elevation, which is on the zero height datum (eg. sea level). This will ignore terrain effects in the response.• Alternatively you can create a calculation surface which mimics the shape of
your DEM, but for a set terrain clearance height.• The final option allows you to load an external “drape grid” that you want your
model response estimated upon. This is the closest option to being able to compare your model response calculations to what might be given to you from an airborne geophysics contractor grid.
7 Choose NEXT.
Supported reference grid formats - InformationThe default grid format is ERMapper *.ers format. Beneath the “hood” we use the generic Intrepid GridIO drivers, that are capable of auto detecting a range of industry standard geophysical grids.Some formats support multi-band grids, ie there are multiple data fields within the same grid. An example of a 4 band geophysics grid would be radiometrics data, with bands 1,2,3 for K,Th, U and the fourth band for the Total Count. Choose the band that you want to use as an observed grid. Tensor grids are stored in 6 bands by Intrepid. The *.semi format is a very simple ASCII XY value format that can be used if you are having trouble obtaining a standard grid. With the Kriging capability within Geomodeller, you can also import gravity point data, or an airborne survey magnetic channel and grid the observations, prior to this importing step. (see the reference manual)The extent of the grid of forward calculations is the intersection of the extent of the supplied grid and the plan view extent of the current project. The spacing between observations in the forward model output is identical to that of the voxet
Contents Help | Top © 2013 BRGM & Desmond Fitzgerald & Associates Pty Ltd | Back |

GeoModeller User Manual Tutorial case study E (Forward and inverse modelling of potential field data) 34Contents | Help | Top | Back |
used to calculate the forward response. Enter Voxet Properties1 Verify the number of cells in the X,Y,Z. n=20 for all dimensions; leave these
defaults.2 Verify the vertical resolution of 100m, where vertical sampling interval is
given below. Leave the default value.
The model mesh used for the forward calculations extends from the bottom of the voxet model volume in the current project to the level of the mean elevation of the surface topography. This is subject to rounding to the nearest integer multiple of the vertical sampling interval. 3D GeoModeller positions the mesh elements laterally, such that the observation locations in the supplied grid coincide in plan view location with the centre of each mesh element.
3 Choose Spatial as the computation method. This is the default method, which is now automatically thread-safe. That means it will use more than one CPU on a local machine. The other option introduced here, is a vertical sub-cell resolution for topography modelling in order to reduce vertical aliasing due to honouring steps in the vertical resolution of your model. It is recommended to use half the vertical cell size as a starting position and it really depends upon how rugged your topography is, as to what to do here.
4 Choose NEXTReview or edit your lithology properties
NEXT, review (or edit) your rock properties. In this case, we are doing a gravity
Contents Help | Top © 2013 BRGM & Desmond Fitzgerald & Associates Pty Ltd | Back |

GeoModeller User Manual Tutorial case study E (Forward and inverse modelling of potential field data) 35Contents | Help | Top | Back |
simulation, so we are just asked to review densities. Leave the set values which are derived from the Physical Properties table as entered in the previous section.Click on each coloured formation in the left hand side of the panel, and the tool will show each property as you select the formation. If you wish to change a value, double click on the property law, and the editor will appear.A background or regional density can also be set. Leave the reference density and above topo density as the defaults: both 2.67.
Parent topic: E2 Stage 2—Forward calculation
1 Choose NEXT as prompted, to launch a Spatial method forward computation.Note on the last page you are prompted for the number of CPUs to commit to this task. You also have the option for an interactive session or a batch session in the background. In this case, the time to compute is small, so interactive is OK.
Contents Help | Top © 2013 BRGM & Desmond Fitzgerald & Associates Pty Ltd | Back |

GeoModeller User Manual Tutorial case study E (Forward and inverse modelling of potential field data) 36Contents | Help | Top | Back |
Choose FINISH.
Monitoring the forward calculation - InformationThe program discretises the geological model (extracts the lithology at the centre of each cell).To make the forward model calculations tractable, especially as 3D GeoModeller uses the forward model calculation many millions of times during inversion, we must ‘discretise’ the geological model. This means that we need to convert the continuous form of the geological model (created in the mapping module) to a mesh or block model form. We assume the lithology at all points within each mesh element to be the same as the lithology we calculated (based on the continuous geological model) at the centre of the cell. 3D GeoModeller announces when it has started the re-sampling operations required to discretise the model. The time required for these calculations depends on the number of elements in the mesh. The time may be only a few seconds for a mesh with a few tens of thousands of elements (for example, 40 x 40 x 20 cells) or many minutes for a mesh with several million elements (for example, 200 x 200 x 100 cells). 3D GeoModeller initialises the appropriate physical property model, density for gravity calculations and magnetisation for magnetic calculations using the ‘mean’ value for each formation. 3D GeoModeller announces when the forward calculations are ready to start.The forward calculation for a typical mesh (for example, 100 x 100 x 50 elements) should take no more than a few minutes. 3D GeoModeller displays the results in the 3D Gravity Forward modelling window.
Lateral padding of a model - InformationThe illustration below shows a plan-view of padded litho-model arrangement used in the forward model response calculation.Before undertaking forward model calculation using either spatial or FFT methods, we pad the model volume by surrounding it with 8 copies of the model.
Contents Help | Top © 2013 BRGM & Desmond Fitzgerald & Associates Pty Ltd | Back |

GeoModeller User Manual Tutorial case study E (Forward and inverse modelling of potential field data) 37Contents | Help | Top | Back |
We create these copies by reflecting the model about the vertical sides of the model and performing a double reflection to produce the corner tiles. This strategy results from the thought that the region adjacent to the volume under consideration is most likely occupied by material similar to that of the model volume. 3D GeoModeller calculates the forward model response of the entire padded model at grid points above the core model volume. This simple strategy reduces the need to remove the effect of sources adjacent to the model volume. However, we still need to exclude the response of material below the model volume from the observed data before comparing these data with the forward model response.
Summary images of the response for gravity forward calculation3D GeoModeller displays the images of the response of our gravity forward calculation in the Results Explorer window.
To remove a DC shift or regional trend from your calculated response go to the bottom left hand-corner: select a degree from the regional settings available. 0-Constant is a DC shift, 1-linear is the simplest regional trend.2-linear, a more complex regional trend type.
1 For this case study, select 0-Constant2 Next select Solve (bottom right hand side).
Contents Help | Top © 2013 BRGM & Desmond Fitzgerald & Associates Pty Ltd | Back |

GeoModeller User Manual Tutorial case study E (Forward and inverse modelling of potential field data) 38Contents | Help | Top | Back |
3D GeoModeller displays several images and some basic statistics when the forward model calculations have been completed. The images are:• Top Left—the observed grid• Top Centre—the response of the ‘current model’ that you have calculated• Top Right—the ‘current misfit’ or difference in response between the response of
the ‘current’ model and the observed grid. • Bottom Left is the result of choosing a DC shift and asking the tool to solve for a
best fit degree. The surface is horizontal, so no grid is apparent here. (The solved degree is displayed on bottom-bar, in “Regional” field.)
• Bottom Middle is the computed response with the DC shift added.• Bottom Right is the redone misfit plot, to see if this extra regional has improved
the misfit to the observed.Note that the colour scales are typically different for each of the images as they are the result of a linear colour mapping between the minimum and maximum values in the range for each grid. 3 Use File > Exit to leave this tool.All grids are saved in a folder within the GeoModeller project folder called “Case1”. 4 Use Project > Save.
Contents Help | Top © 2013 BRGM & Desmond Fitzgerald & Associates Pty Ltd | Back |

GeoModeller User Manual Tutorial case study E (Forward and inverse modelling of potential field data) 39Contents | Help | Top | Back |
You can return at any time later to see these results again, by going to: Geophysics > 3D Geophysics > Results explorer
The left hand panel provides a data explorer for all the cases you may have created. The convention is to use the GREEN arrow to indicate Forward model result cases and RED arrows to the left, to indicate inversion cases.
Analyse the forward calculation—StepsParent topic: E2 Stage 2—Forward calculation
3D GeoModeller saved the results of the forward gravity calculation in the project folder in Case1 > Run1. You can examine the grids in more detail by viewing the files.
Load 2D grids to 2D sections of the geology model1 Back in the 2D viewer of the main GeoModeller workspace, go to the Explore
Window.2 Left-click on the Grids and Meshes item, or from the main menu open the Import
> grid and mesh > 2D grid.
3 Browse to TutorialE2 > Completed_Project > Case1 > Run1For this E2 training exercise, the file to load is “calculated_Gravimetry_1.ers”
4 Ensure your 2D section called “MNT” is open and active (green tick will show)
Contents Help | Top © 2013 BRGM & Desmond Fitzgerald & Associates Pty Ltd | Back |

GeoModeller User Manual Tutorial case study E (Forward and inverse modelling of potential field data) 40Contents | Help | Top | Back |
5 Expand the “+” symbol which has appeared next to Grids and meshes in the Explorer until you can select and then right-click on calculated_Gravimetry_1
6 Check the “Field Visualization Manager” Also, you can see all available mechanisms for displaying, colour table matching, statistical analysis, cross plots, contouring and general manipulation of fields within any grid or surface. Special purpose geophysical options are also available for micro-seismic analysis.
Contents Help | Top © 2013 BRGM & Desmond Fitzgerald & Associates Pty Ltd | Back |

GeoModeller User Manual Tutorial case study E (Forward and inverse modelling of potential field data) 41Contents | Help | Top | Back |
7 Check View on section for MNT
The calculated grid of gravity is now geolocated in the 2D map section of the current geology model. (Note the “observed_Gravimetry_1” can be loaded in addition:- Repeat steps 5, 6, and 7 above). Toggle between different 2D grids on the section: In Explore, right-click on the grid name then > Hide all views of this field.
8 Finally, to see a colour table for the loaded grid Select Calculated_Gravimetry_1 in the Explorer tree
Contents Help | Top © 2013 BRGM & Desmond Fitzgerald & Associates Pty Ltd | Back |

GeoModeller User Manual Tutorial case study E (Forward and inverse modelling of potential field data) 42Contents | Help | Top | Back |
9 Right-cick > Display Colour Table
Remember that interpolated geology boundaries/lines can be switched on/off in this view to aid interpretation:- Right-click in the background of the 2D window display parameters. (This MTN surface geology section is dominated by the Cover unit hence only the fault iso-line is rendered in blue, lower right.)
Next we will view a histogram of the forward modelled gravity grid (2D)1 In Explorer, choose calculated_Gravimetry_1 below Grids and meshes2 Right click, and choose Histogram. (The y axis is in mGal.).
You can also examine the completed project folder (to view the grid files directly) as stored in your project directory:
Contents Help | Top © 2013 BRGM & Desmond Fitzgerald & Associates Pty Ltd | Back |

GeoModeller User Manual Tutorial case study E (Forward and inverse modelling of potential field data) 43Contents | Help | Top | Back |
GeoModeller\tutorial\CaseStudyE\TutorialE2\Completed_project\Case1\Run1 .
3D GeoModeller writes results from the forward model calculation to standard ERMapper geophysical grids.
Load the initial lithology & density 3D voxet, and view histogramsThe process of running a forward model requires that a “Case” or initial lithology voxet is created at the cell-size defined in Create Forward Case > Voxet Properties (See page 34). Other attributes of the initial case are stored in the same voxet, such as densities. The voxet files can be viewed directly in Windows, in the path containing your tutorial project: ... TutorialE2\Completed_Project\Case1\run1\initial.vo1 In Explore, choose Grids and meshes and click right. 2 Choose import > 3D Grid (Voxels).3 Browse to: ... TutorialE2\Completed_Project\Case1\run1\initial.vo
4 In Explore, an expandable voxet item “Initial” will appear, and will further reveal
Grid file Description
Observed_Gravimetry_1 A copy of the supplied grid. 3D GeoModeller may have resampled the observed grid and trimmed its extent if the supplied grid was not wholly within the plan view extent of the current project.
calculated_Gravimetry_1
Response grid of the starting geology model using the density values set in the physical properties table.
Contents Help | Top © 2013 BRGM & Desmond Fitzgerald & Associates Pty Ltd | Back |

GeoModeller User Manual Tutorial case study E (Forward and inverse modelling of potential field data) 44Contents | Help | Top | Back |
two voxet properties: “Lithology” and “Density”.
5 Choose the Lithology field, then right click. 6 Check the “Field Visualization Manager” and then “View grid in 3D”.
The voxet appears in the wireframe of the 3D viewer. If the interpolated 3D geology model is also in the same space, go to Explore > 3D Geology > hide
7 Now in Explore check initial > Litholgy >Histogram. The 3 units are shown, as seen below left
What you see (left) is the volumetric proportions of each geology unit in the lithology voxet model, as created as “Case1” during forward gravity modelling.
Contents Help | Top © 2013 BRGM & Desmond Fitzgerald & Associates Pty Ltd | Back |

GeoModeller User Manual Tutorial case study E (Forward and inverse modelling of potential field data) 45Contents | Help | Top | Back |
1 To see the Density field of the same initial voxet, Repeat Steps 5, 6 and 7. Note the spikes in the histogram occur because only mean values of density per lithology were used in forward modelling gravity.
.
“Set Clipping Parameters” of the 3D voxet
To slice and interrogate a voxet, you can clip the 3D view in the directions: x, y, and z.1 First, ensure only one voxet (Density) is in the 3D viewer, by right-clicking:
+ Initial > Lithology > Hide Field from all views2 Select the “Set Clipping Parameters” 3D tool on the bottom of the right-hand-side.
Contents Help | Top © 2013 BRGM & Desmond Fitzgerald & Associates Pty Ltd | Back |

GeoModeller User Manual Tutorial case study E (Forward and inverse modelling of potential field data) 46Contents | Help | Top | Back |
3 Choose Axis Aligned: XZ; Choose Slice XY4 Use the slider bar on Axis Aligned: XZ to reveal the interior cells of the slice
Contents Help | Top © 2013 BRGM & Desmond Fitzgerald & Associates Pty Ltd | Back |

GeoModeller User Manual Tutorial case study E (Forward and inverse modelling of potential field data) 47Contents | Help | Top | Back |
E2 Stage 3—2D seismic calculationThe first job is to set a seismic velocity for your geological formations.1 Do this in the main menu by choosing Geophysics > Define physical properties. 2 Choose the Seismic tab. Create velocity contrasts between the 3 geology units in
our model, by entering the values for a log-normal distribution in the table below. Enter by clicking on each number field.
3 Now choose Geophysics > 2D geophysics. 4 At the top, choose section C2, as this will be the vertical section on which to show
a predicted seismic response.5 Toggle to the Seismic tab. The “Physical Properties” status is shown as
Defined.6 The Time, Space and Frequency sampling parameters allow you to adjust the
resolution of the predicted response. Change the From Frequency sampling to just 2 Hz.
7 At the top, tick Compute Seismic, and 8 at the bottom, select Compute.
The following results pop-up shows the section C2 through geology model, together with its 2D synthetic seismograph.
9 Finally, Save as Image. (Example name: “C2-seismic”) in Case 1, Run1.
Geology unit velocity m/s standard deviation m/s % of population
Cover 1200 20 100
Host_rock 1800 20 100
Granite 1500 20 100
Contents Help | Top © 2013 BRGM & Desmond Fitzgerald & Associates Pty Ltd | Back |

GeoModeller User Manual Tutorial case study E (Forward and inverse modelling of potential field data) 48Contents | Help | Top | Back |
..
Discussion
Other features of support for 2D seismic surveys include an importer of seismic navigation files that automatically creates GeoModeller sections.
We enable rapid creation of a 3D geology model in an off-shore continental margin setting by: • using the 2D seismic picks that are being interpreted in a Time based context, • bringing these, plus the lines, into a 3D / Depth based context,• using the potential field interpolator of GeoModeller to rapidly create 3D bodies
that fill the whole project volume. The gravitational response of a body is easily computed, so that any misfit with observed marine gravity data becomes obvious. This then leads to queries for the seismic picking team to mull over and perhaps re-think some of the horizon returns.
To do something similar with either Gravity or Magnetic profiles is quite easy. Any geophysical database that is line based, and has field observations, can be used to create sections down each line, and have its profile tested for a fit with the underlying 3D geology model.
Contents Help | Top © 2013 BRGM & Desmond Fitzgerald & Associates Pty Ltd | Back |

GeoModeller User Manual Tutorial case study E (Forward and inverse modelling of potential field data) 49Contents | Help | Top | Back |
Tutorial E3—Potential field rock property optimizationIn this section:
• E3__How it works__Information
• E3__Run and monitor the Property Optimisation
The aim is to get your 3D geology model not only to be consistent with all the known geology observations, but also to explain main features of regional geophysical datasets such as a Free Air gravity or a Total Magnetic Intensity grid.
To achieve this, you need to specify rock properties. If you are confident of your geology model and have an observed geophysical grid of observations, then you can use property optimization to deduce bulk average rock properties needed to explain the observations.
How it worksSpatial discretisationWe provide a technology/algorithm that can give you a bounded least squares optimi-zation of the property estimates using your model with relative coarse cells in the XY and finer ones in the Z direction. Response kernelA response kernel for each lithology is needed for property optimisation. These are calculated automatically if you choose the Run Property Optimisation option in the forward wizard. Once the response kernels have been calculated, property optimi-sation is run and a report file is displayed with the optimised property values. Also, to be effective, it is best if there are at least 3 lithology units. BoundsAdditional to the standard Property Law, such as Normal Distribution with a mean value and a Standard Deviation, you also must provide two extra fields, a LOWER and an UPPER bounds. The purpose of these is to constrain the resulting estimates to be within bounds which are reasonable. If you find the estimated values are all at one end of the bounds or the other, chances are that you do not have a good geology model, or an understanding of typical rock properties to go further without doing more inves-tigations.Spike rejection
To make sure you use representative values of observed data, a maxAbsoluteObserved field is available to ignore outliers. You may have a genuine very high observed reading in your data that would distort the general background properties for a unit, so this allows you to limit the influence of an outlier observation.Solver method
The solver uses a weighted least-squares approach over the whole 3D assembly of cells and properties, to best fit the observed data and the response from each individual unit, summed by its response kernels.
Contents Help | Top © 2013 BRGM & Desmond Fitzgerald & Associates Pty Ltd | Back |

GeoModeller User Manual Tutorial case study E (Forward and inverse modelling of potential field data) 50Contents | Help | Top | Back |
Running a property optimization exercise for this case study: “Buried Granite”
THIS TUTORIAL IS UNDER DEVELOPMENT. PLEASE CONTACT INTREPID GEOPGHYSICS FOR FURTHER INFORMATION, AND TO ASK THE RELEASE DATE FOR TUTORIAL E3
Contents Help | Top © 2013 BRGM & Desmond Fitzgerald & Associates Pty Ltd | Back |

GeoModeller User Manual Tutorial case study E (Forward and inverse modelling of potential field data) 51Contents | Help | Top | Back |
Tutorial E4—Prior Only Inversion (fixed properties, geology-only inversion)The aim of this tutorial is to walk through a simple, practical example of how to set up a Prior Only geophysical inversion designed to improve your knowledge about the geology, geometry and the rock properties of your project. The reference manual contains further references and detailed explanations.
E4—IntroductionParent topic: Tutorial case study E (Forward and inverse modelling of potential field data)
Our last main objective before running the joint inversion (which will explore both properties and geology space) - is to calibrate the “tightness or looseness” of geological boundaries explored during an inversion. This is best done while the properties are fixed.
Forward modelling (E2) demonstrated that a reasonably close fit to the observed gravity potential field was achieved from our initial 3D geology model. Further refinements to the properties was achieved in Tutorial E3 through Property Optimization.
We are now reasonably confident of the assigned physical properties of the geological units in our 3D model (lets say, through a combination of Property Optimization, and because drilling and sampling has provided direct data for densities and magnetic susceptibility values). Therefore, we have confidence to soon proceed to a litho-constrained inversion, but first we need to perform prior-only inversion to see what probability space is implied by the geological constraints (“geology tests”) that we are going to set.
We are not concerned, in this case, with the reduction of the calculated misfit between predicted and observed geophysics – (no likelihood of the new proposal will be calculated at each iteration, nor compared with the reference geophysics grids).
E4—Steps overview1 This simple 3D GeoModeller project has already been created for you. You can
use the same model/project from Tutorial E2, or Load the Beginning project of Tutorial E3, from your installation directory.
2 First, we will set the geological tests which will govern the “tightness or looseness” of the exploration of geological boundaries during an inversion.
3 Next, carry out a stochastic simulation calculation. 4 Finally, evaluate whether our set geological tests result in appropriate variations
of the 3D geology model. In this section:
• E2__Configure and run a fixed-properties gravity inversion including setting the geological tests
• E2__Evaluate the extents of the spaces explored between the geological units in the 3D geological, during inversion.
Contents Help | Top © 2013 BRGM & Desmond Fitzgerald & Associates Pty Ltd | Back |

GeoModeller User Manual Tutorial case study E (Forward and inverse modelling of potential field data) 52Contents | Help | Top | Back |
E4 Stage 1—Create a new Case1 Open the pre-created 3D geology project in 3D GeoModeller
Launch 3D GeoModellerFrom the main menu choose Project > Open OR
From the Project toolbar choose Open OR Press CTRL+O.Browse to the pre-created 3D GeoModeller project: .\tutorial\CaseStudyE\TutorialE4\Beginning_Project\Beginning_Project4.xml
2 Choose Geophysics > 3D Geophysics > Inversion Wizard
Steps taken are similar to those in the Tutorial E5 below.
Repeating: E5 Tutorial Stages 1 to 4
The main differences are that
1. Joint inversion is not necessary to set (single only), as geophysics will not be referenced anyway.
2. Stage 3 : Set Probability of a Property-only change to: 0%
3. Geology-changes allowable by the geology-tests (inversion settings) can be viewed and assessed in the same way as demonstrated in Tutorial E5.
THIS TUTORIAL IS UNDER DEVELOPMENT.
PLEASE CONTACT INTREPID GEOPHYSICS FOR FURTHER INFORMATION, AND TO ASK THE RELEASE DATE FOR TUTORIAL E4.
Contents Help | Top © 2013 BRGM & Desmond Fitzgerald & Associates Pty Ltd | Back |

GeoModeller User Manual Tutorial case study E (Forward and inverse modelling of potential field data) 53Contents | Help | Top | Back |
Tutorial E5—Joint Gravity-magnetics litho-constrained inversionThis tutorial is designed to walk you through a simple, practical example of how to set up and run a joint gravity-magnetics litho-constrained inversion. Inversion of your 3D geology model is designed to improve your knowledge about the geology-geometry and rock properties of your project.
The “Forward modelling and inversion with 3D GeoModeller 2012” Reference Manual contains more detailed references and explanations of the methods used in this section.
In this tutorial:
• E5 __Introduction
• E5 __Steps Overview
• E5 Stage 1__Create a new case
• E5 Stage 2__Check rock properties distributions
• E5 Stage 3__Enter geology body constraints and laws for change
• E5 Stage 4__Enter run control parameters
• E5 Stage 5__Monitoring the misfit and computing post burn-in summary statistics
• E5 Stage 6__View the final 2D grids for magnetics and gravity (quality check)
• E5 Stage 7__Statistical results analysis and visualization
• E5 Stage 8__Analyse 2D & 3D composite views of resulting geology-geometry
• E5 Stage 9__Create 3D points of inversion-driven geology (Export Shells - cvs)E5—Introduction
To set-up and run a litho-constrained inversion. You only need to access the Geophysics menu.
The Geophysics menu operations directly access the geological information in the current project, including the physical properties tables, so there is only a modest amount of additional information to supply in the Inversion wizard.
Some of the pages of the Inversion wizard are similar to the Forward Modelling wizard (such as the need to set properties, choose grids, and set the run environment). The main differences appear on wizard pages 3 & 4
E5—Steps overview1 Set up the new Case and Run number, select observed geophysical datasets.2 Check associated physical property distributions for each formation. 3 Set the exploration-bounds on geology boundaries to be explored during inversion.4 Set iterations, boundary conditions, and the aspects of lithology that will be fixed.5 Carry out a stochastic simulation - exploring all allowed bounds of the geology,
gravity and magnetics “data sets”.6 When 3D GeoModeller has finished, a misfit trend can be analysed to see the
progression towards converged solutions. You judge this by observing where the misfit becomes more or less constant, despite best efforts to perturb the model.
7 For the proportion of the inversion runs where the misfit was constant, begin at
Contents Help | Top © 2013 BRGM & Desmond Fitzgerald & Associates Pty Ltd | Back |

GeoModeller User Manual Tutorial case study E (Forward and inverse modelling of potential field data) 54Contents | Help | Top | Back |
the “burn-in point” - request a “Super Summary Stats voxet to be created. This included all the results of the valid models of the simulation, but excludes the beginning iterations, before burn-in.
8 Next we view the final calculated geophysics grids, the statistically compiled geophysical-results voxets, the per-lithology rock property distributions, and thresholded surfaces of probability of the geology.
9 In the light of outcomes, you can revise geology boundaries and physical properties.
E5 Stage 1—Create a new CaseOpen the existing 3D geology project in 3D GeoModeller
1 From the main menu choose Project > Open OR
From the Project toolbar choose Open OR Press CTRL+O.
Browse to the existing 3D GeoModeller project: ...\CaseStudyE\TutorialE5\E6Beginning_Project\E5Beginning_Project.xml
View the 3D model in the 2D and 3D viewers.2 Choose Geophysics > 3D Geophysics > Inversion Wizard.
The wizard will suggest creating a new Case and a new Run - labelled by the next sequentially available name. (Case1 already exists in your directory.)
If you prefer to re-use a previous Case (with an associated discretisation scheme, and selected grids) - you can do this (Browsing options to existing Cases will show) and GeoModeller will then instead suggest a new sequential Run number for the same Case.3 Choose Next
Contents Help | Top © 2013 BRGM & Desmond Fitzgerald & Associates Pty Ltd | Back |

GeoModeller User Manual Tutorial case study E (Forward and inverse modelling of potential field data) 55Contents | Help | Top | Back |
.
4 Now we can choose voxet extents and cell size for the discretisation scheme of the Case. For a rapid inversion, accept the defaults.
The defaults are the geology model project space with a relatively coarse voxet/cube size. A lesser volume or the same volume can be selected for the x,y,z extents. Cell dimensions for x, y and z can each be a different length - but a constant set of cell dimensions must apply throughout the voxel model.
The default discretisation scheme suggested 20 x 20 x 20 divisions in each direction. This results in the cell dimensions x=500m; y=500m, and z=100m.5 Now we can decide which geophysical observational grid data type to use (Fields
to Compute). In this case for a joint inversion, tick both Gz and TMI. 6 Return the highlight to the first data-type Gz.7 Click on the Browse and navigate to :
TutorialE2\Data\Observed_Gravimetry_BuriedGranite.ers8 > Open9 Highlight to the second data-type TMI.10 Click on the Browse and navigate to :
TutorialE2\Data\Observed_Magnetism_BuriedGranite.ers11 > OpenEnsure a grid is registered for both Fields (check by toggling between Gz and TMI).
Contents Help | Top © 2013 BRGM & Desmond Fitzgerald & Associates Pty Ltd | Back |

GeoModeller User Manual Tutorial case study E (Forward and inverse modelling of potential field data) 56Contents | Help | Top | Back |
.
12 Leave the other options as defaults, and choose NEXT. Before leaving this page, note extra options available.• Detrending the observed gravity grid• Specifying the elevation surface to calculate the on-going response on - exactly the
same as for Forward modelling.• Specifying a vertical sampling interval on the topography surface, to reduce
aliasing.• Also note the Indicator: this shows estimated required memory to run the task.]
E5 Stage 2—Check rock properties distributionsThis wizard page allows you to check and alter the initial set of rock properties distributions for each lithology, in turn.
You can change a Probability Distribution Function (PDF) - for this lithology - by double clicking on the text with the law in it. (This is similar to the same page in the Forward Wizard.)
At the bottom of the wizard page, you can choose how density / magnetic susceptibility will be applied to the initial model. The options are -• From Law Mean - this is the Default and sets the mean value of each unit to be
applied to every cell with that lithology.• From Law Random - this sets the full PDF to be used on startup, to give each
cell a random sample from the law.• From voxet (external) - this allows you to supply and set a voxet with customised
properties already described, prepared externally. Currently, you must take care to exactly meet the same project extent and cell size you have specified previously in this wizard (Page 2 of the wizard).
Contents Help | Top © 2013 BRGM & Desmond Fitzgerald & Associates Pty Ltd | Back |

GeoModeller User Manual Tutorial case study E (Forward and inverse modelling of potential field data) 57Contents | Help | Top | Back |
An important point to remember is that each lithology has its own unique property change law. So, even if you want to fix the geology-geometry of a model and just do a property-change-only inversion, the properties generated are still confined to what is allowed within each law. .
1 For GRAVITY, set FromLawRandom2 For MAGNETIC, set FromLawRandom3 In the lower field, toggle between the Gravity and Magnetic tabs to check the field
settings are appropriate for both:
(Check reference density: 2.67 g/cm3; Above-topo density: 2.67 g/cm3; Total Magnetic Field: 56,600 nT; Declination 7.6 degrees; Inclination: -62 degrees)4 choose Next.
E5 Stage 3—Enter geology body constraints and laws for changeThe Create Inversion Case - Geological Settings page is for setting controls on the style of geology constraints during inversion. Left Hand side “Shared settings” deal with controlling the generation of proposals for change in your model.
Contents Help | Top © 2013 BRGM & Desmond Fitzgerald & Associates Pty Ltd | Back |

GeoModeller User Manual Tutorial case study E (Forward and inverse modelling of potential field data) 58Contents | Help | Top | Back |
1 Leave the default ticked on: “ Allow Property Change on Fixed Cell(s)”. Usually, the fact that a cell has fixed geology should not preclude its properties from changing, within the constraints of its property law.
2 Leave the default ticked on: “Allow Local Property Difference Check”. This option keeps local variations of properties in the immediate neighbourhood to a minimum. It is a way of clustering the property across cells.
3 Leave the default: Probability of property change only (50%)Fixing Cells
A cell in your model might have fixed lithologies as you are very confident of the geology at that point. Typical reasons and ways to control this are -• good surface geology map - hold this constant by fixing all surface outcrop geology
cells.• borehole logged geology observation at depth - fix any cell that has a borehole
geology log.seismic pick on a section - an interpreted point
4 Tick on: “Fix Individual Cells Containing:” 5 and choose Surface Intersections (tick) from the list of options. 6 Also select Interpreted below for the provenance of the data in the model.Scenario: A “good surface map” scenario applies in this case study: We know from field maping that “Cover” exists everywhere on surface, although “contact” data points for Cover are not actually required on surface to build it that way. (See Tutorial E1.) Also, we have confidence in the modelled location of the base of the Cover unit due to detailed interpretation of Electromagnetic (EM) survey data which was used to constrain the starting geology model.
Probability of property change only (%) [Change Scenario Generation Control]
Case MCMC
For this tutorial, keep the default at: 50/50. For Monte Carlo/Markov Chain (MCMC), the natural case is to allow for a 50/50 split between changing model at the lithology boundaries, and changing the properties of a unit in any one iteration. Property Only Case (Probability of property change only: 100%)
When you feel very confident about your geology model and you already may have got bulk physical properties that do a good job of reproducing the observed geophysical response from that model, more subtle features may emerge in pockets, if you allow a 100% probability of property change only run. The reason for this is that a non-deterministic exploration of probability space will show you the probability of coherent property anomalies at depth , within various units. You may also restrict which units to explore this way, by setting the Standard Deviation to zero for those units you want to exclude from the study. This way, just one or two units are in play.
This approach, which locks-down the geology, could be thought of as a sophisticated “Property Optimisation”.Geology Only Case (Probability of property change only: 0%)
The other extreme is similar to the algorithms used in more traditional gravity/mag inversions for solving depth to basement. You hold all the properties constant and force geology-boundary changes as the only way to reduce the misfit in the study.
Contents Help | Top © 2013 BRGM & Desmond Fitzgerald & Associates Pty Ltd | Back |

GeoModeller User Manual Tutorial case study E (Forward and inverse modelling of potential field data) 59Contents | Help | Top | Back |
Note, however, as the boundary changes, the cell with the new geology must use the new property law.
Locking-down the properties, can be thought of as a “Prior-only” run (see Tutorial E4) with important differences! Prior Only seeks to calibrate which settings provide maximum valid levels of geology-boundary variation (based on your geological knowledge and data sets), whilst a Geology-Only approach should only be commenced once a close starting model is confirmed, because inversion refers only to geophysics to drive solutions within your valid geology envelope (already established).
Setting up geology tests for a litho-constrained inversionAim to specify how, and with what constraints, geology units can change.
Without any “litho-constraints” or “geology tests”, inversion can still proceed to an apparent conversion / good fit to the geophysics, but the resulting models will probably include fragmented geology that bears little relationship to your starting model, and are geologically unrealistic.
In 3D GeoModeller, specifications of certain geometric constraints (“geology tests”) are available on a lithology-by-lithology basis, so for instance high-confidence geology units can be “locked down” while lower-confidence units can be allowed more freedom for the geometry to change. An inversion can therefore be set-up to minimise unrealistic geology being created for investigation during inversion – i.e., the geology tests limit totally random variations to the initial geology model.
In 3D GeoModeller, five inversion control commands are currently provided in respect of varying the geometry of geology units in the initial or reference model. These are: Movable, Commonality, Commonality Volume, Shape Ratio and Volume Ratio. From previous studies, it has been found that in most cases, Commonality and Shape Ratio are the only commands typically required to launch a robust inversion. This tutorial demonstration is no exception.
NOTE: You will need to choose each Lithology unit in turn when applying the geology tests. A highlight box is drawn around the chosen unit.
Starting from the top right hand side, 3 mechanisms are available per lithology:• Fix lithology frontier - basically freeze the geometry of this unit (you might
have good near-surface seismic control of this layer).• Constraints - to modify the rules for how a lithology unit’s shape and volume is
confined as it changes with successive proposals. (Note these are the test-settings, the test on/off buttons are later in the “RUN” page of the wizard.)
• Always above these lithologies - also known as Preserve Younging Direction. Allows/disallows overturning of the younging direction in your geology sequence. This requires your geological knowledge, but is often known! (For example, “Thrust faulting is absent in our Basin Setting, hence units will always appear in depth order as per the stratigraphic pile [missing units allowed]”) - Therefore, it does not make sense for the stochastic process to explore other possibilities.
Contents Help | Top © 2013 BRGM & Desmond Fitzgerald & Associates Pty Ltd | Back |

GeoModeller User Manual Tutorial case study E (Forward and inverse modelling of potential field data) 60Contents | Help | Top | Back |
For this tutorial: 1 Ensure default unchecked “Fix lithology frontiers” for all 3 units. Because
none of our geology boundaries are known with certainty. 2 Constraints (middle 4 sections) - Leave defaults for Cover and Host_rock• Constraints (middle 4 sections) - For Granite we want to maintain the integrity
of this proposed 3D intrusive, but need to allow it to shift and expand more than the Cover or Host_rock units. These requirements are met by setting: For Granite, set Commonality to a Weibull PDF of 0.4 by clicking on the pencil at the right-hand-side (0.4 equates to 70% similarity with the reference model, that is, more freedom than the default of 0.2 which equates to 84% similarity with the reference model.)By definition: Commonality is the extent to which formation-voxels remain ‘in common’ with that formation’s voxels in the reference/initial model.
Contents Help | Top © 2013 BRGM & Desmond Fitzgerald & Associates Pty Ltd | Back |

GeoModeller User Manual Tutorial case study E (Forward and inverse modelling of potential field data) 61Contents | Help | Top | Back |
Viewing/modifying the Weibull PDF is the same as for lithology properties, except there is no provision for multi-populations. The PDF’s you choose are appropriate to shapes, not properties. The advantage of Weibul is that it is a very conservative PDF. The probability of a radical change at any one step is minimized, whereas for a Normal distribution, there is always a 50/50 chance of a larger change.3 For Granite, leave Volume Ratio on the default value of 0.25 (0.25 equates to 75%
of the volume stays the same as the reference model.)By definition: Volume Ratio is the extent to which the total volume of a formation’s voxels remains the same as the total volume of that formation’s voxels in the reference/initial model.
Both of these laws are explained in detail in the Reference Manual (Forward modelling and inversion with 3D GeoModeller v2-2012)4 Choose Next.
Contents Help | Top © 2013 BRGM & Desmond Fitzgerald & Associates Pty Ltd | Back |

GeoModeller User Manual Tutorial case study E (Forward and inverse modelling of potential field data) 62Contents | Help | Top | Back |
E5 Stage 4—Enter run control parametersHere you control the specifics of the inversion run: number of iterations, how to influence convergence, and switches for geology constraint tests (set but not on yet).
For this tutorial,: 1 Change the number of Iterations to 500,000500,000 iterations is enough in this exercise, to get convergence to a uniform misfit between the model geophysics responses and the observed geophysics grids. The further iterations past the initial convergence (after “Burn-in”) allow for an exploration of all the equally probable models that follow. Millions of equally probable models, each with a small variation in a property or geology boundary, can explain the observed data sets.2 Tick on “Allow Formation Geometry Tests”3 Tick on “Allow Commonality Test”. Weighting option to the right: leave default
as “none”.4 Tick on “Allow Volume Ratio Test”. Weighting option to the right: change to
“Local Abundance”.5 Leave default on: “ Allow Geophysical Misfit Tests”6 Choose NextWeighting options are explained in the Reference Manual (forward modelling and inversion with 3D GeoModeller 2012)
The advanced options are available for testing and for influencing the speed of the solver in the initial convergence stage. For this tutorial, leave Advanced Tuning Options unadjusted.
Contents Help | Top © 2013 BRGM & Desmond Fitzgerald & Associates Pty Ltd | Back |

GeoModeller User Manual Tutorial case study E (Forward and inverse modelling of potential field data) 63Contents | Help | Top | Back |
Execution of Environment SettingsJust prior to running an inversion, you must make a decision about where to run the job and how many CPU resources to request to do it.
The default is to use your local machine interactively. You may have more than one CPU and an operating system is designed to allow you to continue to work interactively, while “number crunching” continues in separate process(es). 1 Accept the default to run Interactively2 Accept the default maximum number of cores to run on your computer - this
prioritises the inversion process.If you need other processes to current concurrently, choose a lesser number of cores to dedicate to the inversion task.3 Choose Finish
E5 Stage 5—Monitoring the misfit and computing post burn-in summary statisticsImmediately, when running interactively, a progress bar in the form of a current misfit vs iterations graph pops-up.
As the inversion gets underway, a pop-up graph shows us a high initial misfit which rapid settles lower and then constant. When the 500,000 iterations are complete you will be asked if you wish to compute Summary Voxets (also known as “Super Summary Statistics”[SSS]) which collates all results in attributed voxets (3D grids) for a post-burn-in phase of your choice.
Contents Help | Top © 2013 BRGM & Desmond Fitzgerald & Associates Pty Ltd | Back |

GeoModeller User Manual Tutorial case study E (Forward and inverse modelling of potential field data) 64Contents | Help | Top | Back |
1 Choose Yes to immediately compute the Summary Voxets.If you decline the first time, or wish to calculate SSS for a different burn-in point, you can return to accepting this request through a misfit screen, by opening:
Geophysics > 3D Geophysics > Summary Voxets from Inversion
2 Choose a burn-in point of 400,000 and type it in the From box, lower left. This is where the misfit becomes more or less constant (at ~1.1), as shown by the graph below. Your burn in point may be different if different settings have been applied.Note the mouse is interactive with the misfit plot to display a label.Setting the burn-in gives the starting iteration for statistical analysis of that portion of the inversion corresponding to simulations that are all equally plausible (usually, through to and including the last iteration). Burn-in is judged by observing where the misfit becomes more or less constant, despite best efforts to perturb the model.
3 Choose OK, to create a summary statistics mesh grid (voxet) for re-compiled results and settings captured between 400,000 & 500,000 iterations.
Note that we left the default Threshold at ‘90’. This is a percentage measure of geological uncertainty to be recorded in the statistical summary. See E6 - Stage 7 below, and the Table therein for further details.
When the Summary Voxet calculations are finished, you will see the following pop-up:
Contents Help | Top © 2013 BRGM & Desmond Fitzgerald & Associates Pty Ltd | Back |

GeoModeller User Manual Tutorial case study E (Forward and inverse modelling of potential field data) 65Contents | Help | Top | Back |
View the list of your joint inversion output filesHere is a summary of the inversion output files which now exits in your project directory folder: Case2 > Run1:
File(s) Description
misfit.csv Numeric record of the misfit evolution (Misfit degree for gravity and magnetics as a function of iteration number).
effects_Gravimetry_1.ers 2D grid of the computed gravity response from the initial iteration of the inversion
final_Gravimetry_1.ers 2D grid of the computed gravity response from the final iteration of the inversion
effects_Magnetism_2.ers 2D grid of the computed magnetic response from the initial iteration of the inversion
final_Magnetism_2.ers 2D grid of the computed magnetic response from the final iteration of the inversion
initial.vo Initial voxet (3D grid) - 4 attributes: initial lithologies; fixed cells; initial densities, initial susceptibilities
final.vo Voxet (3D grid) for the state of the model at the final iteration - 4 attributes: final lithologies; fixed cells; final densities, final susceptibilities
reference.vo The geophysical response kernel voxet model (3D grid), discretised at the same cell size as the voxet models above.
SummaryStats_400000_500000_Threshold_90_super.vo
A summary statistics mesh grid (voxet) for re-compiled results and settings captured between burn-in (400,000) & end of iterations (500,000).
For further details of this key file see E5 Stages 8 & 9.
Case1_Run1.txt Log of change to the geology model voxet, for reconstructing the state of the inversion during the evolution. For headings, and further information see the Inversion Manual.
Contents Help | Top © 2013 BRGM & Desmond Fitzgerald & Associates Pty Ltd | Back |

GeoModeller User Manual Tutorial case study E (Forward and inverse modelling of potential field data) 66Contents | Help | Top | Back |
E5 Stage 6__View the final 2D grids for magnetics and gravity (quality check)The reason for this stage: comparing observed with final geophysics grids is to evaluate that inversion drove geometry and rock properties changes to achieve a close fit, as expected.• If the geology tests had been too tight, • if the initial geology model was not a good/close-enough fit, • if the understanding of rock properties was poor and was not improved by
property optimisation - THEN poor matches between observed and final-computed grid will probably occur.
On the other hand, good agreement between observed and final-computed grids does not guarantee that the inversion regime was appropriate or has necessarily given us good results. Before concluding this we must also discover and analyse the changes that were driven in terms of the property arrays and geology-geometry.
Load the summary final geophysical grids via EXPLORE Similar to the Forward Modelling tool (Tutorial E2), Inversion also creates and stores summary results which can be viewed by going to:
Geophysics > 3D Geophysics > Results explorer
The left hand panel provides a data explorer for all the cases you may have created. The convention is to use GREEN arrows to indicate Forward model result cases, and RED arrows to indicate inversion cases. The other main function available here is the ability to delete cases that are of no further interest.
Contents Help | Top © 2013 BRGM & Desmond Fitzgerald & Associates Pty Ltd | Back |

GeoModeller User Manual Tutorial case study E (Forward and inverse modelling of potential field data) 67Contents | Help | Top | Back |
3D GeoModeller displays several grid images including calculated misfit grids. The images are:• Top Left—the observed grid• Top Centre—the computed response of the final inversion iteration • Top Right—the ‘misfit’ or difference between the ‘observed’ response minus the
response of the litho- model proposed in the final iteration.• Bottom Left is the result of choosing to solve and remove a regional trend. (No de-
trending is applied in this case).• Bottom Middle is same as Top Middle, in this case.• Bottom Right is same as Top Right, in this case.Note that the colour scales are arbitrary and typically different for each of the images as they are the result of a linear colour mapping between the minimum and maximum values in the range for each grid. 1 Toggle the Gravity data / Magnetic data menus to show similar summary images
for Gravity2 Use File > Exit to leave this tool.All grids are saved in a folder within the GeoModeller project folder called “Case2”.
Load the 2D geophysics grids (observed & final) to the 3D geology workspace1 Ensure your MNT Section is open in the 2D Viewer2 From the Explore tree, select Grids & Meshes3 Right-click Import > 2D Grid4 Browse to:
CaseStudyE\TutorialE5\E5Beginning_Project\Case2\Run1\final_Gravimetry_1.ers
5 In the Explore tree, Expand the “+” for final_Gravimetry_1.ers6 with the grid selected, right-click Field Visualisation Manager7 Tick MNT versus View on Section
8 Display Colour Table > OK. The grid will immediately geo-locate in the MNT 2D
Contents Help | Top © 2013 BRGM & Desmond Fitzgerald & Associates Pty Ltd | Back |
GeoModeller User Manual Tutorial case study E (Forward and inverse modelling of potential field data) 68Contents | Help | Top | Back |
Viewer AND display the Colour Table.[Or, Click on the same grid in Explore, and right-click > Display Colour Table
• Import as many 2D grids as you want to compare by repeating steps 2., 3., and 4. above. When loaded they stay in your Explore tree.
• Geo-register the grids and display the colour table by repeating Steps 5. to 8 above.
• Use Grids and Meshes (right-click) > Hide all Views to refresh your MNT Viewer before viewing the next grid.
9 For Example: Browse to: \CaseStudyE\TutorialE5\Data\Observed_Gravimetry_BuriedGranite.ers
Note the resolutions of the two grids are different. A low resolution discretisation scheme was selected in the inversion settings (top image) for a fast outcome.
Contents Help | Top © 2013 BRGM & Desmond Fitzgerald & Associates Pty Ltd | Back |

GeoModeller User Manual Tutorial case study E (Forward and inverse modelling of potential field data) 69Contents | Help | Top | Back |
E5 Stage 7—Statistical results analysis and visualizationTopics covered in this Section E5 Stage 7 include:• Load the final voxet, and analyse statistical arrays for densities and magnetic
susceptibilities• Load the SummaryStats voxet and visualise most-probable geology• Visualise most probably thresholded geology
Load the final voxet / 3D grid to the 3D geology workspace1 From the Explore tree, select Grids & Meshes2 Right-click Import > 3D Grid (Voxels)3 Browse to and Open “final.vo” in your results directory: For example: CaseStudyE\TutorialE5\E5Beginning_Project\Case2\Run1\final.vo
Contents Help | Top © 2013 BRGM & Desmond Fitzgerald & Associates Pty Ltd | Back |

GeoModeller User Manual Tutorial case study E (Forward and inverse modelling of potential field data) 70Contents | Help | Top | Back |
4 In the Explore tree, a “+” symbols appears next to the Grids and Meshes, expand this directory twice to reveal 4 different property fields of this attributed 3D grid:
5 Select Susceptibility, Right-click > Histogram6 Use the bottom right-hand-corner tab to Open each lithology in turn.
(Host_rock; Cover and Granite) ALL is shown in the first view.7 Select Host_rock, as shown below
.
1 Toggle through each lithology in turn, noting the Mean Magnetic Susceptibility and standard deviation for each, and here is a summary of the distributions that were recorded in the final iteration of the inversion.
Note - The following table gives an indication of the expected values:
Note that similar statistics can be analysed in regard to densities/susceptibilties derived from the accumulated accepted inversion proposals which occurred between burn-in, and the end of iterations (instead use: SummaryStats_400000_500000_Threshold_90_super.vo) - rather than those shown here which relate to the last iteration-only (final.vo).
Voxet (3D grid) for the state of the model at the final iteration - 4 attributes:
fixed cells; litholgies; densities, susceptibilities
Lithology Mean Susceptibility Standard deviation
Cover 0.00002 0.000001
Granite 0.004014 0.000233
Host_rock 0.002028 0.000148
Contents Help | Top © 2013 BRGM & Desmond Fitzgerald & Associates Pty Ltd | Back |

GeoModeller User Manual Tutorial case study E (Forward and inverse modelling of potential field data) 71Contents | Help | Top | Back |
Check the volumetric changes of the granite body in initial vs final inversion modelsThe final.vo is already loaded in the Explore tree, so now load the “initial.vo” to set up a quick comparison in volumetric terms:1 From the Explore tree, select Grids & Meshes2 Right-click Import > 3D Grid (Voxels)3 Browse to and Open “initial.vo” in you results directory: ...\CaseStudyE\TutorialE5\E5Beginning_Project\Case2\Run1\initial.vo4 Select and expand the initial.vo grid in Explore5 Select the “Lithology field” of the initial.vo grid, and right-click > Histogram
6 Repeat Steps 4. and 5. to also view the histogram for lithology field in final.vo
Key observations:
Granite in: % of litho-model Volmue Change
initial.vo 8.388 2.31 x 1010
final.vo 6.688 1.65 x 1010 lesser volume
Contents Help | Top © 2013 BRGM & Desmond Fitzgerald & Associates Pty Ltd | Back |

GeoModeller User Manual Tutorial case study E (Forward and inverse modelling of potential field data) 72Contents | Help | Top | Back |
E5 Stage 8 — Analyse 2D & 3D composite views of resulting geology-geometry1 From the Explore tree, select Grids & Meshes2 Right-click Import > 3D Grid (Voxels).3 Browse to, and open “final.vo” in you results directory:
...\CaseStudyE\TutorialE5\E5Beginning_Project\Case2\Run1\SummaryStats_400000_500000_Threshold_90_super.vo
4 Select SummaryStats_400000_500000_Threshold_90_super.vo
5 In the Explore tree, a “+” symbols appears next to the Grids and Meshes, expand this directory twice to reveal 12 different property fields of the attributed 3D grid.
The following table explains each property field of the 3D mesh/grid. We will only be analysng and/or visualizing some of them in this tutorial.
Contents Help | Top © 2013 BRGM & Desmond Fitzgerald & Associates Pty Ltd | Back |

GeoModeller User Manual Tutorial case study E (Forward and inverse modelling of potential field data) 73Contents | Help | Top | Back |
File(s) Description
Change Count The number of times this particular voxel has had a change
Entropy Relates the volatility or change-degree of the particular voxel throughout inversion in respect of geometry changes. Represented as a number from 0 (low volatility) to 1 (high volatility).
Mean density The mean density as derived from the accumulated accepted inversion proposals/models which occurred between burn-in and the last iterations.
Standard Deviation Density Directly related to the above mean as derived through the PDF.
Mean Susceptibility The mean magnetic susceptibility as derived from the accumulated accepted inversion proposals/models which occurred between burn-in and the last iterations.
Standard Deviation Susceptibility
Directly related to the above mean as derived through the PDF.
Most Probable For each voxel location, this field records the lithology-identity that the voxel adopted for the majority of the iterations between burn-in and the last iterations.
Most Probable Thresholded As above, but rather than “majority” the voxel location must have adopted a single lithology-identity for “equal to or greater than the % threshold” number of iterations between burn-in and the end of iterations. Otherwise a “zero” is recorded instead of a lithology integer. A higher % value requested will return a greater level of geological certainty per formation, but less of the model will be designated to any formation, and “zeros of uncertainty” will fall between (creating a wide geological boundary).
Probability_AboveTopography
Probability_Cover For every part of the model space the probability of finding “Cover” in any given cell is given between 0 and 100%. This is usually then displayed in a black/grey/white colour scale.
Probability_Granite For every part of the model space the probability of finding “Granite” in any given cell is given between 0 and 100%. This is usually then displayed in a black/grey/white colour scale.
Contents Help | Top © 2013 BRGM & Desmond Fitzgerald & Associates Pty Ltd | Back |

GeoModeller User Manual Tutorial case study E (Forward and inverse modelling of potential field data) 74Contents | Help | Top | Back |
6 From the Explore tree, select the MostProbableThresholded property field
7 Select MostProbableThresholded > right-click > Properties (bottom of list)8 Change Alias to “Lithology” (type)
9 OK10 In Explore > MostProbableThresholded, right-click > Edit Colours & Clips
Probability_Host_rock For every part of the model space the probability of finding “Host_rock” in any given cell is given between 0 and 100%. This is usually then displayed in a black/grey/white colour scale.
File(s) Description
Contents Help | Top © 2013 BRGM & Desmond Fitzgerald & Associates Pty Ltd | Back |

GeoModeller User Manual Tutorial case study E (Forward and inverse modelling of potential field data) 75Contents | Help | Top | Back |
11 Select a Visibility Clip from 0 to 1.5 to isolate granite (pink); and the zero field (white) which represents cells which resided below the threshold of 90% c.l. )
12 Apply & Close13 Next ensure that section C2 is open in the 2D Viewer
14 Again with MostProbableThresholded selected, right-click > Field Visualisation Manager
15 Select View on Section “C2”
16 The image below is a 2D rendering of the 3D voxet for MostProbableThresholded
Contents Help | Top © 2013 BRGM & Desmond Fitzgerald & Associates Pty Ltd | Back |

GeoModeller User Manual Tutorial case study E (Forward and inverse modelling of potential field data) 76Contents | Help | Top | Back |
geology at 90% confidence limits (an inversion outcome for the granite). This is directly compared in the 2D Viewer, with the data which constrained the shape of the granite in the initial (starting) model. In accordance with the volume results a
Visualising the 3D Voxet for MostProbable geology1 From the Explore tree, select the MostProbable property field.2 MostProbable > right-click > Properties (bottom of list)3 Change Alias to “Lithology” (type)4 OK5 In Explore > MostProbable, right-click > Edit Colours & Clips6 Select a Visibility Clip from 0.5 to 1.5 to isolate granite (series 1)7 again select MostProbable, right-click > Field Visualisation Manager.8 tick the upper area: View grid in 3D.
9 Post-inversion voxels deemed “Granite” in the MostProbable field of the summary statistics voxet are rendered in 3D.
Contents Help | Top © 2013 BRGM & Desmond Fitzgerald & Associates Pty Ltd | Back |

GeoModeller User Manual Tutorial case study E (Forward and inverse modelling of potential field data) 77Contents | Help | Top | Back |
10 Having done a Model Compute > Visualise 3D Formations & Faults (Tutorial E2), a wireframe view can be turned on in Explore
11 3D Geology > Hide (clears the view)12 3D Geology > Volume: Granite > Appearance > (Display mode) Wireframe
> Apply > Close
Compute a New Field for viewing granite by post-burn in density distribution1 In Explore select Meshes and Grids > Hide all Views2 With SummaryStats_400000_500000_Threshold_90_super.vo selected, right-click > Compute new Field
All fields to be computed must be within the same grid. (Functions such as: “Merge
Contents Help | Top © 2013 BRGM & Desmond Fitzgerald & Associates Pty Ltd | Back |

GeoModeller User Manual Tutorial case study E (Forward and inverse modelling of potential field data) 78Contents | Help | Top | Back |
this grid with Another” can assist manipulation)
3 In the Grid Computer type/select:If “MostProbable” == 1; (THEN) MeanDensity; (OTHERWISE) null - and close the bracket.4 From EXPLORE, select 3D Geology > Hide5 Give the new field a name, (top right of Calculator): say,
“GraniteBYDensitycontrast”6 Evaluate, then Save and exit.7 From EXPLORE, select: SummaryStats_400000_500000_Threshold_90_super.vo > Hide all Views of this mesh/grid8 From EXPLORE, select the new field “GravityBYDensitycontrast”9 Right-click > Field Visualisation Manager10 Select View grid in 3D > OK
11 The View below opens in 3D.
Contents Help | Top © 2013 BRGM & Desmond Fitzgerald & Associates Pty Ltd | Back |

GeoModeller User Manual Tutorial case study E (Forward and inverse modelling of potential field data) 79Contents | Help | Top | Back |
1 Aditionally, you can open the colour table: from EXPLORE > Grids and Meshes > GranitBYDensitycontrast > Display Colour Table
E5 Stage 9 — Create 3D points of inversion-driven geology (Export Shells - cvs)A key method for re-importing the post-inversion geology geometry is demonstrated in this section. First, we export the “tops” of the MostProbable Geology as a point cloud and then re-import them as primary geology constraints (“new granite”).1 From the Main menu open Geology > Formations: Create or Edit2 Select a colour and type a name say, “NewGRANITE” No spaces! > Add
3 Select Yes, Start Stratigraphic Pile editor
Contents Help | Top © 2013 BRGM & Desmond Fitzgerald & Associates Pty Ltd | Back |

GeoModeller User Manual Tutorial case study E (Forward and inverse modelling of potential field data) 80Contents | Help | Top | Back |
4 Select > New Series
5 Highlight > NEWgranite > Commit > Close > Close
6 In Explore select Meshes and Grids > Hide all Views7 With SummaryStats_400000_500000_Threshold_90_super.vo > MostProbable selected, 8 Right-click and select > Export Surface Shells
9 Choose query type “EQ”10 Tops only, for cvs output (which can be re-imported into GeoModeller as a cloud of
contact data points)11 Choose value type 1 (1=Granite)12 From the Right-side “ .. “ Browse to the directory of your choice to save the file13 Name the file say, “Tops_NEWgranite” > OK
Contents Help | Top © 2013 BRGM & Desmond Fitzgerald & Associates Pty Ltd | Back |

GeoModeller User Manual Tutorial case study E (Forward and inverse modelling of potential field data) 81Contents | Help | Top | Back |
14 Next, from the Main menu Import > 3D Geology interfaces
The WIZARD will lead you through the importation of the points from the .cvs file to be assigned to the geology object called “NewGRANITE”
15 Step 1 of 4: Select “Tops_NEWgranite.cvs” > Open. > Next.
16 Step 2 of 4: Observe 3 separate columns are recognised for x, y and z. > Next
Contents Help | Top © 2013 BRGM & Desmond Fitzgerald & Associates Pty Ltd | Back |

GeoModeller User Manual Tutorial case study E (Forward and inverse modelling of potential field data) 82Contents | Help | Top | Back |
17 Step 3 of 4: Sorts the columns: Geological Formation=Project; NEWgranite; X=A; Y=B; Z=C > Next
18 Step4 of 4: Lastly, merge to existing Formation called NewGRANITE (green)19 >Finish.
Contents Help | Top © 2013 BRGM & Desmond Fitzgerald & Associates Pty Ltd | Back |

GeoModeller User Manual Tutorial case study E (Forward and inverse modelling of potential field data) 83Contents | Help | Top | Back |
20 A report on the importing of points is given
21 From the Main menu View > 3D Viewer > Show interface data
Select NEWgranite > OK
• The points viewed (below) define the top of the “MostProbable” granite body as an outcome of the joint geophysical inversion.
Contents Help | Top © 2013 BRGM & Desmond Fitzgerald & Associates Pty Ltd | Back |

GeoModeller User Manual Tutorial case study E (Forward and inverse modelling of potential field data) 84Contents | Help | Top | Back |
• They are currently committed to a new geology object (NEWGranite), and included in the geological pile.
Re-comuting the 3D granite iso-surface in the model, with post-inversion constraints• In this step we modify the initial geology model - replacing of the “old” granite
contact points, with the NEWgranite contact points.The first step is to add some orientation data for NEWgranite (as a rule, both orientation & points data are required to compute a surface)1 From Main menu, select Model > Project Data onto Sections in 2D Viewer2 Select Section C23 Select “NEWgranite”4 Type Maximum Projection distance: “500” > OK5 With Section C2 active (tick in the top left), select the “Create” tool from the 2D
toolbar (pencil tool)6 Guidance for the shape of the NEWgranite is needed on Section C2:Use the Create tool to click in 2 places, and select > Create Geology Orientation data (from the top toolbar Menu)7 For each of the 3 orientations, check NEWgranite is selected > Create (bottom)
Contents Help | Top © 2013 BRGM & Desmond Fitzgerald & Associates Pty Ltd | Back |

GeoModeller User Manual Tutorial case study E (Forward and inverse modelling of potential field data) 85Contents | Help | Top | Back |
Guidance is also required for the shape of the NEWgranite surface as described on Section C3:1 Repeat Steps 1 to 7 above for Section C3.2 New orientation data, in the approximate locations as show below, are
recommended.
Compute the 3D geology
Contents Help | Top © 2013 BRGM & Desmond Fitzgerald & Associates Pty Ltd | Back |

GeoModeller User Manual Tutorial case study E (Forward and inverse modelling of potential field data) 86Contents | Help | Top | Back |
Compute the 3D geology model for the project that we have loaded (to be constrained by the geological data and pile we have reviewed).1 From the Model toolbar, choose Compute or (press ctrl+M)In the Compute the Model dialog box:• Series to interpolate—Select ONLY “Series 2” and “NEWgranite Series”• (Series 3 is Cover. This will automatically generate between series 2 and the
topographic surface. We DO NOT wish to include Series1-original granite).• Faults to interpolate—Select All• Sections to take into account—Select All• Faults only—Clear (therefore DO compute faults)2 Choose OK
Explore the 3D Viewer - ‘Build’ the model in 3D3 From the Model toolbar choose Build 3D Formations and Faults
In the Build 3D Formation and Fault Shapes dialog box:
Contents Help | Top © 2013 BRGM & Desmond Fitzgerald & Associates Pty Ltd | Back |

GeoModeller User Manual Tutorial case study E (Forward and inverse modelling of potential field data) 87Contents | Help | Top | Back |
Check Build—Formations
Check Build—Faults
Select Type—Volume
Check Draw Shapes after building
Adjust the Resolution—Render quality to Medium4 Choose OKThe full model in built in the 3D Viewer, but let’s now reveal the NEW granite
5 From Explore > Expand the +3D Geology6 Expand +Series3 > Volume: Cover > Hide7 Expand +Series2 > Volume: Host_rock > Hide
Conclusion: the inversion outcomes for the NEW granite body are now fully integrated in the revised geology model.
Contents Help | Top © 2013 BRGM & Desmond Fitzgerald & Associates Pty Ltd | Back |

GeoModeller User Manual Tutorial case study E (Forward and inverse modelling of potential field data) 88Contents | Help | Top | Back |
Tutorial E6—Forward calculation of full tensor gravity gridsParent topic: Tutorial case study E (Forward and inverse modelling of potential field data)
This tutorial introduces the user to full tensor gravity grids, as a precusor exercise to performing inversion with observed full tensor potential field data (the basis of an extension Tutorial currently under development).
In this tutorial:
• E6 __Introduction
• E6 Stage 1__Load the “BuriedGranite” 3D model
• E6 Stage 2__Forward calculation of a gravity full tensor grid
• E6 Stage 3__Visualization of the component tensor gridsE6—Introduction
1 In this tutorial we will forward model a gravity full tensor field directly from our 3D geology model, using a modified Fourier method.
2 The result is a 6 band ERMapper BIL grid.3 We will visualise the full tensor grid by the cube root of its determinant.4 Next we will visualize in turn, the separate components of the tensor by querying
each band using a small grid-viewer tool, in GeoModeller.
E6 Stage 1—Load and review the “BuriedGranite” 3D model1 Continuing on from Tutorial E5, with your current project.2 OR, from the main GeoModeller menu choose Project > Open OR
From the Project toolbar choose Open OR Press CTRL+O.
3 Browse to and open the pre-created 3D GeoModeller project: GeoModeller\tutorial\CaseStudyE\TutorialE6\E6Beginning_Project\E6Beginning_Project.xml
(where GeoModeller is the location of your 3D GeoModeller installation, for example: C:\Geomodeller\Geomodeller4 From the main menu choose Geophysics > Define physical properties.
5 Ensure the above values are entered for densities. We will only be creating a gravity full tensor grid, so only densities need to be checked.
Note that NEWgranite is a geology object created for the purpose of tutorial E5.
Series Mean Density
Standard Deviation
Statistical Law
Percentage of population
Series3-Cover 2.2 0.1 LogNormal 100
Series2-component1 3.1 0.1 LogNormal 70
Series2-component2 2.9 0.2 Normal 30
Series3-Granite
& NEWgranite
2.8
2.8
0.1
0.1
LogNormal
LogNormal
100
100
Contents Help | Top © 2013 BRGM & Desmond Fitzgerald & Associates Pty Ltd | Back |

GeoModeller User Manual Tutorial case study E (Forward and inverse modelling of potential field data) 89Contents | Help | Top | Back |
E6 Stage 2—Forward calculation of a gravity full tensor grid
Now we will set up and compute a full tensor gravity field (Free Air) directly from the 3D geology model1 From the main menu choose Geophysics > 3D Geophysics > Forward wizard. 3D
GeoModeller displays the forward calculation area of 3D Geophysics tool.2 Choose Gravity Tensor in the Fields to compute area. All six tensor components
will automatically select too.
The six separate components of the Gravity TensorsGxx : second derivative of the gravity potential purely in the x (east) directionGxy or Gyx : second derivative of the gravity potential in the composite directions x and yGxz or Gzx : second derivative of the gravity potential in the composite directions x and zGyy : second derivative of the gravity potential purely in the y directionGyz or Gzy : second derivative of the gravity potential in the composite directions z and yGzz : second derivative of the gravity potential purely in the z (depth) direction
Contents Help | Top © 2013 BRGM & Desmond Fitzgerald & Associates Pty Ltd | Back |

GeoModeller User Manual Tutorial case study E (Forward and inverse modelling of potential field data) 90Contents | Help | Top | Back |
3 Now press NEXT and go to the next page of the wizard.
Forward Model Parameters
Unlike our previous forward modelling (tutorial E2) we will not browse for/load an observed (reference) Gravity Tensor grid. This will be included in the extension tutorial currently being prepared.
Choose a calculation surface (The choice is open, since we are not matching the metadata of a reference grid)4 Choose Constant elevation = 0 m. This is the default and assumes the data was
collected at sea level..
• Alternatively you can create a calculation surface which mimics the shape of your DEM, but for a set terrain clearance height.
• The final option allows you to load an external “drape grid” that you want your model response estimated upon. This is the closest option to being able to
Contents Help | Top © 2013 BRGM & Desmond Fitzgerald & Associates Pty Ltd | Back |

GeoModeller User Manual Tutorial case study E (Forward and inverse modelling of potential field data) 91Contents | Help | Top | Back |
compare your model response calculations to what might be given to you from an airborne geophysics contractor grid.
5 Choose NEXT.6 Accept the default values for x, y, and z of the Voxet Properties 7 Select 3D FFT method8 Set the vertical expansion to 1200%. 9 Accept all the remaining defaults in the remaining part of this window.
10 Choose NEXT (series:_NEWgranite may also appear in this list)
Contents Help | Top © 2013 BRGM & Desmond Fitzgerald & Associates Pty Ltd | Back |

GeoModeller User Manual Tutorial case study E (Forward and inverse modelling of potential field data) 92Contents | Help | Top | Back |
11 Density property per lithology can be altered (entries here will dominate the settings of those in the Physical Properties table). No changes necessary.
12 As we are creating a Free Air anomaly, the appropriate settings for Reference density and Above-topo density are both: zero. Change the values to “0” in this window.
13 Now choose NEXT.14 Finally, choose the default of Interactive mode.15 The number of CPU’s available for this computation is displayed. You can accept
the full availability, or choose to reduce this value, to allow other processes to continue (Note: this will result in slower computation times).
16 Choose FINISH
Summary images of the full tensor response for gravity3D GeoModeller displays the images of the response of our gravity forward calculation of the full tensor in the Results Explorer window.
(This Forward Viewer can be returned-to at a later time:
Geophysics > 3D Geophysics > Results Explorer)
Contents Help | Top © 2013 BRGM & Desmond Fitzgerald & Associates Pty Ltd | Back |

GeoModeller User Manual Tutorial case study E (Forward and inverse modelling of potential field data) 93Contents | Help | Top | Back |
When the forward model calculations have been completed 3D GeoModeller displays several full tensor grid images (by a Cube Root Determinant function) and some basic statistics. The images are:• Top Centre—the response of the ‘current model’ that you have calculated• Top Right—the ‘current misfit’ (meaningless without an observed grid)• Bottom Middle is the computed response (no detrending applied).• Bottom Right is the redone misfit plot (meaningless without an observed grid).It is not applicable to alter the Region Settings or detrend, as no observed grid is available for comparison, in this case.
Note that the colour scales are typically different for each of the images as they are the result of a linear colour mapping between the minimum and maximum values in the range for each grid. 1 Use File > Exit to leave this tool.2 Project > Save.All grids are saved in a folder within the GeoModeller project folder called “Case3”.
E6 Stage 3—Visualisation of the component tensor grids Viewing one of the tensor component grids requires dynamic re-sampling of the full tensor grid.
This is done using Spherical Linear Interpolation (SLERP) along the rows and down the columns.
As you zoom into an area of interest, the full tensor is calculated at all points. The required component is then passed to the view window.1 Open Geophysics > Examine Geophysical Grids 2 Open File > Load Grid Dataset
3 Browse to: D:\...\CaseStudyE\TutorialE6\E6Beginning_Project\Case3\Run1\calculated_GravityTensors_1.ers
4 The computed full tensor gravity grid is visualised (same as the top middle
Contents Help | Top © 2013 BRGM & Desmond Fitzgerald & Associates Pty Ltd | Back |

GeoModeller User Manual Tutorial case study E (Forward and inverse modelling of potential field data) 94Contents | Help | Top | Back |
grid of the previous Results Explorer summary figure (above). This visualisation is available to us through a Cube Root Determinant function.
5 Within the small “Intrepid Visualization” window open Grid Display > Tensor Query (bottom of the list)
6 Select “XX” > OK The tensor derivative grid of the gravity potential purely in the x direction is displayed.
7 Now select “YZ” > OK The tensor derivative grid of the gravity gradient in the composite directions z and y is displayed.
Contents Help | Top © 2013 BRGM & Desmond Fitzgerald & Associates Pty Ltd | Back |

GeoModeller User Manual Tutorial case study E (Forward and inverse modelling of potential field data) 95Contents | Help | Top | Back |
You can slso examine the completed project folder as stored in your project directory: GeoModeller\tutorial\CaseStudyE\TutorialE6\Completed_project\Case3\Run1
Creating a FALCON tensor forward modelThe convention for a Falcon tensor grid comes from wishing to preserve the same 6 band BIL scheme that is used for FTG, while indicating in a systematic way that the data is reflecting the duplicate A and B readings of the horizontal tensor gradient that is the Falcon’s signature. The spreadsheet tool in Intrepid has a simple function to convert the FTG forward model grid created above, into a form that is compatible with an observed Falcon tensor grid. This process must be followed before proceeding to any visual comparison of an observed Falcon gridded dataset, and the response from your model. The options for visualizing a Falcon tensor grid are also adapted to what is available from the measured data.
You will note a number of 2D grids (.ers grid files), 3D grids (.vo voxet files).
Also, as we have used the FFT method (rather than a spatial method), a .task file is also present that captures the process used to do the 3D FFT forward model. This is typically called vfilt_GravityTensor.task).
Geomodeller has spawned this separate process as a batch process.
Contents Help | Top © 2013 BRGM & Desmond Fitzgerald & Associates Pty Ltd | Back |

GeoModeller User Manual Tutorial case study E (Forward and inverse modelling of potential field data) 96Contents | Help | Top | Back |
CONCLUDING NOTEThis tutorial is currently under extension to include demonstration exercises of inversion referencing observed full tensor potential field data.The functionality is in place, and the GUI is fully enabled for this work.
File Description
calculated_GravityTensors_1.ers 2D full tensor grid computed by FFT forward modelling (6 bands)
final_GravityTensors.vo Resulting 3D grid - 6 attributes (one for each tensor component)
initial.vo Initial 3D grid - 2 attributes (one each for Lithology, density)
Observed_GravityTensors_1.ers empty grid, as we did not use a supplied / or reference grid
vfilt_GravityTensors.task The FFT process captured ready for batch or multi-threading environments
Contents Help | Top © 2013 BRGM & Desmond Fitzgerald & Associates Pty Ltd | Back |