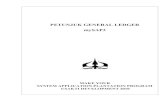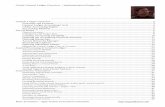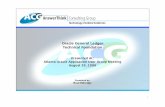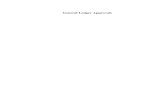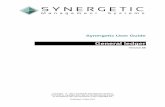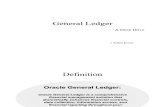General Ledger - University of Tasmania
Transcript of General Ledger - University of Tasmania
TechnologyOne Financials – General Ledger – training for Finance staff
This training manual describes how to use the General Ledger features of TechnologyOne
Financials (T1). It includes these topics:
Transaction Processing Tab .................................................................................................. 1
UTAS Journals ................................................................................................................... 2
UTAS Transfers within Own Budget Centre ....................................................................... 2
UTAS Budget Centre Commitment Journal ....................................................................... 2
UTAS Internal Transactions (UTRANs) ............................................................................. 3
UTAS Funding Transfers with Other Budget Centres ........................................................ 3
UTAS Internal Purchases ................................................................................................... 4
Transaction Processing Assistance Tab ................................................................................ 5
Exercise – Prepare a correcting journal ................................................................................. 8
Exercise – Prepare a funding transfer to move money between projects within a single
budget centre. ...................................................................................................................... 15
Exercise – Prepare a Salary Recharge/Buyback journal ..................................................... 18
Exercise – Prepare an Other Recharges journal ................................................................. 21
Exercise – Prepare a Budget Centre Commitment journal .................................................. 25
Exercise - Prepare a University Internal Transaction (General Use) for a service or product
(Supplier) .............................................................................................................................. 28
Exercise - Prepare a University Internal Transaction (General Use) for a service or product
(Purchaser) .......................................................................................................................... 37
Exercise – Prepare a funding transfer to transfer funds with another Budget Centre (Payer)
............................................................................................................................................. 45
Exercise – Prepare a funding transfer to move money between faculties and divisions
(Receiver) ............................................................................................................................. 49
Exercise – Prepare a CAPS Transfer .................................................................................. 51
Exercise - Prepare an ITR Product Request (Purchaser).................................................... 54
Exercise - Prepare an ITR Product Request (ITR) .............................................................. 59
TechnologyOne Financials – General Ledger – training for end users 1
Transaction Processing Tab
The transaction processing screen enables you to process:
Purchase orders
Customer Invoices
Journals
This training module covers the processing of the different types of journals. For
General Users there are six main types of journals used in T1:
UTAS Journals
UTAS Transfers within Own Budget Centre
UTAS Budget Centre Commitments
UTAS Internal Transactions (UTRANs)
UTAS Funding Transfers with Other Budget Centres
UTAS Internal Purchases
TechnologyOne Financials – General Ledger – training for end users 2
UTAS Journals
These are used to perform correcting entries where amounts have been
charged to the incorrect project or natural account. These journals can only
be used to correct transactions within your own budget centre.
When correcting an entry, the internal/external indicator should follow the indicator of the originating entry.
UTAS Transfers within Own Budget Centre
„Transfers within Own Budget Centre‟ is defined as those budget centres you
have delegation over. UTAS Transfers within Own Budget Centre can be
used for:
General Transfer of Funds (a/c 10500) within a single budget centre or
budget centres that you have delegation over (where Budget Transfers are
not applicable). Document type: General Funding Transfer
Recharging salaries (a/c 20500) for the recharging or cost recovery of
salaries between project within a single budget centre or budget centres that
you have delegation over. Document type: Salary Recharge/Buybacks
Contributions to contracts (a/c 10510) where a formal contract requires the
University to contribute to a project and both the paying and receiving
projects are within budget centres that you have delegation over. Document
type: Contracts Funding Transfer
Transfer of Funds within an Institute or College (a/c 10505) for use by
University Institutes and Colleges only to transfer funds between their own
projects. Document type: Institutes/Colleges Funding Transfer
Recharging of Budget Centre centrally paid expenses for recharging of
expenses that are paid from a single project where the cost needs to be
distributed between 2 or more projects, or for charging out the use of
equipment or supplies within budget centres that you have delegation over.
Document type: Other Recharges
UTAS Budget Centre Commitment Journal
These journals are used when the budget centre wishes to “pre-commit”
funds that they have identified as future expenditure/income, but do not wish
to raise a Purchase Order, AR Invoice and/or have not identified as future
salary expenditure through HRMS.
Note: A Budget Centre Commitment Journal is a one sided journal and does not have a balancing entry. This document will not balance back to 0.00
TechnologyOne Financials – General Ledger – training for end users 3
UTAS Internal Transactions (UTRANs)
UTRANs are primarily used to charge other Budget Centres within the University for
the supply of Goods or Services. They are initiated by the supplier of the goods or
services and include:
General use
Asset Management Services Work Orders (that exceed $1,000)
Information Technology Resources charge-backs.
The Asset Management and ITR UTRAN transactions are initiated by those cost
centres. Anyone else can initiate a General Use UTRAN.
Note: A UTRAN can also be used to seek reimbursement from another budget centre for an expense or a portion of an expense that you have paid on their behalf.
UTAS Funding Transfers with Other Budget Centres
Funding Transfers can be used for:
Transferring Funds (a/c 10500) across budget centres, only one of which
you have delegation on. Document type: General Funding Transfer
Contributions to contracts (a/c 10510) where a formal contract requires
the University to contribute to a project and only one of the projects sits
within a budget centre that you have delegation on. Document type:
General Funding Transfer
Recharging/recovering or contributing towards salaries (20500) across
budget centres, only one of which you have delegation on. Document
type: General Funding Transfer
Transfers between UTAS and the Foundation (18006, 18005, 35050) for
the transfer of funds between the University and University Foundation.
Document type: Foundation Funding Transfer
TechnologyOne Financials – General Ledger – training for end users 4
UTAS Internal Purchases
Internal Purchases can be used for:
Topping up student/staff printing accounts where the budget centre
has accepted a cash payment for this purpose. Document type: CAPS
Transfer
Purchase ITR Products where the budget centre can choose a standard
catalogue item from the ITR website and then request the item through the
TechnologyOne Financial System. Document type: ITR Product Request.
Exceptions to this process are:
Items outside the standard IT catalogue that require a quote to be received - for these items a UTRAN will be raised by ITR
General operating consumable such as toners, batteries, hard drives etc - these items will be centrally charged if under $300 or a UTRAN will be raised by ITR if above $300
TechnologyOne Financials – General Ledger – training for end users 5
Transaction Processing Assistance Tab
This tab steps you through a short series of statements to determine which
document type is the most appropriate to use for the transaction you wish to
complete.
In the first window you will select whether you are transacting within the Budget
Centre(s) that you have access to or whether you are transacting with a Budget
Centre(s) outside of your access. This will then take you through to another
window where you can determine what document type you should use.
TechnologyOne Financials – General Ledger – training for end users 6
Once you get to the end of your questions and have determined which document
type you should be using. Click on the final statement and the system will take you
to the correct screen to create your document.
TechnologyOne Financials – General Ledger – training for end users 8
Exercise – Prepare a correcting journal
You would prepare a correcting journal if, for example, someone had posted a
transaction to the wrong Project or Natural Account and you wanted to rectify the
problem.
Search for a Transaction for Supporting Documentation
Search for transaction in project 057600 using account string 057600.36006.2 for
milk for the week ending 2/01/11. The amount that you are looking for is $15.75.
For the purposes of this exercise we will assume that the transaction should have
been posted to project 057609.
1. Workplace: UTAS Admin Officer – General
2. Workplace tab: Project Enquiry
3. Under Operational Project Ledger click on Current Year 2011 (note for future
enquiries, if the project you are enquiring on sits in the RT Ledger click on
Research and Trusts Ledger)
4. Under Links to other Functions click on Transaction Listing
5. In the Account Number field type in the full account string 057600.36006.2
then click Retrieve
TechnologyOne Financials – General Ledger – training for end users 9
6. Export the information to excel using the excel icon on the right hand side of
the screen.
7. Highlight the relevant transaction.
8. Save the information in one of your share drives.
When you select Save as the following window will appear
TechnologyOne Financials – General Ledger – training for end users 10
Select TSClient from the left hand side of the screen then navigate to
the folder that you want to save your document to in one of the share
drives you have access to.
TechnologyOne Financials – General Ledger – training for end users 11
Prepare a Correcting Journal
1. Workplace: UTAS Admin Officer - General
2. Workplace tab: Transaction Processing
3. From UTAS Journals menu click on Correcting Journal – General Use
4. A blank transaction entry window will open.
Header
Journal
Number:
Generated automatically
Date: Enter the reference date of the document, e.g. if the original transaction
you‟re correcting is 25 May and you want to reference that date, change
this date to 25 May
Period: The period is automatically generated and indicates the accounting period
that the transaction will be posted to, e.g. Period 2 = month of February.
The period is locked down and cannot be over-ridden.
Dissections
Ldg
Code:
Choose the relevant Ledger Code (OP or RT)
Account
Number:
Click the magnifying glass to build the account number.
The Account number is made up of three components: a project, a natural account and an internal/external indicator XXXXXX.XXXXX.X
TechnologyOne Financials – General Ledger – training for end users 12
In the Account Components window, either type in or search for the
numbers for the Project, Natural Account and Internal/External indicators
To search for each of these components click on the magnifying glass icon
next to each, then click Retrieve to display all options – select an option by
clicking the blue underlined number and it will appear in the Accounts
Component window.
Remember wild cards can be used to assist in searching.
Ensure the Int/Ext indicator is the same as the transaction you are correcting.
When you have built the Account Number click OK
Project
Description:
Automatically populated when you enter the account number
Account
Description:
Automatically populated when you enter the account number
TechnologyOne Financials – General Ledger – training for end users 13
Fund Src: Automatically populated when you enter the account number
Bud Ctr:
Amount:
Automatically populated when you enter the account number
Enter the amount of the journal. In this instance we will be entering a
credit of $15.75.
A credit is income and needs a minus sign. A debit is an expense and is a positive amount
Activity: This field is optional - Click the magnifying glass to search available
activity codes
Narrative: Explain the purpose of the journal – each narrative field takes a
maximum of 40 characters. The narrative fields concatenate when
displayed on a report.
Narrative 2: For entry of more information
Narrative 3: For further information (Note: It is helpful to reference the narrative from
the original transaction that you are trying to correct in the narrative of
your correcting journal. In this instance you might put something like
“Milk for ending 2/1/11 – incorrectly coded – trf expense from 057600 to
057609”)
Requested
by:
Enter the name of the person who requested the transfer
5. Repeat this process to do the balancing side of the journal (where you are
transferring the expense to). For future journals you can keep repeating this
process to correct multiple transactions.
6. Check that document has balanced to zero. (On the bottom left hand side of the
document window it should read Dr+Cr 0.00)
7. Attach supporting documentation. Note: ensure the file is closed before you try
to attach it.
Click on the Attachments tab
Click on the paperclip icon then file.
Navigate to where you saved your information on the original
transaction and attach to your document.
TechnologyOne Financials – General Ledger – training for end users 14
Note: It is mandatory to attach supporting documentation to all correcting
journals.
8. When you‟ve finished this journal entry you need to submit the document for
approval. From the Document File Actions pane on the left-hand side of the
screen select Submit.
9. A workflow operation window will appear. The Assign Next User field will
automatically populate with your default workflow approver.
10. To change the user that this document will workflow to click on the magnifying
glass and search for the appropriate user. To select the user click on the blue
underlined user ID. This will populate the assign next user field.
11. Once you have selected who to send your document to you can enter a
comment in the Comments field (maximum of 150 characters) and click on OK.
TechnologyOne Financials – General Ledger – training for end users 15
Exercise – Prepare a funding transfer to move money between projects within a single budget centre.
Your School‟s General Operating Project is contributing $2,500 to a staff
development project to assist a staff member with the costs of attending a
conference.
1. Workplace: UTAS Admin Officer - General
2. Workplace tab: Transaction Processing tab
3. From UTAS Transfers within own Budget Centre click on General Funding
Transfer
Header
Journal No.: Defaults
Date: Today‟s date defaults
Period: Defaults
Dissections
Ldg Code: Select Ledger Code
Account No.: On this document type this can be either the account you‟ll be
transferring the money from or the account you‟ll be transferring
the money to. In this case we will make the first line the account
you‟ll be transferring the funds from.
Click the magnifying glass next to this field then build the account
components:
TechnologyOne Financials – General Ledger – training for end users 16
Select Project code: (paying from)
Natural Account: 10500 is hardcoded in this field and cannot be
changed
Int/Ext Indicator: for this exercise we will be using a 2 as this entry
is a debit. We would use a 1 if we were entering a credit.
When the account number is built click OK
Account
Description:
Defaults when account number is selected
Fund Src: Defaults when account number is selected
Bud Ctr: Defaults when account number is selected
Transfer Amt: Type the amount you want to transfer.
Narrative: Type an explanation for the transfer – use all three fields if
necessary (each field is 40 characters)
Requested
by:
Enter the name of the person who requested the transfer
4. Repeat this process to do the balancing side of the journal, remembering to use
the opposite indicator and the opposite sign. For this exercise we will be using
an indicator of 1 and a negative amount as this entry will be our balancing
credit entry.
5. You can continue to repeat this process to add more lines to the journal.
TechnologyOne Financials – General Ledger – training for end users 17
6. Check that document has balanced to zero. (On the bottom left hand side of the
document window it should read Dr+Cr 0.00)
7. Attach your supporting documentation where applicable. Click on the
Attachments tab
8. Click on the paperclip icon then file.
Navigate to where you saved your documentation. Remember that any supporting
documentation that is to be attached needs to be saved to a shared drive to be
accessible through TechnologyOne. You will not be able to retrieve files from your
desktop or C: Drive.
9. From the Document File Actions pane on the left-hand side of the screen select
Submit.
If the document is within your financial delegation this action will approve both
sides of the transaction.
If the document is above your financial delegation the system will over-ride your
decision from Submit to Refer to Your Supervisor/Manager. The Assign
next user field will automatically populate with your default approver‟s ID but
you can use the magnifying glass to select an alternate approver if appropriate.
10. Note: If your school‟s business process dictates that even if the transaction is
within your financial delegation this type of transaction needs to go to a second
person within your budget centre for approval, click on Refer to Someone Else
instead of Submit at step 6 and select the appropriate person using the
magnifying glass.
TechnologyOne Financials – General Ledger – training for end users 18
Exercise – Prepare a Salary Recharge/Buyback journal
An employee within your School works primarily for the project that his/her salaries
are allocated to. However, this staff member does from time to time work on other
projects within your budget centre. The portion of the employee‟s salaries that can
be attributed to time spent on other projects needs to be allocated to/recovered
from the other projects that they have worked on.
Note: A salary costing sheet is the preferred documentation for these types of journals. Supporting documentation is mandatory for a salary recharge journal. This supporting documentation must clearly show how you arrived at the amount to be recharged.
1. Workplace tab: Transaction Processing tab
2. From UTAS Transfers within own Budget Centre click on Salary Recharge /
Buybacks
Header
Journal No.: Defaults
Date:
Period:
Today‟s date defaults
Defaults
Dissections
Ldg Code: Select Ledger Code
Account No.: On this document type this can be either the account you‟ll be
recovering the salaries expense from (dr +) or the account you
will be reimbursing the salary expense to (cr -). In this case
we will make the first line the account you‟ll be reimbursing
the salary expense to.
Click the magnifying glass next to this field then build the
account components:
TechnologyOne Financials – General Ledger – training for end users 19
Select Project code: (reimbursing to)
Natural Account: 20500 is hardcoded in this field and cannot
be changed.
Int/Ext Indicator: use 2 if this entry is a debit and 1 if it is a
credit. In this case we will be using a 1.
When the account number is built click OK
Account
Description:
Defaults when account number is selected
Fund Src: Defaults when account number is selected
Bud Ctr: Defaults when account number is selected
Transfer Amt: Type the amount you want to recover.
Narrative: Type an explanation for the transfer – use all three fields if
necessary (each field is 40 characters). With salary
recharges it is desirable to state in your narrative the level the
employee is paid at (e.g. HEO3) and the hours/period that the
salary covers.
Requested by: Enter the name of the person who requested the transfer
3. Repeat this process to do the balancing side of the journal (where you are
transferring the salary expense to), remembering to use an indicator of 2 and a
positive amount.
4. You can keep repeating this process to make multiple entries in your journal.
TechnologyOne Financials – General Ledger – training for end users 20
5. Check that document has balanced to zero. (On the bottom left hand side of the
document window it should read Dr+Cr 0.00)
6. Attach your supporting documentation. Click on the Attachments tab
7. Click on the paperclip icon then file.
Navigate to where you saved your documentation. Remember that any supporting
documentation that is to be attached needs to be saved to a shared drive to be
accessible through TechnologyOne. You will not be able to retrieve files from your
desktop or C: Drive.
8. From the Document File Actions pane on the left-hand side of the screen select
Submit.
If the document is within your financial delegation this action will approve both
sides of the transaction.
If the document is above your financial delegation the system will over-ride
your decision from Submit to Refer to Your Supervisor/Manager. The
Assign next user field will automatically populate with your default approvers
ID but you can use the magnifying glass to select an alternate approver if
appropriate.
9. Note: If your school‟s business process dictates that even if the transaction is
within your financial delegation this type of transaction needs to go to a second
person within your budget centre for approval, click on Refer to Someone Else
instead of Submit at step 7 and select the appropriate person from the
magnifying glass.
TechnologyOne Financials – General Ledger – training for end users 21
Exercise – Prepare an Other Recharges journal
Your budget centre has vehicles on permanent hire from the University‟s Vehicle
Fleet. The hire fees are charged to a single central project within your budget
centre. A log is kept of the vehicle usage and this usage is attributed to various
projects within the budget centre. Prepare an Other Recharges Journal to recharge
the cost of the vehicle to these projects on a usage basis.
Note: Supporting documentation is not mandatory for this type of journal. However, if the journal affects projects within the Research and Trust Ledger, supporting documentation held within the Finance System can be of assistance to staff when preparing financial reports.
1. Workplace tab: Transaction Processing tab
2. From UTAS Transfers within own Budget Centre click on Other Recharges
Header
Journal No.: Defaults
Date: Today‟s date defaults
Period: Defaults
Dissections
Ldg Code: Select Ledger Code
Account No.: On this document type this can be either the account you‟ll be
recovering the expense from (dr +) or the account you will be
reimbursing the expense to (cr -). In this case we will make the first
line the account you‟ll be reimbursing the expense to.
Click the magnifying glass next to this field then build the account
components:
TechnologyOne Financials – General Ledger – training for end users 22
When recovering costs on a usage or percentage basis it is usual to
recover the cost against the expense code that the cost was originally
coded to using an indicator of 1. An income code can be used however
is deemed appropriate for your budget centre‟s reporting purposes.
When the account number is built click OK
Account
Description:
Defaults when account number is selected
Fund Src: Defaults when account number is selected
Bud Ctr: Defaults when account number is selected
Transfer
Amt:
Type the amount you want to recover. In this instance our first line is a
Enter the amount. For this exercise this will be a credit therefore a
negative amount.
Description: Type an explanation for the transfer (e.g. Vehicle Cost Recovery June
2011). This field has a 40 character limit.
Narration
2/Bud Ctr
Ref:
Enter a reference number that is relevant to your budget centre (for
example in this instance you might enter the vehicle registration
number) or enter further explanation of the transaction. This field has a
40 character limit.
TechnologyOne Financials – General Ledger – training for end users 23
Feeder
System
Reference:
This is an optional field. A Feeder System Reference is a
reference number applied to a transaction that relates to a
system outside the Finance System. This reference field is used
by budget centres that centrally charge costs (e.g. Vehicle Fleet,
Asset Management etc). If recharging expenses that have been
centrally charged to a single project in your budget centre it may
be useful to use the Feeder System Reference number to allow
easier reconciliation.
Recharge
month:
This is an optional field.
Requested
by:
This is an optional field.
3. Repeat this process to do the balancing side of the journal (where you are
transferring the expense to). You can keep repeating this process to make
multiple entries in your journal. Note: When doing the debit dissection/s for
this journal you need to use an internal/external indicator of 2 (internal
expense) and the amount will be a positive amount.
4. Check that the document has balanced to zero. (On the bottom left hand side
of the document window it should read Dr+Cr 0.00)
5. Attach your supporting documentation.
Click on the Attachments tab
Click on the paperclip icon then file.
Navigate to where you saved your documentation. Remember that
any supporting documentation that is to be attached needs to be
saved to a shared drive to be accessible through TechnologyOne.
You will not be able to retrieve files from your desktop or C: Drive.
6. From the Document File Actions pane on the left-hand side of the screen
select Submit. If the document is within your financial delegation this action
will approve both sides of the transaction.
If the document is above your financial delegation the system will over-ride
your decision from Submit to Refer to Your Supervisor/Manager. The
Assign next user field will automatically populate with your default approvers
TechnologyOne Financials – General Ledger – training for end users 24
ID but you can use the magnifying glass to select an alternate approver if
appropriate.
7. Note: If your school‟s business process dictates that even if the transaction
is within your financial delegation this type of transaction needs to go to a
second person within your budget centre for approval, click on Refer to
Someone Else instead of Submit at step 7 and select the appropriate
person from the magnifying glass.
8. On approval most documents continue on to the Fin Post Pool to be
reviewed by Financial Services. When a document is directed to the Fin
Post Pool a workflow operation box will appear with a comments field. This
comments field is optional. You can choose to put a comment in here to be
read by the reviewer or you can simply click OK.
TechnologyOne Financials – General Ledger – training for end users 25
Exercise – Prepare a Budget Centre Commitment journal
Your budget centre plans to purchase a large and expensive piece of equipment at
the end of the year. You know approximately how much this piece of equipment
will cost (for this purpose of this exercise we will say $120,000) but are not ready to
raise a purchase order at this stage. Prepare a Budget Centre Commitment
Journal to commit the funds for this future purchase.
1. Workplace tab: Transaction Processing tab
2. From UTAS Budget Centre Commitments click on Budget Centre
Commitment Journal
Header
Journal No.: Defaults
Date: Today‟s date defaults
Period: Enter this period or a future period (if appropriate).
Dissections
Ldg Code: Select Ledger Code
Account No.: Enter the account that you wish to commit the funds against.
Click the magnifying glass next to this field then build the
account components:
TechnologyOne Financials – General Ledger – training for end users 26
The internal/external indicator that you select in the Account
Components is dependent on the type of expense/income you
are preparing your commitment for. In this case we will use a
0 as this will be an external expense when it comes in.
When the account number is built click OK.
Project
Description:
Defaults when account number is selected.
Account
Description:
Defaults when account number is selected.
Fund Src: Defaults when account number is selected.
Bud Ctr: Defaults when account number is selected.
Commitment
Amt:
Type the amount you want to commit. In this instance we are
committing for an expense therefore the amount will be a
positive number
Narritive: Type an explanation for the commitment (e.g. Purchase of a
big piece of engineering equipment). This field has a 40
character limit.
Narrative 2: Enter more detail in required
Narrative 3: For further detail if required
Requested by: This is an optional field.
TechnologyOne Financials – General Ledger – training for end users 27
3. Repeat this process to make multiple entries in your journal. Remember, this is
a one sided journal. Do not enter a balancing line in this journal.
4. You may wish to attach supporting documentation to this journal.
Click on the Attachments tab
Click on the paperclip icon then file.
Navigate to where you saved your documentation. Remember that any
supporting documentation that is to be attached needs to be saved to a
shared drive to be accessible through TechnologyOne. You will not be
able to retrieve files from your desktop or C: Drive.
5. Submit your document for approval. From the Document File Actions pane on
the left-hand side of the screen select Submit.
6. A workflow operations box will appear. The Assign next user field will
automatically populate with your default approvers ID but you can use the
magnifying glass to select an alternate approver if appropriate.
Note: Once the actual expense has been incurred or the funds have been committed in another way (e.g. by raising a Purchase Order) you will need to do another Budget Centre Commitment Journal to reverse this commitment.
Copy everything from the original journal but reverse the sign on the amount (i.e. if the amount was a positive in the original journal it will now be a negative).
If you know when the actual transaction for which you are committing the funds will occur you may choose to do a Budget Centre Commitment Journal with Reversing Entry. This document has an additional field in the header section Reversing Period. Select what period you wish the commitment to be reversed in. The commitment will be reversed in the selected period.
TechnologyOne Financials – General Ledger – training for end users 28
Exercise - Prepare a University Internal Transaction (General Use) for a service or product (Supplier)
The following exercises will now demonstrate how you would initiate University
Internal Transactions (UTRANs). You would prepare a General UTRAN if, for
example, you were recovering costs or a portion of a cost from another budget
centre, or if you were charging for goods or services provided by your budget centre
to another budget centre.
Scenario 1
For this example we will be recovering printing costs for a shared printer resource
between Finance and AMS. Finance is charged for all the printing each month,
$500 is to be recovered from an AMS project for the month of May.
1. Workplace: UTAS Admin Officer - General
2. Workplace tab: Transaction Processing
3. From UTAS Internal Transactions (UTRANs) click on General Use
Header
Journal No.: Defaults
Date: Today‟s date defaults
Period: Defaults
Dissections
Ldg Code: Choose relevant code
Account: Build the three-part account number
TechnologyOne Financials – General Ledger – training for end users 29
Project
Description:
Defaults when account number is selected
Account
Description:
Defaults when account number is selected
Fund Src: Defaults when account number is selected
Bud Ctr: Defaults when account number is selected
Amount: Enter the amount remembering that as the supplier your side is a
credit so should have a minus sign before the amount.
Activity: This is an optional field. If your budget centre uses activity codes
click on the magnifying glass in this cell and select from the
available activity codes in the list.
Narrative 1: Explain the purpose of the Utran (e.g. 50% printing charges for
May 2011) – each narrative field takes a maximum of 40
characters. The narrative fields concatenate when displayed on a
report.
Narrative 2: Enter further information as needed
Narrative 3: Enter more details if required
Requested for: Optional field – This field may be useful in the case of supply of
goods or services if the person requesting the goods or services
will not be the person you will be submitting the Utran to for
completion/approval.
4. Attach your supporting documentation where applicable. This may be a copy of
the original invoice or a spreadsheet showing usage for example.
5. Click on the Attachments tab
6. Click on the paperclip icon then file.
Navigate to where you saved your documentation. Remember that any supporting
documentation that is to be attached needs to be saved to a shared drive to be
accessible through TechnologyOne. You will not be able to retrieve files from your
desktop or C: Drive.
7. When you‟ve finished entering your side of the Utran you need to submit the
document to the budget centre that you are charging for the debit side of the
transaction to be completed and the transaction approved.
8. From the Document File Actions pane on the left-hand side of the screen select
Submit.
TechnologyOne Financials – General Ledger – training for end users 30
9. You will receive an „errors and warnings‟ message alerting you to the fact that
“1 Error exists for this document”.
All Utrans will have one error when being workflowed to the
receiver/purchaser. This error is an out of balance error. The
message asks you to choose whether to continue with the save
process. Click Yes.
If the „errors and warnings‟ message indicates that you have multiple errors click No. You will need to correct all errors other than the „out of balance error‟ before proceeding (see „Errors and Warnings‟ in „Overview, Navigation and Shortcuts‟ training module.
10. A workflow operation window will appear.
11. From the Assign Next User field click on the magnifying glass and search for
the appropriate person in the other budget centre that you should workflow the
document to for completion. To select the user click on the blue underlined
user ID. This will populate the assign next user field.
12. Insert comments in the comments field if appropriate and click OK.
TechnologyOne Financials – General Ledger – training for end users 31
Scenario 2
Assume you are an Administration Officer in Asset Management. There is a client
charge of $2,500 for the repainting of an office. The income is receipted to
OP.061508.18401.1
1. Workplace: UTAS Admin Officer - General
2. Workplace tab: Transaction Processing
3. From UTAS Internal Transactions (UTRANs) click on Asset Management
Work Orders
Header
Journal No.: Defaults
Date: Today‟s date defaults
Period: Defaults
Dissections
Ldg Code: Choose relevant code
Account: Build the three-part account number
Project
Description:
Defaults when account number is selected
Account
Description:
Defaults when account number is selected
Fund Src: Defaults when account number is selected
Bud Ctr: Defaults when account number is selected
Amount: Enter the amount remembering that as the supplier your side is a
credit so should have a minus sign before the amount.
Work Request #: Enter the Work Request number that has been generated from
the AMS Archibus System for this job.
Requested by: Enter the name of the requester as per the Archibus System
Work Category: Enter AMS Work Category - e.g. CF (Customer Funded)
Work Description: Enter description of work carried out (e.g. repaint room 203)
Recharge Month: Enter the month in which the work was carried out.
TechnologyOne Financials – General Ledger – training for end users 32
13. Attach your supporting documentation where applicable.
Click on the Attachments tab
Click on the paperclip icon then file.
Navigate to where you saved your documentation. Remember that any
supporting documentation that is to be attached needs to be saved to a
shared drive to be accessible through TechnologyOne. You will not be
able to retrieve files from your desktop or C: Drive.
14. When you‟ve finished entering your side of the Utran you need to submit the
document to the budget centre that you are charging, for the debit side of the
transaction to be completed and the transaction approved.
15. From the Document File Actions pane on the left-hand side of the screen select
Submit.
16. You will receive an „errors and warnings‟ message alerting you to the fact that 1
Error exists for this document.
17. All Utrans will have one error when being workflowed to the receiver/purchaser.
This error is an out of balance error. The message asks you to choose whether
to continue with the save process. Click Yes.
If the „errors and warnings‟ message indicates that you have multiple errors click No. You will need to correct all errors other than the „out of balance error‟ before proceeding (see „Errors and Warnings‟ in „Overview, Navigation and Shortcuts‟ training module.
A workflow operation window will appear.
TechnologyOne Financials – General Ledger – training for end users 33
18. From the Assign Next User field click on the magnifying glass and search for
the appropriate person in the other budget centre that you should workflow the
document to for completion. To select the user click on the blue underlined
user ID. This will populate the assign next user field.
19. Insert comments in the comments field if appropriate and click OK.
Scenario 3
Assume you are an Information Technology Officer in ITR. Via the IT Service Desk
you have received a request from a budget centre to purchase IT equipment to their
specifications. You need to charge the budget centre $7,500 for the purchase of
this equipment. The income is receipted to OP.060524.18405.1
1. Workplace: UTAS Admin Officer - General
2. Workplace tab: Transaction Processing
3. From UTAS Internal Transactions (UTRANs) click on Information
Technology Resources
Header
Journal No.: Defaults
Date: Today‟s date defaults
Period: Defaults
Dissections
Ldg Code: Choose relevant code
Account: Build the three-part account number
TechnologyOne Financials – General Ledger – training for end users 34
Project
Description:
Defaults when account number is selected
Account
Description:
Defaults when account number is selected
Fund Src: Defaults when account number is selected
Bud Ctr: Defaults when account number is selected
Amount: Enter the amount remembering that as the supplier your side is a
credit so should have a minus sign before the amount.
Activity This is an optional field. If your budget centre uses activity codes
click on the magnifying glass in this cell and select from the
available activity codes in the list.
Service Desk
Ref:
Enter the Reference Number assigned to this job by the IT Service
Desk
Asset #: Enter the Asset Number that will be assigned to this piece of
equipment if known. If this purchase is for software enter the asset
number of the equipment on which this software is to be installed.
Job
Description:
Enter the description of what is being purchased. There is a 40
character limit on this field.
Requested for: Enter the name of the person for whom the equipment is being
purchased.
TechnologyOne Financials – General Ledger – training for end users 35
Recharge Month: If this equipment/software has been supplied prior to
charging the budget centre you can enter the month that
the equipment/software was supplied in this field.
4. Attach your supporting documentation where applicable. Click on the
Attachments tab
5. Click on the paperclip icon then file.
Navigate to where you saved your documentation. Remember that any supporting
documentation that is to be attached needs to be saved to a shared drive to be
accessible through TechnologyOne. You will not be able to retrieve files from your
desktop or C: Drive.
6. When you‟ve finished entering your side of the Utran you need to submit the
document to the budget centre that you are charging, for the debit side of the
transaction to be completed and the transaction approved.
7. From the Document File Actions pane on the left-hand side of the screen select
Submit.
8. You will receive an „errors and warnings‟ message alerting you to the fact that 1
Error exists for this document.
All Utrans will have one error when being workflowed to the
receiver/purchaser. This error is an out of balance error. The
message asks you to choose whether to continue with the save
process. Click Yes.
If the „errors and warnings‟ message indicates that you have multiple errors click No. You will need to correct all errors other than the „out of balance error‟ before proceeding (see „Errors and Warnings‟ in „Overview, Navigation and Shortcuts‟ training module.
A workflow operation window will appear.
TechnologyOne Financials – General Ledger – training for end users 36
9. From the Assign Next User field click on the magnifying glass and search for
the appropriate person in the other budget centre that you should workflow the
document to for completion. To select the user click on the blue underlined user
ID. This will populate the assign next user field.
10. Insert comments in the comments field if appropriate and click OK
TechnologyOne Financials – General Ledger – training for end users 37
Exercise - Prepare a University Internal Transaction (General Use) for a service or product (Purchaser)
The following exercises will now demonstrate how to deal with University Internal
Transactions (UTRANs) that have been received by you in your workflow.
Scenario 1
Recovery of printing costs from a shared printer resource between Finance and
AMS. Finance is charged for all the printing each month, $500 is to be recovered
from an AMS project for the month of May.
1. Workplace: UTAS Admin Officer - General
2. Workplace tab: My Workflow
3. Click on Inbox, and highlight the workflow item sent to you from the Supplier
and then click on Open in the “Actions for Task” in the task pane.
4. The document will contain the income side of the transaction (in this example,
Financial Services recovery of the printing charge). You will need to confirm
the expenditure side of the transaction (against an AMS project). Begin your
dissections on the line(s) below the income dissections.
Dissections
Ldg Code: Choose relevant code
Account: Build the three-part account number
Project
Description:
Defaults when account number is selected
Account
Description:
Defaults when account number is selected
TechnologyOne Financials – General Ledger – training for end users 38
Fund Src: Defaults when account number is selected
Bud Ctr: Defaults when account number is selected
Amount: Enter the amount remembering that your side of the transaction is a
debit therefore a positive number.
Activity: This is an optional field. If your budget centre uses activity codes click
on the magnifying glass in this cell and select from the available activity
codes in the list.
Narrative 1: Explain the purpose of the Utran. This will automatically copy down the
narrative from the line above. You can choose to keep the same
narrative copied from the credit line or amend the narrative if you feel
you will require further clarification for enquiring/reporting on your
project. Each narrative field takes a maximum of 40 characters. The
narrative fields concatenate when displayed on a report.
Narrative 2: For further information
Narrative 3: Enter more details if required
Requested
for:
Optional field
5. Check that document has balanced to zero. (On the bottom left hand side of the
document window it should read Dr+Cr 0.00)
6. When you have finished entering the debit line/s of the dissections you need to
approve the transaction. From the Document file Actions pane on the left-hand
side of the screen select Approve.
If the document is within your financial delegation, this action will approve the
transaction. If the document is above your financial delegation the system will
over-ride your decision from Submit to Refer to Someone Else. A workflow
operation window will appear. The Assign next user field will automatically
populate with your default approvers ID but you can use the magnifying glass to
select an alternate approver if appropriate.
TechnologyOne Financials – General Ledger – training for end users 39
7. On approval most documents continue on to the Fin Post Pool to be reviewed
by Financial Services. When a document is directed to the Fin Post Pool a
workflow operation box will appear with a comments field. This comments field
is optional. You can choose to put a comment in here to be read by the
reviewer or you can simply click OK.
Note: Under Document File Actions you have the option to Reject the document if you do not accept the charges.
There is also an option to Refer to Someone Else. You may wish to refer a document that you have received in you‟re My Workflow Inbox for
coding/reviewing and/or approval.
Scenario 2
You will receive a charge of $2,500 from Asset Management Services for the
repainting of an office. You need to code the charge to one of your expenditure
projects.
1. Workplace: UTAS Admin Officer - General
2. Workplace tab: My Workflow
3. Click on Inbox, and highlight the workflow item sent to you from the Supplier
and then click on Open in the “Actions for Task” in the task pane on the left
hand side of the screen.
4. The document will contain the income side of the transaction (in this example
AMS work order income). You will need to confirm the expenditure side of the
transaction (against a project in your budget centre). Begin your dissections on
the line(s) below the income dissections.
TechnologyOne Financials – General Ledger – training for end users 40
Dissections
Ldg Code: Choose relevant code
Account: Build the three-part account number
Project
Description:
Defaults when account number is selected
Account
Description:
Defaults when account number is selected
Fund Src: Defaults when account number is selected
Bud Ctr: Defaults when account number is selected
Amount: Enter the amount remembering that, as the purchaser, your side
of the transaction is a debit therefore a positive number.
Work Request #: This will automatically copy down from the line above.
Requested by: This will automatically copy down from the line above
Work Category: This field will automatically copy down from the line above
Recharge Month: This field will copy down from the line above.
TechnologyOne Financials – General Ledger – training for end users 41
5. Check that document has balanced to zero. (On the bottom left hand side of the
document window it should read Dr+Cr 0.00)
6. When you have finished entering the debit line/s of the dissections you need to
approve the transaction. From the Document file Actions pane on the left-hand
side of the screen select Approve.
7. If the document is within your financial delegation, this action will approve the
transaction. If the document is above your financial delegation the system will
over-ride your decision from Submit to Refer to Someone Else. A workflow
operation window will appear. The Assign next user field will automatically
populate with your default approvers ID but you can use the magnifying glass to
select an alternate approver if appropriate.
8. On approval most documents continue on to the Fin Post Pool to be reviewed
by Financial Services. When a document is directed to the Fin Post Pool a
workflow operation box will appear with a comments field. This comments field
is optional. You can choose to put a comment in here to be read by the
reviewer or you can simply click OK.
Note: Under Document File Actions you have the option to Reject the document if you do not accept the charges.
There is also an option to Refer to Someone Else. You may wish to refer a document that you have received in you‟re My Workflow Inbox for coding/reviewing and/or approval.
TechnologyOne Financials – General Ledger – training for end users 42
Scenario 3
You will receive a charge of $7,500 for IT Equipment purchase and installation,
code the charge to one of your expenditure projects
1. Workplace: UTAS Admin Officer - General
2. Workplace tab: My Workflow
3. Click on Inbox, and highlight the workflow item sent to you from the Supplier
and then click on Open in the “Actions for Task” in the task pane on the left
hand side of the screen.
4. The document will contain the income side of the transaction (in this example
ITR Hardware Income). You will need to confirm the expenditure side of the
transaction (against a project in your budget centre). Begin your dissections on
the line(s) below the income dissections.
Dissections
Ldg Code: Choose relevant code
Account: Build the three-part account number
Project
Description:
Defaults when account number is selected
Account
Description:
Defaults when account number is selected
TechnologyOne Financials – General Ledger – training for end users 43
Fund Src: Defaults when account number is selected
Bud Ctr: Defaults when account number is selected
Amount: Enter the amount remembering that, as the purchaser, your side is a
debit therefore a positive amount.
Activity This is an optional field. If your budget centre uses activity codes
click on the magnifying glass in this cell and select from the
available activity codes in the list.
Service Desk
Ref:
Automatically copies down from line above
Asset #: Automatically copies down from line above
Job
Description:
Automatically copies down from line above. You can choose to
keep the same Job Description copied from the debit line or amend
this field if you feel you will require further clarification for
enquiring/reporting on your project. This field takes a maximum of
40 characters.
Requested for:
Recharge
Month:
Enter the name of the person for whom the equipment is being
purchased.
Optional Field. If this equipment/software has been supplied prior
to charging the budget centre you can enter the month that the
equipment/software was supplied in this field
5. Check that document has balanced to zero. (On the bottom left hand side of the
document window it should read Dr+Cr 0.00)
6. When you have finished entering the debit line/s of the dissections you need to
approve the transaction. From the Document file Actions pane on the left-hand
side of the screen select Approve.
If the document is within your financial delegation this action will approve the
transaction. If the document is above your financial delegation the system will
over-ride your decision from Submit to Refer to Someone Else. A workflow
operation window will appear. The Assign next user field will automatically
populate with your default approvers ID but you can use the magnifying glass to
select an alternate approver if appropriate.
TechnologyOne Financials – General Ledger – training for end users 44
7. On approval most documents continue on to the Fin Post Pool to be reviewed
by Financial Services. When a document is directed to the Fin Post Pool a
workflow operation box will appear with a comments field. This comments field
is optional. You can choose to put a comment in here to be read by the
reviewer or you can simply click OK.
Note: Under Document File Actions you have the option to Reject the document if you do not accept the charges.
There is also an option to Refer to Someone Else. You may wish to refer a document that you have received in you‟re My Workflow Inbox for coding/reviewing and/or approval.
TechnologyOne Financials – General Ledger – training for end users 45
Exercise – Prepare a funding transfer to transfer funds with another Budget Centre (Payer)
In this scenario the Faculty of Science General Operating Project is contributing
$2,500 to the Capital Management Plan Reconciliation Project.
1. Workplace: UTAS Admin Officer - General
2. Workplace tab: Transaction Processing tab
3. From UTAS Funding Transfers click on Funding Transfers
Header
Journal No.: Defaults
Date: Today‟s date defaults
Period: Defaults
Ldg Code: Select Ledger Code
Account No.: This is the account you‟ll be transferring money from.
Click the magnifying glass next to this field then build the account
components:
TechnologyOne Financials – General Ledger – training for end users 46
Select Project code: (paying from)
Natural Account: 10500 for funding transfers or 10510 for UTAS
contribution to contracts or 20500 for cost recovery of salaries or
contributions to salaries.
Int/Ext Indicator: must be 2
When the account number is built click OK
Account
Description:
Defaults when account number is selected
Fund Src: Defaults when account number is selected
Bud Ctr: Defaults when account number is selected
Transfer Amt: Type the amount you want to transfer. Remember that your side of the
transaction is a debit therefore a positive number.
Narrative: Type an explanation for the transfer. Use all three fields if necessary.
Each field is limited to 40 characters.
Requested
by:
Enter the name of the person who requested the transfer (optional)
4. Attachments can be added to provide supporting documentation. If this
transaction is a submission for a contract or for salary cost recoveries, you
should add attachments. Click on the Attachments tab
5. Click on the paperclip icon then file.
Navigate to where you saved your documentation. Remember that any supporting
documentation that is to be attached needs to be saved to a shared drive to be
accessible through TechnologyOne. You will not be able to retrieve files from your
desktop or C: Drive.
6. Once you have finished filling out the header (the debit side of the transaction)
you need to Submit the document to the receiver of the funds.
If the document is within your financial delegation:
From the Document file Actions pane on the left-hand side of the screen select
Submit to Receiver. You will receive a warning that the document contains 1
error.
TechnologyOne Financials – General Ledger – training for end users 47
This error is a document out of balance error and will always occur on
the payer side of this type of document. The message will ask you to
confirm that you wish to proceed with the Save process – click Yes.
If the „errors and warnings‟ message indicates that you have multiple errors click No. You will need to correct all errors other than the „out of balance error‟ before proceeding (see „Errors and Warnings‟ in „Overview, Navigation and Shortcuts‟ training module.
A workflow operation window will appear. The Assign next user field
will automatically populate with your ID. Go to the magnifying glass
and search for the appropriate user in the receiving budget centre.
Click on the blue link in the User ID field to populate the assign next
user field.
If the document is above your financial delegation:
From the Document file Actions pane on the left-hand side of the screen select
Refer to Your Manager/Supervisor. You will receive a warning that the document
contains 1 error.
This error is a document out of balance error and will always occur on
the payer side of this type of document. The message will ask you to
confirm that you wish to proceed with the Save process – click Yes.
If the „errors and warnings‟ message indicates that you have multiple errors click No. You will need to correct all errors other than the „out of balance error‟ before proceeding (see „Errors and Warnings‟ in „Overview, Navigation and Shortcuts‟ training module.
TechnologyOne Financials – General Ledger – training for end users 48
A workflow operation window will appear. The Assign next user field
will automatically populate with your ID. Go to the magnifying glass
and search for the appropriate user in the receiving budget centre.
Click on the blue link in the User ID field to populate the assign next
user field.
Note: If the document is above your financial delegation and you select Submit to Receiver the system will over-ride your decision from Submit to Receiver to Refer to Your Manager/Supervisor.
TechnologyOne Financials – General Ledger – training for end users 49
Exercise – Prepare a funding transfer to move money between faculties and divisions (Receiver)
The following exercise will now demonstrate how to deal with Funding Transfers
that have been received by you in your workflow.
1. Workplace: UTAS Admin Officer - General
2. Workplace tab: My Workflow
3. Click on Inbox, and highlight the workflow item sent to you from the Payer and
then click on Open in the “Actions for Task” in the task pane on the left hand
side of the screen.
4. The document will contain the expenditure side of the transaction in the header;
you are now required to enter the project you wish to receive the funds into.
Dissections
Ldg
Code:
Select Ledger Code
Account
Number:
Build the account number – this is the account you‟ll be transferring money
into
Natural Account: should be the same as that used in the header – i.e.
TechnologyOne Financials – General Ledger – training for end users 50
10500 or 10510. Int/Ext Indicator: should be 1
Project
Description:
Defaults when account number is selected
Account
Description:
Defaults when account number is selected
Fund Src: Defaults when account number is selected
Bud Ctr: Defaults when account number is selected
Amount: Enter the amount you want to transfer into this account. In this
instance we will be transferring the full $2500 into the one project.
On this type of document while you can only have one debit
dissection (in the header) you can have multiple credit dissections if
you wish to disperse the income amongst several projects.
Remember that the amount that you are entering is a credit therefore
a negative amount.
7. Repeat this process to add additional lines.
8. Check that document has balanced to zero. (On the bottom left hand side of the
document window it should read Dr+Cr 0.00)
9. When you have finished filling out the credit side of this document it needs to be
approved. From the Document file Actions pane on the left-hand side of the
screen select Approve.
10. On approval most documents continue on to the Fin Post Pool to be reviewed
by Financial Services. When a document is directed to the Fin Post Pool a
workflow operation box will appear with a comments field. This comments field
is optional. You can choose to put a comment in here to be read by the
reviewer or you can simply click OK.
TechnologyOne Financials – General Ledger – training for end users 51
Exercise – Prepare a CAPS Transfer
School of Earth Sciences has received 3 x $50 cash payments from students to top
up their CAPS accounts. The school needs to have the $50 credited to each of the
students‟ CAPS printing cards by preparing a CAPS Transfer to debit the school‟s
nominated project.
1. Workplace: UTAS Admin Officer - General
2. Workplace tab: Transaction Processing tab
3. From UTAS Internal Purchases click on CAPS Transfers
Header
Journal No.: Defaults
Date: Today‟s date defaults
Period: Defaults
Dissections
Ldg Code: Choose relevant code
Account: Build the three-part account number
On a CAPS Transfer the natural account used on the debit side
must be 36200 (External Printing). The internal/external indicator
must be 0 as we are receiving funds from an external source
(students). A workflow error will occur on Submit if a different
TechnologyOne Financials – General Ledger – training for end users 52
natural account or indicator is used.
Project
Description:
Defaults when account number is selected
Account
Description:
Defaults when account number is selected
Fund Src: Defaults when account number is selected
Bud Ctr: Defaults when account number is selected
Amount: Enter the amount that a single student has paid remembering that
this entry is a debit therefore a positive number.
Activity: This is an optional field. If your budget centre uses activity codes
you can choose to select an appropriate activity code from the list
available by clicking on the magnifying glass.
Student/Staff
ID or CAPS
Acct:
Enter the Student or Staff ID number. If the account to be topped up
is a group account number.
Narrative : Explain the purpose of the Document (e.g. CAPS Credit Feb 11).
Include the student/staff name or group account name. You can use
all three narrative fields if required. Each field is limited to 40
characters.
4. Repeat this process to make multiple entries in your journal.
5. When you have completed entering all the dissections in your document you
will need to submit it for processing.
6. From the Document file Actions pane on the left-hand side of the screen select
Submit.
You will receive a warning that the document contains 1 error.
TechnologyOne Financials – General Ledger – training for end users 53
This error is a document out of balance error and will always occur on
the payer side of this type of document. The message will ask you to
confirm that you wish to proceed with the Save process – click Yes.
If the „errors and warnings‟ message indicates that you have multiple errors click No. You will need to correct all errors other than the „out of balance error‟ before proceeding (see „Errors and Warnings‟ in „Overview, Navigation and Shortcuts‟ training module.
A workflow operation window will appear that informs you that the
document will be allocated to the CAPS_DOC Work Pool. You may
wish to type a message in the comments box however this field is
optional.
When the document is picked up from the CAPS Pool the balancing
side of the document will be entered. The specified amount will then
be allocated to the respective student/staff account.
TechnologyOne Financials – General Ledger – training for end users 54
Exercise - Prepare an ITR Product Request (Purchaser)
Scenario
Your supervisor has asked you to purchase outright (not on ITR lease scheme) a
new desktop for a new employee that will commence shortly.
To decide the desktop required you will need to access the IT website and review
the catalogs available from Procurement section. When you have made your
decision make a note of the product code that you wish to purchase outright.
If you wish to purchase equipment through the lease scheme contact the IT service
desk.
7. Workplace: UTAS Admin Officer - General
8. Workplace tab: Transaction Processing
9. From UTAS Internal Purchases click on ITR Product Request
Header
Journal No.: Defaults
Date: Today‟s date defaults
Period: Defaults
Dissections
Ldg Code: Choose relevant code
Account: Build the three-part account number
TechnologyOne Financials – General Ledger – training for end users 55
As you are entering the expense side of the transaction (Debit) the
indicator must be a 2.
Account
Description:
Defaults when account number is selected
Item Code: Type in the item code that you noted from the IT Catalogue on their
website or click on the magnifying glass to select the item from the
list in TechOne. Click on the blue link in the Rate Code column to
populate the item code field.
Note: The product list in TechOne is grouped by product type.
Click on the + symbol next to the product type to open the group.
TechnologyOne Financials – General Ledger – training for end users 56
Rate: Defaults when item code is selected
Units: Enter the number of units required
Amount: Defaults when item code and units are selected
Activity:
Optional field. If your budget centre uses activity codes click on
the magnifying glass and select an appropriate code.
Job
Description:
Enter the item being purchased (e.g. Dell Optiplex desktop with
24in monitor). Note: The Product Description field does not carry
through to project reports/enquiries. If you do not enter a Job
Description anyone enquiring on this project will not be able to
determine what has been purchased. This field is limited to 40
characters.
Job
Description
cont:
Enter further details of the item being purchased if required. This
field is limited to 40 characters)
Item
Location:
Enter the location where the item is to be installed/delivered (e.g.
Rm 318 Level 3 Corp Serv Bldg/Sandy Bay)
Requested
for:
Enter the name of the staff member that you are purchasing the
equipment for (the asset number is assigned against this person‟s
name).
10. Repeat this process to request multiple items on your ITR Product Request.
11. Attachments can be added if required.
TechnologyOne Financials – General Ledger – training for end users 57
Click on the Attachments tab
Click on the paperclip icon then file.
Navigate to where you saved your documentation. Remember that any
supporting documentation that is to be attached needs to be saved to a
shared drive to be accessible through TechnologyOne. You will not be able
to retrieve files from your desktop or C: Drive.
11. When you have completed entering your dissections in your document you
need to submit it for processing.
12. From the Document file Actions pane on the left-hand side of the screen select
Submit.
You will receive a warning that the document contains 1 error.
This error is a document out of balance error and will always occur on
the payer side of this type of document. The message will ask you to
confirm that you wish to proceed with the Save process – click Yes.
If the „errors and warnings‟ message indicates that you have multiple errors click No. You will need to correct all errors other than the „out of balance error‟ before proceeding (see „Errors and Warnings‟ in „Overview, Navigation and Shortcuts‟ training module.
If the document is above your financial delegation:
If the document is above your delegation the system will over-ride your
decision from Submit to Refer to someone Else. A workflow
operation window will appear. The Assign next user field will
automatically populate with your default approver but you can use the
magnifying glass to select an alternate approver if appropriate.
If the document is within your financial delegation:
If the document is within your delegation a workflow operation window
will appear that informs you that your document will be allocated to the
TechnologyOne Financials – General Ledger – training for end users 58
ITR_PURCH Pool (IT Procurement). You may wish to type a message
in the comments box however this field is optional.
When the document is picked up from the ITR Purchase Request Pool
the balancing side of the document will be entered and the order
processed by ITR Procurement.
TechnologyOne Financials – General Ledger – training for end users 59
Exercise - Prepare an ITR Product Request (ITR)
Scenario
A supervisor has asked an Admin Officer to purchase a new desktop outright for a
new employee that will commence shortly. The Admin Officer has prepared and
ITR Product Request and Workflowed it to the ITR Purchase Request Pool for
action.
1. Workplace: UTAS Admin Officer - General
2. Workplace tab: My Workflow
3. Under Workflow Views in the task pane on the left hand side of the screen click
on the + next to Pools then select ITR Purchase Request
4. From the list that populates to the right, highlight the workflow item sent to you
by the purchaser.
5. Click on Open in the “Actions for a Task” in the task pane on the left.
6. The document will contain the expense side of the transaction. You will need to
confirm the income side of the transaction (against an ITR Project). Begin your
dissections on the line(s) below the expense dissections.
Dissections
Ldg Code: Choose relevant code
Account: Build the three-part account number
TechnologyOne Financials – General Ledger – training for end users 60
There are specific natural accounts for ITR recharge income. Use the
magnifying glass next to Natural Account to find the appropriate
income code. In this case it will be 18405 ITR Hardware Recharge
Income. You will need to use an indicator or 1 for internal income.
Account
Description:
Defaults when account number is selected
Item Code: Select the same item code from catalogue as the purchaser has
selected or type the same item code into this cell
Rate: Defaults when item code is selected
Units: Enter a negative number of units that corresponds with the purchaser‟s
selection
Amount: Defaults when item code and units are selected. The amount is a
credit so should have a minus sign before it.
Activity: Optional field
Job
Description:
Enter the item being purchased (e.g. Dell Optiplex desktop with 24in
monitor). Note: The Product Description field does not carry through
to project reports/enquiries. If you do not enter a Job Description
anyone enquiring on this project will not be able to determine what has
been purchased. This field is limited to 40 characters.
TechnologyOne Financials – General Ledger – training for end users 61
Job
Description
cont:
Enter further details of the item being purchased if required. This field
is limited to 40 characters)
Item
Location:
Enter the location where the item is to be installed/delivered (e.g.
Rm 318 Level 3 Corp Serv Bldg/Sandy Bay)
Requested
for:
Enter the name of the staff member that the equipment has been
requested for.
A useful tip is to use the full stop (.) followed by the tab key to populate the fields as they were in the previous row.
13. Check that document has balanced to zero. (On the bottom left hand side of the
document window it should read Dr+Cr 0.00)
14. When you have finished filling out the credit side of this document it needs to be
approved.
From the Document file Actions pane on the left-hand side of the
screen select Approve (you may also choose to click Reject if you do
not accept the request).
15. On approval most documents continue on to the Fin Post Pool to be review by
Financial Services. When a document is directed to the Fin Post Pool a
workflow operation box will appear with a comments field. This comments field
is optional. You can choose to put a comment in here to be read by the
reviewer or you can simply click OK.