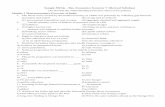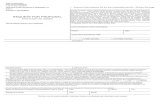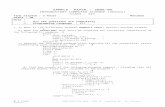General Ledger Sample Doc
description
Transcript of General Ledger Sample Doc
Test Procedure
StepActionInputExpected ResultsPassFail
1. Begin by navigating to the journal Header page.
Point to the Scroll Down arrow.
StepActionInputExpected ResultsPassFail
1. Click the General Ledger link.
1. Click the Journals link.
1. Click the Journal Entry link.
1. Click the Create/Update Journal Entries link.
StepActionInputExpected ResultsPassFail
1. Click the Find an Existing Value tab.
1. Click in the Journal ID field.
1. Enter the desired information into the Journal ID field. Enter a valid value e.g. "0000005284".
1. Click the Journal Header Status list.
StepActionInputExpected ResultsPassFail
1. If you are not sure what the journal status is, select the blank value from the list. This way, the search returns the journal regardless of its header status.
Click the (null) list item.
StepActionInputExpected ResultsPassFail
1. Click the Search button.
1. The Header page displays information that uniquely identifies a journal entry.
StepActionInputExpected ResultsPassFail
1. You can add attachments to your journals to provide supporting documentation.
Click the Attachments (0) link.
1. Use the Attachments page to add supporting documents to the journal.
1. When selected, the Show to Approver? check box enables approvers to see an attachment (if approval workflow is enabled). If you deselect this check box, approvers are not able to view the deselected attachments.
The approver can access the enabled attachments and add new attachments from the ApprovalAttachments page (JRNL_APPR_ATT_SEC). Access this page from the Attachments link of the GL Journal Approval page (General Ledger, Journals, Journal Entry, Manage Journal Approval, Manage GL Journal Approval. Click the Journal ID link.) OR (Worklist, Worklist click the Attachments link).
1. Click the Add Attachment button to add supporting documents to the journal entry.
Click the Add Attachment button.
1. Click the Browse... button.
StepActionInputExpected ResultsPassFail
1. Select any file that you want to attach to the journal.
Double-click the 2009US001.xls list item.
StepActionInputExpected ResultsPassFail
1. Click the Upload button.
1. Notice your file now appears in the Details group box in the File Name column.
StepActionInputExpected ResultsPassFail
1. Click in the Description field.
1. Add a meaningful description for your supporting document.
Enter the desired information into the 2009US001.xls field. Enter a valid value e.g. "US001 2009 Expense Schedule".
1. Click the OK button.
1. Notice that the number of attachments displays in the link. If you click the Attachments link again, you will see that the system details have been added for the attachment as well.
1. Click the Save button.
1. Click the OK button.
1. Click the Attachments (1) link.
1. Notice that the User, Name, and Date/Time Stamp were added once the journal was saved.
Click the OK button.
StepActionInputExpected ResultsPassFail
1. Click the Lines tab.
1. Use the Lines page to enter and review the general ledger transactions. Also request further processing from this page.
1. Use the Process field to select a task to run.
Choose from the following tasks: Budget Check Journal: enables you to check the journal lines for the control budget. Copy Journal: enables you to copy your journal to a new journal. Delete Journal: enables you to delete the current journal. Edit / Pre-Check: enables the journal to be edited and run through the Budget Processor. However, the Budget Processor will only check the journal but the funds will not be reserved. This option appears only when General Ledger is enabled for Budget Pre-Check within the Commitment Control Installation Options. Edit ChartField: enables you to check if the journal has any ChartField related errors. Edit Journal: enables you to modify the journal. Post Journal: enables you to post the journal. Print Journal (Crystal): enables you to create the Journal Entry Detail report, GLC7501 (or GLC7502 for separate debit and credit), which is a printed copy of the journal. (This option is only visible if you have a Crystal report license and you have selected the Enable Inline Crystal Reports check box on the Installation Options - Overall page. ) Print Journal (XMLP): enables you to create the Journal Entry Detail report, GLX7501 (or GLX7502 for separate debit and credit), which is a BI Publisher printed copy of the journal. Refresh Journal: enables you to retrieve this journal from the database to the page again. Submit Journal: enables you to initiate journal approval through workflow processing.
1. For this example, retain the default selection of Edit Journal.
StepActionInputExpected ResultsPassFail
1. Click the Process button.
StepActionInputExpected ResultsPassFail
1. Notice that the Journal Status has changed from N to V (from Needs Editing to Valid).
Click the OK button.
1. You have successfully viewed and updated a journal entry.End of Procedure.