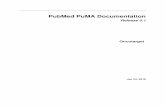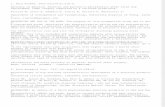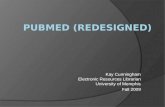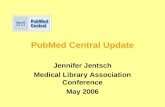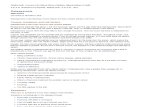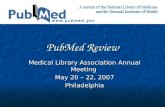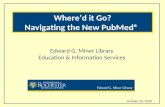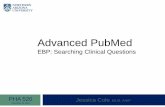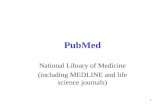General Instructions To Search Pubmed For Potential ... Document… · Web viewRunning the MS...
Transcript of General Instructions To Search Pubmed For Potential ... Document… · Web viewRunning the MS...

ROSTER REVIEWER DOCS: MACRO & MAIL MERGE(Revised 08/04/2015)
General DescriptionHow to use a Microsoft (MS) Excel macro to convert an IMPAC II Excel-formatted review roster report into both reviewer and NIH staff sign-in forms and a data source for the related reviewer folder labels, tent cards, and thank you letters and envelopes.
This document describes the following processes (click on the relevant link to go directly to that section):
Initial Questions to ask SRO/ESA (regarding the information needed to run the macro)
Running the MS Excel macro
Using Mail Merge in Word to fill-in standard document templates
Installing the macro for use in MS Excel (separate document that includes code) Sending thank you letters to reviewers via the body of an email
Initial Questions to ask SRO/ESA (regarding the information needed to run the macro) The following information is required beforehand to effectively create the Roster Reviewer Docs. This
information will decrease the possibility of error. 1. Title and date of the meeting2. Type of meeting is it (i.e.: Grants, Contract, LRP, etc.)3. Non-‘Dr’ prefixes for any of the reviewers (i.e., Mr, Mrs, Ms)4. More than 1 SRO the letter should identify at the bottom of the letter5. Any special phrases that you’d like to put on ALL letters (e.g., we truly appreciate your
participation in the review meeting despite the harsh weather condition.)6. Multiple chairpersons assigned to the meeting
Note: If an SRO wants the thank you letters individually personalized, they will have the opportunity to do so after all the thank you letters have been drafted by the ESA. It is not the ESA responsibility to personalize thank you letters.
Running the Macro These instructions assume that the macro is installed and the command
is placed on the Quick Access Toolbar (any icon can be chosen – it doesn’t have to match this one).
If the macro is not installed, review these instructions. If the macro is installed but there is no button established, the following instructions can be used to create one: \\saturn\srpsh\SRP-DEAS-SHARED\Tools and Technical Guides\Office-CustomizeQuickAccessToolbar.doc
1. Log into eRA Peer Review (https://apps.era.nih.gov/rev/jsp/common/home.jsp) and select the appropriate meeting
2. Click on the Reports tab under the heading REV
1

3. Click on the Roster, Admin./Mailing/S.S. (Excel) Hyperlink in the Meeting Preparation subheading
4. Once the window pops open, make sure the Address Type is ‘ROS’.
5. Click Run Report.
6. Once the new window pops up click open.
2

7. Once the excel data opens, click on the Macro button located on the top ribbon.
8. The macro will run, and the completed data source should look as follows.
9. Save the file in the SRO’s Post Meeting Review folder as an excel 97-2003 Workbook under the name “Roster Data” and close the file, so it can be used as the data source for the roster reviewer docs.
3

Macro Notes This report’s data uses the reviewer’s ROS address. Update/edit that information in the system prior to
downloading this report when necessary.
Once the macro has been run on a downloaded report, it cannot be run again. Instead, download a new report from Peer Review and replace the old file with the new one before running the macro.
If there is more than one SRO listed, the macro picks one to use for the SRO contact information columns. If a specific SRO should be used, delete the other SRO rows prior to running the macro.
The macro deletes anyone who has a ‘Role’ that contains the words admin, assistant, or representative from the Roster Data tab. This should remove Program, Grants Management, and ESA staff names.
Any reviewer listed who has a ‘Role’ of Chairperson has the standard ‘Chair’ document thank you letter text added to the ‘BeginPhrase’ and ‘EndPhrase’ columns. The panel phrase is used for all others.
Using the Word Mail Merge function to fill-in reviewer folder label, tent card, and thank you letter and envelope templates The newly modified Excel sheet has column names that match the fields listed on following standard
docs – each doc has ‘macro’ in the file name for easy identification.
The Word mail merge process is the same for all docs.
Folder Label: V:\Standard-Documents\Sorted_by_Training_Module\Conduct of a Meeting\AI-Mtg_Folder_Label_Macro_Template-Avery5366.docx
Tent Card: V:\Standard-Documents\Sorted_by_Training_Module\Conduct of a Meeting\AI-Mtg_Tentcard_Macro_Template.doc
Thank You Letter: R:\SRP-DEAS-SHARED\Standard-Documents\Sorted_by_Training_Module\Major Review Phases\AI-PostMtg_Thankyou_Letter_Macro_Template.doc
4

Thank You Letter1. Click on the Thank you letter link above. When the pop up window
appears, click ok.
2. When the window opens, click edit document button under the view tab to edit the document.
3. Once the view changes and click on the “Use an existing list button” under the
“Select recipients” Mailings tab.
4. The existing list will come from the roster data. Open the original data source created and saved as “Roster Data” in the post meeting subfolder in the SRO’s storage drive.
5. Once the original data source is open, select roster data on the dialog box that pops open to enable the word document to start the mail merge.
5

6. Add the appropriate information gathered from the Initial Questions phase to the highlighted fields.
7. Click on the mailings tab, then click on the preview results button to preview the final results.
8.
Proofread the letter for grammar errors and formatting issues.
9. Reclick the preview results button to remove this feature. The feature has to be removed to allow the SRO to view the document.
10. Save the new letter in the posting meeting subfolder in the SRO’s individual storage drive as “Thank you letter template.
11. Close the “Roster Data” excel sheet and the “Thank you letters template” word document. This has to be done in order for the SRO to view the documents.
12. Send the “Thank you letter template” to the SRO by hyperlink. It cannot be attached.
6

Mail Merge Notes Any text that is enclosed with << >> brackets is a merge field that matches a column on the Excel
roster report/data source.
In most cases, the documents use the title of ‘Dr.’ for all reviewers. IF someone does not have a doctorate degree, this title will need to be changed to the appropriate one after the mail merge is complete.
Keep the original standard document that is linked to the Excel roster data source until the meeting is complete, in case the roster changes and updated documents need to be created.
After a document is linked to the roster data, the following message will appear each time it is opened. Click ‘Yes’ to maintain the same data source or ‘No’ to change it to a different one (using the mail merge steps listed above).
Thank you letter template (shown below)
Address may have odd spacing and/or line breaks. Check merged document for any oddities and correct as needed.
The reviewer’s address block is in all caps to compensate for the inconsistent data capitalization on the original report – the ESA is not responsible for shrinking this to title/proper case.
This document uses the standard letter body text by adding a ‘BeginPhrase’ and ‘EndPhrase’ based on the ‘Role’ (chairperson or panel member) listed for each reviewer.
If an SRO wants completely different body section text, replace the entire paragraph with their version before completing the mail merge. If they want to personalize letters for each reviewer (e.g. different titles, first names, individualized body section text, etc.), complete the merge and send the word document (or a link to it) to the SRO so they can make these changes
Otherwise, update the highlighted text with the appropriate meeting information.
If more than one SRO’s signature and information needs to be listed, add the additional SRO to the letter before completing the mail merge.
7

Sending thank you letters to reviewers via the body of an email1. Once the thank you letters are correct, the ESA will send each letter as the body of an email.2. Open the thank you letter template (word document).3. Confirm the email addresses are correct for each reviewer.4. Click on ‘Mailings’, ‘Finish & Merge’ and ‘Send Email Messages’.
5. Type in the subject line ‘Participation in NIAID Peer Review Meeting’.
8

6. Choose which records are to be sent (radio button to ‘From’ ___ ‘to’ ___), then Click ‘OK’. 7. The emails to the reviewers will be sent from the ESA’s Outlook account. A copy of the email will be
saved in the ‘Sent’ folder.
9