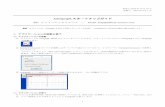GBC スマートシュレッダ 300 A FX USER...
Transcript of GBC スマートシュレッダ 300 A FX USER...

1 | P a g e
GBC スマートシュレッダ 300AFX USER GUIDE
2018/2/21

1 動作環境
ワイヤレスネットワーク IEEE 802.11b/g/n 周波数 2.4GHz 暗号化方式 WEP/WPA/WPA2-PSK 通信ポート 80, 443
対応iOS Apple iPhone 5, 5s, 5c, SE, 6, 6s, 6+, 6s+
Apple iPad Mini 1, 2, 3, 4 Apple iPad 3, 4, Air, Air 2 Apple iPad Pro 9.7in, 12.9in
対応Android デバイス スマートフォン / タブレット
バージョン 5, 6, 7 (解像度1920 x 1024 dpi 以上)
Bluetooth Bluetooth 4.2 以降

3 | P a g e
2 初期設定
2.0 アプリダウンロード&インストール
スマートシュレッダ専用のモバイル版アプリをインストールすると、シュレッダの使用状況をいつでも確認
することができます。
「SmarTech shredder」で検索してアプリをインストールします。
2.1 アプリ初期設定
ご使用前に、使用するデバイスが Bluetooth 及びワイヤレスネットワークに対応しているか必ずご確認く
ださい。
ご使用になられる国と言語を選択し、“完了”ボタンをタッチしてください。
Note: 国、言語を設定されていない場合は、初期設定のままアプリがスタートします。
利用規約/プライバシーポリシーをお読みいただき、同意いただける場合は「同意」をタッチしてください。

2.2 シュレッダ接続
アプリを起動した状態で電源の入ったスマートシュレッダに近づき、ペアリングを行います。このペアリン
グはBluetooth接続のみ作動します。
Bluetoothが作動すると、右上のアイコンが青く点灯します。中央のサークルがグレー(接続)からグリー
ン(使用可)に変わりましたら、準備完了です。
2.3 ネットワーク接続
当アプリの利用には、ワイヤレスネットワークが必要です。管理者モードに設定し、シュレッダをワイヤレ
スネットワークに接続します。
左上のメニュータブをタッチし、設定画面を開きます。
管理者は、バーを右にスライドすることで登録可能です。

5 | P a g e
接続するワイヤレスネットワークを選択します。このとき、シュレッダの電源が入っていない場合はアラー
トが表示されますので、電源を入れアラートを閉じてください。
接続するネットワークをリストから選択し、パスワードを入力してください。
リストに非表示のネットワークに接続する場合は、“Other”をタッチし、ネットワークのSSID及びパスワー
ドを入力し、設定を行ってください。

2.2 シュレッダ名の登録
アプリに表示されるシュレッダ名は管理者の権限で変更が可能です。使用する場所や製品名など、ご自
由に登録ください。(例:MARKETING、1F 300AFX、等)
なお、登録名は英数字 14 字まで入力可能です。
左上のメニュータブをタッチし、設定画面の“シュレッダ登録名”を選択いただくと、登録が可能です。
Note: すべてのユーザーが閲覧するシュレッダ名となります。シュレッダ名は、いつでも変更が可能で
す。他のユーザーによりシュレッダ名が変更された場合は、Bluetoothを使用し、シュレッダに再接続する
と更新されます。

7 | P a g e
3 操作方法
3.1 ユーザー / 管理者モード
当アプリは、ユーザーモード/管理者モードの 2 種類で管理します。
初期設定はユーザーモードです。ユーザーモードでは、シュレッダ使用状況の通知を受信します。
管理者モードに切り替えることで、アプリの設定管理ができるようになります。
通知 ユーザーモード 管理者モード 細断完了 ○ ×
ゴミ満タン / 扉開き ○ ○
紙詰まり ○ ○
設定 ユーザーモード 管理者モード ワイヤレスネットワーク × ○
シュレッダ名変更 × ○
ファームウェア更新 × ○
当アプリは、1 台あたりに接続できるユーザー数や管理者数、また登録できるスマートシュレッダ数に制
限はありません。
3.2 使用方法
一度スマートシュレッダに接続すれば、2 回目以降は Bluetooth 接続範囲内で自動接続されます。
Note: アプリが自動接続されない場合、Bluetooth が起動しているかご確認ください。

フタを開け、紙をセットし閉じると自動細断がスタートします。自動細断中に、フタもしくはダストボックスが
引き出されると、“ゴミ満タン/扉開き”が表示されます。
機密情報の処理やプライバシーの保護に配慮したセキュリティロック機能が働いている場合、左下の鍵
アイコンが施錠状態に変化します。
細断状況はアプリに通知されるため、細断中そばにいる必要がありません。さらに、細断状況の確認の
ためにシュレッダを見に行く手間も省けます。
細断が終了すると、お使いのスマートフォンの表示が“細断中”から“細断完了”になります。また、ユー
ザーモードでお使いの場合は、ポップアップ通知が届きます。
Note: 当アプリは自動細断のみ作動します。手動細断は作動しません。また、自動細断が 7 秒以内に
完了する場合も通知は届きません。アプリは 5 分間開いたままにすると、ステータスが“使用可”に戻ります。
3.3 通知内容
当アプリでは、下記の使用状況が確認できます。
3.3.1 ゴミ満タン / 扉開き
ダストボックスが満杯 / 引き出された / フタが開けられた場合に表示されます。
ダストボックスがゴミ満杯の場合は、ダストボックスが空になるまでこの表示が続き、細断を中断します。
ダストボックスを空にしてください。

9 | P a g e
3.3.2 紙詰まり
自動細断中、紙詰まりが発生した場合に表示されます。
紙詰まりが解消されるまでこの表示が続き、細断を中断します。紙詰まりを解消してください。
3.3.3 オーバーヒート
連続細断によるオーバーヒートとなり休止状態になると表示されます。一定時間が経ち、再度細断でき
るようになるまでお待ちください。
3.4 遠隔確認
ユーザーと管理者は、ワイヤレスネットワーク接続によりシュレッダの使用状況をリモートから確認するこ
とができます。 例えば、シュレッダを確認しに行かなくても、遠隔で使用中かどうかを確認することができ
ます。

メニュータブを開き、シュレッダ一覧から、使用できるシュレッダを確認します。

11 | P a g e
4 設定
4.0 メニュータブ
メニュータブをタッチするとメニューが開きます。
4.1 シュレッダ一覧
登録されたスマートシュレッダの一覧が表示されます。ここから、現在使用可能なシュレッダを確認する
ことができます。
4.2 使用状況
【使用状況】をタッチすると、最後に確認したシュレッダの使用状況が開きます。

4.3 設定
設定画面は、ユーザーモードと管理者モードで内容が異なります。また、ユーザーモードと管理者モード
の切替もこちらで行います。
ユーザー 管理者
4.3.1 使用環境設定
使用する国と言語の設定をします。
4.3.2 モード切替 [ユーザーモード / 管理者モード]
ユーザーと管理者モードの切替はボタンの移動で行います。

13 | P a g e
4.3.3 シュレッダ名の登録・変更 [管理者モード]
表示されるシュレッダ名の登録・変更を行います。変更したいシュレッダを選択し、新規登録名を英数字
14文字以内で入力します。
4.3.5 ネットワーク接続 [管理者モード]
シュレッダに繋げるワイヤレスネットワークを設定します。シュレッダの電源をオンにしてください。
シュレッダに接続するネットワークを一覧から選択します。パスワードを入力し、接続が完了します。

一覧に表示のないネットワークへ接続する場合は、“Other”からネットワークのSSIDとパスワードを入力
し、接続してください。
4.3.6 ファームウェア更新 [管理者モード]
ファームウェアの更新を行います。ファームウェア更新中は、シュレッダの電源を切らないでください。
ファームウェアの更新を Bluetooth で行うか、ワイヤレスネットワークで行うか選択をすると、ダウンロー
ド及びインストールがスタートします。
Note: ファームウェアが更新されると、シュレッダ名が初期設定の状態に戻りま
す。変更する場合は、再度管理者モードに変更のうえ、設定しなおしてください。
4.4 ヘルプ [ユーザーモード / 管理者モード]
【ヘルプ】をタッチすると、スマートシュレッダの FAQ ページ(外部リンク)が開きます。