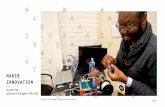GAME:IT Junior Learning Game Maker: The Move Tab.
-
Upload
gavin-carroll -
Category
Documents
-
view
223 -
download
6
Transcript of GAME:IT Junior Learning Game Maker: The Move Tab.

GAME:IT JuniorLearning Game Maker:
The Move Tab


Move Fixed:
Use this action to start the instance moving in a particular direction.
You can indicate the direction using the buttons with the arrows on it.
Use the middle button to stop the motion.
Also you need to specify speed of the motion. This speed is in pixels per
step. The default value is 8.
Preferably don’t use negative speeds.
You can specify multiple directions (in which the computer will select at random).

Move Free:
This is a second way to specify motion. Here you can indicate a precise direction.
This is an angle between 0 and 360 degrees.
0 means to the right.
The direction is counter-clockwise.
If you want random type random (360).
So for example 90 indicates an upward direction.
0
90
180
270

Move Towards:
This action gives a third way to specify motion.
You indicate the position and a speed and the instance starts moving with the speed towards the position.
Example: If you want a bullet to fly towards the position of a spaceship you can use the position spaceship.x, spaceship.y (programming GML).

Speed Horizontal:
The speed of an instance consists of a horizontal and a vertical part. With this action you can change the horizontal speed.
A positive horizontal speed means a motion to the right.
A negative one means a motion to the left.

Speed Vertical
In a similar way, with this action you can change the vertical speed of an instance.

Set Gravity:
With this action you can create gravity for this particular object.
You specify a direction (angle between 0 and 360 degrees) and a speed and in each step this amount of speed in the given direction is added to the current motion.
Example: If you jumped out of a plane, you do not immediately reach 120 mph.—you progressively increase until terminal velocity.
Normally, you need a very small speed increment like .01 in a downward direction (270 degrees).

Reverse Horizontal:
With this action you reverse the horizontal motion of the instance.
Example: This can be used when the object collides with a vertical wall.

Reverse Vertical:
With this action you reverse the vertical motion of the instance.
Example: This can be used when the object collides with a horizontal wall (ceiling).

Set Friction:
Friction slows down the instances when they move.
Somewhat the opposite of Gravity.
In each step this amount is subtracted from the speed until the speed becomes 0.
Normally you want a very small number here (like 0.01).

Jump to Position:
Using this action you can place the instance in a particular position (in the room).
You simply specify the x- and y- coordinate (up to 624*464 standard).

Jump to Start:
This action places the instance back at the position it was created.

Jump Random:
This action moves the instance to a random position in the room.
The snap horizontal and snap vertical choices allow you to limit the number of random possibilities in your room.
64*60 = 80 random pts.
4*4 = a really large #.

Align to Grid:
With this action you can round the position of the instance to a grid.
This can be useful to make sure that instances stay on a grid.

Wrap Screen:
With this action you can let an instance wrap around, that is, when it leaves one side of the room it reappears at the other side.

Move to Contact:
With this action you can move the instance in a given direction until a contact position with an object is reached—no bounce.
If there already is a collision at the current position the instance is not moved.
Otherwise, the instance is placed just before the collision occurs.
Example: Platform games-jumping from one platform to another.

Bounce:
The instance bounces back from this object in a natural way.
When you set precise to true-- slanted and curved walls are treated correctly (as if in real life).

Advanced Mode Features

Paths:With this action you can specify a specific path for the instance to follow. You can designate a particular path that includes multiple directions.
Applications might include programming other characters in a maze to follow a predetermined course.

Steps:
You can specify a position to move to, the speed with which to move, that is, the size of the step, and whether the motion should stop when hitting a solid instance or when hitting any instance.
This action should be placed in the step event to let the instance take a step towards a particular position.
It is an advance version of Action—Move Towards.