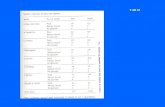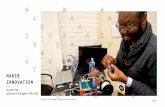GAME:IT Junior Learning Game Maker: The Control Tab.
-
Upload
arianna-bartlett -
Category
Documents
-
view
226 -
download
4
Transcript of GAME:IT Junior Learning Game Maker: The Control Tab.

GAME:IT JuniorLearning Game Maker:
The Control Tab


Check Empty:This question returns true if the current instance, placed at the indicated position does not generate a collision with an object.
This action is typically used to check whether the instance can move to a particular position (or is it being occupied by something else?).

Check Collision:This is the reverse of the previous action. It returns true if there is a collision when the current instance is placed at a given position.

Check Object:This question returns true if the instance placed at the indicated position meets and instance of the indicated object.

Test Instance Count:
You specify an object and a number.
If the current number of instances of the object is equal to the number – the question returns true – otherwise false.
This is often used to check whether all instances of a particular type are gone—in Pacman—when all coins are gone—go to the next room.

Test Chance:
You specify the number of sides of a dice which is then thrown.
Then as the dice lands on one, the result is true and the next action is performed.
This can be used to put an element of randomness in your game.

Check Question:
You specify a question.
A dialog is shown to the player with a yes or no button. The result is true when the player answers yes.

Check Question:
This is the most general question action.
You can enter an arbitrary expression. If the expression evaluates to true (number greater than 0.5) then the next action is performed.

Check Mouse:
Returns true if the indicated mouse button is pressed.

Check Grid:
Returns true if the position of the instance lies on the grid.
Used in mazes to make sure that instance doesn’t “catch” on a turn or corner.

Start Block:
Indicates the start of a block of actions.

Else:
Behind this action the else part follows—that is executed when the result of the question is false.
True False (Else)
Has player run out of lives?
End Game! Go to Next Room

Exit Event:
Exit
When this action is encountered no further actions in this event are executed.

End Block:
Indicates the end of a block of actions.

Repeat:
This action is used to repeat the next action a number of times (you indicate the number).

Execute Code:When you add this action, a form pops up to type in a piece of code to execute (GML).
Use for small pieces of code—longer will use scripts.

Comment:
Action does not do anything but helps you remember what your events are doing.

Set Variable:
Allows you to assign values to variables
Application: Give the player 3 lives to start game.

Test Variable:
Checks to see if the variable has reached a certain point.
Application: Has lives reached 0 (after which you would end game).

Draw Variable:
Allows you to see the value of a variable on the screen.
Application: Pinball score located right in the middle of the pinball machine.

Advanced Mode

Call Parent Event:
Execute Script:
In the advanced mode you can create scripts with GML. This action tells the computer it’s time to activate the script (GML).
Every object can have a parent object. When an object has a parent, it inherits the behavior of the parent.
Application: If you have 4 different balls, named ball1, ball2, ball3 and ball4, which all behave the same but have a different sprite, you can make ball1 the parent of the other three. Now you only need to specify events for ball1.