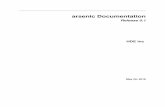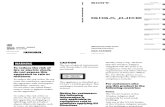G4-HDE Enterprise Class Digital Video Recorder
description
Transcript of G4-HDE Enterprise Class Digital Video Recorder
- 1. G4-HDE Enterprise Class Digital Video Recorder4, 8, 16 CAMERA INPUTS, 4-CHANNEL AUDIO*, PENTAPLEX, HDMI Product Features Hi-Def 720p HDMI Output 1280 x 1024 VGA Output Simultaneous multiple hi- res monitor output Network Sub-stream Capable New Central Monitoring System H.264 WITH Multi-Channel Simultaneous Playback E-Map Function Support Pentaplex operation Real Time Recording/Playback USB DVD/CD and Flash Drive Backup Up to 2 Terabyte Internal Storage Mobile View (Supports Windows Mobile) Synced Audio Recording/Playback Intuitive GUIThe G4 HD-E offers network sub-streaming, The G4 HD-E is a new class of digital videoenabling you to configure just the network recorder offering enterprise level features at anfunctionality to your assigned upload speed economy level price. The G4 HD-E utilizes H.264without degrading the record quality. This feature hardware compression, which is the same as our was previously available only in our top end popular JS series DVRs. The unit has HDMI, VGA enterprise class units. The compact form factor and composite monitor outputs, which can all beallows installations in virtually any environment. used simultaneously.Included with every unit is a new and improved HDMI and VGA outputs can support resolutions version of Client Software, which will also be as high as 1280 x 1024, 1280 x 720 and 1024 xcompatible with our complete line of JS series 768 for live viewing. The G4 HD-E can record DVRs. You are not limited to using the Client real-time video at CIF resolution on every channel Software however, because this unit can also be with up to four audio as well. It can also record at accessed using the embedded Internet Explorer real-time at full D1 resolution on one channel (twofeature. Considering all these features; HDMI, on the 16 ch version). This can be utilized for anetwork sub streaming, multiple hi definition main high priority camera such as a cash register ormonitor outputs at a price that cant be beat, you main entrance. wont find another DVR that compares.
2. TECHNICAL SPECIFICATIONSMODELSMECHANICAL Video InputsBNC female G4HDE-4Base 4ch unit w/o HDD Video OutputBNC female G4-HDE-8 Base 8ch unit w/o HDD Monitor OutputBNC female G4-HDE-16Base 16ch unit w/o HDD Audio InputsRCA female Audio OutputRCA female GENERAL Alarm InputsTerminal Block Video Inputs 4,8,16 inputs, BNC1.0Vp-p, 75 unbalanced Alarm Outputs Terminal Block Video Outputs1 Channel TV output, BNC RS485 Terminal Block1 VGANetwork RJ-45 10M/100M UTPHDMI 720pVGA 9-pin D-sub female Audio Inputs 4/8/2 channel, BNC, 200-2800mV, 30K RS-2329-pin D-sub male Audio Outputs1 Channel, BNC, 200-3000mv 5 KUSB USB 2.0 Audio CompressionG.711IR Remote ControllerStandard Video CompressionH.264 Preview Resolution NTSC: 1280x1024, 1024x768,1280x720 CompressionNTSC: 352 x 240(CIF) ELECTRICAL Resolution NTSC: 176 x 120(QCIF)Power Requirements100~240VAC, 6.3A, 50~60 HZ Color16.7 Million Power Consumption 20W ~42W (without HDD) Stream TypeVideo or Video/Audio Synced Bit Rate 32kbps ~ 2Mbps (user-defined), variable Recording Frame Rate 4ch: 120 frames/secENVIRONMENTAL8ch: 240 frames/secOperating Temperature 14 to 131F (-10 to 55C)16ch: 480 frames/sec Operating Humidity10-90% RH Max. Record Quality Highest, Higher, High, Average, Low, Lower,Lowest Record ModeSchedule, Motion, Alarm, Motion or Alarm, PHYSICALMotion & Alarm, Command TriggerDimensions14.25 in. 440(w) x 70(H) x 390(D)mm Playback Mode4 Channel PlaybackSimultaneously, Oause, Weight13 lb (5.9 kg) approx. (without HDD)Stop, rewind, fast play, slow play, next file, Shipping Weight 19 lbs (8.6 kg) approx.previous file, next camera, previous camera,full screen, repeat, shuffle, backup selection Overwrite Mode Motion DetectSupportZones: 396 (22*18 detection zones OPTIONAL ACCESSORIESSensitivity: 1~6 (6 being Highest) N/ATrigger recording, PTZ movement, TourAlarm Privacy MaskingYes View Tampering Yes Network Function Internet Explorer and Client Software Alarm4,8,16 Alarm Inputs / 2-4 Relay Output Back-upUSB / Network RS485PTZ HDD Interface1 SATA port, 1 HDD supported VGA Interface1, Support 800600/60Hz, 800600/75Hz,1024768/60Hz 3. Table of Contents1 Hardware Installation and Connection..........................................................................51.1 Check Unpacked DVR ..........................................................................................51.2 About Front Panel and Real Panel .....................................................................51.3 After Remove the Chassis....................................................................................51.4 HDD Installation .....................................................................................................51.5 Front Panel .............................................................................................................61.6 Rear Panel ..............................................................................................................81.7 Connection Sample ...............................................................................................91.8 Alarm Input and Output Connection ...................................................................91.8.1 Alarm Input and Output Details.................................................................91.8.2 Alarm Input Port.........................................................................................101.8.3 Alarm Output Port......................................................................................10 2 Overview of Navigation and Controls..........................................................................112.1 Login, Logout & Main Menu ...............................................................................112.1.1 Login............................................................................................................112.1.2 Main Menu..................................................................................................112.1.3 Logout .........................................................................................................122.1.4 Auto Resume after Power Failure ..........................................................12 2.2 Recording Operation ...........................................................................................122.2.1 Live Viewing ...............................................................................................12 2.3 Record Setup (Schedule) ...................................................................................122.3.1 Schedule Menu..........................................................................................122.3.2 Manual Record ..........................................................................................132.3.3 Encode ........................................................................................................142.3.4 Snapshot.....................................................................................................142.3.5 Image FTP..................................................................................................152.3.6 Search and Playback................................................................................162.3.7 Basic Operation .........................................................................................16 2.4 Network Setup......................................................................................................17 2 4. 2.5 Pan/Tilt/Zoom .......................................................................................................182.5.1 PTZ Setup ..................................................................................................182.5.2 PTZ Operation ...........................................................................................192.5.3 3D Intelligent Positioning Key .................................................................20 3 Web Client Operation ....................................................................................................213.1 Network Connection ............................................................................................213.2 Login ......................................................................................................................213.3 Main Window ........................................................................................................21 3 5. Welcome Thank you for purchasing our DVR! This quick start guide will help you become familiar with our DVR in a very short time. Here you can find hardware installationcable connection information and general operations such as system setup, record, search, backup, alarm setup, PTZ operation, also here you can find web operation instruction. Before installation and operation, please read the following safeguards and warnings carefully! Important Safeguard and Warning 1Electrical safety All installation and operation here should conform to your local electrical safety codes. We assume no liability or responsibility for all the fires or electrical shock caused by improper handling or installation.2Transportation security Heavy stress, violent vibration or water splash are not allowed during transportation, storage and installation.3Installation Keep upwards. Handle with care. Do not apply power to the DVR before completing installation. Do not place objects on the DVR4Qualified engineers needed All the examination and repair work should be done by the qualified service engineers. We are not liable for any problems caused by unauthorized modifications or attempted repair.5Environment The DVR should be installed in a cool, dry place away from direct sunlight, inflammable, explosive substances and etc. 6. Accessories Be sure to use all the accessories recommended by manufacturer. Before installation, please open the package and check all the components are included: Contact your local retailer ASAP if something is missing in your package. 4 6. 1 Hardware Installation and Connection Note: All the installation and operations here should conform to your local electric safety rules.1.1 Check Unpacked DVR When you receive the DVR from the forwarding agent, please check whether there is any visible damage. The protective materials used for the package of the DVR can protect most accidental clashes during transportation. Then you can open the box to check the accessories. Please check the items in accordance with the list on the warranty card (Remote control is optional). Finally you can remove the protective film of the DVR. Note Remote control is not a standard accessory and it is not included in the accessory bag. 1.2 About Front Panel and Real Panel For detail information of the function keys in the front panel and the ports in the rear panel, please refer to the Users Manual included in the resource CD. The model in the front panel is very important; please check according to your purchase order. The label in the rear panel is very important too. Usually we need you to represent the serial number when we provide the service after sales.1.3 After Remove the Chassis Please check the data cable, power cable, COM cable and main boar cable connection is firm or not.1.4 HDD Installation This series DVR has only one SATA HDD. Please use HDD of 7200rpm or higher. You can refer to the Users Manual for recommended HDD brand. Please follow the instructions below to install hard disk. 1. Loosen the screws of the 2. Remove upper cover.3. Turn four screws for three roundsupper cover. to fix HDD bracket.5 7. 4. Place the HDD in5. Turn the device upside down 6. Fix the HDD firmly.accordance with the four holes. and then turn the screw in firmly.i th h i7. Connect the HDD cable and8. Place the upper cover backpower cable.and screw firmly. After completing HDD installation, please check connection of data ribbon and power cord.1.5 Front Panel The front panel is shown as in Figure 1-1.Figure 1-1 Please refer to the following sheet for front panel button information. NameIcon Function Power button, press this button for three seconds to boot up Power buttonor shut down DVR. In textbox, click this button to switch between numeral, Shift ShiftEnglish(Small/Capitalized),donation and etc. Activate current control, modify setup, and then move upand down. Up/1Increase/decrease numeral. Down/4Assistant function such as PTZ menu.In text mode, input number 1/4. Shift current activated control, Left/2 Right/3When playback, click these buttons to control playback bar.In text mode, input number 2/3.Go to previous menu, or cancel current operation. ESC ESCWhen playback, click it to restore real-time monitor mode.Enter ENTERConfirm current operation 6 8. Go to default button Go to menuManually stop/start recording, working with direction keys RecordREC or numeral keys to select the recording channel.Multiple slow play speeds or normal playback. Slow play/8 In text mode, input number 8.One-window monitor mode, click this button to display assistant function: PTZ control and image color. In PTZ menu, shift PTZ control menu.Backspace function: in numeral control or text control, it can delete the previous character before the cursor. In motion detection setup, working with Fn and direction keys to realize setup. Assistant Fn In preview mode, click it for three seconds to switch between TV.VGA. For HD1 series DVR, there are three modes: TV, VGA, VGA_LCD (60Hz LED output).In text mode, click it to switch between numeral, English character(small/capitalized) and etc.Realize other special functions.Various fast speeds and normal playback. Fast play/7 In text mode, input number 7.PlayIn playback mode, playback the previous video previous/0In text mode, input number 0.In normal playback or pause mode, click this button to reverse Reverse/Pau playback se/6 In reverse playback, click this button to pause playback. In text mode, input number 6. In playback mode, playback the next video Play Next/9 In menu setup, go to down ward of the dropdown list. In text mode, input number 9.In normal playback click this button to pause playback Play/Pause /5 In pause mode, click this button to resume playback. In text mode, input number 5. USB portTo connect USB storage device, USB mouse.Network abnormalNetwork error occurs or there is no network connection, the Net indicationlight becomes red to alert you. light HDD abnormalHDD error occurs or HDD capacity is below specified HDD indicationthreshold value, the light becomes red to alert you. light 7 9. System is recording or not. It becomes on when system is Record lightAlarm recording. IR Receiver IRIt is to receive the signal from the remote control.1.6 Rear Panel The 4-ch rear panel is shown as below. See Figure 1-2.Figure 1-2 The 8-ch rear panel is shown as below. See Figure 1-3.Figure 1-3 The 16-ch real panel is shown as below. See Figure 1-4.Figure 1-4 Please refer to the following sheet for detail information.1Video input2Audio input3Video CVBS output4Audio output5Network port6USB port7HDMI port8RS232 port9Video VGA output10 Alarm input/alarm output/RS485 port11 Power input port12 Power button8 10. When connect the Ethernet port, please use straight cable to connect the PC and use the crossover cable to connect to the switcher or router.1.7 Connection Sample Please refer to Figure 1-5 for connection sample.Figure 1-51.8 Alarm Input and Output Connection There are two alarm input types for you to select: normal open (NO) and normal close (NC). 1.8.1 Alarm Input and Output DetailsAB ConnectionportFigure 1-6 You can refer to the following sheet and Figure 1-7 for alarm input and output information. 9 11. Parameter Grounding AlarmGround lineAlarm Input 1, 2, , 8. It becomes valid in low voltage. 1-NO C Three NO activation outputs. 2-NO C 3-NO C Relay Output1,2,3,4: NO and C(Normally Open and Com) 5: NO,C and NC(Normally Open, Com, Normally Closed) 6: Ctrl 12V(This is used for reset the senor) 485 A/B 485 communication port. They are used to control devices such as PTZ. Please parallel connect 120 between A/B cables if there are too many PTZ decoders. 1.8.2 Alarm Input Port Please refer to the following sheet for more information. 4/8/16-ch grounding alarm inputs. (Normal open or Normal close type) Please parallel connect COM end and GND end of the alarm detector (Provide external power to the alarm detector). Please parallel connect the Ground of the DVR and the ground of the alarm detector. Please connect the NC port of the alarm sensor to the DVR alarm input(ALARM) Use the same ground with that of DVR if you use external power to the alarm device.Figure 1-7 1.8.3 Alarm Output Port 3 ways relay alarm output (NO contact). Provide external power to external alarm device. To avoid overloading, please read relay parameters sheet in the Users Manual carefully. RS485 A/B cable is for the A/B cable of the PTZ decoder. 10 12. 2 Overview of Navigation and Controls Before operation, please make sure you have properly installed HDDs and all the cable connections.2.1 Login, Logout & Main Menu 2.1.1 Login After system booted up, default video display is in multiple-window mode. Click Enter or left click mouse, you can see the login interface. See Figure 2-1. System consists of four accounts: Username: admin. Password: admin. (administrator, local and network) Username: 888888. Password: 888888. (administrator, local only) Username: 666666. Passwords: 666666(Lower authority user who can only monitor, playback, backup and etc.) Username: default. Password: default(hidden user) You can use USB mouse, front panel, remote control (not included in the accessory bag) orkeyboard to input. About input method: Click to switch between numeral, English character(small/capitalized) and denotation. Note: For security reason, please modify password after you first login. Within 30 minutes, three times login failure will result in system alarm and five times login failure will result in account lock!Figure 2-1 2.1.2 Main Menu After you logged in, the system main menu is shown as below. See Figure 2-2. There are total six icons: search, information, setting, backup, advanced and shutdown. You can move the cursor to highlight the icon, and then double click mouse to enter the sub- menu.Figure 2-2 11 13. 2.1.3 Logout There are two ways for you to log out. The first one is from menu option: In the main menu, click shutdown button, you can see an interface is shown as below. See Figure 2-3. Figure 2-3 There are several options for you. See Figure 2-4. Figure 2-4 The other ways is to press power button on the front panel for at least 3 seconds, system will stop all operations. Then you can click the power button in the front panel to turn off the DVR. Please note, before you replace the HDD, do remember shutting down the device and unplug the power cable. 2.1.4 Auto Resume after Power Failure The system can automatically backup video and resume previous working status after power failure.2.2 Recording Operation 2.2.1 Live Viewing After you logged in, the system is in live viewing mode by default. You can see system date, time and channel name. If you want to change system date and time, you can refer to general settings (Main Menu->Setting->General). If you want to modify the channel name, please refer to the display settings (Main Menu->Setting->Display)1 Recording status3Video loss 2 Motion detection4Camera lock2.3 Record Setup (Schedule) Note: You need to have proper rights to implement the following operations. Please make sure the HDDs have been properly installed. After the system booted up, it is in default 24-hour regular mode. You can set record type and time in schedule interface. 2.3.1 Schedule Menu12 14. In the main menu, from Setting to Schedule, you can go to schedule menu. See Figure 2-5. There are total six periods.Channel: Please select the channel number first. You can select all if you want to set forthe whole channels.Week day: There are eight options: ranges from Saturday to Sunday and all.Pre-record: System can pre-record the video before the event occurs into the file. The valueranges from 1 to 30 seconds depending on the bit stream.Redundancy: System supports redundancy backup function. You can highlight Redundancybutton to activate this function. Please note, before enable this function, please set at leastone HDD as redundant. (Main menu->Advanced->HDD Management). Please note redundancy function does not applies to 1U series since there is only one HDD, Snapshoot: You can enable this function to snapshoot image when alarm occurs. Record types: There are three types: regular, motion detection (MD) and Alarm.Please highlight icon to select the corresponding function. After completing all the setups please click save button, system goes back to the previous menu. At the bottom of the menu, there are color bars for your reference. Green color stands for regular recording, yellow color stands for motion detection and red color stands for alarm recording. Figure 2-5 2.3.2 Manual Record You can right click mouse or in the main menu, from Advanced->Manual Record to go to record interface. There are three statuses: schedule/manual/stop. Highlight icon to select corresponding channel. See Figure 2-6.Manual: The highest priority. After manual setup, all selected channels will begin ordinaryrecording.Schedule: Channel records as you have set in recording setup (Main Menu->Setting->Schedule)Stop: All channels stop recording. 13 15. Figure 2-6 2.3.3 Encode Encode interface is shown as in Figure 2-7.Channel: Select the channel you want.Compression: System supports H.264.Resolution: System supports various resolutions, you can select from the dropdown list. Forthis model, we support D1/CIF/QCIF. Please note the resolution may vary due to differentchannels.Bit rate: system supports two types: CBR and VBR. In VBR mode, you can set video quality.Quality: There are six levels ranging from 1 to 6. The sixth level has the highest imagequality.Frame rate: It ranges from 1f/s to 25f/s in NTSC mode and 1f/s to 30f/s in PAL mode.Video/audio: you can enable or disable the video/audio. Please note the video is enabled formain stream by default. For extra stream, please enable video first and then enable audio.Snapshot: Click snapshot button, you can see it contains the four items: mode/imagesize/image quality/snapshot frequency. Please refer to chapter 2.3.3 for detail information.Please highlight iconto select the corresponding function.Figure 2-7 2.3.4 Snapshot 2.3.4.1 Schedule Snapshot In Encode interface, click snapshot button to input snapshot mode, size, quality and frequency. In General interface please input upload interval. In Schedule interface, please enable snapshot function. Please refer to the following figure for detail information. See Figure 2-8.14 16. Figure 2-8 2.3.4.2 Activation Snapshot In Encode interface, click snapshot button to input snapshot mode, size, quality and frequency. In General interface please input upload interval. In Detect interface please enable snapshot function for specified channels. In Alarm interface please enable snapshot function for specified channels. Please refer to the following figure for detail information. See Figure 2-9.Figure 2-9 2.3.4.3 Priority Please note the activation snapshot has the higher priority than schedule snapshot. If you have enabled these two types at the same time, system can activate the activation snapshot when alarm occurs, and otherwise system just operates the schedule snapshot. 2.3.5 Image FTP In Network interface, you can set FTP server information. Please enable FTP function and then click save button. See Figure 2-10.Please refer to the Users Manual included in the resource CD for detailed information. Please boot up corresponding FTP server. Please enable schedule snapshot or activation snapshot (Chapter 2.3.3) and then system can upload the image file to the FTP server.Please input the correspondinginformation here, if you justupload the image FTP.15 17. Figure 2-10 2.3.6 Search and Playback Click search button in the main menu, search interface is shown as below. See Figure 2-11. Usually there are three file types:R: Regular recording file.-A: External alarm recording file.M: Motion detection recording file There are several playback windows. Usually system supports 1/2/3/4-ch playback.Figure 2-11 Please refer to the following sheet for more information.Serial Number Function1 Play2 Backward3 Stop4 Slow play5 Fast play6 Previous frame7 Next frame8 Volume9 Previous file10Next channel11Next file12Previous channel13Search14Backup2.3.7 Basic Operation 2.3.7.1 Playback There are various search modes: video type, channel number or time. The system can max display 128 files in one screen. You can use page up/down button to view if there are more than one page.16 18. Select the file name and double click mouse (or click enter button), you can view file content. 2.3.7.2 Accurate playback Input time (h/m/s) in the time column and then click playback button, system can operate accurate playback. 2.3.7.3 Synchronized playback function when playback During playback process, click numeral key, system can switch to the corresponding channel video of the same time. 2.3.7.4 Digital zoom When the system is in full-screen playback mode, drag your mouse in the screen to select a section and then left click mouse to realize digital zoom. You can right click mouse to exit. 2.3.7.5 File backup System supports backup operation during search. You can draw a before file name (multiple choices). Then click backup button (Button 14 in Figure 2-11). 2.3.7.6 Slow playback and fast playback Please refer to the following sheet for slow play and fast playback function. ButtonIllustration Remarks Fast play buttonIn playback mode, click this button to Frame rate may switch between various fast play modes vary due to such as fast play 1,fast play 2 and more.different versions. Slow play button In playback mode, click this button to switch between various slow play modes such as slow play 1 or slow play 2.Play/Pause In slow playback mode, click this button to switch between play/pause modes. Previous/next In playback mode, you can click andto view previous or next video incurrent channel. 2.3.7.7 Backward playback and frame by frame playbackButton IllustrationRemarksBackward play: In normal playback mode, left click backwardWhen system is inin playbackplay button , system begins backwardbackward play orinterface. playback. frame by frame Double click backward play button again,playback mode, you system goes to pause mode.can click playManual playbackClick pause button in normal playback mode, button/ to go toframe by frame.you can use and to view frame bynormal playback. frame. Note: All the operations here (such as playback speed, channel, time and progress) have relationship with hardware version. Some series DVRs do not support some functions or playback speeds.2.4 Network Setup Here is for you to input network information. See Figure 2-12. IP address: Here you can input IP address. DHCP: It is auto search IP function. When enable DHCP function, you can not modify IP/Subnet mask /Gateway. These values are from DHCP function. If you have not enabled DHCP function, IP/Subnet mask/Gateway display as o. You need to disable DHCP function17 19. to view current IP information. Besides, when PPPoE is operating, you can not modifyIP/Subnet mask /Gateway.TCP port: Default value is 37777.UDP port: Default value is 37778.HTTP port: Default value is 80.Max connection: system support maximal 10 users. 0 means there is no connection limit.Transfer mode: Here you can select the priority between fluency/video qualities.Network download: System can process the downloaded data first if you enable this function.Advanced setting: Please refer to the users manual included in the resource CD for detailinformation. After completing all the setups please click save button, system goes back to the previous menu. Figure 2-122.5 Pan/Tilt/Zoom Please note: Slight difference may be found in the users interface, due to various protocols. Please make sure the speed domes A/B cables are properly connected to the A/B ports of DVR. You have properly set PTZ information. Please switch camera monitor channel to current window. 2.5.1 PTZ Setup The pan/tilt/zoom setup includes the following items. Please select channel first. See Figure 2-13. Protocol: Select corresponding PTZ protocol such as PELCOD. Address: Input corresponding PTZ address. Baud rate: Select baud rate. Data bit: Select data bit. Default value is 8. Stop bit: Select stop bit. Default value is 1. Parity: There are three choices: none/odd/even. Default value is none.18 20. Figure 2-13 After completing all the setups please click save button, system goes back to the previous menu. 2.5.2 PTZ Operation In one window display mode, right click mouse (click Fn Button in the front panel or click Fn key in the remote control). The interface is shown as in Figure 2-14. Figure 2-14 Click Pan/Tilt/Zoom, the interface is shown as below. See Figure 2-15. Here you can set the following items:Step: value ranges from 1 to 8.ZoomFocusIris Click iconandto adjust zoom, focus and iris. Figure 2-15 In Figure 2-15, please click direction arrows (See Figure 2-16) to adjust PTZ position. There are total 8 direction arrows. Please note if you use remote control, you can use just four directions (Up/down/left/right). The speed value ranges from 1 to 8. 19 21. Figure 2-16 2.5.3 3D Intelligent Positioning Key In the middle of the eight direction arrows, there is a 3D intelligent positioning key. See Figure 2-17. Please note, this function needs protocol supported and can only be operated by mouse. Click this key, system goes back to the single screen mode. Drag the mouse in the screen to adjust section size. It can realize PTZ automatically. Figure 2-17 Here is a sheet for you reference. NameFunctionfunctionShortcutFunction functionShortcut key key keyKey ZoomNearFar Focus Near Far IriscloseOpenYou can click set button in Figure 2-15 (or click REC button in the front panel) to set preset, tour, and pattern. You can click page switch button in Figure 2-15(or click Fn button in the front panel) to call main function.20 22. 3 Web Client Operation Slightly difference may be found in the interface due to different series.3.1 Network Connection Before web client operation, please check the following items: Network connection is right DVR and PC network setup is right. Please refer to network setup(main menu->setting- >network) Use order ping ***.***.***.***(* DVR IP address) to check connection is OK or not. Usually the return TTL value should be less than 255. System can automatically download latest web control and the new version can overwrite the previous one. If you want to un-install the web controls, please run uninstall webrec2.0.bat to auto delete the control or you can go to C:Program Fileswebrec to delete Single folder.3.2 Login Open IE and input DVR address in the address column. For example, if your DVR IP is 10.10.3.16, then please input http:// 10.10.3.16 in IE address column. System pops up warning information to ask you whether install webrec.cab control or not. Please click yes button. If you cant download the ActiveX file, please modify your IE security setup. After installation, the interface is shown as below. See Figure 3-1. Please input your user name and password. Default factory name is admin and password is admin. Note: For security reasons, please modify your password after you first login. Figure 3-13.3 Main Window After you logged in, you can see the main window. See Figure 3-2. Click the channel name on the left side; you can view the real-time video. For detailed operation information, please refer to the Users Manual included in the resources CD. 21 23. Figure 3-2 Note For detailed operation introduction, please refer to our resource CD included in your package for electronic version of the Users Manual. Slight difference may be found in user interface. All the designs and software here are subject to change without prior written notice. Please visit our website for more information. 22