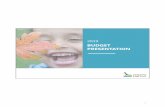Funding Budget Applications Quick Reference Guide
Transcript of Funding Budget Applications Quick Reference Guide

Funding Budget Applications Quick Reference Guide
June 2018
Prepared for the Mayo Clinic
Enterprise Kahua Deployment

Mayo Clinic Enterprise – Funding Budget Applications Quick Reference Guide
Page 2
FUNDING APPLICATIONS
Cost Management in Kahua is managed across Expense and Funding applications, all of which ultimately
constitute a project’s budget, commitments and actuals. The Funding side of cost management includes
budgeting activities. Each activity will be managed in a separate sub-application within Funding:
Create a budget with the Budget application
Manage any net-zero adjustments to the budget with the Budget Adjustments application
Track supplemental funding with the Budget Changes application
Budgets allow project costs to be tracked on the Work Breakdown in corresponding Funding columns,
which allow users to track budget against commitments and actual spend at a project or line item level.
Note that users will have a Mayo template budget in the system when they copy the Project Template,
so all initiated projects will have a blank budget with specific high-level account categories. If the user
desires to budget at a more granular level or add additional codes, they may do so as they edit the
budget record.
To navigate to the Funding Budget application:
1. Select the App Launcher.
2. Select the Funding application under the Cost Management section.
A A

Mayo Clinic Enterprise – Funding Budget Applications Quick Reference Guide
Page 3
The three Funding apps display as sub-applications under the Apps Bar when Funding is open.
A A

Mayo Clinic Enterprise – Funding Budget Applications Quick Reference Guide
Page 4
CREATING A BUDGET
The Budget application allows the user to create one or more budgets for a project. Each budget can be
assigned one of four statuses, which will determine how items are displayed in the Work Breakdown.
Users will have a Budget record defaulted in their new project that can be used as a starting point. Users
may create additional budgets if desired, but all budgets will appear on the Work Breakdown based
upon status assigned.
To create a budget:
1. With the Funding app open, click Budget to open the sub app. Click New. If you already have a
budget record defaulted in your project, click on the record to open it in the right Detail pane.
A
A A

Mayo Clinic Enterprise – Funding Budget Applications Quick Reference Guide
Page 5
At the top of the Detail pane the shaded area is where the budget total is displayed. The amount is
calculated and displayed in this area by clicking Save at the bottom of the window.
A A
2. Click Edit if this is for an existing budget record. The Detail pane will display editable fields. Fill out
the DETAILS section as appropriate.
The Number field and the Date field may be defaulted, but are editable.
The Status field will display ‘Estimated’ while the budget is not yet approved. Users should not
increment the status of the record until all line items have been entered.
A A
3. Fill out the ITEMS section to enter important budget information. Each account category budgeted
will require an additional line item.
For projects with existing budget templates, several line items will already exist. Each line item is
editable. Templates have been created to budget at a high level – users may choose to add or
remove line items in the budget.
To add additional budget line items, enter the number of lines to be added in the box at the top of
the ITEMS form, then click Insert. For example, to add two blank budget item lines, type 2 in the box
and click Insert. Two blank line items will appear at the bottom of the ITEMS grid.
A A

Mayo Clinic Enterprise – Funding Budget Applications Quick Reference Guide
Page 6
4. Each line item in the budget represents an Account Category.
A A
Fill in the Account Category field first using one of two ways:
Click in the field – a list will pop up with the available Account Categories. Scroll through the list
then click on the category to insert in the field. These codes refer to the hierarchical structure that is
in the Work Breakdown application. It may be useful to open the Work Breakdown application to
review the code structure if not already familiar with it.
Type in the field – begin typing the description of a category to filter the list of account categories
by the description typed in. For example, type plumb in the field and several categories for
plumbing appear. Click on the correct account category to insert it in the field.
Note: When a category is entered in the Account Category field, the Description field auto
populates. Users may choose to leave the description, or enter a new description to denote specific
detail of the budgeted line item.
5. To enter budget values for a line item, fill out at the QTY (quantity) and UNIT PRICE fields. For
example, to assign a value of $10,000 to a line item, type a 1 in QTY and $10,000 in UNIT PRICE. To
calculate the total, users must enter a QTY for each line item with value assigned.
To enter additional information, use the QTY, UOM (unit of measure), and UNIT PRICE fields. For
example, to budget for 100 days of labor at $1,000/day, put “100” in QTY, put “day” in UOM, and
put “$1,000” in UNIT Price. This displays $100,000 in the TOTAL column upon clicking Save.
6. STATUS for each line item defaults to Estimated, in line with the record status in the DETAILS
section. Leave this default in place in each budget line item. The overall budget status will be
incremented at the document/record level in the Details section that is above the Item grid. When
the document/record level Status is updated, all line items will also increment to that status, to
avoid users having to increment status for each individual line item.
7. Fill out the Comments section if desired.

Mayo Clinic Enterprise – Funding Budget Applications Quick Reference Guide
Page 7
8. In the References section, add any necessary documents from your computer by selecting Upload or
from your Kahua File Manager by selecting Add Kahua Doc.
9. Click Save. The budget record will Save – if a new budget record was created above, the new record
will appear in the log view on the left side of the screen. Click on the saved record.
A A
The Total appears now at the top of the window – if the total is not accurate, check that all line
items have a QTY listed. Without a QTY, they will not be counted towards the Total.

Mayo Clinic Enterprise – Funding Budget Applications Quick Reference Guide
Page 8
STATUS IN THE WORK BREAKDOWN APP
Once a budget is created with an Estimated status, the budgeted values will be displayed in the Work
Breakdown app.
1. Click the App Launcher and select the Work Breakdown app under the Cost Management section.
A A
2. Note that any estimated budget items appear in the Estimated Budget column.
A A
3. The Work Breakdown has a drill down feature allowing the user to see more detail at the account
category level or at summary levels throughout the hierarchal codes.
4. Select the right arrow in the Code column to drill down into the account category codes.
A A

Mayo Clinic Enterprise – Funding Budget Applications Quick Reference Guide
Page 9
With the details displayed, the user can see that the information is the same as the data entered the
budget. This gives users both project level, summary and granular view into account category
budget.
A
Per above, we see $500,000 budgeted for Construction. It is in the Estimated column, meaning the
record and the line item in the Budget record are in ‘Estimated’ status. The Work Breakdown
information in the image above might look like this in the Budget app:
A A

Mayo Clinic Enterprise – Funding Budget Applications Quick Reference Guide
Page 10
APPROVING A BUDGET
Once the estimated budget is ready to be incremented to Approved, the status must be changed to
make the approved budget appear in the approved budget column in the Work Breakdown.
1. Select the Funding app then the Budget sub app.
A A
2. Select the budget record to edit. Once the record is selected, click Edit. The budget opens in the
Detail pane.
A A
3. In the Details Section of the budget, select the appropriate status from the drop-down menu, then
click Save. Notice that on the saved record, all line items now appear with a status of Approved. The
line item status is what drives each line item to the appropriate column in Work Breakdown.
A A

Mayo Clinic Enterprise – Funding Budget Applications Quick Reference Guide
Page 11
In the Work Breakdown, the budget is now in the Approved Budget column (1). Notice that it
appears is in the Current Budget column (2) as well.
The Current Budget is a sum of Approved Budget + Budget Adjustments + Budget Changes. In the
below sections, Budget Adjustments and Budget Changes will be described.
Note that the values in the Estimated Budget column will have moved, and the Estimated Budget
column will be empty when the budget is incremented to Approved.
A A

Mayo Clinic Enterprise – Funding Budget Applications Quick Reference Guide
Page 12
COPYING A BUDGET
Users may copy a budget to maintain information on a previous budget (maybe an estimated budget).
For instance, it may be useful to copy a budget if users want to maintain previous copies of an estimated
budget. When a budget is copied, the status of the initiating budget will increment to ‘Superseded’ and
thus not appear on the Work Breakdown. The new budget can be adjusted, edited and incremented to
appropriate status as needed.
To copy a budget:
1. Navigate to the Budget application and select the record that will be copied.
A A
2. In the Detail pane, select Process.
A A

Mayo Clinic Enterprise – Funding Budget Applications Quick Reference Guide
Page 13
The Process window appears. The Source will detail the Budget record chosen to copy, and the
Target application details should be greyed out.
A A
3. PDF versions of the budgets can be created and attached to the initiating and new budget as
references. By default, both PDF documents are selected in the “Select copies to include in
references” section of the form.
4. References from the initiating budget are listed under the Select references to include heading.
Users may choose to check boxes next to any reference documents that should be carried forward
into the new budget.
5. Select Start Processing to copy the budget. The following will then occur:
a. A copy of the budget will be created and appear in the log with a status of Estimated.
b. The status of the initiating budget (the source for the copy) will have a status of Superseded and it
will not appear in the Work Breakdown.
c. The new budget may be edited, and the status may be incremented as desired. Recall that the line
item edits should all be made before adjusting the status in the DETAILS section.

Mayo Clinic Enterprise – Funding Budget Applications Quick Reference Guide
Page 14
A A

Mayo Clinic Enterprise – Funding Budget Applications Quick Reference Guide
Page 15
BUDGET ADJUSTMENT APP
The Budget Adjustment app tracks net-zero changes against the project budget. Budget adjustments can
arise when money is reallocated from one account category code to another, or when money is pulled
from Contingency. All adjustments against a budget will be tracked in the Budget Adjustments
application rather than editing the Approved budget directly. This allows for granular reporting and
insight into where budget adjustments were required throughout the project.
Click Budget Adjustments from the Action bar in the Funding app to begin.
A A
1. Click New. The Budget Adjustment form will display in the Detail pane.
A A
The Total in the summary header of the record will not appear until the record has been populated
and saved, similar to the Budget application summary header.
A A

Mayo Clinic Enterprise – Funding Budget Applications Quick Reference Guide
Page 16
2. Fill out the DETAILS section of the Budget Adjustment form. See below description of each field:
A A
Number- will be auto populated/incremented when a new record is created
Date – will be auto populated with the current date upon creation of the record
Description – will display a short description of the adjustment transaction
Status – determines the column in the Work Breakdown where the dollars will appear. The status
should be incremented to Approved when the adjustment is formally applied to the project, to have
the adjustment reflected in the total Current Budget for an account category code.
Reason – use Reallocation if dollars will be reallocated to another account category or enter Other.
If users enter Other, detail of the Reason should be entered in the ‘Notes’ field.
Authorized By – will be auto populated with the current user’s name. Users can edit this by selecting
the ‘x’ to the right of the name and populating the field with another Contact’s name. Start typing
the name to search for it or click in the field to display a drop down of all the domain’s contacts.
Notes – enter notes as needed.
3. Fill out the Items grid.
A A
The Items grid is defaulted with 2 line items. A budget adjustment must have a minimum of 2 line
items, as the total must equal 0. Additional line items may be inserted as needed by using the
‘Insert’ button above the Items grid.
The Description, Account Category, QTY and Unit Price fields are required. Use negative numbers in
the Unit Price field to remove budget from an Account Category and positive numbers to allocate
funds to a different Account Category. After all adjustments have been entered, the total of all

Mayo Clinic Enterprise – Funding Budget Applications Quick Reference Guide
Page 17
entries in the Items grid must equal $0. Users will receive an error message upon Save if the total
does not equal 0, or if required components in the grid are missing.
Note: The Status should be left as Estimated for the moment. It will be modified in the Details
section above the Items section once all the information is entered and before saving.
A A
4. The Comment field is optional but is the appropriate field to enter a comment on this transaction for
reference in the future.
5. In the REFERENCES section, add any documents from your computer by selecting UPLOAD or from
your Kahua File Manager application by selecting ADD KAHUA DOC.
A A
6. Go back to the Detail section upon completion and change the Status field into Approved if the
record should appear as approved on the Work Breakdown.
7. Notice that the status of the Line Items in the Status column change to Approved as well.
8. Select SAVE.

Mayo Clinic Enterprise – Funding Budget Applications Quick Reference Guide
Page 18
A A
In the log, the record appears with a total of $0.00 and with an Approved status. The record will
appear in the Work Breakdown in the ‘Budget Adjustments’ column.
A A

Mayo Clinic Enterprise – Funding Budget Applications Quick Reference Guide
Page 19
BUDGET CHANGES APP
The Budget Changes app allows project teams to initiate changes to the Project’s approved budget,
which may be a net increase or a decrease in budget. This differs from the Budget Adjustment
application, which requires the changes to be net-zero transactions.
Click Budget Changes from the Action bar in the Funding app to begin.
A A
1. Select New to initiate a new budget change. A Budget Change record appears in the Detail pane.
A A
Recall that the summary header Total will not be calculated until after clicking Save.
A A

Mayo Clinic Enterprise – Funding Budget Applications Quick Reference Guide
Page 20
2. Fill out the Details section of the form.
A A
Number - will be assigned upon save; will increment by 1
Date Requested – will allow the user to choose a date for the budget change
Change Description – will allow the user to describe the budget change
Status – will determine where in the Work Breakdown column the dollars will appear
Reason - will allow the user to choose between Scope Change and Other
Approval Committee – will display all the Mayo Clinic committees in a drop-down list; users should
select the committee that approved the supplemental funding
A A

Mayo Clinic Enterprise – Funding Budget Applications Quick Reference Guide
Page 21
Submitted by – will be auto populated by the name of the user who initiated the budget change
Notes – allows the user to add notes to the record
3. Fill out the ITEMS section
A A
The Items grid is defaulted to have 1 line upon initiation of a budget change. More lines may be inserted
as needed.
The Description, Account Category, QTY and Unit Price fields are required in each line item.
Note: The Status will not be incremented in the items grid. It will be modified in the Details section
above the Items section once all the information is entered.
4. The Comment field is optional, but it is good practice to enter a comment on this transaction for
future reference.
5. In the REFERENCES section, add documents from the computer by selecting UPLOAD or from the
Kahua File Manager application by selecting ADD KAHUA DOC.
A A
6. If the budget change has not been approved yet, the user can save the record under the Pending
status.
Note that a Budget Change with a Projected or Pending status will not be displayed in the Work
Breakdown.
The record in the log displays the dollars amount and the Pending status of the budget change.
A A
7. Once the budget change is approved, select the record and click on EDIT.

Mayo Clinic Enterprise – Funding Budget Applications Quick Reference Guide
Page 22
A A
8. In the DETAILS section, change the status to Approved.
Note that the status of the item(s) changed upon changing the status in the DETAILS section.
A A
9. Select the SAVE button to change the status of the budget change.

Mayo Clinic Enterprise – Funding Budget Applications Quick Reference Guide
Page 23
BUDGET CHANGES IN THE WORK BREAKDOWN
Once the approved Budget Change is completed and successfully saved, check the Work Breakdown to
see updated reflected there.
The Approved Changes column will show the amount approved in the Budget Changes application.
A A
Note that in the Current Budget, the approved budget change amount of $10,000.00 has been added to
the original approved budget of $500,000.00 for a Current Budget of $510,000.00.
1. Drill down in the Work Breakdown to the specific account category to where the additions are.
A A

Mayo Clinic Enterprise – Funding Budget Applications Quick Reference Guide
Page 24
Changes at the deepest item level are displayed in blue to indicate a hyperlink. Click on the hyperlink
to display the detail of the value displayed, including what record(s) contributed to the value.
A A
A window pops up and displays detail of the budget change, including the budget change number
and the description entered when the budget change was created.
2. Select the highlighted text and it will bring the user to the budget change record.
A A