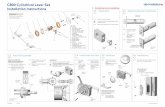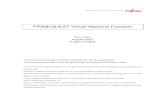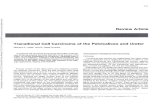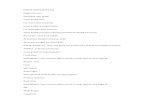FUJITSU Server PRIMEQUEST 1000 Seriesmanuals.ts.fujitsu.com/file/10082/c122-e155-04en.pdf ·...
-
Upload
nguyenlien -
Category
Documents
-
view
231 -
download
1
Transcript of FUJITSU Server PRIMEQUEST 1000 Seriesmanuals.ts.fujitsu.com/file/10082/c122-e155-04en.pdf ·...

C122-E155-04EN
FUJITSU Server
PRIMEQUEST 1000 Series SAN Boot Environment Configuration Manual

i
Preface This manual is a revised version of APPENDIX D Configuring the SAN Boot Environment from the
PRIMEQUEST 1000 Series Installation Manual (C122-E107EN). The manual describes procedures for
installing the SAN boot environment and provides the latest information including notes on design.
The manual describes the procedures applicable to the following UEFI driver versions:
FC SAN boot: Procedures for setting UEFI driver version 4.00a1 or earlier and version 4.12a7 or later
The manual is intended for system administrators.
For details on the regulatory compliance statements and safety precautions, see the PRIMEQUEST 1000 Series
Safety and Regulatory Information (C122-E115EN).
Errata and addenda for the manual
PRIMEQUEST 1000 Series Errata and Addenda (C122-E119EN) provides errata and addenda for the manual.
Read the PRIMEQUEST 1000 Series Errata and Addenda (C122-E119EN) thoroughly in reference to the
manual.
For Safe Operation
How to use this manual
This manual contains important information about the safe use of this product. Read the manual thoroughly to
understand the information in it before using this product. Be sure to keep this manual in a safe and convenient
location for quick reference.
Fujitsu makes every effort to prevent users and bystanders from being injured and to prevent property damage.
Be sure to use the product according to the instructions in the manual.
About this product
This product is designed and manufactured for standard applications. Such applications include, but are not
limited to, general office work, personal and home use, and general industrial use. The product is not intended
for applications that require extremely high levels of safety to be guaranteed (referred to below as
"safety-critical" applications). Use of the product for a safety-critical application may present a significant risk
of personal injury and/or death. Such applications include, but are not limited to, nuclear reactor control, aircraft
flight control, air traffic control, mass transit control, medical life support, and missile launch control.
Customers shall not use the product for a safety-critical application without guaranteeing the required level of
safety. Customers who plan to use the product in a safety-critical system are requested to consult the Fujitsu
sales representatives in charge.
Storage of accessories
Keep the accessories in a safe place because they are required for server operation.

ii
Organization and Notation of This Manual
This section describes the following topics:
- Organization of this manual
- Manuals for the PRIMEQUEST 1000 series
- Related manuals
- Abbreviations
- Notation
- Notation for the CLI (command line interface)
- Notes on notations
- Alert messages
- Product operating environment
- Trademarks
Organization of this manual
This manual is organized as follows.
CHAPTER 1 Configuring the SAN Boot Environment
Chapter 1 describes the procedure for installing the SAN boot environment and provides notes on design.
CHAPTER 2 Settings on the Fiber Channel Card (FC Card)
Chapter 2 describes the settings to be made on the FC card to start the system from an LUN of the SAN
storage unit in the FC SAN boot environment.
CHAPTER 3 Installing Windows
Chapter 3 describes how to install Windows in the FC SAN boot environment.
CHAPTER 4 Installing RHEL
Chapter 4 describes how to install Red Hat Enterprise Linux (RHEL) in the FC SAN boot environment.
CHAPTER 5 Installing VMware
Chapter 5 provides a link to the guides provided by VMware, Inc.

iii
Manuals for the PRIMEQUEST 1000 series
The following manuals have been prepared to provide you with the information necessary to use the
PRIMEQUEST 1000 series.
You can access HTML versions of these manuals at the following sites:
Japanese-language site: http://jp.fujitsu.com/platform/server/primequest/manual/
Global site: http://jp.fujitsu.com/platform/server/primequest/manual-e/
Title Description Manual code
PRIMEQUEST 1000 Series
Getting Started Guide
Describes what manuals you should read and how to
access important information after unpacking the
PRIMEQUEST 1000 series server. (This manual
comes with the product.)
C122-E114XA
PRIMEQUEST 1000 Series
Safety and Regulatory
Information
Contains important information required for using the
PRIMEQUEST 1000 series safely. (This manual
comes with the product.)
C122-E115XA
PRIMEQUEST 1000 Series
Errata and Addenda
Provides errata and addenda for the PRIMEQUEST
1000 series manuals. This manual will be updated as
needed.
C122-E119EN
PRIMEQUEST 1000 Series
General Description
Describes the functions and features of the
PRIMEQUEST 1000 series.
C122-B022EN
SPARC
Enterprise/PRIMEQUEST
Common Installation
Planning Manual
Provides the necessary information and concepts you
should understand for installation and facility planning
for SPARC Enterprise and PRIMEQUEST
installations.
C120-H007EN
PRIMEQUEST 1000 Series
Hardware Installation
Manual
Includes the specifications of and the installation
location requirements for the PRIMEQUEST 1000
series.
C122-H004EN
PRIMEQUEST 1000 Series
Installation Manual
Describes how to set up the PRIMEQUEST 1000
series server, including the steps for installation
preparation, initialization, and software installation.
C122-E107EN
PRIMEQUEST 1000 Series
User Interface Operating
Instructions
Describes how to use the Web-UI and UEFI to assure
proper operation of the PRIMEQUEST 1000 series
server.
C122-E109EN

iv
Title Description Manual code
PRIMEQUEST 1000 Series
Administration Manual
Describes how to use tools and software for system
administration and how to maintain the system
(component replacement and error notification).
C122-E108EN
PRIMEQUEST 1000 Series
Tool Reference
Provides information on operation methods and
settings, including details on the MMB, PSA, and
UEFI functions.
C122-E110EN
PRIMEQUEST 1000 Series
Message Reference
Lists the messages that may be displayed when a
problem occurs during operation and describes how to
respond to them.
C122-E111EN
PRIMEQUEST 1000 Series
REMCS Installation Manual
Describes REMCS service installation and operation. C122-E120EN
PRIMEQUEST 1000 Series
Glossary
Defines the PRIMEQUEST 1000 series related terms
and abbreviations.
C122-E116EN
PRIMEQUEST 1000 Series
SAN Boot Environment
Configuration Manual
Provides a revised version of APPENDIX D
Configuring the SAN Boot Environment from the
PRIMEQUEST 1000 Series Installation Manual
(C122-E107EN). The manual describes procedures for
installing the SAN boot environment and provides the
latest information including notes on design.
C122-E155EN
Related manuals
The following manuals relate to the PRIMEQUEST 1000 series.
You can access these manuals at the following site:
http://jp.fujitsu.com/platform/server/primequest/manual-e/
Contact your sales representative for inquiries about the ServerView manuals.
Title Description Manual code
ServerView Suite
ServerView Operations
Manager Quick Installation
(Windows)
Describes how to install and start ServerView
Operations Manager in a Windows environment.
None

v
Title Description Manual code
ServerView Suite
ServerView Operations
Manager Quick Installation
(Linux)
Describes how to install and start ServerView
Operations Manager in a Linux environment.
None
ServerView Suite
ServerView Installation
Manager
Describes the installation procedure using ServerView
Installation Manager.
None
ServerView Suite
ServerView Operations
Manager Server
Management
Provides an overview of server monitoring using
ServerView Operations Manager, and describes the
user interface of ServerView Operations Manager.
None
ServerView Suite
ServerView RAID
Management User Manual
Describes RAID management using ServerView RAID
Manager
None
ServerView Suite
Basic Concepts
Describes the basic concepts of ServerView Suite. None
ServerView Operations
Manager
Installation ServerView
Agents for Linux
Describes installation and update installation of
ServerView Linux Agent.
None
ServerView Operations
Manager
Installation ServerView
Agents for Windows
Describes installation and update installation of
ServerView Windows Agent.
None
ServerView Mission Critical
Option User Manual
Describes the necessary functions unique to
PRIMEQUEST (notification via the MMB, hot
replacement command) and ServerView Mission
Critical Option (SVmco), which is required for
supporting these functions.
Also includes explanation of ServerView
Mission Critical Option for VM (SVmcovm)
required for VMware vSphere 5 server monitor.
None

vi
Title Description Manual code
ServerView RAID Manager
VMware vSphere ESXi 5
Installation Guide
ServerView Describes the installation and
settings required to use ServerView RAID
Manager on the VMware vSphere ESXi 5 server.
None
MegaRAID SAS Software Provides technical information on using array
controllers.
Refer to the manual from the SVS-DVD2
supplied with the product or from the following URL:
The Fujitsu Technology Solutions manuals server
http://manuals.ts.fujitsu.com/
None
MegaRAID SAS Device
Driver Installation
Provides technical information on using array
controllers.
Refer to the manual from the SVS-DVD2
supplied with the product or from the following URL:
The Fujitsu Technology Solutions manuals server
http://manuals.ts.fujitsu.com/
None
Modular RAID Controller
Installation Guide
Provides technical information on using array
controllers.
Refer to the manual from the SVS-DVD2
supplied with the product or from the following URL:
The Fujitsu Technology Solutions manuals server
http://manuals.ts.fujitsu.com/
None

vii
Abbreviations
This manual uses the following product name abbreviations.
Formal product name Abbreviation
Red Hat(R) Enterprise Linux(R) 5 (for Intel64)
Red Hat(R) Enterprise Linux(R) 5 (for x86)
Linux
RHEL5, RHEL
Red Hat(R) Enterprise Linux(R) 6 (for Intel64)
Red Hat(R) Enterprise Linux(R) 6 (for x86)
Linux
RHEL6, RHEL
Microsoft(R) Windows Server(R) 2003, Standard Edition
Microsoft(R) Windows Server(R) 2003, Enterprise Edition
Microsoft(R) Windows Server(R) 2003, Datacenter Edition
Microsoft(R) Windows Server(R) 2003, Standard x64 Edition
Microsoft(R) Windows Server(R) 2003, Enterprise x64 Edition
Microsoft(R) Windows Server(R) 2003, Datacenter x64 Edition
Microsoft(R) Windows Server(R) 2003 R2, Standard Edition
Microsoft(R) Windows Server(R) 2003 R2, Enterprise Edition
Microsoft(R) Windows Server(R) 2003 R2, Datacenter Edition
Microsoft(R) Windows Server(R) 2003 R2, Standard x64 Edition
Microsoft(R) Windows Server(R) 2003 R2, Enterprise x64 Edition
Microsoft(R) Windows Server(R) 2003 R2, Datacenter x64 Edition
Windows
Windows Server 2003
Microsoft(R) Windows Server(R) 2008 Standard
Microsoft(R) Windows Server(R) 2008 Enterprise
Microsoft(R) Windows Server(R) 2008 Datacenter
Microsoft(R) Windows Server(R) 2008 R2 Standard
Microsoft(R) Windows Server(R) 2008 R2 Enterprise
Microsoft(R) Windows Server(R) 2008 R2 Datacenter
Windows
Windows Server 2008
Microsoft(R) Windows Server(R) 2012 Datacenter
Microsoft(R) Windows Server(R) 2012 Standard
Windows
Windows Server 2012
VMware vSphere(R) 4 VMware, vSphere 4.x,
VMware 4.x
VMware vSphere(R) 5 VMware, vSphere 5.x,
VMware 5.x
VMware(R) ESX(R) 4 ESX, ESX 4.x
VMware(R) ESXi(TM) 5 ESXi, ESXi 5.x
Novell(R) SUSE(R) LINUX Enterprise Server 11 Service Pack 2 SLES11 SP2

viii
Notation
This manual uses the following fonts and symbols to express specific types of information.
Font or
symbol
Meaning Example
italics Title of a manual that you should refer to See the PRIMEQUEST 1000 Series
Installation Manual (C122-E107EN).
[ ] Window names as well as the names of
buttons, tabs, and drop-down menus in
windows are enclosed in brackets.
Click the [OK] button.
Notation for the CLI (command line interface)
The following notation is used for commands.
Command syntax
The following notation is used for commands.
- Variables requiring the entry of a value are enclosed in angle brackets < >.
- Optional elements are enclosed in brackets [ ].
- Options for optional keywords are grouped in | (stroke) separated lists enclosed in brackets [ ].
- Options for required keywords are grouped in | (stroke) separated lists enclosed in braces { }.
Command syntax is written in a box.
Remarks
The command output shown in the PDF manuals may include line feeds at places where there is no line feed
symbol (\ at the end of the line).
Notes on notations
- In this manual, the Management Board and MMB firmware are abbreviated as "MMB."
- In this manual, IOBs and GSPBs (LIOBs and LGSPBs within partitions) are collectively referred to as IO
Units.
- Screenshots contained in this manual may differ from the actual product screen displays.
- The IP addresses, configuration information, and other such information appearing in this manual are display
examples and differ from that displayed during actual operation.

Alert messages
This manual uses the following alert messages to prevent users and bystanders from being injured and to
prevent property damage.
This indicates a hazardous (potentially dangerous) situation that is likely to result
in death or serious personal injury if the user does not perform the procedure
correctly.
This indicates a hazardous situation that could result in minor or moderate personal
injury if the user does not perform the procedure correctly. This also indicates that
damage to the product or other property may occur if the user does not perform the
procedure correctly.
This indicates information that could help the user use the product more
efficiently.
Alert messages in the text
An alert statement follows an alert symbol. An alert statement is indented on both ends to distinguish it from
regular text. Similarly, one space line is inserted before and after the alert statement.
Only Fujitsu certified service engineers should perform the following tasks on this
product and the options provided by Fujitsu. Customers must not perform these tasks
under any circumstances. Otherwise, electric shock, injury, or fire may result.
- Newly installing or moving equipment
- Removing the front, rear, and side covers
- Installing and removing built-in options
- Connecting and disconnecting external interface cables
- Maintenance (repair and periodic diagnosis and maintenance)
The List of important alert items tables list important alert items.
Product operating environment
This product is a computer intended for use in a computer room environment. For details on the product
operating environment, see the following manual:
PRIMEQUEST 1000 Series Hardware Installation Manual (C122-H004EN)
ix

x
Notes
- If you have a comment or request regarding this manual, or if you find any part of this manual unclear, please
take a moment to share it with us by filling in the form at the following webpage, stating your points specifically,
and sending the form to us:
http://jp.fujitsu.com/platform/server/primequest/contact/
- The contents of this manual may be revised without prior notice.
The PDF file of this manual is intended for display using Adobe® Reader® in single page viewing mode at
100% zoom.
- The PRIMEQUEST 1800E2/1800E model supports only 200 V power supply.
Trademarks
- Microsoft, Windows, and Windows Server are trademarks or registered trademarks of Microsoft Corporation
in the United States and/or other countries.
- Linux is a registered trademark of Linus Torvalds.
- Red Hat, the Shadowman logo and JBoss are registered trademarks of Red Hat, Inc. in the U.S. and other
countries.
- Intel and Xeon are trademarks or registered trademarks of Intel Corporation.
- Ethernet is a registered trademark of Fuji Xerox Co., Ltd. in Japan and is a registered trademark of Xerox
Corp. in the United States and other countries.
- VMware is a trademark or registered trademark of VMware, Inc. in the United States and other countries.
- Novell and SUSE Linux Enterprise Server are trademarks of Novell, Inc.
- Xen is a trademark or registered trademark of Citrix Systems, Inc. or its subsidiaries in the United States and
other countries.
- Other company names and product names are the trademarks or registered trademarks of their respective
owners.
- Trademark indications (TM, (R)) are omitted for some system and product names in this manual.

Safety Precautions
List of important alert items
The following tables list the important alert items contained in this manual.
Only field engineers should perform the following tasks on this product and the options
provided by Fujitsu. Customers must not perform these tasks under any circumstances.
Otherwise, electric shock, injury, or fire may result.
Work
category
Warning Location
Setup - Newly installing or moving equipment
- Removing the front, rear, and side covers
- Installing and removing built-in options
- Connecting and disconnecting external interface cables
- Maintenance (repair and periodic diagnosis and maintenance)
CHAPTER 1
Configuring the
SAN Boot
Environment
xi

Warning labels
The following warning labels are affixed to this product. These labels are intended for the users of this product.
Never remove the warning labels.
* The label is affixed at either location.
Warning label location (PRIMEQUEST 1800E2/1800E rear)
xiiWarning label location (PRIMEQUEST 1800E2/1800E rear) (IOBs removed)

Warning label location (PCI_Box)
xiii

Notes on Handling the Product
Adding optional products
For stable operation of the PRIMEQUEST 1000 series server, use only a Fujitsu certified optional product as an
added option.
Note that the PRIMEQUEST 1000 series server is not guaranteed to operate with any optional product not
certified by Fujitsu.
Maintenance
Only Fujitsu certified service engineers should perform the following tasks on this product and
the options provided by Fujitsu. Customers must not perform these tasks under any circumstances.
Otherwise, electric shock, injury, or fire may result.
- Newly installing or moving equipment
- Removing the front, rear, and side covers
- Installing and removing built-in options
- Connecting and disconnecting external interface cables
- Maintenance (repair and periodic diagnosis and maintenance)
Only Fujitsu certified service engineers should perform the following tasks on this product and
the options provided by Fujitsu. Customers must not perform these tasks under any circumstances.
Otherwise, product failure may result.
- Unpacking an optional Fujitsu product, such as an optional adapter, delivered to the customer
Modifying or recycling the product
Modifying this product or recycling a secondhand product by overhauling it without prior
approval may result in personal injury to users and/or bystanders or damage to the product and/or
other property.
xiv

xv
Note on erasing data from hard disks when disposing of the product or
transferring it
Disposing of this product or transferring it as is may enable third parties to access the data on the hard disk and
use it for unforeseen purposes. To prevent the leakage of confidential information and important data, all of the
data on the hard disk must be erased before disposal or transfer of the product.
However, it can be difficult to completely erase all of the data from the hard disk. Simply initializing
(reformatting) the hard disk or deleting files on the operating system is insufficient to erase the data, even
though the data appears at a glance to have been erased. This type of operation only makes it impossible to
access the data from the operating system. Malicious third parties can restore this data.
If you save your confidential information or other important data on the hard disk, you should completely erase
the data, instead of simply carrying out the aforementioned operation, to prevent the data from being restored.
To prevent important data on the hard disk from being leaked when the product is disposed of or transferred,
you will need to take care to erase all the data recorded on the hard disk on your own responsibility.
Furthermore, if a software license agreement restricts the transfer of the software (operating system and
application software) on the hard disk in the server or other product to a third party, transferring the product
without deleting the software from the hard disk may violate the agreement. Adequate verification from this
point of view is also necessary.
Support and Service
SupportDesk (available only in Japan, for a fee)
For stable system operation, we recommend concluding our SupportDesk agreement, which provides a
maintenance and operation support service. SupportDesk agreement customers receive a same-day
response service for hardware problems. They are eligible for regular checkups, remote notification of
potential-failure predictions, and information on system problems. Moreover, they can avail themselves of
other services such as troubleshooting support by phone for hardware and software problems, and access
to operation support information from a dedicated website for our customers. For details, see "Product
support" on the SupportDesk homepage
(http://jp.fujitsu.com/solutions/support/sdk/index.html).
Product and service inquiries
For all product use and technical inquiries, contact the store where you purchased the product, or a Fujitsu
sales representative or systems engineer (SE). If you do not know the appropriate contact address for
inquiries about the PRIMEQUEST 1000 series, use the Fujitsu contact line.

xvi
Fujitsu contact line
We accept Web inquiries. For details, visit our website:
https://www-s.fujitsu.com/global/contact/computing/PRMQST_feedback.html
Warranty
If a component failure occurs during the warranty period, we will repair it free of charge in accordance
with the terms of the warranty agreement. For details, see the warranty.
Before requesting a repair
If a problem occurs with the product, confirm the problem by referring to 11.2 Troubleshooting in the
PRIMEQUEST 1000 Series Administration Manual (C122-E108EN). If the error recurs, contact your sales
representative or a field engineer.
Confirm the model name and serial number shown on the label affixed to the right front of the device and
report it. Also check any other required items beforehand according to 11.2 Troubleshooting in the
PRIMEQUEST 1000 Series Administration Manual (C122-E108EN).
The system settings saved by the customer will be used during maintenance.

xvii
Revision History Edition Date Revised location
(type) (*1)
Description
01 2011-02-01 All pages
(appropriated and
revised)
- Appropriated all the pages of APPENDIX D Configuring
the SAN Boot Environment from the PRIMEQUEST 1000
Series Installation Manual (C122-E107EN) and revised the
pages.
02 2011-05-31 All pages - Added the procedure for setting UEFI driver version 4.12a7
or later.
04 2012-12-21 All pages - Added descriptions about Windows Server 2012.
- Added descriptions about installing SLES11 SP2.
*1 Item numbers in the "Revised location" column refer to those in the latest edition of the document.
However, a number marked with an asterisk (*) denotes an item in a previous edition of the document.
This manual shall not be reproduced or copied without the permission of Fujitsu Limited.
Copyright 2010 - 2012 FUJITSU LIMITED

xviii
Contents
CHAPTER 1 Configuring the SAN Boot Environment ........................................................................1
1.1 Preparing to Configure the SAN Boot Environment ...................................................................1
1.2 SAN Boot Environment Configuration Flow ..............................................................................2
1.3 Notes on SAN Boot Environment Design ...................................................................................5
1.3.1 Notes on system design ...............................................................................................................5
1.3.2 Notes on system installation ........................................................................................................5
1.3.3 Notes on system operation...........................................................................................................6
1.4 ETERNUS Connection Settings ..................................................................................................7
1.4.1 Settings for Windows ..............................................................................................................7
1.4.2 Settings for Linux ..................................................................................................................10
1.4.3 Settings for VMware ESX.....................................................................................................11
CHAPTER 2 Settings on the Fiber Channel Card (FC Card) .............................................................14
2.1 UEFI Driver Settings on the FC Card........................................................................................14
2.1.1 Selecting the method of making settings for the FC card (1) ....................................................15
2.1.2 Selecting the method of making settings for the FC card (2) ....................................................17
2.2 Procedure for Setting UEFI Driver Version 4.00a1 or Earlier on the FC Card .........................20
2.2.1 Displaying the driver list ...........................................................................................................20
2.2.2 Displaying the HBA list ............................................................................................................21
2.2.3 Starting the HBA setup utility ...................................................................................................23
2.2.4 Displaying the HBA setup utility ..............................................................................................24
2.2.5 Acquiring an HBA WWN .........................................................................................................25
2.2.6 Initializing the HBA setting.......................................................................................................26
2.2.7 Enabling BIOS...........................................................................................................................29
2.2.8 Speed and Topology settings .....................................................................................................31
2.2.9 Boot device setting ....................................................................................................................39
2.2.10 Applying settings.....................................................................................................................47
2.2.11 Recording the WWN of the FC port........................................................................................47
2.3 Procedure for Setting UEFI Driver Version 4.12a7 or Later on the FC Card............................49
2.3.1 Displaying the Device Manager ................................................................................................49
2.3.2 Starting the HBA setup utility ...................................................................................................50
2.3.3 Acquiring an HBA WWN .........................................................................................................52
2.3.4 Selecting an HBA......................................................................................................................53
2.3.5 Initializing the HBA setting.......................................................................................................55

xix
2.3.6 Enabling BIOS...........................................................................................................................57
2.3.7 Speed and Topology settings .....................................................................................................59
2.3.8 Boot device setting ....................................................................................................................68
2.3.9 Applying settings.......................................................................................................................80
2.3.10 Recording the WWN of the FC port........................................................................................82
CHAPTER 3 Installing Windows .......................................................................................................84
3.1 Installing Windows Server 2008/2012.......................................................................................84
3.1.1 Preparing for Windows Server 2008/2012 installation..............................................................84
3.1.2 Installing the OS and bundled software.....................................................................................88
3.1.3 Various post-installation settings...............................................................................................89
3.1.4 Advanced settings of driver parameters.....................................................................................90
3.1.5 For a multipath configuration ....................................................................................................91
3.2 Installing Windows Server 2003 SP2 ........................................................................................92
3.2.1 Preparing to install Windows Server 2003 SP2.........................................................................92
3.2.2 Preparing for the FC card driver................................................................................................92
3.2.3 Installing the OS and bundled software.....................................................................................93
3.2.4 Installing HBAnyware...............................................................................................................96
3.2.5 Making various settings after installation..................................................................................97
3.2.6 Advanced settings of driver parameters.....................................................................................98
3.2.7 For a multipath configuration ....................................................................................................99
3.3 Changing and Checking the Setting of Detailed FC Card Information ...................................100
3.3.1 Setting driver parameters (for HBAnyware)........................................................................100
3.4 Checking Registry Information................................................................................................101
3.4.1 Checking the TimeOutValue setting value..............................................................................102
3.5 Completing the Windows Installation .....................................................................................102
CHAPTER 4 Installing RHEL ..........................................................................................................103
4.1 Installing RHEL.......................................................................................................................103
4.1.1 Preparing for RHEL installation..............................................................................................103
4.1.2 Installing the OS and bundled software...................................................................................103
4.1.3 Making various settings after installation................................................................................105
4.1.4 Installing HBAnyware.............................................................................................................105
4.2 Using the Built-in Disk with RHEL.........................................................................................108
4.2.1 Checking the disk connection state before mounting the built-in disk ....................................108
4.2.2 Mounting the built-in disk .......................................................................................................108
4.2.3 Configuring the RAID of the built-in disk (when using the SAS array disk unit)...................108
4.2.4 Configuring the UEFI..............................................................................................................109

xx
4.2.5 Using a LUN of a non-boot disk..............................................................................................118
4.2.6 Using other disks .....................................................................................................................118
CHAPTER 5 Installing SUSE Linux Enterprise Server 11 Service Pack 2 ......................................119
5.1 Installing SLES11 SP2 ............................................................................................................119
5.1.1 Preparing for SLES11 SP2 installation....................................................................................119
5.1.2 Installing the OS and bundled software...................................................................................119
5.1.3 Making various settings after installation................................................................................121
5.2 Using the Built-in Disk with SLES11 SP2 ..............................................................................123
5.2.1 Checking the disk connection state before mounting the built-in disk ....................................123
5.2.2 Mounting the built-in disk .......................................................................................................123
5.2.3 Configuring the RAID of the built-in disk (when using the SAS array disk unit)...................123
5.2.4 Configuring the UEFI..............................................................................................................124
CHAPTER 6 Installing VMware ......................................................................................................134

CHAPTER 1 Configuring the SAN Boot
Environment This chapter describes the procedure for installing the SAN boot environment and provides notes on design.
The chapter assumes that an ETERNUS model is used as the SAN storage unit.
Only field engineers should perform the following tasks on this product and the options provided
by Fujitsu. Customers must not perform these tasks under any circumstances. Otherwise, electric
shock, injury, or fire may result.
- Newly installing or moving equipment
- Removing the front, rear, and side covers
- Installing and removing built-in options
- Connecting and disconnecting external interface cables
- Maintenance (repair and periodic diagnosis and maintenance)
1.1 Preparing to Configure the SAN Boot Environment
The following hardware and software are required to configure the SAN boot environment.
Required hardware
PRIMEQUEST 1000 series main unit
Fibre Channel card (FC card) or converged network adapter.
The main unit for performing a SAN boot must have a mounted FC card (8 Gbps) or converged network
adapter.
FC switch
PC for the setup of the SAN storage unit (ETERNUS) and FC switch (If the PC requirements are
satisfied, it can also be used as another console such as the MMB console. For details, see the manual for
each device.)
1

2
Remarks
For information on the FC card and converged network adapter, contact the distributor where you purchased
your product, or your sales representative.
Required software
For details on the operating systems that support the SAN boot, the FC card driver/firmware, and the FC card
firmware version, visit the following website.
Also, the latest driver and firmware can be obtained from the following website. For a multipath configuration,
the ETERNUS multipath driver is required.
- Driver/firmware website
http://jp.fujitsu.com/platform/server/primequest/download-e/
Acquire the drivers and utilities for the FC card or converged network adapter from the above website.
For a multipath configuration, the ETERNUS multipath driver is required.
1.2 SAN Boot Environment Configuration Flow This section describes the configuration flow for SAN boot environment. Follow steps 1 to 4 below to
configure the SAN boot environment.
Notes
Use a single path configuration (connection with only one FC cable) until the installation of the operating
system and multipath driver is completed.
After installing the operating system and multipath driver, connect the FC cable to restore the original
state. Then, power on the partition of the PRIMEQUEST 1000 series server again.
Register the LUN that is the destination of operating system installation in all of the HBAs to be used for
starting the system.
Before turning on the power to the partition of the PRIMEQUEST 1000 series server, confirm that the
SAN storage where the operating system is to be stored and the FC switch are completely ready.
1. Designing the SAN boot environment
Create a drawing for FC cabling between the SAN storage unit and the PRIMEQUEST 1000 series server
in which the SAN boot environment is to be configured. Also create a zone design drawing.
Design the RAID (LUN_R) settings and partition (LUN) for the SAN storage that stores the target
operating system of SAN boot.

3
Check 1.3 Notes on SAN Boot Environment Design.
2. Making the settings for the PRIMEQUEST 1000 series server
Change the UEFI setting of the PRIMEQUEST 1000 series server and the HBA UEFI/extended BIOS
setting of the FC card or converged network adapter.
Record the WWN for each FC port. Also record the WWNN as required.
3. Making the settings for the SAN environment
According to the drawing for FC cabling designed in step 1, install the SAN storage and FC switch and
connect them with cables.
Based on the RAID setting, partition design, and zone information designed in step 1 and on the WWN
information written down in step 2, make the settings for the SAN storage and FC switches.
In the setting of the HBA UEFI/extended BIOS of the FC card / converged network adapter included in
the PRIMEQUEST 1000 series server, search for the WWN of the connection destination SAN storage
and set it.

4
4. Installing the OS and bundled software
Use SVIM to install the OS and bundled software.
Install the multipath driver as required.
According to the drawing for FC cabling designed in step 1, connect the PRIMEQUEST 1000 series
server with the SAN storage/FC switch.
Register the boot disk (LUN that is the destination of operating system installation) in all of the HBAs to
be used for starting the system.
Specify the priority of the boot devices with the UEFI of the PRIMEQUEST 1000 series server.

5
1.3 Notes on SAN Boot Environment Design This section provides notes on designing the SAN boot environment.
1.3.1 Notes on system design
1.3.2 Notes on system installation
1.3.3 Notes on system operation
1.3.1 Notes on system design
Note the following points when designing the system.
Traffic on the FC may be maximized for some software used. Be sure to measure its performance on a
system such as a pseudo system before installing it.
For SAN storage, the boot disk to be assigned for each server must be configured so that it is exclusively
accessed from other servers. This is done by zoning or masking LUNs (LUN) or combining them. (In a
SAN boot environment, boot disk LUNs (LUN) must be such that servers and storage have a one-to-one
correspondence.)
Restriction: The following Windows operating systems can be installed in the SAN boot environment.
- Windows Server 2003 SP2
- Windows Server 2003 R2 SP2
- Windows Server 2008 SP2
- Windows Server 2008 R2
- Windows Server 2008 R2 SP1
- Windows Server 2012
1.3.2 Notes on system installation
Keep the following points in mind when installing the system.
For Notes on ServerView Suite, contact the distributor where you purchased your product, or your sales
representative.
Every disk except the boot disk must not be visible during installation of the operating system.
Disconnect all disks other than the installation destination disk. For a multipath configuration, change it to
a single-path configuration (only one FC cable connected). Also, the settings on the ETERNUS side must
be such that only the boot disk is visible.
For details on settings on the ETERNUS side, see 1.4 ETERNUS Connection Settings.
If you install the operating system while multiple HDDs are connected, a subsequent boot of the operating
system may require the HDDs that were connected at the installation time. Therefore, at this time, connect
only the installation destination HDD, and do not connect other HDDs.

6
1.3.3 Notes on system operation
Keep the following points in mind when operating the system.
Be sure to confirm that the SAN storage and FC switch are completely in the Ready state.
Use the MMB Web-UI to set the time period until the power-on of the partition.
When the partition is started, the boot disk may not be found. In this case, try partition reset from the UEFI.
Record the dates and times of server switching (FC card replacement and converged network adapter
replacement. Including move.) on separate media. Prepare this media in case the possibly faulty part of the
hardware can no longer be located in an event log primary analysis, at a hardware failure, or at the occurrence
of another problem.
When the FC card or the converged network adapter has been replaced with a maintenance part, the HBA
UEFI/expansion BIOS must be reset. Also, the SAN storage unit must be reset.
In the SAN boot environment, OS boot may fail depending on the quality of the FC transmission path. In such
a case, use the FC switch and SAN storage unit to check the alarm or system status and identify the faulty part.
Then, select [Reset] from the [Power Control] window of the MMB Web-UI to restart the system.
In a Linux environment, a SAN boot in a multipath configuration may be performed. To start up in Rescue
mode and automatically mount the ETERNUS disk in such cases, enable only one FC port in advance of
startup.
If the multipath configuration is left as is, the system may fail to start up normally.
Even if you do not use automatic mounting, we recommend enabling only one FC port in advance of startup
in Rescue mode in order to prevent operational errors.
For details, see the notes on operating system installation in 1.3.2 Notes on system installation.

7
1.4 ETERNUS Connection Settings For details on the settings required on the ETERNUS when connecting to it, see the ETERNUS manuals at the
following website:
http://www.fujitsu.com/global/services/computing/storage/eternus/documentation/
1.4.1 Settings for Windows
This section describes settings for Windows for a connection to the ETERNUS.
TABLE 1.1 Reservation Conflict responses to Test Unit Ready (for Windows)
Condition
Operating system MSCS or WSFC
used
SafeCLUSTER
used
VERITAS Cluster
Server used Other
Windows Server 2003
SP2,
Windows Server 2003 R2
SP2
Conflict response
Normal
response
(Default)
Windows Server 2008
SP2,
Windows Server 2008
R2, R2 SP1 ,
Windows Server 2012
Normal response
(Default) -
Normal response
(Default)
Normal
response
(Default)
Set the Vendor Unique sense code of the host response for the ETERNUS4000/ETERNUS8000 series by referring to
TABLE 1.2. Vendor Unique sense codes (for Windows). However, the Vendor Unique sense code is suppressed by
default for the ETERNUS DX series and the ETERNUS DX S2 series (current product), so no setting is needed for it.

8
TABLE 1.2 Vendor Unique sense codes (for Windows)
Server model to be connected
PRIMERGY, PRIMEQUEST 1000 series, or IA server manufactured by another company
GR/ETERNUS multipath driver GR/ETERNUS device driver
ETERNUS disk array
Operating system
Used Not used
Standard multipath driver for Windows Server 2008 (msdsm)
VERITAS Storage Foundation for Windows
Windows Server
2003 SP2,
Windows Server
2003 R2 SP2
- -
ETERNUS 4000
model
400/600
ETERNUS 8000
model
800/1200/2200
Windows Server
2008 SP2,
Windows Server
2008 R2,
Windows Server
2008 R2 SP1
Windows Server
2012
Do not report
(Default)
Do not report
(Default)
Do not report
(Default)
Do not report
(Default)
Windows Server
2003 SP2,
Windows Server
2003 R2 SP2
- -
ETERNUS 4000
model
300/500
ETERNUS 8000
model
700/900/1100/2100
Windows
Server 2008
SP2,
Windows
Server 2008
R2,
Windows
Server 2008 R2
SP1
Windows
Server 2012
Report
(Default)
Report
(Default) Do not report
Report
(Default)

9
To use the ETERNUS multipath driver or GR multipath driver for a multipath connection, or to use the
ETERNUS device driver or GR device driver for a single-path connection, set the sense code conversion
pattern of the host response to "Do not convert."
If the ETERNUS multipath driver, GR multipath driver, ETERNUS device driver, and GR device driver are not
used, set the sense code conversion pattern of the host response to "Windows (GR/ETERNUS multipath drivers
and device drivers not used) recommended."
TABLE 1.3 Sense code conversion patterns (for Windows)
GR/ETERNUS multipath driver
Operating
system Used Not used
Standard multipath driver
for Windows Server 2008
(msdsm)
VERITAS
Storage
Foundation for
Windows
Windows
Server 2003
SP2,
Windows
Server 2003
R2 SP2
-
Windows
Server 2008
SP2,
Windows
Server 2008
R2,
Windows
Server 2008
R2 SP1
Windows
Server 2012
Do not convert
(Default)
Windows
(GR/ETERNUS
multipath drivers
and device drivers
not used)
recommended
Windows
(GR/ETERNUS
multipath drivers and
device drivers not used)
recommended
Windows
(GR/ETERNUS
multipath drivers
and device
drivers not used)
recommended
For a Windows server that has VMware VCB Proxy installed and operates while sharing LUNs with VMware
ESX, make settings by referring to 1.4.3 Settings for VMware ESX.

10
TABLE 1.4 Vendor Unique sense code (for Windows)
Setting item Server model to be connected
Vendor Unique sense code
PRIMEQUEST 1000 series Do not report
TABLE 1.5 Sense code conversion pattern (for Windows)
SAN boot environment Server model to be connected
Used Not used
PRIMEQUEST 1000 series Linux (Linux GR multipath driver not
used) recommended
Conforms to setting in each
environment
Note
If this setting does not match the setting in the respective operating system, give priority to this setting.
1.4.2 Settings for Linux
This section describes settings for Linux for a connection to the ETERNUS.
TABLE 1.6 Vendor Unique sense code (for Linux)
Setting item Server model to be connected
Vendor Unique sense code
PRIMEQUEST 1000 series Do not report
TABLE 1.7 Sense code conversion pattern (for Linux)
SAN boot environment Server model to be connected
Used Not used
PRIMEQUEST 1000 series Linux (Linux GR multipath driver not
used) recommended
Conforms to setting in each
environment
Note
- If this setting does not match the setting in the respective operating system, give priority to this setting.
- To use a SAN boot configuration, select "Linux (Linux GR multipath driver not used) recommended" shown
in TABLE 1.7 Sense code conversion pattern (for Linux).

11
1.4.3 Settings for VMware ESX
Make settings for a connection with the VMware ESX main unit by referring to the following tables:
TABLE 1.8 Inquiry Standard Data Version (for VMware ESX)
TABLE 1.9 Sense code conversion pattern (for VMware ESX)
TABLE 1.10 Host specific mode (for VMware ESX)
TABLE 1.11 Asymmetric/Symmetric Logical Unit Access (for VMware ESX)
The setting values depend on the ETERNUS disk array model used and the ESX version.
TABLE 1.8 Inquiry Standard Data Version (for VMware ESX)
Setting item
Inquiry Standard Data Version
Operating system ETERNUS 4000 model 300/500
ETERNUS 8000 model
700/900/1100/2100
ETERNUS 4000 model 400/600
ETERNUS 8000 model
800/1200/2200
VMware vSphere (ESX4.1,
ESX4.0 / ESXi4.1, ESXi4.0) Version 05 (Default)
VMware vSphere
(ESXi5.1, ESXi5.0) - Version 05 (Default)
TABLE 1.9 Sense code conversion pattern (for VMware ESX)
Setting item
Sense code conversion pattern
Operating system ETERNUS 4000 model 300/500
ETERNUS 8000 model
700/900/1100/2100
ETERNUS 4000 model 400/600
ETERNUS 8000 model
800/1200/2200
VMware vSphere (ESX4.1,
ESX4.0 / ESXi4.1, ESXi4.0) Linux (Linux GR multipath driver not used) recommended
VMware vSphere
(ESXi5.1, ESXi5.0) -
Linux (Linux GR multipath driver
not used)
recommended

12
TABLE 1.10 Host specific mode (for VMware ESX)
Setting item
Host specific mode
Operating system ETERNUS 4000 model 300/500
ETERNUS 8000 model
700/900/1100/2100
ETERNUS 4000 model 400/600
ETERNUS 8000 model
800/1200/2200
VMware vSphere (ESX4.1,
ESX4.0 / ESXi4.1, ESXi4.0) VMware Mode Normal Mode (Default)
ESX4.1, ESX4.0 / ESXi4.1,
ESXi4.0 - Normal Mode (Default)
TABLE 1.11 Asymmetric/Symmetric Logical Unit Access (for VMware ESX)
Setting item
Asymmetric/Symmetric Logical Unit Access Operating system
ETERNUS 4000 model 300/400/500/600ETERNUS 8000 model
700/800/900/1100/1200/2100/2200
VMware vSphere
(ESX4.1, ESX4.0 /
ESXi4.1, ESXi4.0)
ACTIVE-ACTIVE/PREFERRED_PATH ACTIVE/ACTIVE (Default)
VMware vSphere
(ESXi5.1, ESXi5.0) - ACTIVE/ACTIVE (Default)
For a Windows server that has VMware VCB Proxy installed and operates while sharing LUNs with VMware
ESX, make settings by referring to the following tables:
TABLE 1.12 Inquiry Standard Data Version (for VMware ESX)
TABLE 1.13 Host specific mode (for VMware ESX)
For details on VMware VCB Proxy, see the VMware, Inc. website.
TABLE 1.12 Inquiry Standard Data Version (for VMware ESX)
Setting item Operating system
Inquiry Standard Data Version
Windows Server 2008 SP2 running
as VCB Proxy server Version 05 (Default)
VMware vSphere (ESX 4.1,
ESX 4.0)
Windows Server 2003 SP2 running
as VCB Proxy server Version 04

13
TABLE 1.13 Host specific mode (for VMware ESX)
Setting item Operating system
Host specific mode
Windows Server 2008 SP2 running
as VCB Proxy server VMware Mode
VMware vSphere (ESX 4.1,
ESX 4.0)
Windows Server 2003 SP2 running
as VCB Proxy server Normal Mode (Default)
For the PRIMEQUEST 1000 series server connected in a SAN boot configuration, make settings by referring to
TABLE 1.15 Sense code conversion pattern (for VMware ESX (PRIMEQUEST 1000 series server
connection)).
TABLE 1.14 Sense code conversion pattern (for VMware ESX)
SAN boot configuration Server model to be connected
Used Not used
PRIMEQUEST 1000 series Linux (Linux GR multipath driver not
used) recommended
Conforms to setting in each
environment
Note
If this setting does not match the setting in the respective operating system, give priority to this setting.

14
CHAPTER 2 Settings on the Fiber Channel Card
(FC Card) This chapter describes the settings to be made on the FC card in the PRIMEQUEST 1000 series server. With the
resultant settings, the system starts from an LUN of the SAN storage unit in the FC SAN boot environment.
2.1 UEFI Driver Settings on the FC Card
To have the system start from a LUN of the SAN storage unit in the SAN boot environment, the operation
described below is required for all of the HBAs to be used for starting the system.
Executing this operation registers in the HBA the SAN storage unit LUN from which the system is to be started.
This section uses examples of screen displays resulting from the use of UEFI driver versions 4.00a1 and 4.12a7.
All screenshots appearing below are display examples whose contents vary depending on the system
configuration, etc.
Notes
If the UEFI boot menu has the setup menu, select the setup menu and proceed to the work described in
2.2.3 Starting the HBA setup utility.
Different FC card firmware versions cannot be mixed in a single partition. Moreover, different UEFI
driver versions cannot be mixed in a single partition. If you have different versions of the FC card
firmware or UEFI driver, install the same version of the firmware driver, respectively.
According to the UEFI driver version set for the FC card, there is a difference in the following operations:
- Displaying the HBA list
- Starting the HBA setup utility
- Method of making settings for the FC card
Confirm the setting method by referring to the procedures in 2.1.1 Selecting the method of making
settings for the FC card (1) and 2.1.2 Selecting the method of making settings for the FC card (2).

2.1.1 Selecting the method of making settings for the FC card (1)
First, check whether different versions of the UEFI driver have not been set for the FC card.
Note
If there is a mixture of different UEFI driver versions, settings for the FC card cannot be made correctly.
1. Select [Force boot into EFI Boot Manager] from [Boot Selector] in the [Power Control] window of the
MMB. Then, turn on the power. Start the UEFI Shell.
2. From the UEFI Shell, enter the following command to display the driver list.
> drivers
For details on UEFI operation, see the PRIMEQUEST 1000 Series User Interface Operating Instructions
(C122-E109EN) and the PRIMEQUEST 1000 Series Tool Reference (C122-E110EN).
Display in cases without a mixture of different UEFI driver versions for the FC card
The list displays only one [Emulex SCSI Pass Thru Driver] line.
In the following example, [00041214] in the [Emulex SCSI Pass Thru Driver] line indicates the UEFI
driver version.
FIGURE 2.1 Example of driver list output (1)
15

Remarks
If the list of drivers is not displayed on a single page on the screen, enter "drivers -b".
The list is displayed in units of pages on the screen.
Display in cases with a mixture of different UEFI driver versions for the FC card
The list displays multiple [Emulex SCSI Pass Thru Driver] lines.
In the following example, [00041214] and [00040011] in the [Emulex SCSI Pass Thru Driver] lines
indicate the UEFI driver versions. This means that there are two UEFI driver versions.
In this case, replace UEFI drivers for FC cards to make all the versions the same. Then, try this operation
again.
FIGURE 2.2 Example of driver list output (2)
Remarks
If the list of drivers is not displayed on a single page on the screen, enter "drivers -b".
The list is displayed in units of pages on the screen.
16

2.1.2 Selecting the method of making settings for the FC card (2)
Check the UEFI driver version from the [Device Manager] screen of the Boot Manager Front Page.
1. Select [Force boot into EFI Boot Manager] from [Boot Selector] in the [Power Control] window of the
MMB. Then, turn on the power. Start the UEFI Shell.
2. From the UEFI Shell, enter the following command to display the Boot Manager Front Page.
> exit
3. The Boot Manager Front Page appears. Select [Device Manager], and then press the [Enter] key.
FIGURE 2.3 Boot Manager front page (screen display example)
17

4. The [Device Manager] screen appears. The setting procedures vary depending on the UEFI driver version.
For the setting procedures, see TABLE 2.1 UEFI driver version display.
TABLE 2.1 UEFI driver version display
UEFI driver version Emulex Configuration Utility shown
on [Device List] screen Item (reference)
4.00a1 or earlier Version not displayed 2.2 Procedure for Setting UEFI Driver
Version 4.00a1 or Earlier on the FC Card
4.12a7 or later Version displayed 2.3 Procedure for Setting UEFI Driver
Version 4.12a7 or Later on the FC Card
[Screen display example]
[Device List] (version not displayed) FIGURE 2.4
18

FIGURE 2.5 [Device List] (version displayed)
Note
Note the following points when using UEFI driver version 4.12a7 or later to set a SAN boot configuration on
the FC card. (In the above example, Emulex Configuration Utility Ver. is 4.12a7.)
Before deleting a registered boot entry with the Delete Boot Device process, be sure to change the BIOS
enable setting (Set Boot from SAN) to Disable.
Executing the Delete Boot Device process with Enable as the BIOS enable setting (Set Boot from SAN)
may render Emulex Configuration Utility inoperable on rare occasions. In such cases, select [Reset] from
the [Power Control] window of the MMB Web-UI to restart the system. Then, make the settings on the
FC card again.
19

2.2 Procedure for Setting UEFI Driver Version 4.00a1 or Earlier on the FC Card
This section describes the procedure for setting UEFI driver version 4.00a1 or earlier.
2.2.1 Displaying the driver list
1. Select [Force boot into EFI Boot Manager] from [Boot Selector] in the [Power Control] window
of the MMB. Then, turn on the power. Start the UEFI Shell.
2. From the UEFI Shell, enter the following command to display the driver list.
> drivers
FIGURE 2.6 Example of driver list output (3)
Remarks
If the list of drivers is not displayed on a single page on the screen, enter "drivers -b".
The list is displayed in units of pages on the screen.
20

FIGURE 2.7 Example of driver list output (4)
Remarks
If the list of drivers is not displayed on a single page on the screen, enter "drivers -b".
The list is displayed in units of pages on the screen.
2.2.2 Displaying the HBA list
1. Select [Force boot into EFI Boot Manager] from [Boot Selector] in the [Power Control] window of the
MMB. Then, turn on the power. Start the UEFI Shell.
2. From the UEFI Shell, enter the following command to display an HBA list.
Driver identification numbers are those displayed in the leftmost column in FIGURE D.2 Example of driver
list output.
Specify the driver identification number of the driver whose [DRIVER NAME] is displayed as [Emulex
SCSI Pass Thru Driver].
It is C4 in FIGURE 2.7 Example of driver list output (4).
21

> drvcfg -s <driver identification number>
FIGURE 2.8 HBA list (1)
22

2.2.3 Starting the HBA setup utility
1. Select the HBA to be used for SAN boot, and then press the [Enter] key.
The menu for HBA setup is displayed.
HBA list (2) FIGURE 2.9
The MMB Web-UI displays the slot containing the mounted HBA as the [PCI-Express Slots] item whose
[Seg/Bus/Dev] values match the Seg#, Bus#, and Dev# values on the screen shown in FIGURE 2.9 HBA list (2).
Remarks
The [IOB] and [PCI_Box] screens of the System menu display the [PCI-Express Slots] items.
Emulex FC EFI-Bios Utility uses hexadecimal notation for the displayed values, and the MMB Web-UI uses
decimal notation.
For details on mounting locations, see APPENDIX B Physical Mounting Locations and Port Numbers in the
PRIMEQUEST 1000 Series Administration Manual (C122-E108EN).
23

MMB Web-UI display FIGURE 2.10
2.2.4 Displaying the HBA setup utility
From the menu for HBA setup, select [1. Setup Utility], and then press the [Enter] key.
HBA setup FIGURE 2.11
24

2.2.5 Acquiring an HBA WWN
Confirm the WWN of the HBA for which setup is currently being performed.
The WWN of the HBA is displayed as a [Port Name].
HBA setup utility FIGURE 2.12
25

2.2.6 Initializing the HBA setting
Restore the HBA setting to the default state.
Remarks
An HBA that has just been shipped from the factory has initialized settings and does not require the work below.
Perform this work to initialize them again.
1. Select [4. Reset to Default Values] and then press the [Enter] key.
[4. Reset to Default Values] selection screen FIGURE 2.13
26

2. Enter [y].
HBA initialization (1) FIGURE 2.14
3. After the completion of initialization, press any key.
HBA initialization (2) FIGURE 2.15
27

4. You are returned to the menu.
HBA setup utility FIGURE 2.16
28

2.2.7 Enabling BIOS
Enable the HBA BIOS so that the HBA can recognize the LUNs of the ETERNUS and to enable the system to
be started from one of them.
1. As shown in FIGURE 2.16 HBA setup utility, select [1. Enable or Disable BIOS], and then press the [Enter]
key.
2. When the screen displays the [Disabled] and [Enabled] options, select [Enabled] and then press the [Enter]
key.
Enabling BIOS (1) FIGURE 2.17
29

3. Confirm that [EFI-Bios Boot Option is Currently ENABLED] is displayed.
Enabling BIOS (2) FIGURE 2.18
4. Press the [Esc] key to return to the screen in FIGURE 2.16 HBA setup utility.
30

2.2.8 Speed and Topology settings
The following describes how to make the Speed and Topology settings.
Static Topology setting
On the [Adapter Configuration Main Menu] screen, make the following setting that corresponds to the
connection pattern (Fabric connection/FCAL connection).
Fabric connection: Point to Point.
FCAL connection: FCAL
Note
Do not set [AUTO Loop First - default.] or [AUTO Point to Point first.]. First, make the above fixed setting.
Otherwise, the connected device will not be normally recognized.
1. Select [2. Configure HBA Parameters], and then press the [Enter] key.
FIGURE 2.19 Static Topology setting (1)
31

2. Select [2. Topology Selection], and then press the [Enter] key.
FIGURE 2.20 Static Topology setting (2)
3. Select the connection method, and then press the [Enter] key.
Fabric connection: Point to Point.
FCAL connection: FCAL
32

FIGURE 2.21 Selecting [Point to Point.]
FIGURE 2.22 [Point to Point.] displayed
33

FIGURE 2.23 Selecting [FCAL.]
FIGURE 2.24 [FCAL.] displayed
4. Press the [Esc] key to return to the previous screen.
34

Static Link Speed setting
With EFI-Bios, make the following setting that corresponds to the connection link speed (2 Gbps/4 Gbps/8
Gbps).
Note
Do not set [Auto negotiate - Default]. First, make the fixed setting for Link Speed. Otherwise, the connected
device will not be normally recognized.
1. After making the static topology setting, press the [Esc] key to return to the screen in FIGURE 2.20 Static
Topology setting (2).
2. Select [4. Force Link Speed], and then press the [Enter] key.
FIGURE 2.25 [4. Force Link Speed] selected on the screen
35

3. Select the link speed corresponding to the connection environment (connected FC switch or SAN storage
unit), and then press the [Enter] key.
Static Link Speed setting (1) FIGURE 2.26
36

4. Confirm that the specified link speed is displayed for [Link speed set to x Gb/s].
FIGURE 2.27 Static Link Speed setting (2)
37

5. Press the [Esc] key to return to the menu.
FIGURE 2.28 Static Link Speed setting (3)
6. Then, press the [Esc] key to return to the next higher menu.
Changing the setting of the opposing device
The setting of the opposing Fibre Channel switch and SAN storage unit disk array must also be made static so
that it corresponds to the static setting of the FC card.
For details on the settings required on the ETERNUS when connecting to it, see the ETERNUS manuals at the
following website:
http://www.fujitsu.com/global/services/computing/storage/eternus/documentation/
38

2.2.9 Boot device setting
1. Select [3. Configure Boot Parameters], and then press the [Enter] key.
Boot device setting (1) FIGURE 2.29
2. The menu for setting boot parameters appears.
Select [4. Configure Boot Devices], and then press the [Enter] key.
Boot device setting (2) FIGURE 2.30
39

3. A window displays a list of boot entries.
All the entries are empty in the default state as shown in the following figure. Select [01: DID:000000
WWN:00000000 00000000], which is an empty entry. Then press the [Enter] key.
Boot device setting (3) FIGURE 2.31
40

4. The setting screen for the entry [01: DID:000000 WWN:00000000 00000000] is displayed.
Select [1. Scan Targets], and then press the [Enter] key.
FIGURE 2.32 Boot device setting (4)
Remarks
If the expected LUN is not displayed, there is a possibility that the setting of the SAN storage or the setting or
physical connection of the FC switch is incorrect.
Confirm these settings once again.
41

5. A list of the targets appears.
Select a target, and then press the [Enter] key.
Boot device setting (5) FIGURE 2.33
6. The LUN connected to the selected target is displayed.
Select the LUN from which the system is to be started. Then press the [Enter] key.
Boot device setting (6) FIGURE 2.34
42

7. Select the LUN from which the system is to be started. Select [1. Boot this device via WWN.], and then
press the [Enter] key.
Boot device setting (7) FIGURE 2.35
43

8. Confirm that the list of boot entries displays the LUN registered in entry [01].
FIGURE 2.36 Boot device setting (8)
9. Press the [Esc] key to return to the higher menu.
FIGURE 2.37 Boot device setting (9)
44

10. Then, press the [Esc] key to return to the next higher menu.
Boot device setting (10) FIGURE 2.38
11. Then, press the [Esc] key to return to the next higher menu.
Boot device setting (11) FIGURE 2.39
45

12. Then, press the [Esc] key to return to the next higher menu.
Boot device setting (12) FIGURE 2.40
13. For a multipath configuration, make the settings described in the sections from 2.2.3 Starting the HBA setup
utility to 2.2.8 Speed and Topology settings for all the HBAs connected to the SAN storage unit LUN from
which the system is started. Also, after installing the operating system and multipath driver, perform the
operation described in 2.2.9 Boot device setting for all the HBAs used to start the system.
When all the settings are completed, press the [Esc] key to return to the UEFI Shell.
46

2.2.10 Applying settings
Restart the system to apply the changes in the settings
Execute the reset command with the UEFI Shell, or select [Reset] from the [Power Control] window of the
MMB Web-UI to restart the system.
FIGURE 2.41 Restarting the system
2.2.11 Recording the WWN of the FC port
According to the design drawing of the SAN boot environment, write down the WWN (World Wide Name),
specific address information assigned to the FC port of the FC card of each server.
To check the WWN, select [1. Setup Utility] from the menu displayed with Emulex FC EFI-Bios Utility, and
then check [Port Name] on the displayed screen.
Remarks
If you are updating FC card firmware (e.g., Boot BIOS), check the WWN after the firmware update.
47

48
To clearly identify the mounting location of the FC card, record the host name (the one that identifies the
PRIMEQUEST 1000 series server), mounted card, mounting slot location, BUS number, and DEV number.
For the BUS number and slot number, check the BUS number and slot number of the target HBA from the
[IOB] menu and [PCI_Box] menu of the MMB Web-UI.
The BUS number appears as the middle number of the three numbers delimited by "/" in the [Seg/Bus/Dev]
item.
The following example shows how the WWNs are recorded.
TABLE 2.2 WWN recording example
PCI FC port Host name (to identify a
server)
Mounted card (type)
BUS-DEV I/O
address WWN
0x - 00 x000 10 00 00 00 C9 ** Server #1 MC-0JFC21
0x - 00 x000 10 00 00 00 C9 **
0x - 00 x000 10 00 00 00 C9 ** Server #2 MC-0JFC21
0x - 00 x000 10 00 00 00 C9 **
: : : : :
: : : : :
Notes
Always keep the WWN information up to date, and share and manage it together with the SAN boot
system administrator and maintenance personnel.
If the WWN information is wrong, connection to the SAN storage is disabled and problems such as being
unable to start the operating system occur.
When an FC card is moved or hardware is replaced for maintenance purposes, the WWN may be
changed.

2.3 Procedure for Setting UEFI Driver Version 4.12a7 or Later on the FC Card
This section describes the procedure for setting UEFI driver version 4.12a7 or later.
2.3.1 Displaying the Device Manager
1. From the UEFI Shell, enter the following command to display the Boot Manager Front Page.
> exit
2. Select [Device Manager], and then press the [Enter] key.
FIGURE 2.42 Boot Manager front page (screen display example)
3. The [Device Manager] screen appears.
49

2.3.2 Starting the HBA setup utility
1. Select [Emulex Configuration Utility Ver: x.xxxx] from the [Device Manager] screen, and then press the
[Enter] key
FIGURE 2.43 Device Manager screen
50

2. Select [Emulex Configuration Setup Utility] from the [Emulex Configuration Utility] screen, and then press
the [Enter] key.
FIGURE 2.44 Emulex Configuration Utility screen
3. An HBA list appears for selecting the setup target.
51

2.3.3 Acquiring an HBA WWN
Confirm the WWN of the HBA for which setup is currently being performed.
The WWN of the HBA is displayed as [Port Name].
FIGURE 2.45 HBA list (Port Name displayed)
52

2.3.4 Selecting an HBA
1. From the [Adapter Selection] screen, select the HBA to be used for SAN boot, and then press the [Enter]
key.
FIGURE 2.46 [Adapter Selection] screen (HBA list)
2. The [Emulex Adapter Configuration Main Menu] screen appears.
FIGURE 2.47 [Emulex Adapter Configuration Main Menu] screen
53

The MMB Web-UI displays the slot containing the mounted HBA as the [PCI-Express Slots] item whose
[Seg/Bus/Dev] values match the Seg#, Bus#, and Dev# values on the screen shown in FIGURE 2.46 [Adapter
Selection] screen (HBA list).
Remarks
The [IOB] and [PCI_Box] screens of the System menu display the [PCI-Express Slots] items.
The [Emulex FC EFI-Bios Utility] screen uses hexadecimal notation for the displayed values, and the MMB
Web-UI uses decimal notation.
For details on mounting locations, see APPENDIX B Physical Mounting Locations and Port Numbers in the
PRIMEQUEST 1000 Series Administration Manual (C122-E108EN).
FIGURE 2.48 MMB Web-UI display
54

2.3.5 Initializing the HBA setting
Restore the HBA setting to the default state.
Remarks
An HBA that has just been shipped from the factory has initialized settings and does not require the work below.
Perform this work to initialize them again.
1. Select [Set Emulex Adapter to Default Settings], and then press the [Enter] key.
FIGURE 2.49 Menu for HBA setup
55

2. The [Set Emulex Adapter to Default Settings] screen appears. Select [Set Adapter Defaults], and then press
the [Enter] key.
FIGURE 2.50 [Set Emulex Adapter to Default Settings] screen
3. After the completion of initialization, you are returned to the [Adapter Selection] screen.
FIGURE 2.51 [Adapter Selection] screen (HBA list)
56

2.3.6 Enabling BIOS
Enable the HBA BIOS so that the HBA can recognize the LUNs of the ETERNUS and to enable the system to
be started from one of them.
1. Select [Set Boot from SAN <Disable>] from the [Emulex Adapter Configuration Main Menu] screen.
The screen for selecting <Disable> or <Enable> appears. Select <Enable>, and then press the [Enter] key.
FIGURE 2.52 [Set Boot from SAN] (Enabling boot (1))
57

2. Confirm that [Set Boot from SAN < Enable >] is displayed.
FIGURE 2.53 [Set Boot from SAN] (Enabling boot (2))
58

2.3.7 Speed and Topology settings
The following describes how to make the Speed and Topology settings.
Note
Do not set [AUTO Loop First - default.] or [AUTO Point to Point first.]. First, make the fixed setting.
Otherwise, the connected device will not be normally recognized.
Static Topology setting
On the [Emulex Adapter Configuration Main Menu] screen, make the following setting that corresponds to the
connection pattern (Fabric connection/FCAL connection).
1. Select [Configure HBA and Boot Parameters], and then press the [Enter] key.
FIGURE 2.54 Static Topology setting (1)
59

2. Select [Topology Selection <AUTO Loop First –default>], and then press the [Enter] key.
FIGURE 2.55 Static Topology setting (2)
60

3. Select the connection method, and then press the [Enter] key. Change the setting from the default setting of
[AUTO Loop First -default] as follows.
Fabric connection: Point to Point.
FCAL connection: FCAL
FIGURE 2.56 Selecting [Point to Point.]
61

FIGURE 2.57 [Point to Point.] displayed
FIGURE 2.58 Selecting [FCAL.]
62

FIGURE 2.59 [FCAL.] displayed
63

Static Link Speed setting
With EFI-Bios, make the following setting that corresponds to the connection link speed (2 Gbps/4 Gbps/8
Gbps).
Note
Do not set [Auto negotiate - Default]. First, make the fixed setting for Link Speed. Otherwise, the connected
device will not be normally recognized.
1. Select [Force Link Speed <Auto negotiate - Default>], and then press the [Enter] key.
FIGURE 2.60 Static Link Speed setting (1)
64

2. Select the link speed corresponding to the connection environment (connected FC switch or SAN storage
unit), and then press the [Enter] key.
FIGURE 2.61 Static Link Speed setting (2)
3. Confirm that the specified link speed is displayed for [Force Link speed <xxxxxxx>].
FIGURE 2.62 Static Link Speed setting (3)
65

4. Select [Commit Changes], and then press the [Enter] key.
FIGURE 2.63 Topology / Link Speed change confirmation (1)
66

5. After the completion of the Commit Changes process, you are returned to the [Emulex Adapter
Configuration Main Menu] screen.
FIGURE 2.64 Topology / Link Speed change confirmation (2)
Remarks
After changing the [Topology Selection] or [Force Link Speed] settings and then selecting [Discard Changes],
if you are returned to the screen for changing settings, the changes to the FC card settings have been discarded.
However, you may still see the changed settings displayed by the utility.
If so, select the FC card again from the menu as described in 2.3.4 Selecting an HBA, before proceeding with
the work.
Changing the setting of the opposing device
The setting of the opposing Fibre Channel switch and SAN storage unit disk array must also be made static so
that it corresponds to the static setting of the FC card.
For details on the settings required on the ETERNUS when connecting to it, see the ETERNUS manuals at the
following website:
http://www.fujitsu.com/global/services/computing/storage/eternus/documentation/
67

2.3.8 Boot device setting
1. Select [Scan for Fibre Device] from the [Emulex Adapter Configuration Main Menu] screen, and then press
the [Enter] key.
FIGURE 2.65 Boot device setting (1)
68

2. [Please Wait] is displayed during the search process.
FIGURE 2.66 Boot device setting (2)
3. Fibre Device information appears when the search process has been successful.
FIGURE 2.67 Boot device setting (3)
69

Remarks
If the expected Fibre Device is not displayed, there is a possibility that the setting of the SAN storage or the
setting or physical connection of the FC switch is incorrect.
Confirm these settings once again.
4. Select [Go to Configuration Main Menu], and then press the [Enter] key.
FIGURE 2.68 Boot device setting (4)
70

5. The [Emulex Adapter Configuration Main Menu] screen appears. Select [Add Boot Device], and then press
the [Enter] key.
FIGURE 2.69 Boot device setting (5)
71

6. The [SAN Discovery Target List] screen displays the targets found in the search by [Scan for Fibre Device].
Select the Fibre Device specifying the boot device, and then press the [Enter] key.
FIGURE 2.70 Boot device setting (6)
72

7. The LUN connected to the selected target is displayed. Select the LUN from which the system is to be
started. Then, press the [Enter] key. A confirmation screen appears.
FIGURE 2.71 Boot device setting (7)
8. Select [Commit Changes], and then press the [Enter] key.
FIGURE 2.72 Boot device setting (8)
73

9. Select [Return to Previous Page], and then press the [Enter] key to return to the higher menu.
FIGURE 2.73 Boot device setting (9)
10. Select [Go to Configuration Main Menu], and then press the [Enter] key to return to the higher menu.
FIGURE 2.74 Boot device setting (10)
74

11. Select [Delete Boot Device] from the [Emulex Adapter Configuration Main Menu] screen, and then press
the [Enter] key. (Here, confirm only the registration status of the boot device that was set with [Commit
Changes].)
FIGURE 2.75 Boot device setting (11)
75

12. Confirm the registration of the boot device that was set with [Commit Changes].
In the following example, LUN 0007 is confirmed connected with the target WWN: 207100B 5D6A0510.
FIGURE 2.76 Boot device setting (12)
13. Select [Discard Changes], and then press the [Enter] key to return to the higher menu.
FIGURE 2.77 Boot device setting (13)
76

14. Select [Back to Display Adapters and RECONNECT DEVICES], and then press the [Enter] key to return to
the higher menu.
FIGURE 2.78 Boot device setting (14)
77

15. For a multipath configuration, make the settings described in the sections from 2.3.2 Starting the HBA setup
utility to 2.2.7 Speed and Topology settings for all the HBAs connected to the SAN storage unit LUN from
which the system is started. Also, after installing the operating system and multipath driver, perform the
operation described in 2.2.8 Boot device setting for all the HBAs used to start the system.
After finishing all the settings, select [Exit Emulex HBA Configuration Utility], and then press the [Enter]
key to return to the Device Manager menu.
FIGURE 2.79 Boot device setting (15)
Note
If "Save changes? (Y/N)" appears following the operations below, press the [N] key. You need not perform
another operation here because the [Commit Changes] or [Discard Changes] operation from the menu
completes the task of changing or discarding settings.
Select the relevant item from the [Delete Boot Device] or [Change Boot Device Order] menu.
↓
Select [Commit Changes] or [Discard Changes].
↓
Go back to the [Delete Boot Device] or [Change Boot Device Order] menu.
78

FIGURE 2.80 [Save changes?] dialog box
Remarks
If the [Delete Boot Device] or [Change Boot Device Order] menu is used only for a status check (no setting
change operation), "Save changes? (Y/N)" does not appear.
79

2.3.9 Applying settings
Restart the system to apply the changes in the settings.
To restart the system, use the following procedure, or select [Reset] from the [Power Control] window of the
MMB Web-UI.
1. Press the [Esc] key to go to the Boot Manager Front Page.
FIGURE 2.81 Restarting the system (1)
80

2. Select [Boot Maintenance Manager], and then press the [Enter] key to go to the [Boot Maintenance
Manager] screen.
FIGURE 2.82 Restarting the system (2)
3. Select [Reset System], and then press the [Enter] key. The system is restarted.
FIGURE 2.83 Restarting the system (3)
81

2.3.10 Recording the WWN of the FC port
According to the design drawing of the SAN boot environment, write down the WWN (World Wide Name),
specific address information assigned to the FC port of the FC card of each server.
Confirm the WWN with [Port Name] in the [Adapter Selection] menu. The menu appears after the [Emulex
Configuration Utility] restart.
FIGURE 2.84 [Adapter Selection] menu
Remarks
If you are updating FC card firmware (e.g., Boot BIOS), check the WWN after the firmware update.
To clearly identify the mounting location of the FC card, record the host name (the one that identifies the
PRIMEQUEST 1000 series server), mounted card, mounting slot location, BUS number, and DEV number.
For the BUS number and slot number, check the BUS number and slot number of the target HBA from the
[IOB] menu and [PCI_Box] menu of the MMB Web-UI.
The BUS number appears as the middle number of the three numbers delimited by slash in the [Seg/Bus/Dev]
item.
The following example shows how the WWNs are recorded.
82

83
TABLE 2.3 WWN recording example
PCI FC port Host name (to identify a
server)
Mounted card (type)
BUS-DEV WWN
0x - 00 10 00 00 00 C9 ** Server #1 MC-0JFC21
0x - 00 10 00 00 00 C9 **
0x - 00 10 00 00 00 C9 ** Server #2 MC-0JFC21
0x - 00 10 00 00 00 C9 **
: : : :
: : : :
Notes
- Always keep the WWN information up to date, and share and manage it together with the SAN boot system
administrator and maintenance personnel.
- If the WWN information is wrong, connection to the SAN storage is disabled and problems such as being
unable to start the operating system occur.
- When an FC card is moved or hardware is replaced for maintenance purposes, the WWN may be changed.

84
CHAPTER 3 Installing Windows This section describes how to install Windows in the FC SAN boot environment.
This section describes the procedure for installing Windows on the PRIMEQUEST 1000 series server. After
carrying out the installation procedure in 3.1 Installing Windows Server 2008/2012 or 3.2 Installing Windows
Server 2003 SP2, carry out the procedures in 3.3 Changing and Checking the Setting of Detailed FC Card
Information to 3.5 Completing Installation.
3.1 Installing Windows Server 2008/2012 This section describes how to install the Windows Server 2008 SP2.
The same installation procedure also applies to Windows Server 2008 R2/Windows Server 2012
All screenshots appearing below are display examples whose contents vary depending on the system
configuration, etc.
3.1.1 Preparing for Windows Server 2008/2012 installation
Make settings for installation in advance.
For details on this advance setup, see 4.4.1 Advance setup in the PRIMEQUEST 1000 Series Installation
Manual (C122-E107EN).
For a multipath configuration, disconnect the secondary cable connected to the server.
Specifically, use a single path configuration (connection with only one FC cable) until you complete the
installation of the operating system and multipath driver.
If the server is in a multipath connection state, the operating system cannot be installed correctly. Manually
disconnect the secondary FC path beforehand (more specifically, disconnect the secondary cable of each
server).
Remarks
Disconnect all HDDs, including the built-in HDD, other than the HDD with the installation destination LUN.
You can confirm that all of them are disconnected, by starting the Boot Manager Front Page and selecting [Boot
Maintenance Manager] - [Boot Options] - [Change Legacy HDD Boot Priority].
For details on how to check the connected HDDs, see "How to check the connected HDDs."

-How to check the connected HDDs
1. After powering on the partition, press any key ([Space] key, for example) other than the [Enter] key while
the FUJITSU logo is displayed, to display the Boot Manager Front Page.
FIGURE 3.1 Logo at startup
2. The Boot Manager Front Page appears. Select [Boot Maintenance Manager], and press the [Enter] key.
[BIOS] screen FIGURE 3.2
85

3. The [Boot Maintenance Manager] screen appears. Select [Boot Options]. Press the [Enter] key.
[Boot Maintenance Manager] screen FIGURE 3.3
4. The [Boot Options] screen appears. Select [Change Legacy HDD Boot Priority], which is the sixth option
from the top. Press the [Enter] key.
[Boot Options] screen FIGURE 3.4
86

5. The [Change Legacy HDD Boot Priority] screen appears. Confirm that all the devices displayed here are for
only one FC. FIGURE 3.5 [Change Legacy HDD Boot Priority] screen (example) shows PCI bus number
0x0D, device number 0, function number 0, WWN 220000E000A80481, and LUN 0x002B.
[Change Legacy Boot Order] screen (example) FIGURE 3.5
87

3.1.2 Installing the OS and bundled software
Use SVIM to install the OS and bundled software.
1. Make the setting for booting the partition from a remote storage device.
Remarks
If the operating system supports UEFI mode, you can install it in UEFI mode by using the following
procedure to change the boot order.
1. After powering on the partition, press any key ([Space] key, for example) other than the [Enter] key
while the FUJITSU logo is displayed, to display the Boot Manager Front Page.
2. Select the following items from the menu in the following order, on the Boot Manager Front Page:
[Boot Maintenance Manager] - [Boot Options] - [Change Boot Order] - [Change the order]
3. Specify [UEFI:DVD/CD 0] as the highest-priority device to boot from remote storage.
[Change Boot Order] menu FIGURE 3.6
The following table describes the meaning of the menu.
88

89
TABLE 3.1 [Change Boot Order] menu
Menu item Description
UEFI: Embedded DVD/CD Specify this item when using the built-in DVD drive for installation in
UEFI mode.
Legacy Boot Specify this item for BIOS mode. Also specify [Legacy Boot] when
using the built-in DVD drive for installation in BIOS mode.
UEFI Shell Do not use this item.
4. Specify [Commit Changes and Exit] - [Reset System] to reboot the partition.
2. Insert ServerView Suite DVD1 into the DVD drive. Then, power on the partition.
3. After a moment, the language selection window appears. Select [English] for installation in English.
4. In the initially displayed window, click the [Next] button.
5. Select [Deployment] in the [Welcome to ServerView Installation Manager] window.
6. Select an installation mode and the operating system to be installed. Then, set up the operating system.
7. Click [Install].
Installation begins.
Replace the media with the operating system installation media according to the SVIM instructions.
3.1.3 Various post-installation settings
Make various settings by referring to CHAPTER 5 Work after Operating System Installation (PRIMEQUEST
1800E2) or CHAPTER 6 Work after Operating System Installation (PRIMEQUEST 1800E) in the
PRIMEQUEST 1000 Series Installation Manual (C122-E107EN).

90
3.1.4 Advanced settings of driver parameters
Use the utility (HBAnyware) to make advanced settings of driver parameters.
Remarks
Depending on the driver version, read "HBAnyware" as "OneCommand Manager."
Install HBAnyware if the HBAnyware has not been installed.
The installation of HBAnyware can be confirmed by the existence of [Emulex] - [HBAnyware], which is
displayed by selecting [Programs] from the [Start] menu.
1. Download the driver and utility of the Fibre Channel card from the following URL:
http://jp.fujitsu.com/platform/server/primequest/download-e/
Note
The downloaded binary file has a description about the PRIMERGY, but the driver and utility can
be used for the PRIMEQUEST 1000 series.
2. Execute the downloaded file by double-clicking it.
3. The prompt screen for the cmd.exe (a window with a black background) is displayed for a while,
and then the file is extracted.
4. After the extraction is completed, the window is automatically closed.
The downloaded file is extracted and folders or files are newly created.
Remarks
If the window is not closed in spite of the display of "Installation Completed" in the window, click
the [Finish] button to close the window.

91
5. Double-click storportminiportkit_XXXXX.exe in the extracted FC_vXXXXXX directory to run it.
Remarks
"XXXXX" represents the version and must be replaced with a suitable character string.
For details on advanced settings of driver parameters, see the manual of HBAnyware
This completes the installation procedure for a single path configuration. Proceed to 3.3 Changing and
Checking the Setting of Detailed FC Card Information. To use the built-in HDD, shut down the system
and then add the HDD.
For a multipath configuration, proceed to step 6 in 3.1.5 For a multipath configuration.
3.1.5 For a multipath configuration
1. Install the ETERNUS multipath driver.
Insert the CD-ROM disk of the ETERNUS multipath driver, and then run Setup.msi in the Japanese\Server
folder. Follow the instructions on the screen to perform the installation.
Remarks
At this time, leave the secondary FC path cable disconnected.
2. Restore the multipath connection.
After the installation of the ETERNUS multipath driver, a message prompting you to restart the system is
displayed. Select [No], and manually shut down the operating system.
After once powering off the partition, reconnect the cable of the FC path that was disconnected in step 1 and
then start the operating system.
Then, proceed to 3.3 Changing and Checking the Setting of Detailed FC Card Information.

92
3.2 Installing Windows Server 2003 SP2 This section describes how to install the Windows Server 2008 SP2.
The same installation procedure also applies to Windows Server 2008 R2 SP2.
All screenshots appearing below are display examples whose contents vary depending on the system
configuration, etc.
3.2.1 Preparing to install Windows Server 2003 SP2
Before the installation, create an ISO image of the I/O controller. To create an ISO image, use ServerView Suite
DVD1 that comes with the PRIMEQUEST 1000 series server or the relevant module downloaded from the
PRIMEQUEST website.
For a multipath configuration, disconnect the secondary cable connected to the server.
Specifically, use a single path configuration (connection with only one FC cable) until you complete the
installation of the operating system and multipath driver.
If the server is in a multipath connection state, the operating system cannot be installed correctly. Manually
disconnect the secondary FC path beforehand.
Remarks
Disconnect all HDDs, including the built-in HDD, other than the HDD with the installation destination LUN.
You can confirm that all of them are disconnected, by starting the Boot Manager Front Page and selecting [Boot
Maintenance Manager] - [Boot Options] - [Change Legacy HDD Boot Priority].
For details on how to check the connected HDDs, see "How to check the connected HDDs."
3.2.2 Preparing for the FC card driver
1. In the Windows environment (Windows2000/XP/2000 Server/2003 Server, etc.), run
***StorportMiniportKit_***.exe stored in ServerView Suite DVD1.
Otherwise, download *** StorportMiniportKit_***.exe from the PRIMEQUEST website, and then run it.
2. When the [Storport Miniport Driver Kit] window appears, click the [Next] button.
3. Enter a destination folder to extract files (C:\Program Files\Emulex is set by default). Then, click the
[Install] button.
Files are extracted.
4. Uncheck the [Start AutoPilot Installer] check box. Then, click the [Finish] button.

93
5. Copy to a formatted floppy disk the files in either of the following relevant folders, based on the
environment of the operating system to be installed.
for x86: C:\Program Files\Emulex\AutoPilot Installer\Drivers\Storport\x86
for x64: C:\Program Files\Emulex\AutoPilot Installer\Drivers\Storport\x64
Notes
The paths above assume that the extraction destination is the default folder of C:\Program Files\Emulex.
If the extraction destination is changed, replace this part with the changed path. The above created FD is
the FC card driver FD.
For a new installation of Windows Server 2003 SP2, you need to create the driver FD with v1.30a6 or
v1.30a9 of the FC card driver. The driver FD is required for operating system installation using FC card
driver v2.01a4 or later. After completing the operating system installation, use v2.01a4 or a later version
of the installation module to update the driver.
3.2.3 Installing the OS and bundled software
Use SVIM from the remote storage or the built-in DVD drive to install the OS and bundled software.
Use the following procedure.
1. Make the setting for booting the partition from the built-in DVD drive.
Remarks
To install Windows Server 2003 SP2 from the built-in DVD drive, be sure to set "Legacy Boot" as
described in TABLE 3.2 [Change Boot Order] menu. "UEFI : Embedded DVD/CD" is unsupported.
1. After powering on the partition, press any key ([Space] key, for example) other than the [Enter] key
while the FUJITSU logo is displayed, to display the Boot Manager Front Page.
2. Select the following items from the menu in the following order, on the Boot Manager Front Page:
[Boot Maintenance Manager] - [Boot Options] - [Change Boot Order] - [Change the order]
3. Specify [UEFI:DVD/CD 0] as the highest-priority device to boot from remote storage.

[Change Boot Order] menu FIGURE 3.7
The following table describes the meaning of the menu.
TABLE 3.2 [Change Boot Order] menu
Menu item Description
UEFI: Embedded DVD/CD Specify this item when using the built-in DVD drive for installation in
UEFI mode.
Legacy Boot Specify this item for BIOS mode. Also specify [Legacy Boot] when
using the built-in DVD drive for installation in BIOS mode.
UEFI Shell Do not use this item.
4. Specify [Commit Changes and Exit] - [Reset System] to reboot the partition.
2. Insert ServerView Suite DVD1 into the DVD drive. Then, power on the partition.
3. After a moment, the language selection window appears. Select [English] for installation in English.
4. In the initially displayed window, click the [Next] button.
5. Select [Deployment] in the [Welcome to ServerView Installation Manager] window.
6. Select an installation mode and the operating system to be installed. Then, set up the operating system.
94

95
7. Click [Install].
Installation begins.
Replace the media with the operating system installation media according to the SVIM instructions.
8. Install the FC card driver.
When the following message is displayed, press the [S] key.
To specify additional SCSI adapters, CD-ROM drives, or special disk controllers for use with
Windows, including those for which you have a device support disk from a mass storage device
manufacturer, press S.
When the following message is displayed, insert the previously created FC card driver FD into the remote
storage of the partition, and then press the [Enter] key.
Please insert the disk labeled Manufacturer-supplied hardware support disk into Drive A:
Then, the following message is displayed.
You have chosen to configure a SCSI Adapter for use with Windows, using a device support disk
provided by an adapter manufacturer. Select the SCSI Adapter you want from the following list, or
press ESC to return to the previous screen.
9. Select the following FC card.
Select [Emulex LPe11002] since the MC-0JFC21 card is the Emulex Lpe11002 PCIe-Fibre Channel
HBA.
10. Follow the instructions on the screen to perform the installation.
When a message telling you to insert the driver FD is displayed during the installation, insert the
previously created driver FD into the remote storage, and then press the [Enter] key.
11. Follow the instructions from the setup program to continue the installation work.
Note
A warning message about a restart by the setup program appears during the installation process. At that time,
wait for the automatic restart.

96
For a SAN boot configuration, apply the following hot fix related to the Storport driver:
KB940467
Detailed information about this hot fix is available at the following Microsoft webpage:
http://support.microsoft.com/kb/940467/
If you have a SupportDesk Service agreement, contact SupportDesk for inquiries. Otherwise, acquire
information from Microsoft.
Note
For a SAN boot configuration, be sure to apply the above hot fix.
3.2.4 Installing HBAnyware
Confirm the utility (HBAnyware).
Remarks
Depending on the driver version, read "HBAnyware" as "OneCommand Manager."
Install HBAnyware if the following applies:
The FC card is installed,
and
HBAnyware has not been installed.
The installation of HBAnyware can be confirmed by the existence of [Emulex] - [HBAnyware], which is
displayed by selecting [All Programs] from the [Start] menu.
1. Download the driver and utility of the Fibre Channel card from the following URL:
http://primeserver.fujitsu.com/primequest/download-e/
Note
The downloaded binary file has a description about the PRIMERGY, but the driver and utility can be used
for the PRIMEQUEST 1000 series.

97
2. Execute the downloaded file by double-clicking it.
The prompt screen for the cmd.exe (a window with the black background) is displayed for a while, and then
the file is extracted.
3. After the extraction is completed, the window is automatically closed.
The downloaded file is extracted and folders or files are newly created.
Remarks
If the window is not closed in spite of the display of "Installation Completed" in the window, click the
[Finish] button to close the window.
4. Double-click storportminiportkit_XXXXX.exe in the extracted FC_vXXXXXX directory to run it.
Remarks
"XXXXX" represents the version and must be replaced with a suitable character string.
5. This completes the installation procedure for a single path configuration. Proceed to 3.3 Changing and
Checking the Setting of Detailed FC Card Information. To use the built-in HDD, shut down the system and
then add the HDD.
For a multipath configuration, proceed to step 6 in 3.2.7 For a multipath configuration.
3.2.5 Making various settings after installation
Make various settings by referring to CHAPTER 5 Work after Operating System Installation (PRIMEQUEST
1800E2) or CHAPTER 6 Work after Operating System Installation (PRIMEQUEST 1800E) in the
PRIMEQUEST 1000 Series Installation Manual (C122-E107EN).

98
3.2.6 Advanced settings of driver parameters
Use the utility (HBAnyware) to make advanced settings of driver parameters.
Remarks
Depending on the driver version, read "HBAnyware" as "OneCommand Manager."
Install HBAnyware if the HBAnyware has not been installed.
The installation of HBAnyware can be confirmed by the existence of [Emulex] - [HBAnyware], which is
displayed by selecting [Programs] from the [Start] menu.
1. Download the driver and utility of the Fibre Channel card from the following URL:
http://jp.fujitsu.com/platform/server/primequest/download-e/
Note
The downloaded binary file has a description about the PRIMERGY, but the driver and utility can be used
for the PRIMEQUEST 1000 series.
2. Execute the downloaded file by double-clicking it.
3. The prompt screen for the cmd.exe (a window with a black background) is displayed for a while, and then
the file is extracted.
4. After the extraction is completed, the window is automatically closed.
The downloaded file is extracted and folders or files are newly created.
Remarks
If the window is not closed in spite of the display of "Installation Completed" in the window, click the
[Finish] button to close the window.
5. Double-click storportminiportkit_XXXXX.exe in the extracted FC_vXXXXXX directory to run it.
Remarks
"XXXXX" represents the version and must be replaced with a suitable character string.
For details on advanced settings of driver parameters, see the manual of HBAnyware.

99
This completes the installation procedure for a single path configuration. Proceed to 3.3 Changing and
Checking the Setting of Detailed FC Card Information. To use the built-in HDD, shut down the system and
then add the HDD.
For a multipath configuration, proceed to step 3.2.7 For a multipath configuration.
3.2.7 For a multipath configuration
1. Install the ETERNUS multipath driver.
Insert the CD-ROM disk of the ETERNUS multipath driver, and then run Setup.msi in the
Japanese\Server folder. Follow the instructions on the screen to perform the installation.
Remarks
At this time, leave the secondary FC path cable disconnected.
2. Restore the multipath connection.
After the installation of the ETERNUS multipath driver, a message prompting you to restart the
system is displayed. Select [No], and manually shut down the operating system.
After once powering off the partition, connect the cable and then start the operating system. This
completes the work. To use the built-in HDD, confirm startup with a multipath before shutting
down the system, and then add the HDD.
Then, proceed to 3.3 Changing and Checking the Setting of Detailed FC Card Information.

100
3.3 Changing and Checking the Setting of Detailed FC Card Information
To increase the stability of connectivity with the ETERNUS series machine, adjust some of the driver
parameters after installing the operating system and driver.
To increase the stability of connectivity with the ETERNUS series machine, adjust some of the driver
parameters after installing the operating system and driver.
3.3.1 Setting driver parameters (for HBAnyware)
1. Click the [Start] button to select [Programs] or [All programs], and then select [Emulex] - [HBAnyware].
HBAnyware starts.
The local server and the HBAs under its control are displayed in the left side of the window. Select the local
server and then click the [Driver Parameters] tab in the right side of the window.
Note
Driver parameters can be set not for the local server but for each HBA. If driver parameters are set for each
HBA, the HBA may be changed due to replacement for maintenance purposes or server switching. In such a
case, the driver parameters are set to the default setting values. As a rule, select the local server and then set the
driver parameters.
2. Set the following driver parameters.
Topology
Queue Depth
Queue Target
Link Speed
For details on the settings required on the ETERNUS when connecting to it, see the ETERNUS manuals at the
following website:
http://www.fujitsu.com/global/services/computing/storage/eternus/documentation/

101
3. Confirm the settings made so far.
After finishing all the settings, from the [File] menu, select [Exit] to quit HBAnyware.
Then, proceed to 3.4 Checking Registry Information.
3.4 Checking Registry Information Check the set registry value for the PRIMEQUEST 1000 series server (registry value name: TimeOutValue).
If the registry does not have it (registry value name: TimeOutValue) create it. For details, see the user's guide
for the FC card.

102
3.4.1 Checking the TimeOutValue setting value
For details on the settings required on the ETERNUS when connecting to it, see the ETERNUS manuals at the
following website:
http://www.fujitsu.com/global/services/computing/storage/eternus/documentation/l.
After completion of the registry setting check, proceed to 3.5 Completing Installation.
3.5 Completing the Windows Installation
After completing the Windows installation and settings, restart the system to enable the settings.

103
CHAPTER 4 Installing RHEL This chapter describes how to install RHEL on the PRIMEQUEST 1000 series server.
4.1 Installing RHEL
This section describes how to install RHEL.
All screenshots appearing below are display examples whose contents vary depending on the system
configuration, etc.
4.1.1 Preparing for RHEL installation
Make settings for installation in advance.
For details on this advance setup, see 4.4.1 Advance setup in the PRIMEQUEST 1000 Series Installation
Manual (C122-E107EN).
For a multipath configuration, disconnect the secondary cable connected to the server.
Specifically, use a single path configuration (connection with only one FC cable) until you complete the
installation of the operating system and multipath driver.
If the server is in a multipath connection state, the operating system cannot be installed correctly. Manually
disconnect the secondary FC path beforehand.
Remarks
Disconnect all HDDs, including the built-in HDD, other than the HDD with the installation destination LUN.
You can confirm that all of them are disconnected, by starting the Boot Manager Front Page and selecting [Boot
Maintenance Manager] - [Boot Options] - [Change Legacy HDD Boot Priority].
For details on how to check the connected HDDs, see "How to check the connected HDDs" in 3.1.1 Preparing
for Windows Server 2008/2012 installation.
4.1.2 Installing the OS and bundled software
Use SVIM to install the OS and bundled software.
1. Make the setting for booting the partition from a remote storage device.
Remarks
If the operating system supports UEFI mode, you can install it in UEFI mode by using the following
procedure to change the boot order.

1. After powering on the partition, press any key ([Space] key, for example) other than the [Enter] key
while the FUJITSU logo is displayed, to display the Boot Manager Front Page.
2. Select the following items from the menu in the following order, on the Boot Manager Front Page:
[Boot Maintenance Manager] - [Boot Options] - [Change Boot Order] - [Change the order]
3. Specify [UEFI:DVD/CD 0] as the highest-priority device to boot from remote storage.
[Change Boot Order] menu FIGURE 4.1
The following table describes the meaning of the menu.
TABLE 4.1 [Change Boot Order] menu
Menu item Description
UEFI: Embedded DVD/CD Specify this item when using the built-in DVD drive for installation in
UEFI mode.
Legacy Boot Specify this item for BIOS mode. Also specify [Legacy Boot] when
using the built-in DVD drive for installation in BIOS mode.
UEFI Shell Do not use this item.
4. Specify [Commit Changes and Exit] - [Reset System] to reboot the partition.
2. Insert ServerView Suite DVD1 into the DVD drive. Then, power on the partition.
104

105
3. After a moment, the language selection window appears. Select [English] for installation in English.
4. In the initially displayed window, click the [Next] button.
5. Select [Deployment] in the [Welcome to ServerView Installation Manager] window.
6. Select an installation mode and the operating system to be installed. Then, set up the operating system.
7. Click [Install]. Installation begins.
Replace the media with the operating system installation media according to the SVIM instructions.
8. After the installation of the operating system, you will be asked to insert the FJ-LSP DVD. If you have a
SupportDesk Service agreement, insert the FJ-LSP DVD into the remote storage device according to the
instructions.
4.1.3 Making various settings after installation
Make various settings by referring to CHAPTER 5 Work after Operating System Installation (PRIMEQUEST
1800E2) or CHAPTER 6 Work after Operating System Installation (PRIMEQUEST 1800E) in the
PRIMEQUEST 1000 Series Installation Manual (C122-E107EN).
4.1.4 Installing HBAnyware
Remarks
For RHEL 5.6 or later, read "HBAnyware" as "OneCommand Manager."
1. Install HBAnyware.
2. The libnl package is required to use HBAnyware. Install the libnl package.
From the webpage at the following URL, download the SNIA HBA API Library, and install it:
http://jp.fujitsu.com/platform/server/primequest/download-e/
Note
Although the downloaded binary file has descriptions referring to PRIMERGY, you can use the
driver and utility for the PRIMEQUEST 1000 series too.

3. Copy the downloaded file to any directory of the PRIMEQUEST 1000 series server, and extract
files.
4. The following files are extracted:
FIGURE 4.2 SNIA HBA API Library (extracted files)
For details on how to install the SNIA HBA API Library, see readme.txt that has been extracted in
the HBA_API_LIB folder.
5. Install the ETERNUS multipath driver. For details on how to install the driver, see the manual of the
multipath driver.
Remarks
At this time, leave the secondary FC path cable disconnected.
6. Restore the multipath connection.
After completing the installation of the ETERNUS multipath driver, shut down the operating system.
After powering off the partition, reconnect the cable of the FC path that has been disconnected.
Remarks
Use the following procedure to confirm a multipath configuration.
1. Set the HBA UEFI driver. For details, see CHAPTER 2 Settings on the FC Card.
2. Start at the Boot Manager Front Page. Display the following screens in the order given: [Boot
Maintenance Manager] - [Boot Options] - [Change Legacy HDD Boot Priority].
3. Confirm that multiple disks with multiple HBAs are recognized, as shown in the following figure.
If the multiple disks are not recognized, reconfirm that there is no problem in how the multipath
connections were restored.
106

FIGURE 4.3 [Change Legacy HDD Boot Priority] screen
(confirming a multipath configuration)
4. After confirming that the multiple disks are recognized, start the operating system.
107

108
4.2 Using the Built-in Disk with RHEL To use the built-in disk, you need make a setting in the UEFI so that the following disk is recognized first as the
start disk: disk with which the SAN boot environment is configured on the ETERNUS machine. Therefore,
after installing the operating system, perform the following additional steps to use the built-in disk.
All screenshots appearing below are display examples whose contents vary depending on the system
configuration, etc.
4.2.1 Checking the disk connection state before mounting the built-in disk
Execute the following command while the partition is operating to check the current disk connection state.
# ls -l /dev/disk/by-id
4.2.2 Mounting the built-in disk
Use the following command to shut down the partition.
# shutdown -h now
After powering off the partition, mount the built-in disk.
4.2.3 Configuring the RAID of the built-in disk (when using the SAS array disk unit)
Initialize the built-in disk inside a RAID configuration, for example, since the built-in disk will be recognized
at the next startup. For details on building a RAID configuration with the built-in hard disk, see the MegaRAID
SAS User's Guide and the MegaRAID SAS Device Driver Installation User Guide.

4.2.4 Configuring the UEFI
Start the Boot Manager front page. Select [Boot Maintenance Manager] - [Boot Options]- [Change Legacy
HDD Boot Priority]. Then, assign the boot disk that was built on ETERNUS to the top position.
The procedure for making this setting is as follows.
Starting the Boot Manager front page
1. Power on the target partition.
2. After one or two minutes, the window shown below appears. Press any key ([Space] key, for
example) other than the [Enter] key while the FUJITSU logo is displayed.
FIGURE 4.4 Logo at startup
109

3. The Boot Manager front page appears. Use the down arrow key to select [Boot Maintenance
Manager], which is the option at the bottom. Press the [Enter] key.
FIGURE 4.5 [Boot Manager front page] screen
4. The [Boot Maintenance Manager] screen appears. Select [Boot Options]. Press the [Enter] key.
FIGURE 4.6 [Boot Maintenance Manager] screen
110

Setting the order of devices
1. The [Boot Options] screen appears. Select [Change Legacy Boot Order], which is the fifth option
from the top. Press the [Enter] key.
FIGURE 4.7 [Boot Options] screen (for setting the order of devices)
2. The [Change Legacy Boot Order] screen appears.
If [DVD/CD Device] immediately follows [Change the order], no change is needed. Press the [Esc]
key several times to exit the Boot Manager front page.
If [DVD/CD Drive] does not immediately follow [Change the order], use the following procedure
so that [DVD/CD Device] immediately follows [Change the order].
111

3. Select [Change the order]. Press the [Enter] key.
FIGURE 4.8 [Change Legacy Boot Order] screen (for setting the order of devices)
112

4. The following screen appears. Use the [+] key and [-] key to move [DVD/CD Device] to the top.
Press the [Enter] key.
FIGURE 4.9 [Change Legacy Boot Order] screen (for changing the device order
settings)
5. Press the [Enter] key to return to the previous screen (Figure 4.9 [Change Legacy Boot Order]
screen (for changing the device order settings)). Select [Commit Change and Exit], and then press
the [Enter] key.
113

Order of HDDs
1. On the [Boot Options] screen, select [Change Legacy HDD Boot Priority], which is the sixth option
from the top. Press the [Enter] key.
FIGURE 4.10 [Boot Options] screen (order of HDDs)
114

2. [Change Legacy HDD Boot Priority] screen appears. Select [Change the order]. Press the [Enter]
key.
FIGURE 4.11 [Change Legacy HDD Boot Priority] screen (order of HDDs)
115

3. The following screen appears. Use the [+] key and [-] key to move FC to the top. Press the [Enter]
key.
FIGURE 4.12 [Change Legacy HDD Boot Priority] screen (for changing the order of
HDDs)
4. Press the [Enter] key to return to the previous screen ( Figure 4.12 [Change Legacy HDD Boot
Priority] screen (for changing the order of HDDs) ). Select [Commit Change and Exit]. Press the
[Enter] key.
Press the [Esc] key to return to FIGURE 4.5 [Boot Manager front page] screen.
This completes the setting of the boot order.
Configuring an SAS disk as a non-boot device
1. Open [Change the order] from the [Change Legacy HDD Boot Priority] menu.
2. Place the cursor on the SAS disk, and press the [Space] key.
3. The SAS disk becomes a non-boot device, indicated by two slashes ("//") added to the beginning of
the SAS disk name.
If there are multiple SAS disks, repeat the above setting for every SAS disk.
116

4. Press the [Enter] key to return to the previous screen.
5. Execute [Commit Changes and Exit] to exit.
6. Open [Change Legacy HDD Boot Priority] again for confirmation.
7. Confirm the following:
- All SAS disk names are preceded by two slashes ("//").
- Boot disks are at the top and SAS disks at the bottom of the order.
FIGURE 4.13 [Change Legacy HDD Boot Priority] screen (confirming SAS boot)
Starting the partition and confirming the built-in disk
After completing the UEFI setting, start the partition.
After starting the partition, execute the following command to confirm the difference between the
current state and the state in which the built-in disk had not been mounted yet.
# ls -l /dev/disk/by-id
The disk that was confirmed not to exist before the addition of the built-in disk is the added built-in disk.
117

118
Creating partitions of the built-in disk
Create disk partitions in the built-in disk, and create a swap file system and other necessary files.
Remarks
Fujitsu recommends you to place the swap partition in the built-in hard disk. For details, contact
your sales representative or a field engineer.
4.2.5 Using a LUN of a non-boot disk
To use a LUN of a non-boot disk such as a data disk, you need to change settings on the ETERNUS side after
operating system installation.
For details on the settings required on the ETERNUS when connecting to it, see the ETERNUS manuals at the
following website:
http://www.fujitsu.com/global/services/computing/storage/eternus/documentation/
4.2.6 Using other disks
To use the system while USB memory or another device recognized as a hard disk is mounted, the disk must be
configured as a non-bootable device. Devices that are recognized as hard disks are added to the [Change
Legacy HDD Boot Priority] menu. For details on how to make a hard disk non-bootable, see 4.2 Using the
Built-in Disk with RHEL.

119
CHAPTER 5 Installing SUSE Linux Enterprise
Server 11 Service Pack 2 This chapter describes how to install SUSE Linux Enterprise Server 11 Service Pack 2 (referred to below as
SLES11 SP2) on the PRIMEQUEST 1000 series server.
5.1 Installing SLES11 SP2
This section describes how to install SLES11 SP2.
All screenshots appearing below are display examples whose contents vary depending on the system
configuration, etc.
5.1.1 Preparing for SLES11 SP2 installation
Make settings for installation in advance.
For details on this advance setup, see 4.4.1 Advance setup in the PRIMEQUEST 1000 Series Installation
Manual (C122-E107EN).
For a multipath configuration, disconnect the secondary cable connected to the server.
Specifically, use a single path configuration (connection with only one FC cable) until you complete the
installation of the operating system and multipath driver.
If the server is in a multipath connection state, the operating system cannot be installed correctly. Manually
disconnect the secondary FC path beforehand.
Remarks
Disconnect all HDDs, including the built-in HDD, other than the HDD with the installation destination LUN.
You can confirm that all of them are disconnected, by starting the Boot Manager Front Page and selecting [Boot
Maintenance Manager] - [Boot Options] - [Change Legacy HDD Boot Priority].
For details on how to check the connected HDDs, see "How to check the connected HDDs" in 3.1.1 Preparing
for Windows Server 2008/2012 installation.
5.1.2 Installing the OS and bundled software
Use SVIM to install the OS and bundled software.
1. Make the setting for booting the partition from a remote storage device.

Remarks
If the operating system supports UEFI mode, you can install it in UEFI mode by using the following
procedure to change the boot order.
1. After powering on the partition, press any key ([Space] key, for example) other than the [Enter] key
while the FUJITSU logo is displayed, to display the Boot Manager Front Page.
2. Select the following items from the menu in the following order, on the Boot Manager Front Page:
[Boot Maintenance Manager] - [Boot Options] - [Change Boot Order] - [Change the order]
3. Specify [UEFI:DVD/CD 0] as the highest-priority device to boot from remote storage.
FIGURE 5.1 [Change Boot Order] menu
The following table describes the meaning of the menu.
TABLE 5.1 [Change Boot Order] menu
Menu item Description
UEFI: Embedded DVD/CD Specify this item when using the built-in DVD drive for installation in
UEFI mode.
Legacy Boot Specify this item for BIOS mode. Also specify [Legacy Boot] when
using the built-in DVD drive for installation in BIOS mode.
UEFI Shell Do not use this item.
120

121
4. Specify [Commit Changes and Exit] - [Reset System] to reboot the partition.
2. Insert ServerView Suite DVD1 into the DVD drive. Then, power on the partition.
3. After a moment, the language selection window appears. Select [English] for installation in English.
4. In the initially displayed window, click the [Next] button.
5. Select [Deployment] in the [Welcome to ServerView Installation Manager] window.
6. Select an installation mode and the operating system to be installed. Then, set up the operating system.
7. Click [Install]. Installation begins.
Replace the media with the operating system installation media according to the SVIM instructions.
5.1.3 Making various settings after installation
Make various settings by referring to CHAPTER 5 Work after Operating System Installation (PRIMEQUEST
1800E2).
Remarks
For details on how to obtain the driver and utility of the Fibre Channel card, contact the distributor where you
purchased your product, or your sales representative.
1. Install the ETERNUS multipath driver. For details on how to install the driver, see the manual of the
multipath driver.
Remarks
At this time, leave the secondary FC path cable disconnected.
2. Restore the multipath connection.
After completing the installation of the ETERNUS multipath driver, shut down the operating system. After
powering off the partition, reconnect the cable of the FC path that has been disconnected.

Remarks
Use the following procedure to confirm a multipath configuration.
1. Set the HBA UEFI driver. For details, see CHAPTER 2 Settings on the Fiber Channel Card (FC
Card).
2. Start at the Boot Manager Front Page. Display the following screens in the order given: [Boot
Maintenance Manager] - [Boot Options] - [Change Legacy HDD Boot Priority].
3. Confirm that multiple disks with multiple HBAs are recognized, as shown in the following figure.
If the multiple disks are not recognized, reconfirm that there is no problem in how the multipath
connections were restored.
FIGURE 5.2 [Change Legacy HDD Boot Priority] screen (confirming a multipath
configuration)
4. After confirming that the multiple disks are recognized, start the operating system.
122

123
5.2 Using the Built-in Disk with SLES11 SP2 To use the built-in disk, you need make a setting in the UEFI so that the following disk is recognized first as the
start disk: disk with which the SAN boot environment is configured on the ETERNUS machine. Therefore,
after installing the operating system, perform the following additional steps to use the built-in disk.
All screenshots appearing below are display examples whose contents vary depending on the system
configuration, etc.
5.2.1 Checking the disk connection state before mounting the built-in disk
Execute the following command while the partition is operating to check the current disk connection state.
# ls -l /dev/disk/by-id
5.2.2 Mounting the built-in disk
Use the following command to shut down the partition.
# shutdown -h now
After powering off the partition, mount the built-in disk.
5.2.3 Configuring the RAID of the built-in disk (when using the SAS array disk unit)
Initialize the built-in disk inside a RAID configuration, for example, since the built-in disk will be recognized
at the next startup. For details on building a RAID configuration with the built-in hard disk, see the MegaRAID
SAS User's Guide and the MegaRAID SAS Device Driver Installation User Guide.

5.2.4 Configuring the UEFI
Start the Boot Manager front page. Select [Boot Maintenance Manager] - [Boot Options]- [Change Legacy
HDD Boot Priority]. Then, assign the boot disk that was built on ETERNUS to the top position.
The procedure for making this setting is as follows.
Starting the Front Manager front page
1. Power on the target partition.
2. After one or two minutes, the window shown below appears. Press any key ([Space] key, for
example) other than the [Enter] key while the FUJITSU logo is displayed.
FIGURE 5.3 Logo at startup
124

3. The Boot Manager front page appears. Use the down arrow key to select [Boot Maintenance
Manager], which is the option at the bottom. Press the [Enter] key.
FIGURE 5.4 [Boot Manager front page] screen
4. The [Boot Maintenance Manager] screen appears. Select [Boot Options]. Press the [Enter] key.
FIGURE 5.5 [Boot Maintenance Manager] screen
125

Setting the order of devices
1. The [Boot Options] screen appears. Select [Change Legacy Boot Order], which is the fifth option
from the top. Press the [Enter] key.
FIGURE 5.6 [Boot Options] screen (for setting the order of devices)
2. The [Change Legacy Boot Order] screen appears.
If [DVD/CD Device] immediately follows [Change the order], no change is needed. Press the [Esc]
key several times to exit the Boot Manager front page.
If [DVD/CD Drive] does not immediately follow [Change the order], use the following procedure
so that [DVD/CD Device] immediately follows [Change the order].
126

3. Select [Change the order]. Press the [Enter] key.
FIGURE 5.7 [Change Legacy Boot Order] screen (for setting the order of devices)
127

4. The following screen appears. Use the [+] key and [-] key to move [DVD/CD Device] to the top.
Press the [Enter] key.
FIGURE 5.8 [Change Legacy Boot Order] screen (for changing the device order settings)
5. Press the [Enter] key to return to the previous screen (Figure 5.8 [Change Legacy Boot Order]
screen (for changing the device order settings)). Select [Commit Change and Exit], and then press
the [Enter] key.
128

Order of HDDs
1. On the [Boot Options] screen, select [Change Legacy HDD Boot Priority], which is the sixth option
from the top. Press the [Enter] key.
FIGURE 5.9 [Boot Options] screen (order of HDDs)
129

2. [Change Legacy HDD Boot Priority] screen appears. Select [Change the order]. Press the [Enter]
key.
FIGURE 5.10 [Change Legacy HDD Boot Priority] screen (order of HDDs)
130

3. The following screen appears. Use the [+] key and [-] key to move FC to the top. Press the [Enter]
key.
FIGURE 5.11 [Change Legacy HDD Boot Priority] screen (for changing the order of
HDDs)
4. Press the [Enter] key to return to the previous screen ( Figure 5.11 [Change Legacy HDD Boot
Priority] screen (for changing the order of HDDs) ). Select [Commit Change and Exit]. Press the
[Enter] key.
Press the [Esc] key to return to FIGURE 5.4 [Boot Manager front page] screen.
This completes the setting of the boot order.
Configuring an SAS disk as a non-boot device
1. Open [Change the order] from the [Change Legacy HDD Boot Priority] menu.
2. Place the cursor on the SAS disk, and press the [Space] key.
3. The SAS disk becomes a non-boot device, indicated by two slashes ("//") added to the beginning of
the SAS disk name.
4. Press the [Enter] key to return to the previous screen.
5. Execute [Commit Changes and Exit] to exit.
6. Open [Change Legacy HDD Boot Priority] again for confirmation.
131

7. Confirm the following:
- All SAS disk names are preceded by two slashes ("//").
- Boot disks are at the top and SAS disks at the bottom of the order.
FIGURE 5.12 [Change Legacy HDD Boot Priority] screen (for confirming SAS boot)
Starting the partition and confirming the built-in disk
After completing the UEFI setting, start the partition.
After starting the partition, execute the following command to confirm the difference between the
current state and the state in which the built-in disk had not been mounted yet.
# ls -l /dev/disk/by-id
The disk that was confirmed not to exist before the addition of the built-in disk is the added built-in disk.
Creating partitions of the built-in disk
Create disk partitions in the built-in disk, and create a swap file system and other necessary files.
Remarks
Fujitsu recommends you to place the swap partition in the built-in hard disk. For details, contact
your sales representative or a field engineer.
132

133
5.2.5 Using a LUN of a non-boot disk
To use a LUN of a non-boot disk such as a data disk, you need to change settings on the ETERNUS side
after operating system installation.
For details on the settings required on the ETERNUS when connecting to it, see the ETERNUS manuals
at the following website:
http://www.fujitsu.com/global/services/computing/storage/eternus/documentation/
5.2.6 Using other disks
To use the system while USB memory or another device recognized as a hard disk is mounted, the disk
must be configured as a non-bootable device. Devices that are recognized as hard disks are added to the
[Change Legacy HDD Boot Priority] menu. For details on how to make a hard disk non-bootable, see 5.2
Using the Built-in Disk with SLES11 SP2.

134
CHAPTER 6 Installing VMware For the ESX installation procedure, see the installation guides provided by VMware, Inc.
http://www.vmware.com/support/pubs/
For the ESX servers, FC cards, and driver versions certified by VMware, see the following guides:
Systems Compatibility Guide
I/O Compatibility Guide