Preparation of Electrical Conductive ABS Composite for Bipolar Plates in PEM Fuel Cell
Fuel Cell Bipolar Plate
description
Transcript of Fuel Cell Bipolar Plate
-
Solved with COMSOL Multiphysics 4.3
2 0 1 2 C OFu e l C e l l B i p o l a r P l a t e
Introduction
This study presents a model that couples the thermal and structural analysis in a bipolar plate in a proton exchange membrane fuel cell (PEMFC). The fuel cell stack consists of unit cell of anode, membrane, and cathode connected in series through bipolar plates. The bipolar plates also serve as gas distributors for hydrogen and air that is fed to the anode and cathode compartments, respectively. Figure 1 below shows a schematic drawing of a fuel cell stack. The unit cell and the surrounding bipolar plates are shown in detail in the upper right corner of the figure.
Figure 1: Schematic drawing of the fuel cell stack. The unit cell consists of an anode, membrane electrolyte, and a cathode. The unit cell is supported and supplied with reactants through the bipolar plates. The bipolar plates also serve as current collectors and feeders.
The PEMFC is one of the strongest alternatives for automotive applications where it has the potential of delivering power to a vehicle with a higher efficiency, from oil to propulsion, than the internal combustion engine.
The fuel cell operates at temperatures just below 100 C, which means that it has to be heated at start-up. The heating process induces thermal stresses in the bipolar plates. The analysis in this model reveals the magnitude and nature of these stresses.M S O L 1 | F U E L C E L L B I P O L A R P L A T E
-
Solved with COMSOL Multiphysics 4.3
2 | F U EModel Definition
Figure 2 below shows the detailed model geometry. The plate consists of gas slits that form the gas channels in the cell, holes for the tie rods that keep the stack together, and the heating elements, which are positioned in the middle of the gas feeding channel for the electrodes. Due to symmetry, it is possible to reduce the model geometry to 1/8 of the actual size of the cell.
Figure 2: The modeled geometry.
The study consists of a thermal-structural analysis. In the following specification of the problem a number of constants are used; their values are listed in the following table. The constant Q1 represents a power of 200 W distributed over the hole through the 25 bipolar plates in the fuel cell stack.
CONSTANT VALUE DESCRIPTION
Q1 200/25/(0.005^20.01) W/m3 Volume power in one heating element
P1 9.82105 N/m2 Pressure on the active part
P2 7.85106 N/m2 Pressure on the manifold
h1 5 W/(m2K) Heat transfer coefficient to the
surroundings
h2 50W/(m2K) Heat transfer coefficient in the gas
channelsL C E L L B I P O L A R P L A T E 2 0 1 2 C O M S O L
-
Solved with COMSOL Multiphysics 4.3
2 0 1 2 C O
T H E R M A L A N A L Y S I SThe general equation is the steady-state heat equation according to:
(1)
where k denotes the thermal conductivity of the different materials, T the temperature, and Q a heat source or heat sink.
The modeled domain consists of three different domains. The first domain corresponds to the active part of the cell, where the electric energy is produced and the current is conducted. The production and conduction of current involve some losses. It is assumed in this model that the cell is heated prior to operation. This means that the model does not account for the heat sources due to the production and conduction of current; see Figure 3.
Q = 0 Titanium
Figure 3: The active part of the cell bipolar plate is made of titanium.
k T( ) Q+ 0=M S O L 3 | F U E L C E L L B I P O L A R P L A T E
-
Solved with COMSOL Multiphysics 4.3
4 | F U EThe second domain corresponds to the heating element in the bipolar plate, which is made of aluminum. The power from this element is assumed to be uniformly distributed in the small cylindrical domain; see Figure 4.
Q = Q1Aluminum
Figure 4: The heating element in the bipolar plate is made of aluminum.
The last domain forms the manifold in the cell. In this domain, only heat conduction is present. The construction material is titanium.
Q = 0Manifold
Figure 5: The domain that forms the manifold of the cell.L C E L L B I P O L A R P L A T E 2 0 1 2 C O M S O L
-
Solved with COMSOL Multiphysics 4.3
2 0 1 2 C OThe thermal conductivity of the materials and the magnitude of the heat source form the input data needed in the model. You can find the data in the COMSOL Multiphysics file for this model.
The boundary conditions for the heat transfer analysis are symmetry conditions and convective conditions. The symmetry condition states that the flux is zero perpendicular to the boundary.:
(2)
The convective conditions set the heat flux proportional to the temperature difference between the fluid outside and the temperature at the boundary. The heat transfer coefficient is the proportionality constant:
(3)
In this equation, h denotes the heat transfer coefficient.
Figure 6 below shows the insulation boundaries.
Figure 6: Insulation boundaries.
k T( ) n 0.=
k T( ) n h T Tfluid( ).=M S O L 5 | F U E L C E L L B I P O L A R P L A T E
-
Solved with COMSOL Multiphysics 4.3
6 | F U EFigure 7 shows the convective boundaries. The heat transfer coefficient is different for the different groups of boundaries in the figure.
Figure 7: The convective boundaries.
S T R U C T U R A L A N A L Y S I S
The material properties for titanium and aluminum are obtained from COMSOL Multiphysics materials database. The only volume loads present in the domain are those generated by thermal expansion. The thermal loads are proportional to the temperature difference between the reference state and the actual temperature.
The loads and constraints on the boundaries are shown in Figure 8 below. There are no displacements in the direction perpendicular to the symmetry boundaries.
Figure 8: The symmetry boundaries.L C E L L B I P O L A R P L A T E 2 0 1 2 C O M S O L
-
Solved with COMSOL Multiphysics 4.3
2 0 1 2 C OThe base surface of the plate is also a symmetry boundary, which implies that there are no displacements in the z direction at the position of the boundary.
Figure 9: No displacement perpendicular to the symmetry plane.
In addition, the load applied by the tie rods on the stack is applied in the manifold and the active part at the bipolar plate. The pressure is different in these two domains.
The loads and constraints on all other boundaries are assumed to be negligible. In this context, the only questionable assumption is the possible loads and constraints imposed by the tie rods on the holes in the bipolar plate. In a more detailed analysis, it would be possible to couple a model for the tie rods with a detailed model of the bipolar plate.
Figure 10: Pressure applied externally.M S O L 7 | F U E L C E L L B I P O L A R P L A T E
-
Solved with COMSOL Multiphysics 4.3
8 | F U EResults
Figure 11 shows the temperature field at steady state. The slits for the gas present the largest sinks of heat at the boundaries. The temperature decreases almost radially with the distance from the heating element.
Figure 11: Temperature distribution in the plate.
The displacements and stresses generated due to the external pressure and the temperature gradients are shown in Figure 12.L C E L L B I P O L A R P L A T E 2 0 1 2 C O M S O L
-
Solved with COMSOL Multiphysics 4.3
2 0 1 2 C OFigure 12: Displacements (top) and von Mises stresses (bottom) due to temperature and external loads.M S O L 9 | F U E L C E L L B I P O L A R P L A T E
-
Solved with COMSOL Multiphysics 4.3
10 | F UFigure 12 shows that the thermal loads generate stresses that are one order of magnitude larger than those generated by the external pressure loads (which you can compute by turning off the thermal expansion). The loads are far from the critical values, but the displacements can be even more important. The displacements must be small enough to grant that the membrane can fulfill its function in separating hydrogen and oxygen in the anode and cathode compartments, respectively.
Model Library path: Structural_Mechanics_Module/Thermal-Structure_Interaction/bipolar_plate
Modeling Instructions
M O D E L W I Z A R D
1 Go to the Model Wizard window.
2 Click Next.
3 In the Add physics tree, select Structural Mechanics>Thermal Stress (ts).
4 Click Next.
5 Find the Studies subsection. In the tree, select Preset Studies>Stationary.
6 Click Finish.
G L O B A L D E F I N I T I O N S
Parameters1 In the Model Builder window, right-click Global Definitions and choose Parameters.
2 In the Parameters settings window, locate the Parameters section.
3 In the table, enter the following settings:
G E O M E T R Y 1
In the Model Builder window, under Model 1 right-click Geometry 1 and choose Work Plane.
NAME EXPRESSION DESCRIPTION
P1 0.982[MPa] Pressure on the active part
P2 7.856[MPa] Pressure on the manifoldE L C E L L B I P O L A R P L A T E 2 0 1 2 C O M S O L
-
Solved with COMSOL Multiphysics 4.3
2 0 1 2 C ORectangle 11 In the Model Builder window, under Model 1>Geometry 1>Work Plane 1 right-click
Plane Geometry and choose Rectangle.
2 In the Rectangle settings window, locate the Size section.
3 In the Width edit field, type 0.12.
4 In the Height edit field, type 0.09.
5 Click the Build Selected button.
6 Click the Zoom Extents button on the Graphics toolbar.
Rectangle 21 In the Model Builder window, under Model 1>Geometry 1>Work Plane 1 right-click
Plane Geometry and choose Rectangle.
2 In the Rectangle settings window, locate the Size section.
3 In the Width edit field, type 0.09.
4 In the Height edit field, type 0.055.
5 Locate the Position section. In the xw edit field, type 0.3.
6 In the yw edit field, type 0.035.
7 In the xw edit field, type 0.03.
8 Click the Build Selected button.
Rectangle 31 In the Model Builder window, under Model 1>Geometry 1>Work Plane 1 right-click
Plane Geometry and choose Rectangle.
2 In the Rectangle settings window, locate the Size section.
3 In the Width edit field, type 0.01.
4 In the Height edit field, type 0.035.
5 Locate the Position section. In the xw edit field, type 0.01.
6 In the yw edit field, type 0.035.
7 Click the Build Selected button.
Rectangle 41 In the Model Builder window, under Model 1>Geometry 1>Work Plane 1 right-click
Plane Geometry and choose Rectangle.
2 In the Rectangle settings window, locate the Size section.
3 In the Width edit field, type 0.065.M S O L 11 | F U E L C E L L B I P O L A R P L A T E
-
Solved with COMSOL Multiphysics 4.3
12 | F U4 In the Height edit field, type 0.01.
5 Locate the Position section. In the xw edit field, type 0.035.
6 In the yw edit field, type 0.01.
7 Click the Build Selected button.
Circle 11 In the Model Builder window, under Model 1>Geometry 1>Work Plane 1 right-click
Plane Geometry and choose Circle.
2 In the Circle settings window, locate the Size and Shape section.
3 In the Radius edit field, type 0.005.
4 Locate the Position section. In the xw edit field, type 0.015.
5 In the yw edit field, type 0.015.
6 Click the Build Selected button.
Copy 11 In the Model Builder window, under Model 1>Geometry 1>Work Plane 1 right-click
Plane Geometry and choose Transforms>Copy.
2 Select the object c1 only.
3 In the Copy settings window, locate the Displacement section.
4 In the yw edit field, type 0.075.
5 Click the Build Selected button.
Copy 21 In the Model Builder window, under Model 1>Geometry 1>Work Plane 1 right-click
Plane Geometry and choose Transforms>Copy.
2 Select the object c1 only.
3 In the Copy settings window, locate the Displacement section.
4 In the xw edit field, type 0.105.
5 Click the Build Selected button.
Fillet 11 In the Model Builder window, under Model 1>Geometry 1>Work Plane 1 right-click
Plane Geometry and choose Fillet.
2 On the object r3, select Points 14 only.
3 On the object r4, select Points 14 only.
4 In the Fillet settings window, locate the Radius section.E L C E L L B I P O L A R P L A T E 2 0 1 2 C O M S O L
-
Solved with COMSOL Multiphysics 4.3
2 0 1 2 C O5 In the Radius edit field, type 2.5e-3.
6 Click the Build Selected button.
Difference 11 In the Model Builder window, under Model 1>Geometry 1>Work Plane 1 right-click
Plane Geometry and choose Boolean Operations>Difference.
2 In the Difference settings window, locate the Difference section.
3 Under Objects to add, click Activate Selection.
4 Select the object r1 only.
5 Under Objects to subtract, click Activate Selection.
6 Select the objects c1, copy1, copy2, fil1(1), and fil1(2) only.
7 Click the Build Selected button.
Circle 21 In the Model Builder window, under Model 1>Geometry 1>Work Plane 1 right-click
Plane Geometry and choose Circle.
2 In the Circle settings window, locate the Size and Shape section.
3 In the Radius edit field, type 5e-3.
4 Locate the Position section. In the xw edit field, type 0.07.
5 In the yw edit field, type 0.09.
6 Click the Build Selected button.
Rectangle 51 In the Model Builder window, under Model 1>Geometry 1>Work Plane 1 right-click
Plane Geometry and choose Rectangle.
2 In the Rectangle settings window, locate the Position section.
3 In the xw edit field, type 0.065.
4 In the yw edit field, type 0.09.
5 Locate the Size section. In the Width edit field, type 0.01.
6 In the Height edit field, type 0.005.
7 Click the Build Selected button.
Difference 21 In the Model Builder window, under Model 1>Geometry 1>Work Plane 1 right-click
Plane Geometry and choose Boolean Operations>Difference.
2 In the Difference settings window, locate the Difference section.M S O L 13 | F U E L C E L L B I P O L A R P L A T E
-
Solved with COMSOL Multiphysics 4.3
14 | F U3 Under Objects to add, click Activate Selection.
4 Select the object c2 only.
5 Under Objects to subtract, click Activate Selection.
6 Select the object r5 only.
7 Click the Build Selected button.
8 Click the Zoom Extents button on the Graphics toolbar.
This completes the 2D work-plane geometry.
Extrude 11 In the Model Builder window, under Model 1>Geometry 1 right-click Work Plane 1 and
choose Extrude.
2 In the Extrude settings window, locate the Distances from Plane section.
3 In the table, enter the following settings:
4 Click the Build Selected button.
5 Click the Zoom Extents button on the Graphics toolbar.
DISTANCES (M)
0.005E L C E L L B I P O L A R P L A T E 2 0 1 2 C O M S O L
-
Solved with COMSOL Multiphysics 4.3
2 0 1 2 C OForm Union1 In the Model Builder window, under Model 1>Geometry 1 right-click Form Union and
choose Build Selected.
The model geometry is now complete.
M A T E R I A L S
Material 11 In the Model Builder window, under Model 1 right-click Materials and choose Material.
2 Select Domains 1 and 2 only.
3 In the Material settings window, locate the Material Contents section.
4 In the table, enter the following settings:
PROPERTY NAME VALUE
Young's modulus E 105e9[Pa]
Poisson's ratio nu 0.33
Density rho 4940[kg/m^3]
Thermal expansion coefficient alpha 7.06e-6[1/K]
Thermal conductivity k 7.5[W/(m*K)]
Heat capacity at constant pressure Cp 710[J/(kg*K)]M S O L 15 | F U E L C E L L B I P O L A R P L A T E
-
Solved with COMSOL Multiphysics 4.3
16 | F UMaterial 21 In the Model Builder window, right-click Materials and choose Material.
2 Select Domain 3 only.
3 In the Material settings window, click to collapse the Material Properties section.
4 Locate the Material Contents section. In the table, enter the following settings:
T H E R M A L S T R E S S
Thermal Linear Elastic Material 11 In the Model Builder window, expand the Model 1>Thermal Stress node, then click
Thermal Linear Elastic Material 1.
2 In the Thermal Linear Elastic Material settings window, locate the Thermal Expansion section.
3 In the Tref edit field, type 0[degC].
Heat Transfer in Solids 11 In the Model Builder window, right-click Thermal Stress and choose the domain
setting Heat Transfer>Heat Transfer in Solids.
2 Select Domain 3 only.
Heat Source 11 In the Model Builder window, right-click Thermal Stress and choose the domain
setting Heat Transfer>Heat Source.
2 Select Domain 3 only.
3 In the Heat Source settings window, locate the Heat Source section.
4 In the Q edit field, type 200/25/(pi*0.005^2*0.01).
PROPERTY NAME VALUE
Young's modulus E 70e9[Pa]
Poisson's ratio nu 0.33
Density rho 2700[kg/m^3]
Thermal expansion coefficient alpha 23e-6[1/K]
Thermal conductivity k 160[W/(m*K)]
Heat capacity at constant pressure Cp 900[J/(kg*K)]E L C E L L B I P O L A R P L A T E 2 0 1 2 C O M S O L
-
Solved with COMSOL Multiphysics 4.3
2 0 1 2 C ORoller 11 In the Model Builder window, right-click Thermal Stress and choose the boundary
condition Solid Mechanics>Roller.
2 Select Boundaries 3, 5, 20, 23, 25, 36, and 4244 only.
Boundary Load 11 In the Model Builder window, right-click Thermal Stress and choose the boundary
condition Solid Mechanics>Boundary Load.
2 Select Boundary 24 only.
3 In the Boundary Load settings window, locate the Force section.
4 Specify the FA vector as
Boundary Load 21 In the Model Builder window, right-click Thermal Stress and choose the boundary
condition Solid Mechanics>Boundary Load.
2 Select Boundary 4 only.
3 In the Boundary Load settings window, locate the Force section.
4 Specify the FA vector as
Heat Flux 11 In the Model Builder window, right-click Thermal Stress and choose the boundary
condition Heat Transfer>Heat Flux.
2 Select Boundaries 810, 12, 13, 1719, 2630, and 3739 only.
3 In the Heat Flux settings window, locate the Heat Flux section.
4 Click the Inward heat flux button.
5 In the h edit field, type 50.
6 In the Text edit field, type 80[degC].
0 x
0 y
-P1 z
0 x
0 y
-P2 zM S O L 17 | F U E L C E L L B I P O L A R P L A T E
-
Solved with COMSOL Multiphysics 4.3
18 | F UHeat Flux 21 In the Model Builder window, right-click Thermal Stress and choose the boundary
condition Heat Transfer>Heat Flux.
2 Select Boundaries 1 and 2 only.
3 In the Heat Flux settings window, locate the Heat Flux section.
4 Click the Inward heat flux button.
5 In the h edit field, type 5.
6 In the Text edit field, type 20[degC].
M E S H 1
1 In the Model Builder window, under Model 1 click Mesh 1.
2 In the Mesh settings window, locate the Mesh Settings section.
3 From the Element size list, choose Coarse.
Free Triangular 11 Right-click Model 1>Mesh 1 and choose Free Triangular.
2 In the Free Triangular settings window, locate the Boundary Selection section.
3 From the Geometric entity level list, choose Boundary.
4 Select Boundaries 4, 24, and 34 only.
Size 11 Right-click Model 1>Mesh 1>Free Triangular 1 and choose Size.
2 In the Size settings window, locate the Element Size section.
3 From the Predefined list, choose Coarse.
4 Click the Build All button.E L C E L L B I P O L A R P L A T E 2 0 1 2 C O M S O L
-
Solved with COMSOL Multiphysics 4.3
2 0 1 2 C O5 Click the Zoom Extents button on the Graphics toolbar.
Swept 1In the Model Builder window, right-click Mesh 1 and choose Swept.
Distribution 11 In the Model Builder window, under Model 1>Mesh 1 right-click Swept 1 and choose
Distribution.
2 In the Distribution settings window, locate the Domain Selection section.
3 From the Selection list, choose All domains.
4 Locate the Distribution section. In the Number of elements edit field, type 2.
5 Click the Build All button.M S O L 19 | F U E L C E L L B I P O L A R P L A T E
-
Solved with COMSOL Multiphysics 4.3
20 | F U6 Click the Zoom Extents button on the Graphics toolbar.
S T U D Y 1
In the Model Builder window, right-click Study 1 and choose Compute.
R E S U L T S
Stress (ts)The first default plot shows the von Mises stress. It should look like the lower plot in Figure 12.
The other default plot shows the temperature field which should be similar to that displayed in Figure 11. You can copy this plot and modify it to visualize the displacement field in the deformed plate as shown on the upper plot in Figure 12.
Temperature (ts) 11 In the Model Builder window, under Results right-click Temperature (ts) and choose
Duplicate.
2 Right-click Temperature (ts) 1 and choose Properties.
3 In the 3D Plot Group settings window, locate the Node Properties section.
4 In the Name edit field, type Displacement (ts).E L C E L L B I P O L A R P L A T E 2 0 1 2 C O M S O L
-
Solved with COMSOL Multiphysics 4.3
2 0 1 2 C ODisplacement (ts)1 In the Model Builder window, expand the Results>Displacement (ts) node, then click
Surface 1.
2 In the Surface settings window, locate the Coloring and Style section.
3 From the Color table list, choose Rainbow.
4 Click Replace Expression in the upper-right corner of the Expression section. From the menu, choose Thermal Stress (Solid Mechanics)>Displacement>Total displacement (ts.disp).
5 Click the Plot button.M S O L 21 | F U E L C E L L B I P O L A R P L A T E
-
Solved with COMSOL Multiphysics 4.3
22 | F U E L C E L L B I P O L A R P L A T E 2 0 1 2 C O M S O L
Fuel Cell Bipolar PlateIntroductionModel DefinitionResultsModeling Instructions










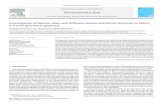
![Proceedings of · Web viewAccording to a cost analysis study, about 45% of a fuel cell stack’s cost is incurred by the bipolar plate [1]. Therefore, quality improvement and weight](https://static.fdocuments.us/doc/165x107/5ae19b3e7f8b9ae74a8b6d25/proceedings-of-viewaccording-to-a-cost-analysis-study-about-45-of-a-fuel-cell.jpg)








![The development of PVD coatings for PEM fuel cell bipolar …etheses.bham.ac.uk/5107/1/Hamiliton14PhD[1].pdf · THE DEVELOPMENT OF PVD COATINGS FOR PEM FUEL CELL BIPOLAR PLATES by](https://static.fdocuments.us/doc/165x107/5b5a02b17f8b9a6c4f8dfe26/the-development-of-pvd-coatings-for-pem-fuel-cell-bipolar-1pdf-the-development.jpg)