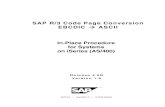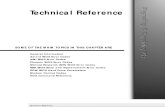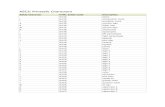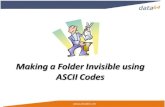ftp.blackbox.comftp.blackbox.com/manuals/L/LE1028C.doc · Web view. via the unit’s serial port...
Transcript of ftp.blackbox.comftp.blackbox.com/manuals/L/LE1028C.doc · Web view. via the unit’s serial port...

About BandwidthManagerBandwidthManager from Black Box is a two port ,10 Mbps Ethernet networking device that provides the ability to regulate bandwidth bi-directionally. It is available as a standalone unit or as an SNMP-manageablemodule to be used in conjunction with Black Box’ SNMP-manageable media conversion chassis.
BandwidthManager features two RJ-45 data ports (labeled A and B), as well as a DB-9 serial port for IP configuration. Both RJ-45 ports may be configured for Half-Duplex (HDX) or Full-Duplex (FDX)operation (set this based on the capabilities of the connected hardware). If the bandwidth-control features are not enabled through configuration, then the module operates as an ordinary L1 2-port 10BT extender that does not repeat nor retime the signals from one port to the other – this could be used for applications that need an extended 10BT reach (beyond 328 feet) and cannot tolerate the use of a repeater.
1

DIP Switch SettingsYou can set bandwidth of the data ports on BandwidthManager for any value up to 10 Mbps. The following instructions detail how to configure a BandwidthManager managed via iView™, an SNMP-compatible management application. BandwidthManager is managed through its data ports. Before installingBandwidthManager into your network, you may want to change the device’s default DIP switch settings which designate which port(s) will manage traffic (default settings shown in diagram below).Refer to the figure below for DIP switch location and settings:
Q U I C K S T A R TWithin, you can set the bandwidth by clicking on the Port A or Port B tab. See the iView for BandwidthManager online help file for more information and assistance.
I N S T A L L I N G B A N D W I D T HMA N A G E RInstalling BandwidthManager into a Black Box SNMP-Manageable media conversion chassis is simple. If necessary, remove the blank bracket covering the slot where you’ll be installing the module. Slide the module into the chassis, then secure the module to the chassis by tightening the captive screws.
Configuring BandwidthManagerIn order to prepare BandwidthManager for management via iView and/or an SNMP system it is first necessary to assign some parameters for IP and/or SNMP. There are two ways to assign this IP information to BandwidthManager:
. using HUBCTRL32™ in-band through an Ethernet connection
. via the unit’s serial port that provides a basic ASCII-driven CLI (Command Line Interface)
Besides assigning an IP address and subnet mask, both methods will also allow definition of community strings, access rights and traps.
2

A B O U T HUBCTRL32HUBCTRL32 (Hub Control 32) is an in-band configuration utility. Its primary purpose is to provide an alternative for an administrator assigning initial configuration parameters to the LE1028C. This assumes the LE1028C will be managed by iView and/or an SNMP system. At a minimum, IP parameters must be assigned. Additionally, SNMP parameters can be set for applications that will be using an SNMP system. t. When the administrator is local to the LE1028C, the easiest way to configure IP Parameters is via the direct serial connection to the CLI. Either method can be used to set IP address, subnet mask, default gateway, community strings and SNMP traps In addition to the above functions, HUBCTRL32 offers an authorized IP address system and access restriction to MIB groups supported by Black Box manageable devices. These extra layers of security are purely optional and do not effect SNMP compatibility in any way. HUBCTRL32 can also be used to upload new versions of the system software and new MIB information. It also offers diagnostic capabilities for faster resolution of technical support issues. HUBCTRL32 works with the following platforms: . Windows 98™. Windows NT™. Windows 2000™ HUBCTRL32 can be found on the iView CD, or contact Black Box. HubControl32 is also used with other Managed Media Converters from Black Box.
A B O U T S E R I A L P O R T C O N F I G U R A T I O NBandwidthManager’s serial port uses an IBM-compatible DB-9 serial connector. To connect the device to your terminal/computer, use the enclosed DB-9 cable. (If your computer/terminal has a serial port using aconnection not compatible with a DB-9 COM port, use the Pin Connection chart below for reference in making a cable.) Plug one end of the cable into the DB-9 connector on the device, and the other intothe appropriate port on your computer/terminal. Set your computer/terminal for VT-100 emulation. The serial port on the computer/terminal should be set for:• 38.4K baud; • 8 data bits; • 1 stop bit; • No parity; • No flow control
Main Configuration ScreenAfter running through an initial self test, the screen will display the following message: “Press <Enter> for Device Configuration.” Press Enter to be taken to the main configuration screen andthe following displays:Saved Values — displays changes made during current session. . IP Address (MUST be assigned during initial configuration) . Subnet Mask (MUST be assigned during initial configuration) . Default Gateway
Current Values — displays values currently in use: IP Address (of SNMP agent); Subnet Mask (that agent is connected to); . Default Gateway (default router that allows IP traffic to get to other subnets)
Command List
3

. Space = BandwidthManager Configuration; . I = Enter New Saved Parameter Values;. C = New Community String; . U = Delete ALL Community Strings; . T = New Trap Destination;. K = Remove ALL Trap Destinations; P = Change Password; E = End Session
BandwidthManager ConfigurationTo configure BandwidthManager, press Space at the Main Configuration Screen, then type bw. This will enter the configuration program for BandwidthManager. To navigate in this program, press Z to move down, W to move up, A to move left, and D to move right. Pressing Space toggles between the Bandwidth Control section and the Duplex Mode section. Pressing Q exits the program. To edit the data rate for each port, you can choose one of twelve predefined rates by moving the cursor to the rate you desire and pressing the S or Enter key, or enter your own rate by choosing Custom. To choose Custom, move the cursor to Custom, then press the S key. Enter a rate (between 64 bits/sec to 10,000,000 bits/sec in 1 bit/sec increments) andthen press Enter. You can choose a rate for both BandwidthManager ports (from Port A to Port B and from Port B to Port A). Exit the program by pressing the Q key.
To change the Duplex setting, Space to toggle to the Duplex Setting section when, then press S or Enter to switch between Half- and Full-Duplex. The default setting for duplex on Ports A and B is Half-Duplex. Duplex can also be adjusted through iView by clicking on either Port tab.
Assigning IP InformationTo modify the Saved Parameter Values (i.e., assign IP address and subnet mask), press I. You will be instructed to enter the IP address and subnet mask for the connected device. Press Enter after each. You may also assign a default gateway, if desired (press Enter to skip). When finished, press Enter, then type “Reboot” for changes to take effect. The Saved Values and Current Values should now both display the changes made (e.g., new IP address and subnet mask). N O T EBecause the Delete key does not work on VT-100 terminal emulators, use the F2 key instead to perform Delete.
N O T EYou must reboot after making any modifications to the Saved Values or your changes will not take effect. To reboot, type the word “Reboot” (no quote marks) at the prompt on the main configuration screen, or turn the device’s power OFF then ON again.
Creating/Deleting Community Strings
4

The default community string is named “public” and has read/write access. For security reasons, Black Box recommends you set up two communities: one with read-only access (for general use), the other withread/write access (for the administrator). To create a new community string, go to the main configuration screen and press C. Enter the name of the new community (up to 16 characters, no spaces allowed) and press Enter. Then type one of the following options to assign the community string’s access rights:• R = read-only access • W = read/write access • Enter = abort Press Enter. To delete all community strings and start over, press U. You will then be asked, “Are you sure you want to delete all future strings?” Press Y to proceed, N to abort. Press Enter. Note that the above function will delete ALL community strings. If you want to be able to selectively delete community strings, use HUBCTRL32 to configure your device.
Assigning/Removing Trap DestinationsTraps are sent by the manageable device to a management PC when a certain event takes place. To enter a trap destination, press T. You will then be asked to “Enter a New IP Address.” Type the IP address of thedestination device and press Enter. Then type the name of the community string (created earlier) and press Enter. All traps the device is capable of will be enabled. To remove ALL trap destinations, press K. You will then be asked if you really want to remove all trap destinations. Press Y to continue. Press N to abort. Press Enter.
Password ProtectionYou can password protect the serial configuration process by pressing P from the main configuration screen. You will be asked to enter a password. (NOTE: Passwords are case sensitive.) Enter your password (spaces are NOT allowed) and press Enter. You will then be asked for your password whenever you log on or off. To remove password protection, select P and instead of entering a password, press Enter. Should you forget the password, use HUBCTRL32 to access the back-up copy of the PROM, then reburn the flash PROM (or contact Black Box technical support for assistance).
Ending Your SessionBe sure to press E before disconnecting the cable in order to stop the device from outputting to the serial port.
About iViewOnce BandwidthManager is assigned an IP address, you can use iView or another SNMP-based Network Management System (NMS) application to configure and remotely manage BandwidthManager.iView is a cross-platform network management application for Black Box intelligent networking devices. It gives network managers the ability to monitor and control Black Box’ products from virtually any 32-bit Windows platform. iView can also function as a snap-in module for many SNMP applications. Please consult the iView installation guide or iView CD for assistance in installing and launching iView.
About Bandwidth ControlBandwidthManager has the ability to forward data in each direction (A to B and B to A) at up to 10 Mbps. You can set either or both directions to pass less than that (i.e., bandwidth control). The bandwidth speed may be set independently for each port. As the actual Ethernet bit rate is always 10 Mbps, the bandwidth speed limitation for each port operates by extending the time between Ethernet packets so that the aggregate data rate matches the bandwidth setting. The algorithm used is intelligent
5

enough to adjust “on-the-fly” to the length of each packet, resulting in a high degree of precision (within 5%). To set the bandwidth via iView, simply input the desired bandwidth for this port in the Bandwidth Control section of the Port window (min: 64 bits/sec, max: 10,000,000 bits/sec). To set bandwidth via SerialConfiguration, see the Setting Bandwidth on page 4.
Packet Filtering ModesBandwidthManager provides six modes for forwarding/discarding frames that come in contact with the device which can be configured from the Advanced Window in iView for BandwidthManager. These packet filtering modes should be confi gured individually for each data port (A and B). The first two modes, All Protocols (default) and IP/ARP Only, allow all or almost all network traffic to pass through BandwidthManager. These modes are used most often for traffic coming from the WAN or Internet,through the router and BandwidthManager, and on to the LAN. The other four modes use specific IP address ranges, defined by the user, to tell BandwidthManager to either pass on or discard traffic based upon its destination IP. These modes are either inclusionary or exclusionary, and are most often used to restrict traffic coming from LAN, through BandwidthManager, and on to the router/Layer 3 device.The six modes are as follows:General Modes:• All Protocols — Forwards ALL traffic. Can use this mode as a generic mode for incoming traffic to be forwarded on to the LAN. • IP/ARP Only — Forwards all IP/ARP traffic; blocks all other protocols.Because this mode allows all IP/ARP traffic to pass through, this is the recommended mode for traffic coming from the Internet to the LAN.
Inclusionary Modes:• Non-IP/ARP, Plus IP/ARP Range — Allows all non-IP traffic to pass; forwards only IP/ARP packets that fall into a specified range, discarding all other IP/ARP traffic. • IP/ARP Range Only — Like previous mode, but blocks all non-IP traffic as well.
Exclusionary Modes:• All Protocols, Minus IP/ARP Range — Forwards everything except what is specified in IP address range, including non-IP traffic. • IP/ARP Only, Minus IP/ARP Range — Forwards all IP/ARP packetsexcept what is specified in IP address range; discards non-IP traffic. Because this is the most efficient mode for blocking unnecessary traffic from reaching the router (unless using a non-IP protocol), this is the recommended mode for traffic coming from the LAN to the WAN/Internet. Set the packet filtering mode based on the FIRST BandwidthManager port (Port A or Port B) the traffic will come in contact with.
A D D I T I O N A L C O N F I G U R A T I O N F O R P A C K E T F I L T E R I N G MO D E SWhen using an inclusionary or exclusionary mode, you will also need to enter values for the following:Required (all inclusionary/exclusionary modes):
• Base IP — A four-byte address that tells BandwidthManager the common portion of the IP addresses for whose packets should be discarded (excluded) or forwarded (included), depending on mode. To specify the Base IP, place a “0” in each byte of the address which is NOT common to all packets. For example, if you want BandwidthManager to block traffic for IP addresses 192.168.193.1 through 192.168.193.254, enter “192.168.193.0” for the Base IP. Then use the Range feature to block that range of addresses (enter“1” for Low and “254” for High).
6

• Multiplexing Byte — Tells BandwidthManager exactly which byte to multiplex the Base IP on (A for first, B for second, C for third, D for fourth) — wherever the first 0 appears. In the example above (seeBase IP), the Multiplexing Byte would be D.
• Range — Tells BandwidthManager the Low and High of the range of IP addresses that should be discarded/forwarded (see Base IP).
Optional (depends upon individual network configuration): • Single IP — A single IP address that will be excepted from the rule set up by the filtering mode. Typically, this is the address of the router itself.
• Multicast — Allows multicast traffic to pass when Yes is selected (default is No).
• Broadcast — Allows broadcast traffic to pass when Yes is selected (default is No). To enable, select Yes, then enter the subnet mask for the A and/or B nodes in the text box labeled “Broadcast Mask”within the appropriate port window in iView.
Troubleshooting Sometimes, depending on the speed of the management PC and/or its video card, the bandwidth displays in the Port A and Port B windows in iView may not update when switching between windows quickly. To update the display, click the Refresh button found in the upper-right corner of the window. . The iView online help file requires Internet Explorer™ 4.0 service pack 2 or higher. Should you encounter further difficulties, please contact Black Box technical support.
LED IndicatorsBandwidthManager features status LEDs for each port (as shown below). The LED functions are:RCV Blinks yellow when port is receiving data.XMT Blinks green when port is transmitting data.FDX Glows yellow when Full-Duplex mode is selected on port.LNK Glows green when a link is established.
S P E C I F I C A T I O N SEnvironmentalOperating Temperature: 32° - 104° F (0° - 40° C)Storage Temperature: 0° - 160° F (-20° - 70° C)Humidity: 5 - 95% (non-condensing)Electrical
7

Module: 5V ±5%, 0.5 Amp. (typical)Configured: 100-240VAC ±10%, 0.2/0.1A
WA R R A N T YPlease contact Black Box for complete warranty information.
E L E C T R O S T A T I C DI S C H A R G E P R E C A U T I O N SElectrostatic discharge (ESD) can cause damage to your add-in modules. Always observe the following precautions when installing or handling an add-in module or any board assembly: 1) Do not remove unit from its protective packaging until you’re ready to install it. 2) Wear an ESD wrist grounding strap before handling any module or component. If you do not have a wrist strap, maintain grounded contact with the system unit throughout any procedure requiring ESD protection. WARNING! Integrated circuits and fiber optic components are extremely susceptible to electrostatic discharge damage. Do not handle these components directly unless you are a qualified service technician and use tools and techniques that conform to accepted industry practices. 3) Hold boards by the edges only; do not touch the electronic components or gold connectors.4) After removal, always place the boards on a grounded, static-free surface, ESD pad or in a proper ESD bag. Do not slide the board over any surface.
F E D E R A L C O M M U N I C A T I O N S C O M M I S S I O N R A D I O F R E Q U E N C Y I N T E R F E R E N C E S T A T E M E N TThis equipment has been tested and found to comply with the limits for a Class A computing device, pursuant to Part 15 of the FCC Rules. These limits are designed to provide reasonable protection against harmful interference when the equipment isoperated in a commercial environment. This equipment generates, uses and can radiate radio frequency energy and, if not installed and used in accordance with the instruction manual, may cause harmful interference to radio communications.Operation of this equipment in a residential area is likely to cause harmful interference in which the user will be required to correct the interference at his own expense. Any changes or modifications not expressly approved by the manufacturer couldvoid the user's authority to operate the equipment. The use of non-shielded I/O cables may not guarantee compliance with FCC RFI limits. This digital apparatus does not exceed the Class A limits for radio noise emission from digital apparatus set out in the Radio Interference Regulation of the Canadian Department of Communications.Le présent appareil numérique n’émet pas de bruits radioélectriques dépassant les limites applicables aux appareils numériques de classe A prescrites dans le Règlement sur le brouillage radioélectrique publié par le ministère des Communications du Canada.
General InformationB L A C K BOX T E C H N I C A L S U P P O R TOrder toll-free in the U.S.: Call 877-877-BBOX (outside U.S. call 724-746-5500)FREE technical support, 24 hours a day, 7 days a week: Call: 724-746-5500; Fax: 724-746-0746Mail order: Black Box Corporation, 1000 Park Drive, Lawrence, PA 15055-1018Web site: www.blackbox.com; E-mail: [email protected]
Black Box Corporation1000 Park Drive, Lawrence, PA 15055-1018
Web site: www.blackbox.com© 2003 Black Box. All rights reserved.
The information in this document is subject to change without notice. Black Box assumes no responsibility forany errors that may appear in this document. Brands or product names may be trademarks and are the property
of their respective companies.Document Number 56-80305BB-00 A0 January 2003
8