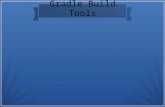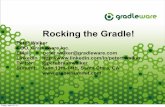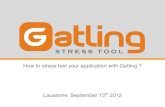FrontLine User Guide · 1.3.3. Gradle In a Gradle project, you have to: • pull Gatling...
Transcript of FrontLine User Guide · 1.3.3. Gradle In a Gradle project, you have to: • pull Gatling...

FrontLine User GuideGatling Corp
Version 1.10.1, 2020-01-31

Table of Contents1. Developer Guide . . . . . . . . . . . . . . . . . . . . . . . . . . . . . . . . . . . . . . . . . . . . . . . . . . . . . . . . . . . . . . . . . . . . . . . . . . 1
1.1. FrontLine Gatling Versions. . . . . . . . . . . . . . . . . . . . . . . . . . . . . . . . . . . . . . . . . . . . . . . . . . . . . . . . . . . . . 1
1.2. Document Conventions . . . . . . . . . . . . . . . . . . . . . . . . . . . . . . . . . . . . . . . . . . . . . . . . . . . . . . . . . . . . . . . . 1
1.3. Configuring Gatling Projects . . . . . . . . . . . . . . . . . . . . . . . . . . . . . . . . . . . . . . . . . . . . . . . . . . . . . . . . . . . 1
1.3.1. Maven . . . . . . . . . . . . . . . . . . . . . . . . . . . . . . . . . . . . . . . . . . . . . . . . . . . . . . . . . . . . . . . . . . . . . . . . . . . 1
1.3.2. SBT . . . . . . . . . . . . . . . . . . . . . . . . . . . . . . . . . . . . . . . . . . . . . . . . . . . . . . . . . . . . . . . . . . . . . . . . . . . . . . 3
1.3.3. Gradle. . . . . . . . . . . . . . . . . . . . . . . . . . . . . . . . . . . . . . . . . . . . . . . . . . . . . . . . . . . . . . . . . . . . . . . . . . . . 4
1.3.4. Multi-Module Support . . . . . . . . . . . . . . . . . . . . . . . . . . . . . . . . . . . . . . . . . . . . . . . . . . . . . . . . . . . . . 5
1.4. Note on Feeders. . . . . . . . . . . . . . . . . . . . . . . . . . . . . . . . . . . . . . . . . . . . . . . . . . . . . . . . . . . . . . . . . . . . . . . 6
1.5. Specific Gatling Features. . . . . . . . . . . . . . . . . . . . . . . . . . . . . . . . . . . . . . . . . . . . . . . . . . . . . . . . . . . . . . . 6
1.5.1. Load Sharding . . . . . . . . . . . . . . . . . . . . . . . . . . . . . . . . . . . . . . . . . . . . . . . . . . . . . . . . . . . . . . . . . . . . 6
1.6. Resolving Injector Location in Simulation . . . . . . . . . . . . . . . . . . . . . . . . . . . . . . . . . . . . . . . . . . . . . . . 6
1.7. Publishing Fatjars into Binary Repositories . . . . . . . . . . . . . . . . . . . . . . . . . . . . . . . . . . . . . . . . . . . . . . 7
1.7.1. Maven . . . . . . . . . . . . . . . . . . . . . . . . . . . . . . . . . . . . . . . . . . . . . . . . . . . . . . . . . . . . . . . . . . . . . . . . . . . 7
1.7.2. Gradle. . . . . . . . . . . . . . . . . . . . . . . . . . . . . . . . . . . . . . . . . . . . . . . . . . . . . . . . . . . . . . . . . . . . . . . . . . . . 7
1.7.3. Sbt . . . . . . . . . . . . . . . . . . . . . . . . . . . . . . . . . . . . . . . . . . . . . . . . . . . . . . . . . . . . . . . . . . . . . . . . . . . . . . . 8
2. Dashboard User Guide . . . . . . . . . . . . . . . . . . . . . . . . . . . . . . . . . . . . . . . . . . . . . . . . . . . . . . . . . . . . . . . . . . . . 9
2.1. Configuration. . . . . . . . . . . . . . . . . . . . . . . . . . . . . . . . . . . . . . . . . . . . . . . . . . . . . . . . . . . . . . . . . . . . . . . . . 9
2.2. Login . . . . . . . . . . . . . . . . . . . . . . . . . . . . . . . . . . . . . . . . . . . . . . . . . . . . . . . . . . . . . . . . . . . . . . . . . . . . . . . . 9
2.3. Overview . . . . . . . . . . . . . . . . . . . . . . . . . . . . . . . . . . . . . . . . . . . . . . . . . . . . . . . . . . . . . . . . . . . . . . . . . . . 10
2.4. Admin . . . . . . . . . . . . . . . . . . . . . . . . . . . . . . . . . . . . . . . . . . . . . . . . . . . . . . . . . . . . . . . . . . . . . . . . . . . . . . 11
2.4.1. Managing Teams . . . . . . . . . . . . . . . . . . . . . . . . . . . . . . . . . . . . . . . . . . . . . . . . . . . . . . . . . . . . . . . . . 12
2.4.2. Managing Users . . . . . . . . . . . . . . . . . . . . . . . . . . . . . . . . . . . . . . . . . . . . . . . . . . . . . . . . . . . . . . . . . . 12
2.4.3. Managing API Tokens. . . . . . . . . . . . . . . . . . . . . . . . . . . . . . . . . . . . . . . . . . . . . . . . . . . . . . . . . . . . . 14
2.4.4. Managing Private Keys . . . . . . . . . . . . . . . . . . . . . . . . . . . . . . . . . . . . . . . . . . . . . . . . . . . . . . . . . . . 14
2.4.5. Managing Repositories . . . . . . . . . . . . . . . . . . . . . . . . . . . . . . . . . . . . . . . . . . . . . . . . . . . . . . . . . . . 15
2.5. Accessing your profile . . . . . . . . . . . . . . . . . . . . . . . . . . . . . . . . . . . . . . . . . . . . . . . . . . . . . . . . . . . . . . . . 20
2.6. Pools. . . . . . . . . . . . . . . . . . . . . . . . . . . . . . . . . . . . . . . . . . . . . . . . . . . . . . . . . . . . . . . . . . . . . . . . . . . . . . . . 21
2.6.1. Warning about Private Keys. . . . . . . . . . . . . . . . . . . . . . . . . . . . . . . . . . . . . . . . . . . . . . . . . . . . . . . 22
2.6.2. On-premises . . . . . . . . . . . . . . . . . . . . . . . . . . . . . . . . . . . . . . . . . . . . . . . . . . . . . . . . . . . . . . . . . . . . . 22
2.6.3. AWS Pool . . . . . . . . . . . . . . . . . . . . . . . . . . . . . . . . . . . . . . . . . . . . . . . . . . . . . . . . . . . . . . . . . . . . . . . . 24
2.6.4. GCE Pool (On-premises license only) . . . . . . . . . . . . . . . . . . . . . . . . . . . . . . . . . . . . . . . . . . . . . . . 26
2.6.5. OpenStack Pool (On-premises license only) . . . . . . . . . . . . . . . . . . . . . . . . . . . . . . . . . . . . . . . . . 28
2.6.6. Digital Ocean Pool (On-premises license only) . . . . . . . . . . . . . . . . . . . . . . . . . . . . . . . . . . . . . . 30
2.6.7. Microsoft Azure Pool (On-premises license only) . . . . . . . . . . . . . . . . . . . . . . . . . . . . . . . . . . . . 31
2.6.8. Kubernetes/OpenShift Pool. . . . . . . . . . . . . . . . . . . . . . . . . . . . . . . . . . . . . . . . . . . . . . . . . . . . . . . . 34
2.7. Simulations . . . . . . . . . . . . . . . . . . . . . . . . . . . . . . . . . . . . . . . . . . . . . . . . . . . . . . . . . . . . . . . . . . . . . . . . . 37
2.7.1. Global Settings . . . . . . . . . . . . . . . . . . . . . . . . . . . . . . . . . . . . . . . . . . . . . . . . . . . . . . . . . . . . . . . . . . . 38

2.7.2. Creating a simulation. . . . . . . . . . . . . . . . . . . . . . . . . . . . . . . . . . . . . . . . . . . . . . . . . . . . . . . . . . . . . 40
2.7.3. Simulations table . . . . . . . . . . . . . . . . . . . . . . . . . . . . . . . . . . . . . . . . . . . . . . . . . . . . . . . . . . . . . . . . 45
2.7.4. Useful tips . . . . . . . . . . . . . . . . . . . . . . . . . . . . . . . . . . . . . . . . . . . . . . . . . . . . . . . . . . . . . . . . . . . . . . . 47
2.7.5. Run / Trends . . . . . . . . . . . . . . . . . . . . . . . . . . . . . . . . . . . . . . . . . . . . . . . . . . . . . . . . . . . . . . . . . . . . . 47
2.7.6. Reports. . . . . . . . . . . . . . . . . . . . . . . . . . . . . . . . . . . . . . . . . . . . . . . . . . . . . . . . . . . . . . . . . . . . . . . . . . 50
2.8. Documentation . . . . . . . . . . . . . . . . . . . . . . . . . . . . . . . . . . . . . . . . . . . . . . . . . . . . . . . . . . . . . . . . . . . . . . 59
2.9. About . . . . . . . . . . . . . . . . . . . . . . . . . . . . . . . . . . . . . . . . . . . . . . . . . . . . . . . . . . . . . . . . . . . . . . . . . . . . . . . 60
3. Public APIs . . . . . . . . . . . . . . . . . . . . . . . . . . . . . . . . . . . . . . . . . . . . . . . . . . . . . . . . . . . . . . . . . . . . . . . . . . . . . . 61

Chapter 1. Developer Guide
1.1. FrontLine Gatling VersionsFrontLine actually uses custom versions of the Gatling components. Those binaries are not opensources and their usage is restricted to FrontLine. When you’ll be deploying tests with FrontLine, itwill replace your Gatling OSS dependencies with their custom counterparts.
1.2. Document ConventionsIn this document, you’ll find several mentions to some placeholders in capital letters.
• REPLACE_WITH_YOUR_REPOSITORY_URL: the URL of the private repository that you weregiven alongside with your license key
This placeholder only makes sense for on premise customers. AWS Marketplacecustomers spawn a pre-installed AMI and already have all the dependencies theyneed.
• REPLACE_WITH_LATEST_GATLING_VERSION: compatible Gatling version, 3.3.1 at the time thisdocument was edited
1.3. Configuring Gatling Projects
1.3.1. Maven
In your pom.xml, you have to add in:
• pull Gatling dependencies
• add the maven plugin for Scala, so your code gets compiled
• add the maven plugin for FrontLine, so it can package your code into a deployable artifact
pom.xml:
<dependencies> <dependency> <groupId>io.gatling.highcharts</groupId> <artifactId>gatling-charts-highcharts</artifactId> <version>REPLACE_WITH_LATEST_GATLING_VERSION</version> <scope>test</scope> </dependency></dependencies>
<build> <!-- so maven compiles src/test/scala and not only src/test/java --> <testSourceDirectory>src/test/scala</testSourceDirectory> <plugins>
1

<plugin> <artifactId>maven-jar-plugin</artifactId> <version>3.2.0</version> </plugin> <!-- so maven can compile your scala code --> <plugin> <groupId>net.alchim31.maven</groupId> <artifactId>scala-maven-plugin</artifactId> <version>4.3.1</version> <executions> <execution> <goals> <goal>testCompile</goal> </goals> <configuration> <recompileMode>all</recompileMode> <jvmArgs> <jvmArg>-Xss100M</jvmArg> </jvmArgs> <args> <arg>-target:jvm-1.8</arg> <arg>-deprecation</arg> <arg>-feature</arg> <arg>-unchecked</arg> <arg>-language:implicitConversions</arg> <arg>-language:postfixOps</arg> </args> </configuration> </execution> </executions> </plugin>
<!-- so maven can build a package for FrontLine --> <plugin> <groupId>io.gatling.frontline</groupId> <artifactId>frontline-maven-plugin</artifactId> <version>1.0.3</version> <executions> <execution> <goals> <goal>package</goal> </goals> </execution> </executions> </plugin> </plugins></build>
You can run mvn package -DskipTests in your terminal and check you get a jar containing all thedependencies of the simulation.
2

1.3.2. SBT
In a sbt project, you have to:
• pull Gatling dependencies
• add the sbt plugin for FrontLine, so it can package your code into a deployable artifact
A build.sbt file should look like this:
build.sbt:
enablePlugins(GatlingPlugin, FrontLinePlugin)
// If you want to package simulations from the 'it' scope insteadinConfig(IntegrationTest)(_root_.io.gatling.frontline.sbt.FrontLinePlugin.frontlineSettings(IntegrationTest))
scalaVersion := "2.12.10"scalacOptions := Seq( "-encoding", "UTF-8", "-target:jvm-1.8", "-deprecation", "-feature", "-unchecked", "-language:implicitConversions", "-language:postfixOps")
val gatlingVersion = "REPLACE_WITH_LATEST_GATLING_VERSION"
libraryDependencies += "io.gatling.highcharts" % "gatling-charts-highcharts" %gatlingVersion % "test"// only required if you intend to use the gatling-sbt pluginlibraryDependencies += "io.gatling" % "gatling-test-framework" %gatlingVersion % "test"
Don’t forget to replace the UUID with the one you were given.
We only support sbt 1+, not sbt 0.13.
INFO: The `gatling-test-framework`dependencies is only needed if you intend to run locally anduse the gatling-sbt plugin.
INFO: If you use very long method calls chains in your Gatling code, you might have to increasesbt’s thread stack size:
$ export SBT_OPTS="-Xss100M"
You will also need the following lines in the project/plugins.sbt file:
3

project/plugins.sbt
// only if you intend to use the gatling-sbt plugin for running Gatling locallyaddSbtPlugin("io.gatling" % "gatling-sbt" % "3.1.0")// so sbt can build a package for FrontLineaddSbtPlugin("io.gatling.frontline" % "sbt-frontline" % "1.1.0")
You can run sbt test:assembly (or sbt it:assembly if you’ve configured the plugin for integrationtests) in your terminal and check you get a jar containing all the dependencies of the simulation.
INFO: The gatling-sbt is optional.
1.3.3. Gradle
In a Gradle project, you have to:
• pull Gatling dependencies
• add the gradle plugin for FrontLine, so it can package your code into a deployable artifact
A build.gradle file should look like this:
4

build.gradle:
buildscript { repositories { mavenLocal() jcenter() } dependencies { classpath "io.gatling.frontline:frontline-gradle-plugin:1.0.0" }}
repositories { mavenLocal() jcenter()}
apply plugin: "java"apply plugin: "scala"// so gradle can build a package for FrontLineapply plugin: "io.gatling.frontline.gradle"
sourceCompatibility = 1.8targetCompatibility = 1.8
dependencies { testCompile "io.gatling.highcharts:gatling-charts-highcharts:REPLACE_WITH_LATEST_GATLING_VERSION"}
tasks.withType(ScalaCompile) { scalaCompileOptions.forkOptions.with { jvmArgs = ['-Xss100M'] }}
Don’t forget to replace the UUID with the one you were given.
You can run gradle testJar in your terminal and check you get a jar containing all thedependencies of the simulation.
1.3.4. Multi-Module Support
If your project is a multi-module one, make sure that only the one containing the GatlingSimulations gets configured with the Gatling related plugins describes above. FrontLine will takecare of deploying all available jars so you can have Gatling module depend on the other ones.
5

1.4. Note on FeedersA typically mistake with Gatling and FrontLine is to rely on having an exploded maven/gradle/sbtproject structure and try loading files from the project filesystem.
This filesystem structure will be gone once FrontLine will have compiled your project and uploadedyour binaries on the injectors.
If your feeder files are packaged with your test sources, you must resolve them from the classpath.This way will always work, both locally and with FrontLine.
// incorrectval feeder = csv("src/test/resources/foo.csv")
// correctval feeder = csv("foo.csv")
1.5. Specific Gatling Features
1.5.1. Load Sharding
Injection rates and throttling rates are automatically distributed amongst nodes.
However, Feeders data is not automatically sharded, as it might not be the desired behavior.
If you want data to be unique cluster-wide, you have to explicitly tell Gatling to shard the data, e.g.:
val feeder = csv("foo.csv").shard
Assuming a CSV file contains 1000 entries, and 3 Gatling nodes, the entries will be distributed thefollowing way:
• First node will access the first 333 entries
• Second node will access the next 333 entries
• Third node will access the last 334 entries
shard is available in Gatling OSS DSL but is a noop there. It’s only effective whenrunning tests with FrontLine.
1.6. Resolving Injector Location in SimulationWhen running a distributed tests from multiple locations, you could be interested in knowingwhere a given injector is deployed in order to trigger specific behaviors depending on location.
For example, you might want to hit https://mydomain.co.uk baseUrl if injector is deployed on AWS
6

London, and https://mydomain.com otherwise.
You can resolve in your simulation code the name of the pool a given injector is deployed on:
val poolName = System.getProperty("gatling.frontline.poolName")val baseUrl = if (poolName == "London") "https://domain.co.uk" else"https://domain.com"
This System property is only defined when deploying with FrontLine. It’s notdefined when running locally with any Gatling OSS launcher.
1.7. Publishing Fatjars into Binary RepositoriesInstead of building tests from sources, you have the option of building binaries upstream andpublishing them into a binary repository (JFrog Artifactory, Sonatype Nexus or AWS S3) soFrontLine just has to download them.
Please check your build tool documentation and the standards in yourorganization about the way to set credentials.
1.7.1. Maven
You’ll have to configure either repository or snapshotRepository block whether you want to deployreleases or snapshots.
<distributionManagement> <repository> <id>your.releases.repository.id</id> <url>REPLACE_WITH_YOUR_RELEASES_REPOSITORY_URL</url> </repository> <snapshotRepository> <id>your.snapshots.repository.id</id> <url>REPLACE_WITH_YOUR_SNAPSHOTS_REPOSITORY_URL</url> </snapshotRepository></distributionManagement>
You’ll need frontline-maven-plugin version 1.0.3 at least. Fatjar artifact will be automaticallyattached to your project and deployed with the shaded classifier.
mvn deploy
1.7.2. Gradle
The main idea is to use the official maven publish plugin and ask it to use the task named testJar,then define a repository:
7

apply plugin: "maven-publish"
publishing { publications { mavenJava(MavenPublication) { artifact testJar } } repositories { maven { if (project.version.endsWith("-SNAPSHOT")) { url "REPLACE_WITH_YOUR_SNAPSHOTS_REPOSITORY_URL" } else { url "REPLACE_WITH_YOUR_RELEASES_REPOSITORY_URL" } } }}
You can deploy the test jar with the following command:
gradle publish
An artifact will be published will the tests classifier.
1.7.3. Sbt
packageBin in Test := (assembly in Test).valuepublishArtifact in Test := truepublishTo := (if (isSnapshot.value) Some("private repo" at "REPLACE_WITH_YOUR_SNAPSHOTS_REPOSITORY_URL") else Some("private repo" at "REPLACE_WITH_YOUR_RELEASES_REPOSITORY_URL"))
sbt test:publish
An artifact will be published will the tests classifier.
8

Chapter 2. Dashboard User Guide
2.1. ConfigurationThe first step before using FrontLine is to configure your license key.
Once you’ve filled your license and clicked on the "Next" button you will get the credentials toconnect to the superAdmin account. You can change this password in the frontline.conf file.
Click on the "Next" button to finish the configuration step and restart FrontLine.
2.2. LoginLogging in is necessary to use FrontLine. FrontLine is accessible by default on port 10542.
9

If it is the first time you use FrontLine, you can use the super admin account with the followingcredentials:
• Login: superAdmin
• Password: generated by the configuration step or in the frontline.conf file. You can change it inthe frontline.conf file.
2.3. OverviewOnce you are logged in, you are now able to navigate using the frontline navigation bar on the leftside.
10

FrontLine is composed of:
• The Profile section, letting a user manage his account settings (not accessible the thesuperAdmin)
• The Admin section, letting administrators manage teams, users, API tokens, private keys andrepositories
• The Simulations section, where runs, trends and simulations can be seen and managed
• The Pools section, where you can configure your cloud and on-premises instances
• The Documentation section, displaying all documentation guides, the link to the Swagger for ourpublic API, and samples for your FrontLine tests
• The About section, letting you know the current version of FrontLine and the expiration date ofyour license key
We are now going to describe in depth each one of these sections.
2.4. Admin
11

2.4.1. Managing Teams
To access the Teams administration, click on Admin in the navigation bar, and choose Teams.
In the teams table, you can visualize the team name, and the number of associated users, pools andsimulations. You can also copy the team id by clicking on the icon.
To create a team, click on the Create button.
You can edit the team by clicking on the icon and delete them using the checkboxes on the table’sright part.
2.4.2. Managing Users
To access the Users administration, click on Admin in the navigation bar, and choose Users.
Permissions
There are 3 different user roles in FrontLine:
• Team Admin
• Team Manager
• Team Member
Team Member Team Manager Administrator
Access own profile 1
Access Reports andTrends
Own team Own team Own team
Start Simulation Own team Own team
Generate Public Links Own team Own team
Create Simulation Own team Own team
12

Team Member Team Manager Administrator
Access Pools Own team Own team
Create and Edit Pools Own team
Administrate Users,Teams, API Tokens,Private Keys andRepositories
Own team
Each role can be global or team-specific.
User administration
If you switch between FrontLine embedded user management system and LDAPmode, or that there is a problem fetching your user data in LDAP, some users maybe flagged invalid. For example, if a user created in FrontLine doesn’t exist in yourLDAP server, you won’t be able to connect with this user anymore.
To create a user, click on the Create button. Once the user is created, copy his password, as youwon’t be able to retrieve it again.
13

If you are using FrontLine with LDAP, you will only have to fill the username and permissions tocreate a user, the other pieces of information come directly from the LDAP.
You can edit the user by clicking on the icon and delete them using the checkboxes on the table’sright part. To reset a user password, click on the icon (only available in non-LDAP mode).
It should be noted that the superAdmin account can’t be deleted or even modified here.
2.4.3. Managing API Tokens
To access the API Tokens administration, click on Admin in the navigation bar, and choose APItoken.
To create an API token, click on the Create button. Once the API token is created, copy the token, asyou won’t be able to retrieve it again.
There are three permissions available for an API Token:
• The Start permission, allowing to start simulations (typically useful in a CI like Jenkins)
• The Read permission, allowing to read all the data from runs (typically useful in Grafana)
• The All permission, combining both of the previous permissions
You can edit the API Token permissions by clicking on the icon on the right part of the table. Apermission can be set globally or to a specific team. To regenerate a token, click on the icon.
2.4.4. Managing Private Keys
To access the Private Keys administration, click on Admin in the navigation bar, and choosePrivate Keys. A private key corresponds to the ssh key used to connect to your Git repository or
14

pool instances.
To create a Private Key, click on the Create button.
You have two possibilities to reference private keys:
• Upload them directly by drag-and-drop or click on the input to choose the file on your filesystem
• Locate a private key existing on FrontLine’s host. The private key permissions should be 600 or400, and its owner should be the FrontLine process user
If you are using the AWS marketplace offer and wish to reference an existingprivate key, you must connect with the ec2-user user and then sudo to the frontlineuser which is the one running the FrontLine process.
You can edit the private key by clicking on the icon and delete them using the checkboxes on thetable’s right part.
2.4.5. Managing Repositories
To access the repositories administration, click on Admin in the navigation bar, and chooseRepositories
There are 2 types of repository: the ones where you download and compile the sources, and the
15

others where you download an already-compiled project
To create a repository, click on the Create button. You can edit the repository by clicking on the icon and delete them using the checkboxes on the table’s right part.
General
• Name: the name that will appear on the repositories table.
• Team: set if the repository is global or owned by a team
• Type: the desired type of your repository
Sources Repository
Choose Build from sources as repository type if you wish that FrontLine fetch and compile thesources of your Gatling simulation. In this page, you’ll configure how to fetch the sources.
16

There are 3 different ways to retrieve your sources:
• Clone a Git repository: If you want to fetch from a git repository. You’ll need to fill in the URLof the targeted repository, and the targeted Git branch or tag (which can be overridden in thesimulation configuration). If you’re using the ssh authentication, you can also fill in a previouslyadded private key with Git SSH key. If you’re using the HTTPS authentication, you can setup anusername and password.
17

• Use a project on FrontLine’s filesystem: Use a project located on FrontLine’s filesystem, fill inthe path to project repository.
• Check out from Source Code Control System: Useful if you’re using a code control systemother than Git, or if you need a really specific Git command.
Binary Repository
Choose Download from a binary repository if you already compiled your project and pushed to abinary repository.
We currently support 4 different providers: JFrog Artifactory, Sonatype Nexus 2 & 3, AWS S3.
If you’re using an Artifactory or Nexus repository, you’ll need to fill in the following fields:
• Repository URL: the URL of the targeted repository
18

• Authentication settings: the key for the jar you want to download
◦ Username: the username of the user with sufficents permissions
◦ API Key: API key for the current user
make sure to follow the Repository URL pattern as follow
• JFrog Artifactory : http[s]://<host>/<repository>
• Sonatype Nexus 2 : http[s]://<host>/nexus/content/repositories/<repository>
• Sonatype Nexus 3 : http[s]://<host>/repository/<repository>
How to find the repository URL?
• Artifactory :
• Nexus :
19

If you’re using an AWS S3 bucket, you’ll need to fill in the following fields:
• Profile name: choose a profile described in ~/.aws/credentials, or using permissions granted tothe EC2 instance FrontLine is deployed on
• Region: the region where you created your bucket
• Bucket name: the bucket name
Before saving, we advice to check the connection to the repository by clicking on the CheckConnection button.
2.5. Accessing your profileYou can view your profile at any time by clicking on the My Profile button in the navigation bar.
20

The informations displayed are the following:
• Username
• First and Last name
• Mail address
• Different roles
To update your profile, modify the fields you want to change, then click on the button Update yourinformations.
You can’t update your username, and your roles need to be updated by an admin on the UsersAdmin page.
It should be noted that the superAdmin account doesn’t have a profile.
If you are using FrontLine with LDAP, profiles will be read-only since users information areretrieved from the LDAP and not managed by FrontLine itself.
2.6. PoolsThe Pools view is split by pool type, each in a different tab. There are currently 7 types of pool:
• On-premises: a pool which contains hosts configured manually
• AWS: used to spawn instances on a configured AWS account
• GCE: used to spawn instances on a configured GCE account
21

• OpenStack: used to spawn instances on a configured OpenStack account
• Digital Ocean: used to spawn instances on a configured Digital Ocean account
• Microsoft Azure: used to spawn instances on a configured Microsoft Azure account
• Kubernetes: used to spawn instances through your configured Kubernetes/OpenShift
If you are using the AWS marketplace offer, you will only have access to the On-premises, AWS, andKubernetes pools.
2.6.1. Warning about Private Keys
Every pool except Kubernetes will need to have a Private key configured. You won’t be able tocreate one of these pools if you have not created a private key.
2.6.2. On-premises
Here you can create an On-premises pool which represents existing machines.
The pool is defined by a name and a team:
22

You can edit the name and set if the pool is global or owned by a team by clicking on the icon ofthat pool in the table. If you click on the name, it will highlight all the hosts which are in this pool inthe host table.
You can delete one or more pool by selecting them and click on the Delete button above the table.The number of simulations associated to the pool is also displayed.
Now you need to create an host and assign it to the pool. To do so, you need to fill the followingform:
An host is basically a server where the FrontLine server will upload the binary to use it as aninjector for the test.
• Hostname: the hostname of the server
• User: the username to use for the connection to the server
• Private Key: the private key used by the server for SSH authentication
• Pool: Choose the pool to assign the host. You can select Unassigned Hosts if you don’t want to put
23

your host into a pool yet.
• Working Directory: Directory on the host where the code will be launched, it needs to beexecutable
To be sure that FrontLine can access to the host you can click on the Check connection button.
You can edit your hosts by clicking on the icon in the hosts table. You can duplicate an host toquickly create an host with the same parameters by clicking on the icon of the host on the table.
If you select one or more hosts, you will see a new button named Action appear on the search barabove the table which allow you to delete all the selected hosts or to switch pool to another for allselected hosts.
You can sort the pool table or the host table by clicking on their respective columns.
2.6.3. AWS Pool
An AWS Pool is a reference to the AWS account you want to use to spawn injectors to run thesimulation. To configure the type of instances you want to spawn, you need to fill the form below:
24

25

• Team: Set if the pool is global or owned by a team
• Profile Name: Name of the AWS profile described in the AWS credentials file. If you want to useSystem or Environment properties instead of this file, choose Use environment or systemvariables
• Region: the region where to spawn your instances
• AMI: the AMI you want to use for your instances. You can use our certified AMIs or the ID ofyour custom AMI (the AMI should at least have JDK8 installed, a configured key pair withoutpassword and the port 22 & 9999 should be open)
• VPC: the VPC in which your instance will be created
• Subnet: the subnet in which your instance will be created
• Security Group: the security groups the instance will use
• Instance Type: the type of the instances you want to spawn
• Key Pair: the Key pair name used by your AMI
• User Name: the username used by your ssh command to connect to the instances. If you useone of our certified AMIs, the username will be ec2-user
• Private Key: the previously added private key used by your AMI
• Use Elastic IP: Allow instances to use predefined Elastic IP
• Use private IP: FrontLine will use the injector private IP instead of the public one by default. Ifunchecked, the private IP remains a fallback if a public IP is missing. This option should be usedonly when the FrontLine host and the injector are both on AWS on the same network.
• IAM Instance Profile: optional step, you can specify an IAM instance profile to grant injectorspermissions
• AWS tags: optional step, the tags will be visible in your AWS interface, hence you will be able tomonitor them
If you’re using our certified AMIs, make sure that you add a security groupallowing Internet access. This is required for automatic critical security updateschecks done by the OS. This
2.6.4. GCE Pool (On-premises license only)
Like the AWS Pool, a GCE Pool is a reference to the GCE account you want to use to spawn injectorsto run the simulation. To configure the type of instances you want to spawn, you need to fill theform below:
26

• Team: Set if the pool is global or owned by a team
• If your service account key is a JSON file, you’ll need to specify its absolute path on theFrontLine’s host. Otherwise, you’ll need to specify the GCE Project ID, the service account ID,and the absolute path to the account private key
• Username: the username used by your ssh command to connect to the instances
• Private Key: the previously added private key used by your Template
• Region: the region where you want to spawn your instances
• Template: the template used for your instances, the template should at least have JDK8installed, a configured key pair without password and the port 22 & 9999 should be open
27

2.6.5. OpenStack Pool (On-premises license only)
Like the others pools, an OpenStack Pool is a reference to the OpenStack account you want to use tospawn injectors to run the simulation. To configure the type of instances you want to spawn, youneed to fill the form below:
28

• Team: Set if the pool is global or owned by a team
29

• Keystone Version: version of Keystone, the identity manager for OpenStack. We supportKeystone version 2.0 and 3
• Identity Endpoint: complete url of your OpenStack API (eg: https://auth.cloud.ovh.net/v2.0)
• Identity: your OpenStack identity → for Keystone v3: domain:username, for Keystone v2.0:tenantName:username
• Credentials: Account password
• Scope: if you chose keystone v3, you can use scoped authentication (eg: project:myprojectname)
• Region: the region where to spawn your instances
• Key Pair: the Key pair name use by your image
• Image: the image used for your instances (the image should at least have jdk8 installed and aconfigured key pair without password and the port 22 & 9999 should be open)
• Flavor: the flavor used for your instances
• Security Group: the security group of your account
• Username: the username used by your ssh command to connect to the instances
• Private Key: the previously added private key used by your images
• Availability Zone: the optional availability zone
2.6.6. Digital Ocean Pool (On-premises license only)
A Digital Ocean pool is a reference to the Digital Ocean account you want to use to spawn injectorsto run the simulation. To configure the type of instances you want to spawn, you need to fill theform below:
30

• Team: Set if the pool is global or owned by a team
• Token: API token created in Digital Ocean, in the menu API
• Image: the image used for your instances (the image should at least have jdk8 installed and port22 & 9999 should be open)
• Ssh Key: the ssh key without password used to connect to the image
• Size: the size of the droplets you want to create
• User Name: the username used by your ssh command to connect to the instances
• Private Key: the previously added private key used by your images
2.6.7. Microsoft Azure Pool (On-premises license only)
A Microsoft Azure Pool is a reference to the Azure account you can use to spawn injectors to run
31

the simulation. Only Linux virtual machines are supported.
To configure the type of instances you want to spawn, you need to fill the form below:
32

• Team: Set if the pool is global or owned by a team
• Subscription ID: the Azure subscription you want to use, check https://www.inkoop.io/blog/
33

how-to-get-azure-api-credentials/ to retrieve it
• Tenant ID: the Azure tenant you want to use
• Client ID: the id of the Azure client you want to authenticate with
• Client Secret: the key used to authenticate
• Region: the region where you want to spawn your instances
• Size: the size of the instances
• Network: the network configured on your Microsoft Azure account you want to use
• Subnet: the subnet you want to use
• Image URL: the url of the image you want to use. To create an image, refer to the Azuredocumentation
• Public Key: the public ssh key to connect to your instances
• Username: the username used by your ssh command to connect to the instances
• Private Key: the previously added private key associated with the public ssh key
2.6.8. Kubernetes/OpenShift Pool
A Kubernetes/OpenShift Pool is a reference to your Kubernetes infrastructure.
To configure the type of instances you want to spawn, you need to fill the form below:
34

• Team: Set if the pool is global or owned by a team
• Kubernetes Url: The url of your Kubernetes API with the protocol
• Service Account Token: The token of your service account which has edit permissions on thenamespace below
• Namespace: The namespace/project name in which injectors will be spawned
35

• Docker Image: Docker image that will be used for injectors. You can use our certified Dockerimages if your Kubernetes cluster has access to Docker Hub, or build your own withhttps://github.com/gatling/frontline-injector-docker-image
• CPU request: The minimum number of cores that you need for each one of your injector,express as cpus
• CPU limit: The limit of cores that you don’t want your injector pod to exceed, express as cpus
• Memory request: The minimum memory that you need for each one of your injector
• Memory limit: The maximum memory that you need for each one of your injector
Limits and requests for memory are measured in bytes. You can express memory as a plain integeror as a fixed-point integer using one of these suffixes: E, P, T, G, M, K. You can also use the power-of-two equivalents: Ei, Pi, Ti, Gi, Mi, Ki.
If your FrontLine instance belongs to a Kubernetes cluster, you don’t have toprovide a Kubernetes Url and a Service Account Token. You can still choose toconfigure it, for example to create a pool in another cluster, by unticking Use localcluster. Also, you can specify preferring Internal IP over the External IP forconnecting to Kubernetes nodes, by ticking Prefer internal IP.
36

2.7. SimulationsTo access the Simulations section, click on Simulations in the navbar.
The Simulations view contains all the simulations you have configured and the result of their lastrun.
37

If you don’t have any simulations configured yet and don’t know how to start, you can downloadsome FrontLine pre-configured projects by clicking on the "Download sample simulations" greenbutton.
Those samples are ready to use maven, sbt and gradle projects with proper configuration forFrontLine. You can also download those samples with the download link in the Documentationsection.
Back to the Simulations section, at the top, there is an action bar which allow several actions:
• Create a simulation
• Search by simulation or team name
• Edit global settings
• Delete selected simulations
2.7.1. Global Settings
Global settings contains every JVM arguments and system properties used by all of yoursimulations by default. Editing those settings will be propagated to all the simulations.
38

In case you don’t want theses, you will be allowed to ignore those settings by checking the OverrideGlobal Properties box when creating or editing a simulation:
39

2.7.2. Creating a simulation
In order to create a simulation click on the "Create" button in the simulations table. There are 6steps to create a simulation, 3 of which are optional.
Step 1: General
• Name: the name that will appear on the simulations table.
• Team: the team which owns the simulation.
• Class name: the package and the name of your simulation scala class in the project that you
40

want to start.
Step 2: Build configuration
In this step, you’ll describe which repository FrontLine will use, and how to use it.
• Build type: How you want to retrieve and build your simulation. You may choose to build fromsources, download a binary from a Sonatype Nexus or JFrog Artifactory repository, or downloada binary from an AWS S3 bucket.
• Repository: The repository you created previously
Option 1: Build from sources
In this step, FrontLine will download the sources from your repository, and compile them.
• Build command: the command to build your project. Three common commands are built-in forprojects whose build tools configuration follow our installation guide:
◦ mvn clean package -DskipTests --quiet for maven project
◦ sbt ;clean;test:assembly --error for sbt project
◦ gradle clean testJar -quiet for gradle project
FrontLine API supposes that, in this case, sbt, git, and ssh are installed andavailable.
You can provide optional settings if you toggle Advanced build configuration.
• Relative path: the path to you simulation project in your repository (eg the Gatling simulationis not at the root of your git)
• Build variables: the environment variables to be used along the build command. You can add
41

as many environment variables as you want
• Git Branch or Tag: if you’re using a git repository, you may specify another branch or tag thanthe one configured in the repository configuration
Option 2: Download binary from repository
In this step, you’ll describe how FrontLine will download a jar deployed in an previously addedrepository. This jar must have been built with the same maven/sbt/gradle configuration asdescribed in the Developer section in this guide.
• Artifact Maven coordinates: the maven coordinates of the desired artifact. version markers arenot supported
Option 3: Download binary from AWS S3
In this step, you’ll describe how FrontLine will download a jar deployed in an AWS S3 bucket. Thisjar must have been built with the same maven/sbt/gradle configuration as described in theDeveloper section in this guide.
42

• Key: the key for the jar you want to download
Step 3: Pools configuration
In this step, you’ll configure the pools used for the FrontLine injectors.
• Weight distribution: on even, every injector will produce the same load. On custom, you haveto set the weight in % of each pool (eg the first pool does 20% of the requests, and the seconddoes 80%). The sum of the weight should be 100%.
• Pools: defines the pools to be used when initiating the FrontLine injectors, see the section aboutpools. You can add many pools with a different number of hosts to run your simulation. If youhave more hosts than needed on your Pool, the hosts will be chosen randomly between all hostsavailable in this Pool.
After this step, you can save the simulation, or click on More options to access optional
43

configuration.
Step 4 & 5: JVM options & Java System Properties
These steps allows you to defines JVM arguments and system properties used when running thisparticular simulation. You can choose to override the global properties.
44

JVM options and Java System Properties will be saved in a snapshot that will beavailable in the run. This information will be visible by anyone who has readaccess. You can exclude some properties from being copied if you prefix them withsensitive..
You can configure the gatling.frontline.groupedDomains System property to groupconnection stats from multiple subdomains and avoid memory issues when hittinga very large number of subdomains. For example, setting this property as.foo.com, .bar.com will consolidate stats for sub1.foo.com, sub2.foo.com,sub1.bar.com, sub2.bar.com into *****.foo.com and *****.bar.com.
Step 6: Time window
Configuring a ramp up or ramp down means that the start and end of your simulation won’t beused for calculating metrics and assertions.
• Ramp Up: the number of seconds you want to exclude at the beginning of the run.
• Ramp Down: the number of seconds you want to exclude at the end of the run.
Ramps parameters will only be applied if the run duration is longer than the sumof the two.
2.7.3. Simulations table
Now that you have created a simulation, you can start it by clicking on the icon in the Startcolumn of the table.
A run have the following life cycle:
45

• Building: in which it will download and build the simulation from the sources, preparing thehosts if needed
• Deploying: in which it will deploy the simulation to run on all the hosts
• Injecting: in which the simulation is running and viewable from the Reports
By clicking on the icon in the Build Start column, Frontline will display the build logs of thesimulation. There is a limit of 1000 logs for a run.
You can click on the icon next to the status (if there is one) to display the assertions of the run.Assertions are the assumptions made at the beginning of the simulation to be verified at the end:
46

2.7.4. Useful tips
• You can edit the simulation by clicking on the icon next to his name
• You can search a simulation by his name, or its team name
• You can sort the simulations by any column except the Start one
• A Delete button will appear on the action bar when you select a simulation, you will be able todelete all the selected simulations
• When a simulation is running, you can abort the run by clicking on the Abort button
• You can copy a simulation ID by clicking on the icon next to his name
Be aware that deleting a simulation will delete all the associated runs.
2.7.5. Run / Trends
Runs list and trends can be accessed by clicking on the icon in the simulations table.
This view contains the list of your simulation’s runs which can be filtered by name and/or statusand the Trends which are displaying information between those runs.
47

Runs table
Like the result of the latest run in the simulations table you have access to the logs of the run byclicking on the icon and you can sort the table by each columns.
If there is one, You can click on the icon next to the status to display the assertions of the run. Youcan delete runs by selecting them and click on the Delete button in the action bar above the table.
You can comment a run by clicking on the icon on the right side of the table.
You can also click on the icon to see a snapshot of the run configuration. The system propertiesbeginning with sensitive. are not displayed.
48

Run Comparison
49

You can compare the results of two runs if you click on the "Compare runs" button in the table. Itallows you to compare the response time and errors of the two runs for each request.
You can choose the specific metric you want to compare by clicking on the metric name, and thespecific run you want to compare by clicking on the run number.
The delta and variance will be displayed, so you can check if there is a progression or a degradationin performance.
Trends charts
The trends are charts that will display some globals statistics for each runs (eg: requests count) sothat you can easily see how well your runs went compared to each other. Each run is representedby his number in the chart and the chart won’t display the statistics of a failed run (eg: Timeout,broken, etc..).
You can filter the statistics shown by filtering through scenarios, groups or requests that areinvolved in each runs. You can chose how many runs will be compared by changing the limit (10,25, 50, 100):
2.7.6. Reports
The reports can be accessed by clicking on the icon in the simulation table or in the runs table.
This view introduce all the metrics available for a specific run. This page consists of:
• The top navigation bar
• The timeline
• Tabs
• The run bar
50

• Charts area
• The summary (only for requests and groups tabs)
• Export PDF
Top Navigation Bar
The navigation bar enable you to choose the simulation time range.
Timeline
The timeline contains metrics of the full run providing an overview of the run. Global informationsare available such as the resolution and the simulation name.
You can change the time range with control buttons or by selecting a region on the timeline:
51

Assertions
The label below is used to display the status of the simulation (Ongoing, successful, timeout…). Ifyour simulation has assertions, this label will be clickable to show the assertions results. You cancomment the run run by clicking on the icon.
Tabs
Below the navigator chart, there are tabs to switch charts. Each tab has the same structure exceptthe summary that is available only for requests and groups tabs.
Run Bar
This bar is a combination of buttons:
• Start / Abort: Use this button to start a new run of the simulation, or stop the ongoing run(administrator & manager only)
• Grafana: Link to the Grafana dashboard if you have filled in the configuration in frontline.conf
• Generate public link: To create a public link
• Switch to Summary: Switch to summary view for Requests & Groups tabs
• buttons to filter the metrics drawn in the charts area
Generate Public Links
A public link is a link of the current reports which will be accessible to anyone, without having tolog-in to FrontLine. To generate a public link, click on the Generate public link button and choosethe expiration date of your link.
52

The maximum allowed lifetime for a public link is 1 year.
Once you have chosen an expiration date, you can proceed by clicking on the generate button.
You can copy the public link to share your reports to non-FrontLine users, or click on the "Go"Button to access it yourself. You can click on the "OK" button to close this modal.
Charts
Each charts in FrontLine are connected to each other, so if you select a time window on a chart itwill automatically change it for all other charts. Metrics are drawn in multiple charts.
53

Some of them have a icon to update the chart settings:
Moreover, histograms and pies are hidden behind each counts charts, accessible by clicking theirtop right corner icon below.
If your kernel version is too low (around below 3.10) you might not be able to getdata from the TCP connection by state graph on the Connections tab. If you want tobe able to get these data, you should upgrade your kernel.
Summary (Requests and Groups only)
This view is available only from requests and groups tabs. It is a summary of metrics drawn in thecharts, and has two modes: flat, by default, and hierarchy. The summary is also connected to thetimeline and the time window selected, so if you change the time window the summary will refreshhis data to match the time window.
On Flat mode you can filter the data by clicking any column name of the table.
Export PDF
When clicking on the green button in the navigation bar, you will have access to a page where youcan configure and then export a PDF report of a specific simulation.
This report is initialized with:
54

• a title element with the date of the run you were coming from
• the run status
• the run comments
• the run assertions
• the run requests summary
• 3 charts of the run:
◦ Requests and Responses per second
◦ Responses per Second by Status
◦ Response Time Percentiles
This page is a configurable list of different elements that will be displayed in the report. You canclick on the blue add button under every element to add another one.
Every element can be moved up or down by clicking on the blue arrow on the top right of theelement, or be removed by clicking on the red dash.
Those elements are composed of:
• Title: add a title element.
• Text Area: add an editable text element.
• New Page: allow you to skip a page in the report.
• Run:
◦ Status: add an editable text element with a predefined text set to the status of the selectedrun.
◦ Comments: add an editable text element with a predefined text set to the comments of theselected run.
◦ Assertions: add a table with the assertions of the selected run.
55

◦ Summary: add the summary table of the selected run in a new landscape page.
• Chart: add a chart element that you can interact with before exporting it to PDF.
• Counts: add a count chart element that you can interact with before exporting it to PDF.
As you can see below, every charts (or other elements) can be interact with individually. You canzoom on it, or select the run, the scenario, the group, etc.. whose you want your data to be fetch.You do not need to have the same settings for each element.
After adding all desired elements in the report you can click on the Export PDF button on the topright to get your PDF file.
There are two more actions you can do:
• Save: save the current Export configuration:
56

◦ as a template: this option will save the element list without the content
◦ as a save: this option will save everything, including the content of the Text Area and theconfiguration of the graphs
• Load: load a previously saved template or save. You can also import a json template created byFrontLine 1.7.x
Useful Tips
Zoom
You can reset zoom by double clicking on a chart. It is possible to change the time range window bythe following actions:
• Clicking zoom icons of the control buttons
• Select a zone in any charts and timeline
• Select a range time from the top navigation bar
Markers
To ease your analysis, you can create markers on all the charts by right clicking on them. And clickon the top of the marker to delete it.
Multiple Highlights
In the top right menu, you can activate the Multiple Highlights setting which allows the tooltip tobe displayed on every chart at the same time.
57

Percentiles Mask
In the top right menu, you can click on the Percentiles setting to be able to chose what percentilesto display in the chart.
58

Date Time / Elapsed Time
In the top right menu, you can activate the Date Time setting to be able to switch from elapsed timeto date time.
Highlight Legend
By hovering the label on the percentiles chart legend, you will be able to highlight the curve on thechart, leading to a better view of that curve. The highlight legend options is enable to every "nonstacked" graph.
2.8. DocumentationYou can click on the Documentation icon in the navigation bar on the bottom left of the screen todiplay every link to the FrontLine documentation and samples.
59

2.9. AboutYou can click on the About icon in the navigation bar to display the informations about yourFrontLine version and your license expiration date.
60

Chapter 3. Public APIsThe FrontLine API server also exposes a public API that you can use to trigger runs or fetch runresults and metrics.
We also use this API for our Continuous Integration plugins and our Grafana datasource.
This API is protected with tokens generated by FrontLine administrators through the Admin > APITokens tab.
You can access the Swagger documentation using the link FrontLine API documentation on theDocumentation modal accessible on the sidenav (bottom left of the screen).
Some information before using the public API:
• Simulations ID are available on the Simulations Table, at the left of the simulation name.
• Runs ID are available on the Runs Table: Simulations > Runs history. To copy the id, click on the icon at the right of the run number.
• You can retrieve a team ID by clicking on the ID column inside the teams table.
• You have to provide the run ID as a query parameter to fetch other run metadata (injectors,remotes, hostnames, scenarios, groups, requests)
• The from and to query parameters from the /series endpoint are the lower and uppertimestamp bounds of the time window you want to query. You can fetch the total run timewindow from the /runs endpoint (injectStart, injectEnd).
61