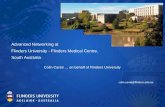What is eResearch@Flinders? Amanda Nixon Manager, eResearch@Flinders.
Fraedom user manual and guide - staff.flinders.edu.au · Fraedom is the expense management system...
Transcript of Fraedom user manual and guide - staff.flinders.edu.au · Fraedom is the expense management system...

1 | P a g e
User Manual &
Guide

2 | P a g e
Contents
Introduction .......................................................................................... 3
Valid Tax Receipts/Invoices ..................................................................... 4
Lost Dockets ....................................................................................... 5
Set Default Code .................................................................................... 6
Coding via. Desktop ............................................................................... 8
Searching for a code manually ............................................................ 10
Coding an expense code with a Spend Wizard ....................................... 13
Favourite a Spend Wizard ................................................................... 15
Linking Employees through the Spend Wizard ....................................... 16
GST ................................................................................................. 17
Submitting a transaction .................................................................... 18
Expense Templates ............................................................................ 19
Uploading Images .............................................................................. 24
Accessing your image library ............................................................... 31
Splitting lines .................................................................................... 33
Changing Coding ............................................................................... 36
Deleting Coding ................................................................................. 37
Responding to queries ........................................................................ 38
Disputing a transaction ....................................................................... 40
Setting up the Fraedom App .................................................................. 42
Coding via. Smart Phone App ................................................................ 45
Coding using a Spend Wizard .............................................................. 50
Splitting the expense – same Spend Wizard .......................................... 52
Splitting the expense – different Spend Wizards .................................... 54
Pending/Approved Transactions ........................................................... 55
Statements ......................................................................................... 56
Accounts .......................................................................................... 56
Expenses .......................................................................................... 57
Contacts ................................................................................................ 60

3 | P a g e
Introduction
Fraedom is the expense management system used by Flinders University for our Purchasing Cards.
Expenses are acquitted either through the desktop version of Fraedom, available through Okta, or through the mobile app. This guide includes step-by-step instructions on how to use Fraedom.

4 | P a g e
Valid Tax Receipts/Invoices
A valid tax receipt/invoice should have:
• Name of supplier • GST clearly shown • Amount • Tax receipt/invoice mentioned
Examples of valid tax receipts/invoices:

5 | P a g e
What is not a valid tax receipt/invoice?
• Merchant transaction slips that only show a transaction has been paid by EFTPOS • Not enough information • Not a tax receipt/invoice
Lost Dockets
If you lose your receipt, you will be required to fill out a Lost Docket form for each individual transaction and upload it instead of the receipt.
The form can be found by going to the Flinders University services website www.flinders.edu.au/services and searching for ‘missing credit card invoice’.

6 | P a g e
Set Default Code
If you only use one cost centre/project in your coding, or if you use one more than others, you can set up a ‘default code’ to be loaded automatically for each transaction. This code can be changed in the coding screen of a transaction if necessary.
1. Click on your name in the top right corner of the screen and click on ‘Personal Settings’.
2. Click ‘Default Codes’ in the menu on the left.
3. Click on the arrow next to the account number fields.
2
3

7 | P a g e
4. Search for your account in the drop-down boxes, and then click save.
Your default code has now been set. This will appear automatically against all future transactions and can be edited in the coding screen if required.

8 | P a g e
Coding via. Desktop
Coding via the Okta Fraedom app can be completed on your computer by following the instructions below:
1. Click on the ‘Expenses’ tab.

9 | P a g e
2. A transaction list will appear with all transactions for all the cards you have access to. If you are a delegate coder, you can sort the transactions by card holder by clicking on the drop-down box labelled ‘All delegates’ and picking the relevant name.

10 | P a g e
3. Click on a transaction to open the coding box on the right-hand side of the screen.
Searching for a code manually
1. Click on the box in the ‘CC/Project’ field. If you have set a favourite code/s, they will appear as a list for you to choose from. If you need to pick another code, select ‘Search codes’ at the bottom to bring up the search screen.

11 | P a g e
2. You can search for a code by typing it in the ‘Code Value’ box with the format XX.XXX.XXXXX, or you can search by description.
3. When you have found the code you wish to use, you can click on it to bring up the options menu. Either click ‘Select’ to enter the coding or click ‘Favourite’ to add the code to your favourites list.

12 | P a g e
You can do the same with the Expense Code, or you can use a Spend Wizard to help pick the correct code.

13 | P a g e
Coding an expense code with a Spend Wizard
Spend Wizards are available to help with coding expenses. Instead of searching for an expense code, you can choose an applicable Wizard and the expense code will be entered automatically. The Spend Wizards can be searched for common expenses, such as ‘parking’ or ‘coffee’, to make picking the correct Spend Wizard even easier.
1. In the coding box, click on ‘Select Spend Wizard’ in the top left.
2. A list of available Wizards will appear. Either select the required Wizard, or search by expense type
in the search bar up the top.

14 | P a g e
3. Allocate the expense to the correct category within the Spend Wizard. If you click into one of the fields, you will be able to click ‘Allocate remaining balance’ to allocate the whole transaction. Otherwise, you can manually enter an amount into the field. Then complete any required fields (e.g. number of employees/guests, description of expense), and click ‘Next’.
4. The correct expense code will automatically be entered on the coding screen. You will still need to enter the correct CC/Project, if it hasn’t already been entered.
3

15 | P a g e
Favourite a Spend Wizard
You can favourite a Spend Wizard that you use often, so that it always comes to the top of the list. While in the Spend Wizard screen, click the star icon on the right-hand side of the screen.
This will move the Spend Wizard to the top of the list, and it will remain there for all future transactions. You can un-favourite a Wizard by clicking on the star again.

16 | P a g e
Linking Employees through the Spend Wizard
For some transactions, you will be given the option to link employees (e.g. meals and entertainment transactions). Please note: you will only be able to link employees who are already in the Fraedom system.
If you click on the ‘Link Employees’ button, you will have the option to look employee’s up by their name or their FAN. You can then click the ‘link’ button next to the employee’s name to link them to this transaction.

17 | P a g e
GST
You can change the GST code using the drop-down box if required e.g. overseas transactions generally do not attract GST, so you would pick ‘0% GST’.
For more information regarding GST, please refer to the Tax Information page on the Flinders University website.
https://www.flinders.edu.au/finance/tax-information/tax-information_home.cfm

18 | P a g e
Submitting a transaction
Once your coding is complete, the GST is correct, a receipt has been uploaded and a description has been entered, you will be able to click the ‘Complete’ button. This will submit your transaction to your approver.

19 | P a g e
Expense Templates
If you have a recurring charge on your card, such as a subscription or a membership that needs to be coded the same each time, you can set up an Expense Template to do the coding for you.
1. Open your Personal Settings
2. Click on ‘Expense Templates’ on the left.

20 | P a g e
3. Click ‘Create New Template’.
4. Enter the template details: Template Name, the coding details and an expense description, then click ‘Save’.

21 | P a g e
5. You will now be able to select your expense templates when coding transactions. If you are a delegate coder, the expense templates of the cardholder will be shown.
5

22 | P a g e
Editing/Deleting an expense template
1. Click on the ‘Edit’ button next to the template you wish to edit/delete.
2. To edit the template, change the required fields and then click the ‘Save’ button down the bottom.

23 | P a g e
3. To delete the template, click the ‘Delete’ button down the bottom instead. Click ‘Ok’ to confirm.
3

24 | P a g e
Uploading Images
It is now a requirement that each transaction has an image associated with it. This image can either be a tax receipt or a lost docket form. You can also attach any backing documentation relating to the transaction, such as additional approval.
Fraedom uses OCR (Optical Character Recognition) to attempt to match receipts that are uploaded to the correct transactions as they come through.
There are three ways to upload an image into Fraedom.
Use the Smartphone App
You can use the app to take a picture of your receipt as soon as you receive it.
1. In the app, open the menu and click the ‘Receipts’ tab.

25 | P a g e
2. Your image library will open and show all your unmatched receipts. To add a new receipt, click the plus symbol in the top right of the screen.
3. To take a picture of the receipt, choose ‘A receipt using the camera’. You can also upload a picture you already have in your phone by choosing ‘A receipt from the gallery’ instead.

26 | P a g e
4. Your camera will open on your phone, and you can take a picture of the receipt. If you need to take the picture again, choose ‘Retake’ in the bottom left. When you are happy with the picture of the receipt, choose ‘Use Photo’ in the bottom right.
5. Your receipt will now be uploaded into your image library, and you will be able to see it in both the app and through the desktop. The OCR will scan the receipt (as depicted by the hourglass in the bottom left, showing the process is running), and when the transaction flows through from the bank it will attempt to auto-match the receipt for you.

27 | P a g e
Upload an image via. your computer
You can also scan a copy of the receipt and save it to your desktop. You can then upload it when coding the transaction through the desktop.
1. In the coding screen, click on the ‘Link Receipt’ button in the top right.
2. This will bring up your image library. Click on the ‘Upload’ button in the top left and browse to the place on the computer that you have saved your receipt. Double click on the file to upload it.

28 | P a g e
3. The image will now be automatically linked to your transaction.
Email the image through to your unique Fraedom email
1. In your image library, click on the ‘Upload via Email’ button to obtain the unique email address for the card holder that the transaction relates to. If you are a delegate coder, you will need the email address for each of your card holders. It may be a good idea to save these to your address book.

29 | P a g e
2. You can then email attachments through to this email address and they will automatically be uploaded into your image library. The OCR will scan them and attempt to auto-link them to your transactions, or you can go through and manually link them.
Linking an image already in your library
• If your image is already sitting in your image library, you can click on it and then click the ‘Link’ button to manually link it to the relevant transaction.

30 | P a g e
Unlinking an image from a transaction
• If you link the wrong image to a transaction, you can unlink it. You can switch between your ‘Image Library’ and ‘Linked Images’ in the top right. Click on ‘Linked Images’, and then click on the receipt image. You will then get the option to ‘Unlink’.

31 | P a g e
Accessing your image library
You can access the receipts in your image library via the desktop and the mobile app without having to go through the transaction screen.
Desktop
1. Click the ‘Expenses’ tab at the top of the screen.
2. Click the ‘+ Add’ icon on the left-hand side of the screen, and then click ‘Receipt’.
3. Your image library will appear. You can upload images of receipts from here as per the previous instructions.

32 | P a g e
Mobile
1. Click the menu button in the top left of the screen.
2. Click ‘Receipts’.
3. Your image library will appear. You can upload images of receipts from here as per the previous instructions.

33 | P a g e
Splitting lines
If you need to code an expense to multiple codes, or if only part of the expense includes GST, you will need to split the coding across multiple lines.
1. In the coding screen, click the ‘Split’ link. This will bring up a panel on the right-hand side of the screen.
2. If you need to split the transaction 50/50, you can just hit the ‘Split’ button down the bottom. Otherwise, you can manually type the amounts in.
2

34 | P a g e
3. If you need to, you can add more lines by clicking the ‘Add line’ link, to split the transaction more than two ways. When you’ve added all the lines you need, click ‘Split’ down the bottom.
4. Your coding will then be split into the two or more amounts that you specified, and you can code them to different accounts or with different GST codes if necessary.
3

35 | P a g e
5. If you need to delete one of your coding lines, you can click the cross in the top right of that line. The remaining amount will be automatically added into one of the other coding lines, so you may need to split them again to correct this.

36 | P a g e
Changing Coding
If you have submitted a transaction for approval and then realise you need to change the coding, you can still access the transaction to amend it.
1. In the ‘Expenses’ tab, click on the ‘To do’ drop down box and change it to ‘Pending approval’.
2. Click on the relevant transaction to bring up the coding screen. Make any changes that are required, and then click the ‘Update’ button.

37 | P a g e
Deleting Coding
To delete your coding, click the ‘X’ button on the right of the code:
If you have used a Spend Wizard to enter the expense code, you will need to clear the Wizard by clicking on the ‘X’ in the top right, next to the name of the Spend Wizard:

38 | P a g e
Responding to queries
If your approver returns a transaction to you for more information or for amendment, you will need to first action their query, and then respond to them. You will receive a notification from Fraedom whenever you have transactions that are being queried.
1. To access their query, go to the ‘Expenses’ tab. The transactions with queries on them will show a speech bubble next to them. Click on one of the transactions to open the coding screen.
2. In the coding screen, click the ‘Information Required’ link in the top right of the screen.

39 | P a g e
3. The advanced coding screen will pop up, showing the approvers comments. You can then amend the coding in the ‘Coding’ tab if required.
4. Once you have attended to the issue, you should leave a comment in the ‘Cardholder Comments’ box (under the Approval tab) to let your approver know you have actioned it, and then click ‘Save’.

40 | P a g e
Disputing a transaction
If you see a transaction on your account that you don’t recognise, or if you require more information about the transaction, you can dispute it directly with the bank through Fraedom.
1. In the coding screen, click on the ‘Options’ button down the bottom, then click ‘Dispute’.
2. A pop up window will appear on the right of the screen. Click the ‘Dispute’ button again down the
bottom of the screen to open the Dispute Form.

41 | P a g e
3. The dispute form will pop up in a separate window. Fill this form out, then click the print button down the bottom to get a copy of the form. This is then emailed to [email protected]. The transaction will then be flagged with an ‘Expense disputed’ notification.
4. You can also undisputed a transaction if required. Click on the ‘Options’ button again after a
transaction has been disputed and click ‘Undispute’. This will remove the disputed flag from the transaction.
The NAB will look in to any disputed transactions they receive and will credit the transaction back if required. The transaction will not disappear from the account, it will still need to be coded and approved. When the credit is received, this will need to be coded to the same account as the original transaction and approved as well.
3

42 | P a g e
Setting up the Fraedom App
The Fraedom App can be used to capture receipt images and code transactions on the go. Approvers can also use the App to approve transactions.
To get started with the App, you will need to link the app to your Fraedom account by following these instructions:
• Download the App onto your mobile device/tablet. • Log in to Fraedom via the desktop.
1. Click on your name in the top right corner of the screen. 2. In the drop-down box, click on the ‘Mobile App’ option.
2
1

43 | P a g e
3. In the box that pops up on the screen, click the ‘Get QR Code’ link to generate a unique QR code for your account.
3

44 | P a g e
4. Open the App on your phone. • Click the ‘Use QR Code’ button. • The camera will open on your app – use this to scan the QR code on your
computer. • You will then be asked to enter a pin number for future log-ins.
Your app is now linked to your Fraedom account, and you’ll be able to log in with your pin in future.
4

45 | P a g e
Coding via. Smart Phone App
1. When you open the app and log in, the first page you see should be the ‘Expenses’ page. If not, click on the menu button in the top left, and then choose ‘Expenses’.
2. You will then see a list of all outstanding transactions waiting to be coded. Click on any one of these transactions to enter the coding screen.

46 | P a g e
3. If your receipt hasn’t been auto-linked, you will need to link it manually. Click on the ‘Receipt’ button in the top right to open your image library.
4. You will then see all the images that have already been loaded into your library. You can click on any
of these images to see a larger copy of the receipt, or you can click on the link button (1) to link it to the transaction immediately.
If you need to add a new image, click the plus sign in the top right (2) to take a picture using the camera, or to choose a picture from your gallery.
1
2

47 | P a g e
5. After clicking on the relevant image, click the link button in the top right to link it to the transaction. Once a receipt has been linked, either manually or automatically with the OCR, you can complete the coding.
6. Click the ‘Edit’ button to enter the coding screen.

48 | P a g e
7. If you have a default CC/Project, the account will be loaded in automatically. Otherwise, you will need to manually search for the correct account. You can also change your default code if necessary. To search for an account, click on the CC/Project field. Your favourite codes appear in a list, and you can click on one of these to use it. Otherwise, search for a code by typing it into the search bar with the format XX.XXX.XXXXX. Click on the relevant code to enter it for that transaction.
8. You will then need to code the expense code, either by clicking the ‘Select Spend Wizard’ button at the top of the screen (1), or by manually searching for the code by clicking on the ‘Expense Code’ field (2) and following the same steps as above.
1
2

49 | P a g e
9. You can amend the GST if necessary, by clicking on the ‘Tax code’ field.
10. Once all the coding has been completed, and a receipt has been attached, the transaction will be sent to your approver, and will disappear from your queue.

50 | P a g e
Coding using a Spend Wizard
1. In the coding screen, click on ‘Select Spend Wizard’. This will bring up a list of relevant Spend Wizard’s. You can then pick the relevant one, or search for the type of expense in the top search bar.
2. You may be asked to enter some additional information, such as a description of the expense or to confirm that a Travel Diary has been completed.
3. Click on the ‘Add Amount’ link in the bottom left to allocate the transaction to a sub category.
2
3

51 | P a g e
4. Pick the relevant category. You will then need to allocate the correct amount to this category. You can manually type the amount (e.g. if you need to split the transaction across two different expenses), or you can click the arrow below to allocate the full amount.
5. Once the transaction is fully allocated, click the ‘Apply’ button in the bottom right. This will complete the expense coding.
Once you’ve added your receipt & entered your coding, your transaction will be automatically submitted for approval.

52 | P a g e
Splitting the expense – same Spend Wizard
1. To split an expense over multiple expense codes within the same Spend Wizard, you need to allocate the first amount as per the instructions above, and then click the ‘Add Amount’ button again, down in the bottom left. This will then allow you to choose another category.
2. Once you’ve finished splitting the transaction, click Apply in the bottom right to finalise your coding.

53 | P a g e
3. If you’ve split the transaction between two or more expense codes, you can switch between them in the coding screen by swiping left or right at the top of the screen.

54 | P a g e
Splitting the expense – different Spend Wizards
1. To split an expense over multiple expense codes within different Spend Wizards, you need to manually allocate the first amount as per the instructions above, and then instead of clicking ‘Add Amount’, click ‘Apply’ in the bottom right.
2. The screen will then come up with the remaining balance that needs to be coded. You can then click ‘Select Spend Wizard’ up the top again to select a different Spend Wizard, or you can manually enter an expense code by clicking ‘Expense Code’.

55 | P a g e
3. Once you’ve finished splitting the transaction, click Apply in the bottom right to finalise your coding.
Pending/Approved Transactions
You can access transactions that you have already coded via the app.
If you click on the filter button in the top right of your transaction list, you can filter by transactions that are still pending approval, and transactions that have already been approved.

56 | P a g e
Statements If you require a copy of a monthly statement, you can obtain this in two ways; through the ‘Accounts’ tab, or through the ‘Expenses’ tab.
Statements are only available for a certain amount of time. If you require an older statement, please contact a System Administrator.
Accounts
1. Click on the Accounts tab at the top of the screen.
2. A list of your accounts will show up – if you are not a delegate coder for anyone, you will only see your account. If you are a delegate coder, click on the card holder that you require a statement for.
3. You can choose which period you need by clicking on the ‘Current Period’ drop down box and selecting an option. Then, click on the button to download a copy of the statement
3

57 | P a g e
Expenses
1. Click on the Expenses tab at the top of the page.
2. If you are a delegate coder, use the drop-down box to choose the card holder that you require a statement for.

58 | P a g e
3. Click on a transaction, so that the coding box opens on the right-hand side of the screen. Click on the ‘Options’ button in the bottom right, and then click ‘Advanced Statement’.
4. On the statement screen, click ‘View Statement Report’ to obtain a copy of the statement.

59 | P a g e
5. If a previous statement is required, change the ‘All’ drop down box to the relevant period, and follow the instructions above. You may also need to change the ‘To do’ box to Pending Approval or Completed, depending on what stage your coding is at.

60 | P a g e
Contacts
General Enquiries
[email protected] Jessica Harrison – Administrator 08 8201 2233 Amanda Harvey – Administrator 08 8201 3549 David Paterson – Associate Director, Procurement Services 08 8201 2224