Foxit RMS PDF Protection Tool CLI Manual - Foxit...
Transcript of Foxit RMS PDF Protection Tool CLI Manual - Foxit...
Foxit RMS PDF Protection Tool User Manual
2
Copyright © 2013 Foxit Corporation. All Rights Reserved.
No part of this document can be reproduced, transferred, distributed or stored in any format
without the prior written permission of Foxit.
Anti-Grain Geometry - Version 2.3, Copyright (C) 2002-2005 Maxim Shemanarev
(http://www.antigrain.com).
FreeType2 (freetype2.4.9), Copyright (C) 1996-2001, 2002, 2003, 2004| David Turner , Robert
Wilhelm, and Werner Lemberg.
LibJPEG (jpeg V6b 27-Mar-1998), Copyright (C) 1991-1998 Independent JPEG Group.
ZLib (zlib 1.2.5), Copyright (C) 1995-2003 Jean-loupGailly and Mark Adler.
Little CMS, Copyright (C) 1998-2004 Marti Maria.
Kakadu – Version 4.5.1, Copyright (C) 2001, David Taubman, The University of New South Wales
(UNSW).
PNG, Copyright (C) 1998-2009 Glenn Randers-Pehrson.
LibTIFF, Copyright (C) 1988-1997 Sam Leffler and Copyright (C) 1991-1997 Silicon Graphics, Inc.
Jbig2enc 0.27, Copyright (C) 2006 Google Inc.
Lleptonlib 1.63, Copyright (C) 2001 Leptonica.
Lcms 2.0, Copyright (c) 1998-2010 Marti Maria Saguer.
WCELIBCEX 1.0, Copyright (c) 2006 Mateusz Loskot.
libjpeg-turbo 1, Copyright (C)2011 D. R. Commander.
Microsoft AD RMS SDK 2.0, Copyright (C) 2012 Microsoft Corporation.
Permission to copy, use, modify, sell and distribute this software is granted provided this
copyright notice appears in all copies. This software is provided "as is" without express or
im-plied warranty, and with no claim as to its suitability for any purpose.
Foxit RMS PDF Protection Tool User Manual
3
Content
Pre-installation Information ..................................................................... 4
System requirements ............................................................................... 4
RMS Command Line Tool Commands ....................................................... 4
Examples .................................................................................................. 6
Using the RMS Protection Tool in Conjunction with the Windows Server
File Classification Infrastructure ............................................................... 6
Add Security Dynamic Watermark to the File Encrypted by RMS ........... 15
Contact Us .............................................................................................. 19
Foxit RMS PDF Protection Tool User Manual
4
User Manual
Foxit RMS PDF Protection Tool provides a command-line interface that can decrypt multiple AD
RMS protected PDF files or encrypt multiple PDF files by a predefined official rights-policy
template. This tool can be used to safeguard existing sensitive data on company shares. It also
works in conjunction with the File Classification Infrastructure (FCI) feature in Windows Server
2008/2012 to classify and protect sensitive company data.
Pre-installation Information
To run this tool, you must have the latest version of the AD RMS client installed. If you have an
existing older version of the AD RMS client installed, you will need to uninstall the old version first
and then download and install the latest version of the AD RMS client from below:
For X86:
http://us-request.foxitservice.com/products/redirect.php?title=ad_rms_sdk_x86&language=en_
us
For X64:
http://us-request.foxitservice.com/products/redirect.php?title=ad_rms_sdk_x64&language=en_
us
As for using Windows Azure AD Right Management (AAD RMS), please refer to the Quick Start
for Using Windows Azure AD Right Management.
System requirements
Supported operating systems: Windows 7, Windows 8 Release Preview, Windows Server 2008,
and Windows Server 2008 R2, Windows Vista, Windows Server 2012
The following list identifies client and server platforms that can install Active Directory Rights
Management Services SDK 2.0: • Windows Server 2008 R2 • Windows 7 • Windows Server 2008
with Service Pack 2 (SP2) • Windows Vista with Service Pack 2 (SP2) • Windows Server 2012
RMS Command Line Tool Commands
The following syntax, parameter description, and example sections describe the Foxit RMS
Command Line Tool commands.
Foxit RMS PDF Protection Tool User Manual
5
Format Meaning
Monospace Elements that the user must type exactly as shown.
Between angle brackets < > Placeholders for values that the user must supply.
Between square brackets [ ] Optional items.
Syntax
RMSProtector [/decrypt <location>]
[/encrypt <location> </template <name> [issuer]> [/highstrength]]
[/showtemplates [/sync]] [/preserveattributes]
[/log <log_file> [/append] [/simple]] [/silent]
Parameters
Parameter Description
/decrypt <location> Performs a batch decryption. This will decrypt all of the PDF files that
reside in the location that is specified with this parameter.
/encrypt <location>
</template <name>
[issuer] > [/highstrength]
Performs a batch encryption. This will encrypt all of the PDF files that
reside in the location based on the rights policy template that is
specified along with this parameter.
The <issuer> argument lets you specify an issuer of rights policy
template.
The /highstrength is an updated and enhanced AD RMS
cryptographic implementation.
/showtemplates [/sync]
The /showtemplates parameter can show the available templates.
The /sync parameter will download the rights policy template from
the server synchronously.
/preserveattributes
This parameter preserves all the original file attributes. These
attributes includes the following: Owner, Creation Time, Modified
Time, and Accessed Time. For example, when this parameter is used
with the File Classification Infrastructure in Windows Server 2008 R2,
there can be a rule in place to delete all files that were not modified
or accessed in the last 10 years. This option preserves all these
original attributes.
/log <log_file> [/append]
[/simple]
Performs an output to a log file. The log file contains a header that
will show the status during the prerequisite stage and a footer that
will shows the summary of the run. The log file will also show the file
count information.
The /simple flag allows the header, footer, and file numbering
information to be left out of the log file. This is useful when the tool is
used together with File Classification Infrastructure, because it will let
you append the log file without the header, footer, and file
Foxit RMS PDF Protection Tool User Manual
6
numbering information.
The /append flag will add the new information to a pre-existing log
file. By default, if the /simple or /append flag is not specified when
you are using a pre-existing log file, the log file will be overwritten.
/silent This parameter disables console logging.
Examples
The following shows an example of decrypting files on a network share:
RMSProtector.exe /decrypt \\Share\Folder /log RMSProtector.log
The following shows an example of encrypting local files:
RMSProtector.exe /encrypt C:\Documents\Folder /template TemplateName /log
C:\Logs\RMSProtector.log
The following shows an example of encrypting an individual file on a network share.
RMSProtector.exe /encrypt \\Share\file.pdf /template TemplateName IssuerName
/preserveattributes /log C:\Logs\RMSProtector.log /append /simple
Using the RMS Protection Tool in Conjunction with the Windows
Server File Classification Infrastructure
The following steps will guide you through setting up the RMS Command Line Tool and FCI.
1. Unzip installation package to the specified directory.
a. Log on to the FCI Server as Administrator.
b. Unzip command line tool to: C:\Windows\SysWOW64
c. If you have purchased the product, please place the key file in this directory.
2. Grant FCI Machine Account Read and Execute Permissions.
a. Log on to the AD RMS Server as an Administrator.
b. Navigate to C:\Inetpub\wwwroot\_wmcs\Certification, right-click on
ServerCertification.asmx and select Properties.
c. On the ServerCertification.asmx properties, select the Security tab, and then click Edit.
d. On the Permissions for ServerCertification.asmx screen, click Add.
e. On the Select Users, Computers, or Groups screen, to the right, click the Object Types…
button.
f. On the Object Types screen, place a check in Computers and click Ok.
g. On the Select Users, Computers, or Groups screen, under Enter the object names to select,
type <domain>\<machinename> and then click Check Names. This should validate the
machine with an underline. Click Ok.
Foxit RMS PDF Protection Tool User Manual
7
h. On the Permissions for ServerCertification.asmx screen, select the newly added
machinename and verify it has a check in Read & execute. Click Apply and then OK.
i. On the ServerCertification.asmx properties, click Ok.
3. Grant AD RMS Service Group Read and Execute Permissions
a. On the Select Users, Computers, or Groups screen, under Enter the object names to select,
enter ADRMS\AD RMS Service Group and click Check Names. This should resolve with an
underline. Click Ok.
b. On the Permissions for ServerCertification.asmx screen, select the newly added AD RMS
Service Group and verify it has a check in Read & execute. Click Apply and then Click Ok.
c. On the ServerCertification.asmx properties, click Ok.
d. Restart the AD RMS server.
4. To create the Shared Folder
a. Log on to FCI Server as Administrator
b. Click Start, click Computer, and then double-click Local Disk (C:).
c. Click File, point to New, and then select Folder.
d. Type SharedFolder for the new folder's name, and then press ENTER.
e. Right-click SharedFolder, click Share with, and then click Specific people.
f. On the File Sharing window, in the box under Type a name and then click Add, or
click the arrow to find someone select Everyone, then and click Add.
The Everyone group should now appear in the box below. Under Permission Level,
select Read/Write.
Foxit RMS PDF Protection Tool User Manual
8
g. Click Share. The window should change and you should now see Your folder is shared.
h. Click Done.
5. Restrict Files
a. Log on to FCI server as Administrator
b. Copy the script from Appendix 1 into notepad and save it as
c:\windows\system32\FoxitProtect.ps1.
c. Click Start, click Administrative Tools, and click File Server Resource Manager.
d. In the File Server Resource Manager, on the left, right-click File Management Tasks,
and select Create File Management Task. This will bring up the Create File Management
Task window.
e. Under Task name: enter Restrict files.
f. Under Description, enter Apply Confidential rights policy.
g. Under Scope, click Add and then browse to SharedFolder. Click OK when done.
h. At the top, click the Action tab.
i. Under Type, select Custom from the drop-down.
j. Under Executable, select Browse and navigate to
c:\windows\system32\WindowsPowerShell\v1.0\powershell.exe.
k. Under Arguments, enter -File c:\windows\system32\FoxitProtect.ps1 [Source File Path].
Foxit RMS PDF Protection Tool User Manual
9
l. Under Run the command as:, select Local System.
m. At the top, click the Condition tab.
n. Click Add. This will bring up the Property Condition window.
o. On the Property Condition window, make sure Property: is set to Business Impact, set the
Operator: to Equals, and for the Value: select Low from the drop-down. Click Ok.
p. Click Add. This will bring up the Property Condition window.
q. On the Property Condition window, make sure Property: is set to dateEncrypted, and select
not exist for the condition. Click OK.
r. At the top, click the Notification tab.
s. Click Add. This will bring up the Add Notification window.
t. Set the Number of days before the task is executed to send notification to 0.
u. At the top, click the Schedule tab.
v. On the Schedule tab, click Create. This will bring up the Schedule window.
w. On the Schedule window, click New.
x. Accept the defaults and click OK. This will close the Schedule window.
y. Click OK. This will close the Create File Management Task window.
Foxit RMS PDF Protection Tool User Manual
10
Note:
After the installation of PowerShell, the execution of scripts is disabled by default. You must
enable your system to run the scripts. This can be done by using the following command:
Set-Executionpolicy Unrestricted.
Appendix 1
The following Windows Powershell script is used to create the file management task to restrict
files
# execute bulk tool
$encryptfile = '"' + $args[0] + '"'
$r = start-process –Wait –PassThru –FilePath C:\Windows\SysWOW64\RMSProtector.exe
–ArgumentList “/encrypt”, $encryptfile, “/template”, “[TemplateName]”, “/log”,
“C:\ShareFolder\RmsLog.log”, “/append”, “/preserveattributes”
if ($r.ExitCode –eq 0)
{
$c = new-object –com Fsrm.FsrmClassificationManager
$d = (get-date).toFileTimeUTC()
$d = $d - ($d % 10000000)
$c.SetFileProperty($args[0], “dateEncrypted”, $d.ToString())
}
Note:
1. [TemplateName] in the script should be filled out with real information. If [TemplateName]
includes spaces, for example, the template name is “security audit mechanism”, the script should
be written as “/template”, ‘“security audit mechanism”’.
2. To encrypt a document by custom templates, please create custom template first (for how to
create a custom template, please refer to Create Template), and then copy “Foxit Software”
folder under C:\Users\User name (the current user of the operation system)\AppData\Roaming
to C:\Users\Default\AppData\Roaming.
Custom Template
Foxit RMS PDF Protection Tool allows users to encrypt documents by custom templates. You can
create custom templates by Configuration Tool, call “showtemplates” command to display the
custom templates and then encrypt documents by the created template via “encrypt” command.
Also, you can manage the custom templates with the Protection Tool. Please refer to the
instructions below for details.
Create Template
Foxit RMS PDF Protection Tool User Manual
11
To create a custom template, please see the following steps:
1. Run the file “Foxit Configuration Tool.exe” in the unzipped folder and choose Custom Template
tab.
2. Click Create.
3. Click Add in the Template Identification dialog box.
4. Choose the language and edit template name and description. Click OK. The template name
and description will be shown in the Template Identification list. You can type the name and
description with different languages for the template you want to create via clicking Add.
5. Click Next to turn to Add User Rights.
Foxit RMS PDF Protection Tool User Manual
12
6. Click Add button to simply add users you would like to assign the rights.
Input e-mail addresses in the field under “The e-mail addresses of users or groups” option or
click Browser button to select email addresses from Outlook.
Select Anyone to allow all the users to work with the encrypted PDF files.
Click OK to finish adding.
7. Check PDF permissions for the above users. You can set the permissions for all of the users or
set different permissions for different users.
8. User can request additional permissions from: if users want to apply for any permission, the
application will launch the email client and list the email addresses you typed into the text in the
Recipient's Address automatically. You can type a URL as well.
9. Click Next to set the expiration policy.
Foxit RMS PDF Protection Tool User Manual
13
Content expiration
Never expires: the PDF content can be viewed indefinitely.
Expires on the following date: the PDF content will expire on a given date.
Expires after the following duration (days): the PDF content will expire after the desired days
selected.
Use license expiration
Requires user to re-verify permissions with the server after the following duration (days): users
need to apply for a new license to open the encrypted PDFs several days (the number you type
into) later.
10. Click Next to add security watermark. You can refer to Add Security Dynamic Watermark to
the File Encrypted by RMS.
11. Click Finish to complete creating the template.
Manage Custom Template
You can edit and delete the custom templates you created by Foxit Configuration Tool.
To edit a template, please follow the steps below:
1. Run the file “Foxit Configuration Tool.exe” in the unzipped folder and choose Custom Template
Foxit RMS PDF Protection Tool User Manual
14
tab.
2. Choose the template you want to edit and click Edit to open Edit Rights Policy Template.
3. Edit the template as required. For the instructions on how to edit the template, please refer to
Create Template for details.
To delete a template, select the template you want to delete, and click Delete and Yes.
Foxit RMS PDF Protection Tool User Manual
15
Add Security Dynamic Watermark to
Templates
Dynamic security watermarks automatically display viewer identity information on protected PDF
files to protect against compromise from screen shots and cameras.
1. Unzip the installation package on RMS server.
2. Run the file “Foxit Configuration Tool.exe” in the unzipped folder and choose Security
Watermark tab to open Security Watermark Management.
3. Create a required watermark.
a. Add a Watermark
i.Click New Profile to create a profile and name it.
Foxit RMS PDF Protection Tool User Manual
16
ii.Select a profile you created and click Add to add watermarks in the profile.
iii.Type the watermark’s name.
iv.Type the watermark’s content in the text box and set the font, size, color, underline, and
alignment.
Note: you can only set text as watermark.
v.Choose the Dynamic Text. When any PDF reader opens the file, the watermark will show
the current document information dynamically and you can use multiple texts at the same time.
Content ID: shows the content ID of the current document.
Document Title: shows the current document title.
Author: shows the author of the current document.
Current User: shows the current user who is reading the document.
Date: shows the current system date when opening the document.
Day: shows the current system day when opening the document.
Month: shows the current system month when opening the document.
Year: shows the current system year when opening the document.
Time: shows the current system time when opening the document.
Hour: shows the current system hours when opening the document.
Minute: shows the current system minutes when opening the document.
Second: shows the current system seconds when opening the document.
vi.Set the appearance by choosing the rotation degree and the opacity. You also have the
option to make the scale relative to target page.
vii.Set the vertical and horizontal distance between the target page and the watermark.
viii.Choose the page range to play the watermark. You can select the different page range
options via clicking the right items in the subset list.
ix.Preview the watermark in the right pane.
x.Click OK to finish it.
Foxit RMS PDF Protection Tool User Manual
17
b. Editing or Deleting Watermark
Editing a Watermark
i.Open the Security Watermark Management and select a watermark you want to edit.
ii.Click Edit to open the Create Security Watermark dialog box.
iii.Begin editing the watermark, please refer to “Adding Watermark”.
iv.Click OK to finish the operation.
Deleting a Watermark
Open the Security Watermark Management and select a watermark you want to delete.
Click Delete to remove the selected watermark.
4. To add dynamic security watermarks to a custom template, select the dynamic security
watermarks as needed while creating the custom template.
To add dynamic security watermarks to official template, please follow the steps below:
1) Export the Watermark
i.Open the Security Watermark Management and select a watermark you want to export.
ii.Click Export and choose a file type and location to save.
iii.The watermark will be exported as an encoded file (.txt format).
2) Open the file “Add Security Watermark.vbs” in the unzipped folder with Notepad.exe.
3) Find the text (templateName = “”) and type in the name of the template which needs to be
added to the exported watermark.
4) Fill in the following content according to the exported watermark:
appDataName = “”
appDataValue = “”
5) Run “Add Security Watermark.vbs” and the watermark will be added to the target template.
Foxit RMS PDF Protection Tool User Manual
18
Quick Start for Using Windows Azure AD
Right Management
Enable Windows Azure AD Rights Management for your organization:
Download the Windows Azure AD Rights Management administration module
(WindowsAzureADRightsManagementAdministration.exe) for Windows PowerShell
from here.
In the local folder where you downloaded and saved the Rights Management
installer file, double-click the file
WindowsAzureADRightsManagementAdministration.exe to launch installation of
the Rights Management administration module.
Open Windows PowerShell.
Type the following commands:
Import-Module AADRM
Connect-AadrmService -Verbose
Enter your Office 365 credentials when prompted, for
example“[email protected]”.
Type the following commands:
Enable-Aadrm
Disconnect-AadrmService
Foxit RMS PDF Protection Tool User Manual
19
Contact Us
Feel free to contact Foxit should you need any information or have any problems with our
products. We are always here, ready to serve you better.
Office Address:
Foxit Corporation
42840 Christy Street. Suite 201
Fremont CA 94538
USA
Mailing Address: Foxit Corporation
42840 Christy Street. Suite 201
Fremont CA 94538
USA
Sales:
1-866-680-3668 (24/7)
Support:
1-866-MYFOXIT or 1-866-693-6948 (24/7)
Fax: 530-535-9288
Website:
www.foxitsoftware.com
E-mail:
Sales and Information - [email protected]
Technical Support - [email protected]
Marketing Service - [email protected]




















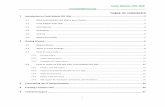





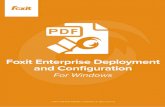


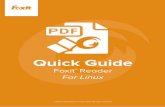




![Qht QHv PDFu5[Pe hcb g/cÐO UFcdn02.foxitsoftware.com/pub/foxit/manual/chs/foxit profile-cn.pdf · 2001^t kc_ b zËy ]Þy f oNö_SÑg PQlSø W( VýR R)y \](https://static.fdocuments.us/doc/165x107/5b8a543c7f8b9ac1328bebc2/qht-qhv-pdfu5pe-hcb-gcdo-profile-cnpdf-2001t-kc-b-zey-by-f-onoesng.jpg)

![fpdfemb[20484_341].lib change log - Foxit Softwarecdn02.foxitsoftware.com/pub/foxit/special... · Web viewWith freetype lcd sub-pixel technology optimization. ... add character](https://static.fdocuments.us/doc/165x107/5a72c8227f8b9abb538df889/fpdfemb20484341lib-change-log-foxit-softwarecdn02foxitsoftwarecompubfoxitspecialaa.jpg)

