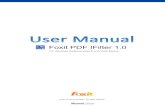Foxit MobilePDF Quick Guidecdn02.foxitsoftware.com/pub/foxit/manual/en_us/Foxit...Foxit MobilePDF...
Transcript of Foxit MobilePDF Quick Guidecdn02.foxitsoftware.com/pub/foxit/manual/en_us/Foxit...Foxit MobilePDF...

Foxit MobilePDF Quick Guide
I

Foxit MobilePDF Quick Guide
II
Contents
Contents .............................................................................. II
Chapter 1 Get Started ........................................................... 1
Expand and Collapse the Tool Switcher ........................................ 1
Find a PDF File ............................................................................. 1
Show the Toolbar ......................................................................... 2
Chapter 2 View and Work with PDF Files .............................. 3
Open a PDF File ........................................................................... 3
Save the PDF File ......................................................................... 4
Share the PDF File or Screenshot ................................................. 4
View the Document Properties ..................................................... 4
Adjust PDF Views ......................................................................... 5
Navigate PDF Files ....................................................................... 6
Search and Find Text ................................................................... 8
Chapter 3 Annotation ........................................................... 9
Set the Annotation Author Name.................................................. 9
Add an Annotation ....................................................................... 9
Change the Appearance of an Existing Annotation ..................... 11
Move an Annotation ................................................................... 12
Delete an Annotation ................................................................. 12
Hide All the Annotations ............................................................ 12
Contact Us .......................................................................... 13

Foxit MobilePDF Quick Guide
1
Chapter 1 Get Started
Foxit MobilePDF is a free and easy-to-use PDF reader for users to view and work with PDF
documents on Windows 10 PCs, tablets, and smartphones. Please follow the simple steps below
to get familiar with Foxit MobilePDF:
Expand and Collapse the Tool Switcher
Find a PDF File
Show the Toolbar
Expand and Collapse the Tool Switcher
The Tool Switcher is a flexible panel located on the left side of the Home page in Foxit MobilePDF.
With the Tool Switcher, you can open a PDF file, configure settings in Foxit MobilePDF, and get
help on using Foxit MobilePDF. You can tap/select or to expand or collapse the Tool
Switcher.
Find a PDF File
From the Home page of Foxit MobilePDF, you can find and open a PDF file from the following
location:

Foxit MobilePDF Quick Guide
2
Recent: List the recently opened PDF files. Tap/click to find more PDF files on your
device.
You can enhance your viewing experience with the following tools:
Thumb : Display the PDF files in thumbnails for better file recognition. While in
Thumbnail view, you can tap/click to return to the List view.
Clear : Clear the recent files list.
Show the Toolbar
The toolbar usually floats at the top (for Windows 10 based tablets and PCs) or the bottom (for
Windows 10 based phones) of the document pane. It will be hidden automatically when you are
reading the PDF file. You can tap or right click anywhere on the document to bring it up.

Foxit MobilePDF Quick Guide
3
Chapter 2 View and Work with PDF Files
Foxit MobilePDF provides an easy solution for viewing and working with PDF files. When you
have a PDF file opened, Foxit MobilePDF allows you to adjust the PDF’s view settings for
enhanced reading experience. While reading a document, you can quickly and easily navigate
between the PDF file by using bookmarks, page numbers, links, or the search tool. For
collaboration purposes, you can easily share PDF files or screenshots with others.
Open a PDF File
You can open a PDF file from the following locations:
Local Disks
OneDrive Service
Recent List
Open a PDF File from the Local Disks
1. Open Foxit MobilePDF;
2. Tap/click on the lower right corner in the Recent tab;
On phones: Tap This Device > select the PDF file > tap ;
On tablets/PCs: In the Open dialog box, select the PDF file, and tap/click Open.
Open a PDF File from the OneDrive Service
1. Open Foxit MobilePDF;
2. Tap/click on the lower right corner in the Recent tab;
On phones: Tap OneDrive > select the PDF file > tap ;
On tablets/PCs: In the Open dialog box, choose OneDrive > select the PDF file >
tap/click Open.
Open a Recently Viewed PDF File
1. Open Foxit MobilePDF;
2. Tap/click the PDF file that you want to open in the Recent file list.

Foxit MobilePDF Quick Guide
4
Save the PDF File
You can save the PDF file after modifying it with the following steps:
1. On the document pane, tap/click on the toolbar;
2. Choose Save to save the changes and overwrite the existing file;
3. Otherwise, choose Save as to save the file as a copy:
On phones: Tap This Device or OneDrive > select a folder > tap > input the file
name > tap .
On tablets/PCs: In the Save As dialog box, select a folder > input the file name >
tap/click Save.
Share the PDF File or Screenshot
To share the PDF file:
1. On the document pane, tap/click on the toolbar;
2. Tap/click Share;
3. Choose the sharing application;
4. Follow the instructions on the screen to complete sharing.
To share the screenshot (available in tablets and PCs only):
1. On the document pane, tap/click on the toolbar;
2. Tap/click Share;
3. Tap/click to open the pull-down list;
4. Choose Screenshot;
5. Choose the sharing application;
6. Follow the instructions on the screen to complete sharing.
Foxit MobilePDF will capture and share the current view of your opened PDF file to the selected
sharing application.
View the Document Properties
1. On the document pane, tap/click on the toolbar;
2. Tap/click Document properties.

Foxit MobilePDF Quick Guide
5
Adjust PDF Views
While reading a PDF file, you can enhance your PDF viewing with the following:
Page Display Mode Settings
Night Mode
Rotate View Settings
Zoom In and Zoom Out Settings
Page Display Mode Settings
1. Tap/click on the toolbar;
2. Choose an option:
Single : Display one page at a time. On tablets and phones, you can swipe left or
right to change pages. For PCs, just scroll up or down to change pages.
Continuous : Display the pages in a continuous vertical column. On tablets and
phones, you can swipe up or down to change pages. For PCs, just scroll up or down to
change pages.
Night Mode
Night Mode allows easier reading in low light conditions by inverting black and white in your
documents, which helps you relieve eye strain as well as save the device’s battery power.
To switch to Night Mode:
1. Tap/click on the toolbar;
2. Tap/click .
If you need to switch back to Day Mode, tap/click on the toolbar again, and choose .
Rotate View Settings
1. Tap/click on the toolbar;
2. Tap/click to rotate the page view clockwise by 90 degrees.

Foxit MobilePDF Quick Guide
6
3. Tap/click to rotate the page view counterclockwise by 90 degrees.
Note: Foxit MobilePDF allows you to rotate pages in 90-degree increments. Pages are rotated for
viewing purposes only, and no changes to page orientation will be saved to the PDF files.
Zoom In and Zoom Out Settings
Choose one of the following to zoom in or out of the PDF file:
1. (For tablets and phones only) Use the two-finger pinch gesture;
2. (For tablets and PCs only) Tap/click or on the lower right corner of the PDF
document pane. You can tap or right click anywhere on the document to bring up the tools if
they are hidden.
Navigate PDF Files
Jump to a Specific Chapter with Bookmark
If a PDF file contains bookmarks, the Bookmark icon will appear in the toolbar.
To jump to a specific chapter with the bookmark:
1. Tap/click on the toolbar;
2. Navigate through the bookmarks by tapping or clicking them in order to jump to that
specific chapter.

Foxit MobilePDF Quick Guide
7
Jump to a Specific Page
If the PDF file contains four or more pages, you can jump to the specific page by indicating the
page number. The steps are as follows:
1. Tap/click the page number indicator on the document pane;
2. Enter the page number in the Go To Page dialog box;
3. Tap/click OK.
Jump to a Designated Location with Link
If the PDF file contains links, you can tap or click the link directly to jump to the designated
location in the current document or website.
You can highlight the hyperlinks in PDF files for easy recognition with the following steps:
1. Tap/click Setting in the Tool Switcher;
Tip: On phones, you need to tap on the Home page to open the Tool Switcher first.
2. Under the Highlight Hyperlink, tap/click .

Foxit MobilePDF Quick Guide
8
Search and Find Text
1. Tap/click on the toolbar;
2. Input the text in the search box;
3. Tap/click on the keyboard;
4. Tap/click or at the bottom of the document pane to jump to the previous or
next search result.
5. Tap/click to clear the text;
6. Tap/click Cancel to cancel the search.

Foxit MobilePDF Quick Guide
9
Chapter 3 Annotation
Foxit MobilePDF provides feature-rich annotation tools to help you comment on PDF files.
Set the Annotation Author Name
To help other readers recognize your annotations, you can follow the steps below to set your
annotation identity.
1. Tap/click Setting in the Tool Switcher;
Tip: On phones, you need to tap on the Home page to open the Tool Switcher first.
2. In the Annotation Author field, tap/click to clear the field first, and then input a name.
Add an Annotation
Add a Text Markup
Highlight Text
1. Tap/click on the toolbar;
2. Tap/click ;
3. Choose the color and opacity as desired from the toolbar;
4. Drag over the text to highlight the selected text;
To add a note to the highlighted text, proceed with the following steps:
1. Tap/click the highlighted text;
2. Tap/click Note in the pop-up menu;
3. Input the note in the pop-up window;

Foxit MobilePDF Quick Guide
10
4. Tap/click Create.
Underline Text
1. Tap/click on the toolbar;
2. Tap/click ;
3. Choose the color and opacity as desired from the toolbar;
4. Drag over the text to underline the selected text;
To add a note to the underlined text, proceed with the following steps:
1. Tap/click the underlined text;
2. Tap/click Note in the pop-up menu;
3. Input the note in the pop-up window;
4. Tap/click Create.
Strike Out Text
1. Tap/click on the toolbar;
2. Tap/click ;
3. Choose the color and opacity as desired from the toolbar;
4. Drag over the text to strike out the selected text;
To add a note to the strikeout text, proceed with the following steps:

Foxit MobilePDF Quick Guide
11
1. Tap/click the strikeout text;
2. Tap/click Note in the pop-up menu;
3. Input the note in the pop-up window;
4. Tap/click Create.
Add a Note Comment
1. Tap/click on the toolbar;
2. Choose ;
3. Tap/click to choose a note style;
4. Tap/click on the document where you want to add the note comment;
5. Input the comment in the pop-up window;
6. Tap/click Create.
Tip: For quick access, select the text first, and then choose the commenting tool from the pop-up
menu to highlight, strikeout, underline, or add note comments to the selected text.
Change the Appearance of an Existing Annotation
For text markups:
1. Tap/click the annotation to bring up the pop-up menu;

Foxit MobilePDF Quick Guide
12
2. Tap/click Property from the pop-up menu;
3. Choose the color or opacity as desired.
For note comments:
1. Tap/click the note comment;
2. Tap/click the note style icon (like ) on the toolbar;
3. Choose the desired note style.
Move an Annotation
1. On tablets and phones, tap and hold the annotation; On PCs, just select the annotation;
2. Drag it to the desired place.
Note: Only note comments can be moved.
Delete an Annotation
1. Tap/click the annotation;
2. Tap/click Delete from the pop-up menu or pop-up window.
Hide All the Annotations
1. Tap/click on the toolbar;
2. Choose Hide annotation.
If you need to show the hidden annotations, tap/click again, and choose Show
annotation.

Foxit MobilePDF Quick Guide
13
Contact Us
Feel free to contact us should you need any information or have any problems with our products.
We are always here, ready to serve you better.
Office Address:
Foxit Software Incorporated
42840 Christy Street. Suite 201
Fremont CA 94538
USA
Sales:
1-866-680-3668 (24/7)
Support:
1-866-MYFOXIT or 1-866-693-6948 (24/7)
Fax:
1-510-405-9288
Website:
www.foxitsoftware.com
E-mail:
Sales and Information - [email protected]
Technical Support - Input a trouble ticket online
Marketing Service - [email protected]

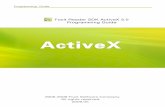

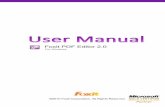

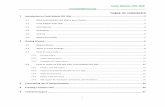

![fpdfemb[20484_341].lib change log - Foxit Softwarecdn02.foxitsoftware.com/pub/foxit/special... · Web viewWith freetype lcd sub-pixel technology optimization. ... add character](https://static.fdocuments.us/doc/165x107/5a72c8227f8b9abb538df889/fpdfemb20484341lib-change-log-foxit-softwarecdn02foxitsoftwarecompubfoxitspecialaa.jpg)



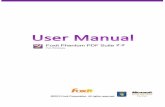





![cdn02.foxitsoftware.comcdn02.foxitsoftware.com/pub/foxit/special/goldeni/fpdfe… · Web viewfpdfemb[eval_rel_x86_wce4_20484_339].lib change log. The source code for this library](https://static.fdocuments.us/doc/165x107/5a78e4287f8b9ae6228e893b/cdn02-web-viewfpdfembevalrelx86wce420484339lib-change-log-the-source.jpg)