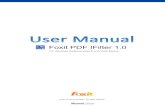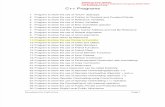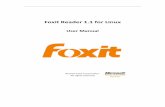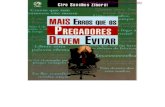Foxit PhantomPDF Express for HP Manual del...
Transcript of Foxit PhantomPDF Express for HP Manual del...
-
Foxit PhantomPDF Express for HP Manual del usuario
1
-
Foxit PhantomPDF Express for HP Manual del usuario
1
Copyright 2014 Foxit Corporation. Todos los derechos reservados.
Ninguna parte de este documento se puede reproducir, transferir, distribuir o almacenar en
cualquier formato sin el consentimiento previo por escrito de Foxit.
Anti-Grain Geometry - Versin 2.3
Copyright (C) 2002-2005 Maxim Shemanarev (http://www.antigrain.com). Se otorga permiso
para copiar, utilizar, modificar, vender y distribuir este software siempre y cuando este aviso de
copyright aparezca en todas las copias. Este software se proporciona "tal cual sin expresa o
implcita garanta y sin ningn reclamo en cuanto a su idoneidad para cualquier propsito.
http://www.antigrain.com/
-
Foxit PhantomPDF Express for HP Manual del usuario
2
Contenido
Contenido ........................................................................................................ 2
Captulo 1 Introduccin ........................................................................ 4
Informacin general de Foxit PhantomPDF .............................................................. 4
Acerca del manual del usuario ...................................................................................... 6
Gua de instalacin rpida ............................................................................................... 6
Captulo 2 Iniciar ..................................................................................... 7
Conceptos bsicos del espacio de trabajo ................................................................ 7
Establecer preferencias .................................................................................................. 10
Captulo 3 Leer ........................................................................................ 11
Abrir, cerrar y guardar documentos PDF ................................................................. 11
Leer ....................................................................................................................................... 13
Seleccionar y copiar ........................................................................................................ 32
Otros ...................................................................................................................................... 34
Captulo 4 Crear ...................................................................................... 38
Crear un documento PDF de diferentes maneras ................................................ 38
Captulo 5 Editar ..................................................................................... 44
Deshacer y rehacer .......................................................................................................... 45
Vnculos ................................................................................................................................ 45
Archivos adjuntos ............................................................................................................. 50
Marcadores .......................................................................................................................... 53
Imgenes ............................................................................................................................. 56
Trabajar con video y audio............................................................................................ 63
Captulo 6 Comentario ......................................................................... 70
Utilizar diferentes herramientas de comentarios ................................................. 70
Cambiar la apariencia de los comentarios .............................................................. 82
Trabajar con los comentarios ....................................................................................... 85
Captulo 7 Formularios ......................................................................... 94
Formularios interactivos y no interactivos .............................................................. 94
-
Foxit PhantomPDF Express for HP Manual del usuario
3
Llenar formularios PDF ................................................................................................... 95
Comentar en los formularios ........................................................................................ 97
Importar/exportar datos de formulario ................................................................... 98
Captulo 8 Firma ...................................................................................... 99
Firma rpida en PDF ........................................................................................................ 99
Firma digital ...................................................................................................................... 100
Captulo 9 Imprimir ............................................................................. 103
Imprimir un documento PDF ...................................................................................... 103
Cuadro de dilogo Imprimir ....................................................................................... 105
Establecer propiedades de impresora Foxit PhantomPDF ............................... 107
Captulo 10 Apndice .......................................................................... 109
Atajos del teclado ........................................................................................................... 109
Lneas de comando ........................................................................................................ 113
Obtener ayuda ........................................................................................... 114
Solicitar soporte .............................................................................................................. 114
Soporte tcnico ............................................................................................................... 114
-
Foxit PhantomPDF Express for HP Manual del usuario
4
Captulo 1 Introduccin
Informacin general de Foxit PhantomPDF
Bienvenido a Foxit PhantomPDF! Liviano y rpido, Foxit PhantomPDF ofrece diversas
caractersticas avanzadas que le permiten crear excelentes documentos y formularios PDF de
manera rpida, asequible y segura. Foxit PhantomPDF se ofrece en dos ediciones: Foxit
PhantomPDF Express, adaptado a las diferentes necesidades bsicas del hogar u oficinas
domsticas, ofrece funciones tales como la crear, comentar y visualizar los PDF. Y PhantomPDF
Business, ideado para empresas grandes, ofrece funciones tales como la edicin de objetos,
proteccin de PDF, GPO (poltica de grupo), creacin de formularios interactivos, JavaScript, etc.
Hoja de comparacin de caractersticas Foxit
PhantomPDF
Express
Foxit
PhantomPDF
Business
Crear documentos PDF desde Microsoft Word, Excel y
PowerPoint, o desde un escner, pgina en blanco o
impresora
Convertir PDF a Microsoft Office, RTF, HTML, texto, y
formatos de imagen
Leer y buscar en portafolios PDF
Lectura en voz alta
PDF IFilter incluido para equipos de escritorio, que
permite buscar en documentos PDF con tecnologas de
bsqueda de Windows
Agregar, editar, eliminar y administrar hipervnculos,
marcadores, y anotaciones de imgenes y multimedia
Comparar documentos
Edicin de prrafos con ajuste y cambio de formato
automtico
Agregar, editar, eliminar y administrar texto, imgenes y
objetos de ruta
Reconocimiento de texto OCR para crear documentos en
los que se pueda buscar y que se puedan seleccionar
texto
Agregar, administrar, ver, navegar, importar/exportar y
resumir comentarios de documento
-
Foxit PhantomPDF Express for HP Manual del usuario
5
Optimizacin de PDF
Completar formularios, importar y exportar datos de
formularios, restablecer campos de formularios
Reconocimiento de campo de formularios y asistente de
diseo de formularios
Compatibilidad con JavaScript
Dibujar y editar controles de formularios (campos de
texto, botones, listas desplegables, casillas de
verificacin, botones de opcin y campos de firmas
digitales)
Firma de PDF: agregar, editar, eliminar y administrar una
imagen de sus firmas para archivos PDF
Agregar, editar, eliminar y administrar firmas digitales en
archivos PDF
Validar una firma digital
Agregar, editar, eliminar y administrar controles de
permisos y de cifrado seguro de contraseas y
certificados en archivos PDF
Cifrado y descifrado de Microsoft Active Directory Rights
Management Service
Reduccin
Entrada y salida de archivos PDF a SharePoint
Foxit PhantomPDF Express
Foxit PhantomPDF Express proporciona funciones de alta gama que usted necesita de manera
gratuita. Es un programa liviano, increblemente rpido y altamente preciso, que convierte
formatos populares a documentos PDF de calidad profesional, y el cual conserva los documentos
originales con tan solo hacer un clic.
Completar formularios XFA
Creacin de un documento PDF con un clic
Anotacin conveniente
Bsqueda avanzada
Validacin de la firma digital
-
Foxit PhantomPDF Express for HP Manual del usuario
6
Foxit PhantomPDF Business
Foxit PhantomPDF Business le proporciona seguridad a los negocios que asegura el cumplimiento
normativo y de gobierno corporativo de sus archivos y documentos importantes, y garantiza que
los documentos no cambien despus de su aprobacin. Tambin se destaca por cumplir las
exigencias de las grandes empresas y al mismo tiempo es lo suficientemente ligero para ser
implementado fcilmente en miles de usuarios sin agotar los recursos. Es compatible con las
caractersticas adecuadas y a un precio adecuado, con la calidad y el soporte que se espera de
una solucin empresarial.
Reduccin
Certificacin de documento
Llenar formularios XFA
Numeracin de bates
Lectura en voz alta
Microsoft Active Directory proteccin de servicio de gestin de derechos y gestor de
polticas
Alta compresin
Integracin de SharePoint
Acerca del manual del usuario
Este manual cubre todas las caractersticas incluidas en Foxit PhantomPDF Express.
Gua de instalacin rpida
Para obtener instrucciones paso a paso sobre instalacin, mejora, registro, desinstalacin e
instrucciones de actualizacin, consulte la gua de instalacin rpida de Foxit PhantomPDF .
Nota: Vaya al men ARCHIVO > Preferencias > Administrador de seguridad para desactivar el
modo de lectura seguro y, a continuacin, haga doble clic en el icono de archivo adjunto
para abrir la gua de instalacin rpida adjunta.
-
2014 Foxit Corporation 1
Foxit PhantomPDF for HP
Gua de instalacin rpida
Esta seccin le da una visin general de Foxit PhantomPDF, incluyendo la instalacin, activacin,
desinstalacin y actualizacin.
Instalar, actualizar, activar y desinstalar
Instalacin de Foxit PhantomPDF
Cmo instalar
El instalador de Foxit PhantomPDF es un archivo EXE. Por favor descargue el instalador al
ordenador y siga los siguientes pasos:
1. Haga doble clic en el paquete de instalacin, y emerger el asistente de instalacin. Haga
clic en el botn Siguiente para continuar.
2. En este paso hay dos tipos de instalacin. Tambin puede cambiar el directorio de
instalacin o mantener la configuracin predeterminada.
Tpico instala todas las funciones de forma predeterminada, pero requiere ms espacio
en disco.
Personalizado permite a los usuarios escoger las funciones del programa que se
instalarn.
-
Foxit PhantomPDF for HP Gua de Instalacin Rpida
2014 Foxit Corporation 2
3. Despus de seleccionar el ajuste apropiado, haga clic en Instalar para iniciar la instalacin.
4. Cuando se complete el proceso, aparecer un mensaje notificandole la instalacin de Foxit
PhantomPDF. Marque el cuadro Iniciar Foxit PhantomPDF para ejecutar la aplicacin
enseguida. Haga clic en Finalizar para completar la instalacin.
Despus de completar todos los pasos anteriores, ha instalado con xito el Foxit PhantomPDF
Express.
Actualizacin de Foxit PhantomPDF Business
Despus de la exitosa instalacin, puede comenzar a trabajar en Foxit PhantomPDF Express. Hay
ms funciones avanzadas en Foxit PhantomPDF Business.
Foxit PhantomPDF ofrece un perodo de prueba de 30 das de la edicin Business. Para iniciar la
-
Foxit PhantomPDF for HP Gua de Instalacin Rpida
2014 Foxit Corporation 3
prueba de Foxit PhantomPDF Business, haga clic en el botn Iniciar Business.
Tambin puede ir al men INICIO/AYUDA > pestaa Cambie a Business de la ventana de la
aplicacin Foxit PhantomPDF Express y hacer clic en el botn Probar la edicin Business
Cuando expire el perodo de prueba, puede elegir comprar la edicin Business o rebajar a la
edicin gratuita Express.
Usted puede comprar la edicin Business en cualquier momento. Dependiendo de la edicin que
est utilizando, vaya al men AYUDA > a la pestaa Obtenga Business, y seleccione
Activar/Comprar Ahora para comprar la licencia en lnea en la tienda de Foxit.
Despus de comprar Foxit PhantomPDF Business recibir la clave de la licencia. Por favor haga
clic en el botn Activar para activar Foxit PhantomPDF Business utilizando su clave de licencia.
Puede activar Foxit PhantomPDF Business en cualquier momento utilizando la clave de licencia.
Dependiendo de la edicin que est utilizando, por favor vaya al men AYUDA > a la pestaa
Probar la edicin Business/Obtenga Business, y seleccione Activar/Comprar Ahora/Actualizar
Ahora para comprar la licencia en lnea en la tienda de Foxit.
-
Foxit PhantomPDF for HP Gua de Instalacin Rpida
2014 Foxit Corporation 4
Para la activacin, consulte Activacin de Foxit PhantomPDF Business.
Activacin de Foxit PhantomPDF Business
1. Despus de hacer clic en Activar, el asistente de activacin le preguntar si desea instalar
la clave o introducir el cdigo de la clave de registro. Luego, haga clic en Siguiente para
continuar.
2. Digite el nombre del tipo de Licenciatario en el campo de texto del licenciatario. Luego, haga
clic en Activar Ahora para activar.
3. Si lo activa correctamente, aparecer un cuadro de notificacin. Haga clic en Aceptar.
-
Foxit PhantomPDF for HP Gua de Instalacin Rpida
2014 Foxit Corporation 5
4. Debe reiniciar la aplicacin para que los cambios tengan efecto. Para reiniciarla de inmediato,
haga clic en Reiniciar; o haga clic en Cancelar para reiniciarla despus.
Desinstalacin de Foxit PhantomPDF
Cmo desinstalar
Haga clic en Inicio > Panel de Control > Programas y Caractersticas > seleccione Foxit
PhantomPDF y elija Desinstalar.
Parmetros de Lneas de Comando para Instalacin y
Desinstalacin
Instale los comandos como se muestra a continuacin:
1) /help: muestra la informacin de ayuda.
2) /extract : extrae el contenido del paquete para la ruta de acceso especificada. Si
no se especifica alguna ruta de acceso, el contenido ser extrado al directorio actual
existente.
3) /quiet: ejecuta la instalacin silenciosamente.
4) /lang : elije un idioma para la
aplicacin.
5) /force: forza sobreescritura de instalacin existente.
6) /shortcut: crea un acceso directo al escritorio (no por defecto).
7) /log : crea un archivo de registro.
8) /win8tile: crea win8 tile el cual no es creado por defecto. (Modo de Instalacin)
-
Foxit PhantomPDF for HP Gua de Instalacin Rpida
2014 Foxit Corporation 6
Aadir comandos de desinstalacin como se muestra a continuacin:
1) /uninstall: desinstala la aplicacin.
2) /log : crea un archivo de registro. La ruta de acceso es %temp% y el nombre del
archivo de registro es foxit_setup.log.
3) /quiet: ejecuta la desinstalacin silenciosamente.
4) /clean: se ejecuta con el command/uninstall, eliminando todos los registros y los datos.
Complementos de Foxit PhantomPDF
Foxit PhantomPDF proporciona complementos separados para aumentar la capacidad del
producto. La mayora de los complementos, incluyendo el Decodificador JPEG2000/JBIG,
corrector ortogrfico y Plugins de Firefox, han sido integrados en el paquete de Foxit PhantomPDF.
No hay necesidad de instalarlos por separado.
Si existe cualquier actualizacin de dichos complementos, puede ir a AYUDA > Buscar
actualizaciones para descargar e instalar las ltimas versiones. Consulte Actualizacin de Foxit
PhantomPDF. Tambin puede obtener nuevos complementos disponibles desde AYUDA > Buscar
actualizaciones utilizando el mismo procedimiento.
Actualizacin de Foxit PhantomPDF
El principal programa de Foxit PhantomPDF puede actualizarse junto con complementos desde el
men AYUDA. Foxit PhantomPDF tambin tiene una funcin de actualizacin automtica. Cada
vez que se detecte una nueva versin, Foxit PhantomPDF le solicitar la actualizacin.
Actualizar desde el Men Ayuda
1. Elija AYUDA > Buscar actualizaciones.
2. Seleccione las actualizaciones de la columna izquierda y haga clic en Agregar para
moverlos a la columna derecha. Slo las actualizaciones y los componentes apropiados para
su producto sern listados. Luego haga clic en Siguiente para instalar las actualizaciones.
-
Foxit PhantomPDF for HP Gua de Instalacin Rpida
2014 Foxit Corporation 7
Contctenos
Soporte Tcnico
Correo electrnico
Telfono
+1-866-MYFOXIT o +1-866-693-6948 (24/7)
mailto:[email protected]
Foxit PhantomPDF for HPGua de instalacin rpida
Instalar, actualizar, activar y desinstalar
Instalacin de Foxit PhantomPDF
Actualizacin de Foxit PhantomPDF Business
Activacin de Foxit PhantomPDF Business
Desinstalacin de Foxit PhantomPDF
Parmetros de Lneas de Comando para Instalacin y Desinstalacin
Complementos de Foxit PhantomPDF
Actualizacin de Foxit PhantomPDF
Actualizar desde el Men Ayuda
Contctenos
Soporte Tcnico
AdministratorFile AttachmentFoxit PhantomPDF for HP_Gua de instalacin rpida.pdf
-
Foxit PhantomPDF Express for HP Manual del usuario
7
Captulo 2 Iniciar
El espacio de trabajo de Foxit PhantomPDF Express est lleno de herramientas que facilitan el
trabajo con archivos PDF y estn organizadas en un panel del documento, panel de navegacin,
panel de barra de herramientas, barra de men y barra de estado. Una buena manera de ponerse
al da en el uso de Foxit PhantomPDF Express es familiarizarse con su espacio de trabajo.
Conceptos bsicos del espacio de trabajo
Foxit PhantomPDF ofrece una interfaz de usuario intuitiva con una barra de men, barra de
herramientas, panel de navegacin, rea de trabajo y barra de estado.
Barra de men y mens contextuales
Foxit PhantomPDF proporciona los mens como ARCHIVO, INICIO, EDITAR, ORGANIZAR,
COMENTARIO y ms. Tambin tiene numerosos mens contextuales que aparecen al hacer clic
derecho en un objeto en el rea de trabajo. Un men contextual muestra los comandos que se
relacionan con el elemento o el rea de clic.
Barra de herramientas
La barra de herramientas de cinta muestra las diferentes herramientas en cada men.
Barra de herramientas del men INICIO
Nota: Coloque el puntero sobre una herramienta para ver una descripcin de la herramienta.
Mostrar/ocultar barra de herramientas
Para mostrar u ocultar todas las barras de herramientas, haga lo siguiente:
Para contraer o expandir la barra de herramientas, haga clic en o en la esquina
superior derecha.
Haga clic derecho en la barra de herramientas, y seleccione la opcin minimizar la cinta
para ocultar la barra de herramientas de cinta. Tambin desactive la opcin para mostrarlo.
-
Foxit PhantomPDF Express for HP Manual del usuario
8
Panel de navegacin
Mostrar u ocultar el panel de navegacin
Los botones en el lado izquierdo del panel de navegacin proporcionan fcil acceso a varios
paneles, como el botn del panel de Marcadores y el botn de miniaturas de pgina .
Para mostrar el panel de navegacin, utilice el mtodo abreviado de teclado F4.
Para abrir un panel de navegacin, haga clic en su botn en el lado izquierdo del panel de
navegacin.
Para cerrar el panel de navegacin, utilice el mtodo abreviado de teclado F4 o haga clic en
el botn para el panel abierto actualmente en el panel de navegacin.
Sugerencia: Para mostrar u ocultar el panel de navegacin, tambin puede hacer clic en el botn
/ en la esquina superior derecha del panel de navegacin.
Ajustar el panel de navegacin
Al igual que las barras de herramientas, los paneles de navegacin pueden ser acoplados en el
panel de navegacin o flotar en cualquier parte del espacio de trabajo. Puede elegir ocultar o
cerrar los paneles que no necesite y abrir los que necesite. Adems, puede ajustar fcilmente el
ancho del panel de navegacin.
1. Visualizacin de un panel en el panel de navegacin
De forma predeterminada, todos los paneles se acoplan en el panel de navegacin con un
conjunto de botones del panel que aparecen en el lado izquierdo del rea de trabajo. Haga lo
siguiente:
Seleccione el botn para el panel en el lado izquierdo del panel de navegacin.
2. Cambiar el rea de visualizacin para el panel de navegacin
Para cambiar el rea de la vista del panel de navegacin, arrastre su borde derecho para
ajustar el ancho.
Para minimizar o maximizar el panel de navegacin, haga clic en el botn / en la esquina superior derecha del panel de navegacin.
3. Acoplar o dejar flotar el panel de navegacin
Para hacer flotar un panel de navegacin, arrastre el botn del panel en el panel del
documento.
Para mover un panel, arrstrelo por su botn del panel a otra ubicacin.
Para acoplar un panel flotante, haga doble clic en su barra de ttulo.
-
Foxit PhantomPDF Express for HP Manual del usuario
9
Trabajar con capas
Una capa, o como se le conoce ms formalmente, Grupos de Contenido Opcional (GCO) es un
diccionario que representa una coleccin de grficos que se pueden hacer visibles o invisibles
dinmicamente por los usuarios de aplicaciones de visualizacin. En un archivo PDF, cada capa
puede contener cualquier parte de los objetos del documento y estas capas pueden hacerse
visibles o invisibles y mostrar u ocultar sus objetos contenidos en cualquier combinacin.
Con Foxit PhantomPDF Business puede controlar la visualizacin de capas del PDF mediante el
Panel de Capas. Por ejemplo, puede dividir las imgenes de fondo, las reas principales de
contenido y anuncios entre sus propias capas de nivel superior, y ocultar fcilmente las capas
que no desea ver.
Mostrar u ocultar capas de PDF
La informacin puede almacenarse en diferentes capas en un PDF. Para mostrar u ocultar
contenido relacionado y almacenado en un nmero variable de capas separadas, simplemente
puede consultar el panel de capa en el lado izquierdo del rea de trabajo. Tenga en cuenta que
no puede crear o editar las capas de Foxit PhantomPDF. Sin embargo, puede ver las capas y
elegir mostrar u ocultar el contenido asociado a cada capa.
Panel de capa
A. Una marca de verificacin indica una capa visible B. Capa oculta
1. Abra el panel de capa, y realice lo siguiente:
Para ocultar una capa, desactive la capa.
Para mostrar una capa oculta, haga clic en la casilla vaca y aparecer una marca de
verificacin.
2. En el men Opciones, en la esquina superior derecha del panel de capa, elija una de las
siguientes opciones:
-
Foxit PhantomPDF Express for HP Manual del usuario
10
Lista de capas para todas las pginas muestra cada capa de cada pgina del documento.
Lista de capas para pginas visibles muestra capas slo en las pginas visibles.
Restablecer vista inicial restablece las capas a su estado predeterminado.
Expandir todo expande todas las capas.
Contraer todo contrae todas las capas actuales que estn a la vista.
Barra de estado
La barra de estado es un rea del espacio de trabajo que muestra el nmero de la pgina en la
que se encuentra, el nmero de pginas totales, botones de transicin de pgina, botones de
magnificacin, etc. para la configuracin de visualizacin. La barra de estado est abierta de
forma predeterminada cuando se abre un PDF. En la cinta de VER, los elementos en la pestaa de
Configuracin Visual ayudan a mostrar u ocultar la barra de estado.
Mostrar barra de estado: Si lo selecciona, la barra de estado aparecer en la parte inferior del
espacio de trabajo.
Ocultar automticamente barra de estado: Si lo selecciona, la barra de estado se oculta. Si ubica
el cursor en la parte inferior de la pgina, aparecer de nuevo la barra de estado.
Ocultar barra de estado: Si lo selecciona, se ocultar la barra de estado.
Establecer preferencias
Muchas configuraciones del programa se especifican en el cuadro de dilogo Preferencias,
incluyendo la configuracin para la asociacin de archivos, formularios, pantalla completa,
general, historia, JavaScript, idiomas, OCR, presentacin de pgina, PDF/A, lectura, configuracin
RMS, firma y administrador de seguridad. Una vez establecidas las preferencias, permanecern
en vigencia hasta que se modifiquen.
1. Seleccione en el men ARCHIVO > Preferencias.
2. Bajo categoras, seleccione el tipo de preferencia que desea cambiar.
-
Foxit PhantomPDF Express for HP Manual del usuario
11
Captulo 3 Leer
Despus de familiarizarse con el rea de trabajo y las herramientas bsicas, puede iniciar la
lectura de un documento PDF. Al abrir un PDF, puede llegar fcilmente a una pgina especfica,
ajustar la visualizacin del documento, leer textos puros mediante la herramienta Visor de texto,
ver documentos mientras los escucha y mucho ms. Foxit PhantomPDF tambin incluye una
nueva caracterstica para ver Portafolios PDF.
Abrir, cerrar y guardar documentos PDF
Abrir documentos PDF
Abrir documentos PDF en Foxit PhantomPDF
Realice una de las siguientes opciones:
Seleccione en el men ARCHIVO > Abrir. O bien haga clic en el botn del icono Abrir
en la barra de herramientas de acceso rpido. En el cuadro de dilogo abierto, seleccione el
nombre del archivo y haga clic en Abrir. Los documentos PDF generalmente se identifican
con la extensin .PDF.
Abra la ventana de Foxit PhantomPDF Business, arrastre y suelte el archivo PDF en la
ventana de Foxit PhantomPDF.
Nota: Puede abrir ms de un documento PDF dentro de la misma aplicacin Foxit PhantomPDF .
Cuando se abre ms de un archivo a la vez, se puede navegar fcilmente por los archivos
PDF haciendo clic en las pestaas correspondientes o en los respectivos nombres de los
archivos en el men de Windows.
Abrir documentos PDF desde el escritorio o dentro de otras aplicaciones
Si se establece Foxit PhantomPDF como el visor predeterminado para documentos PDF, puede
iniciar y abrir archivos PDF en las siguientes aplicaciones:
Aplicacin de correo electrnico: en sus aplicaciones de correo electrnico, haga doble clic
en el icono de archivo adjunto para abrir el documento.
Aplicacin web: puede abrir un documento PDF y hacer clic en el enlace del archivo PDF en
su navegador web. Tambin puede ver el contenido del PDF incrustado en el cdigo HTML.
Sistema de archivos: haga doble clic en el icono del archivo PDF en su sistema de archivos.
-
Foxit PhantomPDF Express for HP Manual del usuario
12
Abrir un documento PDF protegido
Si recibe un documento PDF protegido con funciones de seguridad, necesitar una contrasea
para abrir el documento. Algunos documentos protegidos tienen otras restricciones que impiden
la impresin, edicin, copia, etc.
Al abrir un documento PDF protegido, se le solicitar introducir la contrasea.
Al intentar copiar o editar un documento PDF protegido, se le notificar que no est
autorizado a hacerlo sin la autorizacin del propietario.
Si se abre un documento PDF que est encriptado con caractersticas AD RMS de Foxit
PhantomPDF Business con otros programas PDF, una envoltura (que es en realidad una pgina
PDF) preguntar si desea descargar Foxit PhantomPDF para abrir el archivo PDF. Si desea editar el
contenido de la envoltura, guarde el contenido actualizado como un archivo PDF llamado
envoltura PDF y ubquelo dentro del directorio de instalacin de PhantomPDF.
Recuperar documentos abiertos recientemente dentro de Foxit PhantomPDF
En el men desplegable ARCHIVO, se puede recuperar instantneamente documentos abiertos
recientemente. Foxit PhantomPDF proporciona una lista de documentos PDF abiertos
recientemente. Seleccione ARCHIVO > Abrir > Lista de archivos recientes.
Nota: Para personalizar el nmero de documentos visibles en la lista de usados recientemente,
seleccione ARCHIVO > Preferencias > Historial.
Guardar documentos PDF
Guardar una copia de un documento PDF
1. Seleccione en el men ARCHIVO > Guardar como.
2. En el cuadro de dilogo Guardar como, escriba el nombre del archivo y la ubicacin y, a
continuacin haga clic en Guardar.
Guardar un documento PDF como un TXT
1. Vaya al men ARCHIVO > Guardar como.
2. En el cuadro de dialogo, elija el nombre de la extensin del archivo en la Opcin tipo de
archivos.
3. Introduzca el nombre del archivo y elija una ubicacin y, a continuacin, haga clic en
Guardar.
Nota: Esta funcin permite que aparezcan los documentos PDF, para fines de carcter
confidencial, en diferentes tipos de archivos como si fuesen creados en otra plataforma que no
sea PDF.
-
Foxit PhantomPDF Express for HP Manual del usuario
13
Cerrar un documento PDF
Realice lo siguiente:
Si se encuentra navegando entre mltiples pestaas, para cerrar el archivo PDF actual: haga clic
en botn de cerrar archivo en la barra de pestaas en lugar de la ventana de Windows de la
aplicacin de Foxit PhantomPDF; o haga doble clic en la pestaa; o bien haga clic en ARCHIVO >
Cerrar. Para cerrar todos los archivos PDF, haga clic en el botn cerrar en el la ventana de Foxit
PhantomPDF.
Si est en modo de interfaz de documento nico, simplemente haga clic en el botn cerrar en
la ventana de la aplicacin Foxit PhantomPDF.
Leer
Foxit PhantomPDF le permite recuperar documentos abiertos recientemente, as como
proporciona diferentes maneras para leer archivos PDF: lectura de varias pestaas y lectura de
documento nico.
Lectura de varias pestaas y lectura de documento nico
Lectura de varias pestaas
La funcin de navegacin de varias pestaas permite abrir varios archivos en una sola instancia.
Los documentos recientemente abiertos se mostrarn en las pestaas.
Para activar la navegacin por pestaas, seleccione en el men ARCHIVO > Preferencias >
Documentos > configuracin Abrir > y desmarque permitir varias instancias.
Barra de pestaas
Lectura de documento nico
Crear una nueva ventana cuando haga doble clic para abrir un nuevo archivo PDF.
Para activar el modo de interfaz de documento nico, seleccione en el men ARCHIVO >
-
Foxit PhantomPDF Express for HP Manual del usuario
14
Preferencias > Documentos > configuracin Abrir > y marque permitir varias instancias.
Leer contenido
Ir a una pgina especfica
Haga clic en primera pgina, ltima pgina, pgina anterior y pgina siguiente en la cinta
Ir a en el men VER o a la barra de estado para ver el archivo PDF. Tambin puede introducir el
nmero especfico de la pgina para ir a esa pgina. La funcin vista anterior permite volver a
la vista anterior y vista siguiente permite pasar a la siguiente vista.
Leer con marcador
Para saltar a un tema usando marcadores, haga clic en el botn marcador en el panel de
navegacin izquierdo, y a continuacin haga clic en el marcador; o bien haga clic derecho en el
marcador y seleccione "ir al marcador". Haga clic en el signo ms (+) o menos (-) para expandir o
contraer el contenido del marcador.
Leer con miniaturas de pgina
Para saltar a una pgina mediante las miniaturas de pgina, haga clic en el botn miniaturas de
pgina en el panel de navegacin izquierdo y a continuacin haga clic en su miniatura. Para
-
Foxit PhantomPDF Express for HP Manual del usuario
15
moverse a otra ubicacin dentro de la pgina actual, simplemente arrastre el cuadro rojo en la
miniatura de pgina. Para modificar el tamao de la miniatura de pgina, haga clic derecho en la
miniatura y seleccione "ampliar miniaturas de pgina" o "reducir miniaturas de pgina.
Ver Portafolios PDF
Los Portafolios PDF son una combinacin de archivos con diferentes formatos. Como por
ejemplo archivos de Office Word, documentos de texto y archivos de Excel. Foxit PhantomPDF
proporciona visualizacin, impresin de y bsqueda de palabras clave en los portafolios PDF.
Un ejemplo de un Portafolio PDF
Descargue una muestra de un Portafolio PDF (preferiblemente con archivos en
diferentes formatos).
Para abrir con Foxit PhantomPDF, haga clic derecho y a continuacin haga clic en Abrir
con Foxit PhantomPDF 6.0.
-
Foxit PhantomPDF Express for HP Manual del usuario
16
Navegar a travs de diferentes archivos en el Portafolio.
Buscar en el Portafolio al digitar palabras clave en el cuadro de bsqueda o mediante
teclas de mtodo abreviado CTRL+ Shift + F.
Indizar y bsqueda en documentos PDF
Buscar texto
Para buscar rpidamente el texto que desea encontrar, siga los siguientes pasos:
En la barra de men, seleccione el campo Buscar . Haga clic en
para establecer los criterios de bsqueda.
A. Slo palabras completas -- limita la bsqueda a coincidir slo palabras completas. Por
ejemplo, si busca la palabra activa, la palabra activar no ser encontrada.
B. Maysculas y minsculas hace distincin en la bsqueda entre maysculas y
minsculas. Por ejemplo, si busca la palabra texto, las palabras Texto y TEXTO no
sern encontradas.
C. Incluir marcadores -- permite buscar una palabra dentro del texto entero, incluyendo
marcadores.
D. Incluir comentarios permite buscar una palabra dentro del texto entero, incluyendo
comentarios.
Escriba el texto en el campo y pulse el botn Enter. Foxit PhantomPDF Business salta en
primera instancia a la bsqueda del texto, que aparecer resaltado.
Haga clic en y o pulse las teclas shift+F3 y F3 para encontrar el resultado anterior o
el siguiente resultado, o pulse el botn Enter para encontrar el siguiente resultado.
Foxit PhantomPDF es compatible con la funcin de bsqueda avanzada que le permite buscar
una cadena en un solo archivo PDF, varios archivos PDF en una carpeta especificada, o archivos
PDF en un Portafolio PDF. Cuando la bsqueda finaliza, se listarn todas las ocurrencias en una
vista de rbol, permitindole previsualizar rpidamente el contexto y saltar a lugares especficos.
Para hacer una bsqueda avanzada, haga lo siguiente:
Haga clic en el botn bsqueda en el cuadro de bsqueda, escriba el texto que
desea buscar, especifique el rango de bsqueda, y elija cualquiera de los siguientes:
A. Slo palabras completas -- limita la bsqueda a coincidir slo palabras completas. Por
ejemplo, si busca la palabra activa, la palabra activar no ser encontrada.
B. Maysculas y minsculas hace distincin en la bsqueda entre maysculas y
minsculas. Por ejemplo, si busca la palabra texto, las palabras Texto y TEXTO no
sern encontradas.
C. Incluir marcadores -- permite buscar una palabra dentro del texto entero, incluyendo
-
Foxit PhantomPDF Express for HP Manual del usuario
17
marcadores.
D. Incluir comentarios permite buscar una palabra dentro del texto entero, incluyendo
comentarios.
Haga clic en el botn buscar. Foxit PhantomPDF salta en primera instancia a la bsqueda
del texto, que aparecer resaltado. Todas las ocurrencias se listarn en una vista de rbol,
que permite previsualizar los contextos rpidamente y saltar a lugares especficos.
Presione nueva bsqueda en el cuadro de bsqueda para encontrar el texto o pulse el
botn Cerrar en la parte superior del cuadro de bsqueda para terminar la bsqueda.
Mover y cambiar el tamao de cuadro de bsqueda
El cuadro de bsqueda avanzada puede flotar o ser acoplado. Tambin puede redimensionar el
cuadro con facilidad.
Para flotar el cuadro de bsqueda acoplado, haga doble clic en la barra de ttulo.
Para mover el cuadro de bsqueda flotante, arrstrelo por la barra de ttulo a otra ubicacin
en el rea de trabajo.
Para redimensionar el cuadro de bsqueda, arrastre cualquier punto de la esquina para
ajustar.
Para acoplar el buscador flotante, haga doble clic otra vez la barra de ttulo.
Ajustar vista de pgina
Foxit PhantomPDF proporciona mltiples herramientas que ayudan a ajustar la visualizacin de
los documentos PDF, como la ampliacin de la pgina y la visualizacin de pginas.
Ajustar ampliacin de pgina
Realice uno de los siguientes procedimientos:
1. Haga clic en la herramienta aumentar o reducir en el men INICIO > en la
pestaa zoom.
2. Haga clic derecho en el panel del documento y seleccione aumentar o reducir.
Nota: Al presionar la tecla Ctrl y desplazar la rueda del ratn, la herramienta acercar o alejar la
pgina basada en la direccin del desplazamiento.
3. Seleccione o introduzca un porcentaje de ampliacin en el rea aumentar a
en la misma pestaa.
4. Utilizando la herramienta de marco:
Seleccione la herramienta de marco en el men VER > en la pestaa asistente.
-
Foxit PhantomPDF Express for HP Manual del usuario
18
El cursor se convierte en . Arrastre un rectngulo en la pgina o simplemente haga clic en
la pgina para aumentar la ampliacin a un nivel preestablecido, centrado en el punto en el
que hizo clic.
Seleccione la herramienta de marco, el cursor se convierte en con Ctrl + clic en la
pgina. Arrastre un rectngulo en la pgina o simplemente haga clic en la pgina para
reducir la ampliacin.
5. Utilizando la herramienta de magnificacin:
Seleccione la herramienta magnificacin en el men VER > en la pestaa asistente.
Mueva la herramienta magnificacin a los lugares que desea ver, ver la amplificacin o
disminucin de los objetos en el cuadro de dilogo de la herramienta magnificacin.
(Opcional) Seleccione la opcin de bloqueo en el cuadro de dilogo de la herramienta
magnificacin. Luego, haga clic en el rea del documento que desea ver con mayor detalle.
Un rectngulo rojo aparece en el documento, que corresponde a la zona que se muestra
en la ventana de la herramienta magnificacin. Puede arrastrar o cambiar el tamao del
rectngulo para cambiar la vista de la herramienta magnificacin.
Para cambiar la proporcin de escala de la herramienta magnificacin, puede introducir
un valor en el cuadro de texto zoom, o arrastre el control deslizante en el cuadro de
dilogo de la herramienta magnificacin.
6. Utilizar la herramienta lupa
Se puede ampliar fcilmente las reas de los archivos PDF al trabajar en Foxit PhantomPDF
con esta herramienta gratuita. Es especialmente til para las personas con discapacidad
visual.
-
Foxit PhantomPDF Express for HP Manual del usuario
19
Lupa Lupa ojo de pescado
Seleccione la lupa en el men VER > Asistente > Lupa.
Mueva la lupa por los lugares que desea ver.
Para alternar entre lupa y lupa ojo de pez, pulse el botn izquierdo del ratn.
Para cambiar el tamao de la ventana de la lupa, pulse el botn derecho del ratn
Para desactivar la lupa, elija cualquier otra herramienta.
Cambiar el tamao de una pgina para ajustarla a la ventana
Hay tres opciones para elegir:
Para cambiar el tamao de la pgina de manera que ocupe todo el panel del documento,
haga clic en el botn ajustar pgina en el men INICIO > Zoom, o bien haga clic
derecho en el documento y seleccione ajustar pgina.
Para cambiar el tamao de la pgina para ajustarse al ancho de la ventana, haga clic en el
botn ajustar ancho en el men INICIO > Zoom o bien haga clic derecho en el
documento y seleccione ajustar ancho. Parte de la pgina puede salirse de la vista.
Para cambiar el tamao de la pgina a su tamao real, haga clic en el botn tamao real
en el men INICIO > Zoom o bien haga clic derecho en el documento y seleccione
tamao real.
Para cambiar el tamao de la pgina para ajustarse al ancho visible de la ventana,
eliminando los mrgenes, haga clic en el botn ajustar a visible en el men INICIO >
Zoom.
Ajustar la visualizacin de pgina
-
Foxit PhantomPDF Express for HP Manual del usuario
20
Para cambiar la orientacin de una pgina, lleve a cabo uno de los siguientes:
Haga clic en el botn rotar vista en el men INICIO > en la pestaa herramientas.
Haga clic en el botn rotar vista en el men VER > en la pestaa Visualizacin de
Pgina. Luego haga clic en el botn izquierda para girar la vista de la pgina hacia la
izquierda o haga clic en el botn derecha para girar la vista de la pgina hacia la
derecha.
Haga clic derecho en el documento y seleccione la herramienta rotar a la derecha.
Nota: Puede cambiar la visualizacin de la pgina en incrementos de 90 grados, pero el cambio
slo afecta la visualizacin de la pantalla en lugar de su orientacin actual. No se puede guardar
los cambios en la visualizacin de pgina.
Para cambiar la visualizacin de una pgina, Foxit PhantomPDF ofrece los siguientes diseos de
pgina:
Una sola pgina - Muestra una pgina en el panel del documento a la vez.
Continuo - Organiza las pginas en el panel del documento en una columna vertical
continua.
Dos pginas - Organiza las pginas una al lado del otro, mostrando slo dos pginas a
la vez.
Dos pginas continuas - Organiza las pginas una al lado del otro en una columna
vertical continua.
Mostrar portada separada - Si un documento tiene ms de dos pginas, la primera
pgina se muestra sola al lado derecho del panel del documento en orientacin continua y
pgina de portada separada.
Dividir - Ver un documento PDF dividido en dos paneles (comando dividir) o cuatro
paneles (comando dividir en hoja de clculo) en el panel del documento.
Nota: Para restaurar la vista de un solo panel, vaya al men VER > y anule la seleccin
dividir/dividir en hoja de clculo.
Con la vista Dividir puede desplazarse, cambiar el nivel de magnificacin o cambiar de pgina en
el panel activo sin afectar otro panel.
-
Foxit PhantomPDF Express for HP Manual del usuario
21
La vista dividir (en) hoja de clculo es til si desea mantener los encabezados de columna y las
etiquetas de las filas visibles mientras se desplazan a travs de una gran hoja de clculo o una
tabla. De este modo, el cambio de la magnificacin en un panel, cambia en todos los paneles.
Adems, el desplazamiento est coordinado entre los paneles. Desplazar un panel
horizontalmente tambin desplaza el panel por encima o por debajo de ella; el desplazamiento
vertical tambin desplaza el panel a la izquierda o a la derecha de dicho panel.
Modo de visualizacin
Modo de lectura
La configuracin de interfaz de usuario, como el panel de navegacin, barra de herramientas y
barra de estado, se ocultarn cuando se muestra un documento PDF en modo de lectura. El
panel del documento se agranda, lo que reduce el espacio de lectura desperdiciado, dejando la
barra de men disponible para operaciones necesarias.
Para ver un documento en modo de lectura, elija una de las siguientes opciones:
Haga clic en el botn modo de lectura en el men VER > en la pestaa Vistas de
documentos.
Pulse la tecla de atajo Ctrl + H en el teclado.
Haga clic derecho en el panel del documento y seleccione modo de lectura.
En modo de lectura, una barra de herramientas bsica flotar cuando el curso se coloca en la
parte inferior de la pantalla. Esto ofrece herramientas bsicas como: guardar, imprimir, acercar,
alejar, etc.
Al abrir varios documentos PDF, pulse Ctrl + Tab en el teclado para cambiar a travs de ellos en
Modo lectura
Para salir del modo de lectura, realice alguna de las siguientes opciones:
Haga clic en el botn modo de lectura > en la pestaa Vistas de documentos.
Pulse el atajo Ctrl + H en el teclado
Haga clic en el botn modo de lectura en la barra de herramientas bsica flotante
en la parte inferior de la pantalla.
Modo de pantalla completa
En modo de pantalla completa, el panel del documento de Foxit PhantomPDF Business llena
completamente la pantalla, con la barra de men, barra de herramientas, barra de estado y panel
de marcadores ocultos detrs. El puntero del ratn se mantiene activo en el modo de Pantalla
-
Foxit PhantomPDF Express for HP Manual del usuario
22
Completa de manera que se puede hacer clic en los vnculos.
1. Para establecer las preferencias de pantalla completa, vaya a ARCHIVO > Preferencias >
Pantalla completa.
2. Para utilizar el modo de pantalla completa, realice una de las siguientes opciones:
Haga clic derecho en el panel del documento y seleccione pantalla completa.
Pulse la tecla de atajo F11.
3. Para ajustar la visualizacin en modo de pantalla completa, haga clic derecho en el
documento y trabaje con el men contextual.
Nota: Esta funcin no estar disponible a menos que desmarque la casilla clic izquierdo para
avanzar una pgina; clic derecho para retroceder una pgina en Preferencias > Pantalla
completa.
4. Para salir del modo de pantalla completa:
Pulse la tecla Esc.
Pulse la tecla de atajo F11.
5. Transicin de pgina en pantalla completa.
Si desea establecer la transicin de pgina a todos los documentos PDF abiertos con Foxit
PhantomPDF, seleccione en el men ARCHIVO > Preferencias > Pantalla completa. Foxit
PhantomPDF proporciona la transicin de pgina para pasar las pginas en modo de pantalla
completa. Esta funcin ayuda a pasar las pginas as como la funcin de transicin en Microsoft
Power Point. Existen 11 tipos de transicin: dividir, persianas, recuadro, fundido, disolver, brillo,
volar, empujar, cubrir, revelar y difuminar. Tambin puede establecer la direccin para dicha
transicin.
-
Foxit PhantomPDF Express for HP Manual del usuario
23
Invertir vista
Para leer documentos en un orden inverso, por favor elija una de las siguientes opciones:
Seleccione en el men VER > Vistas de documentos > Vista inversa .
Haga clic derecho en el panel del documento y seleccione invertir vista.
Visor de texto
Con el visor de texto de Foxit, se puede trabajar en todos los documentos PDF en modo visor de
texto puro. Esto permite reutilizar los textos dispersos entre imgenes y tablas, y acta como
bloc de notas. Adems, puede ajustar algunas opciones para satisfacer sus necesidades.
Para utilizar el modo visor de texto, realice una de las siguientes opciones:
Seleccione en el men VER > Vistas de documentos > Visor de texto.
Pulse el atajo en el teclado CTRL + 6.
Personalizacin de visor de texto
Tan pronto activa el visor de texto, puede utilizar las herramientas de configuracin de fuente
para personalizar su propia rea de trabajo. Haga clic derecho en el rea del texto para
seleccionar configuracin de fuente.
1. Cambiar la fuente del texto cuando se lee con el visor de texto
Haga clic derecho y, a continuacin seleccione configuracin de fuente > Fuente.
Elija el nombre, estilo y tamao de fuente, efectos, color y Script de los respectivos campos
en el cuadro de dilogo Fuente. El tipo de letra sugerido para la mejor visualizacin de la
-
Foxit PhantomPDF Express for HP Manual del usuario
24
pantalla es Courier New.
2. Alternar entre estilo normal y estilo negrita, seleccione configuracin de fuente > Negrita.
3. Alternar entre estilo normal y estilo cursiva, seleccione configuracin de fuente > Cursiva.
4. Cambiar el color del texto.
Haga clic derecho y, a continuacin seleccione configuracin de fuente > Color.
Aparecer un cuadro de dilogo Colores de visualizacin del texto.
Arrastre los respectivos controles deslizantes o escriba el valor para cambiar el color de
primer plano (fuente) y el color de fondo (pgina). Se puede obtener una vista previa de los
cambios en el recuadro con una palabra muestra.
Haga clic en aceptar para completar el procedimiento, o bien haga clic en cancelar para
abandonar los cambios.
-
Foxit PhantomPDF Express for HP Manual del usuario
25
5. Cambiar la configuracin del visor de texto
Haga clic derecho en el rea de texto > y seleccione configuracin
Aparecer un cuadro de dilogo configuracin del visor de texto.
A continuacin, se presentan los parmetros del visor de texto:
A. Establecer el ancho de pgina en tres niveles diferentes: ancho de pgina actual,
ancho de documento actual y ancho predeterminado del sistema.
B. Ancho mnimo el valor vlido para este campo es de 0 a 1024. De forma
predeterminada, se establece en 78.
C. Mantener columna en las tablas PDF o columnas de texto, puede marcar mantener
columna para mantener la columna correspondiente en el modo visor de texto. Este
se activa de forma predeterminada.
D. Ancho automtico en las tablas PDF o columnas de texto, puede marcar ancho
automtico para mantener automticamente el ancho adecuado entre los textos.
Este se activa de forma predeterminada.
E. Rotar automticamente puede activar rotar automticamente para asegurar una
orientacin consistente con la impresora. Este se activa de forma predeterminada.
Navegacin en modo visor de texto
1. Para ir a la pgina anterior o a la siguiente, realice una de las siguientes opciones:
Seleccione en el men VER > Ir a > Pgina anterior o pgina siguiente .
Haga clic en el icono de pgina anterior o pgina siguiente en la barra de
-
Foxit PhantomPDF Express for HP Manual del usuario
26
estado.
Coloque el cursor en el panel del documento y presione la flecha izquierda o derecha en
el teclado para mover las pginas hacia adelante o hacia atrs.
2. Para ir a la primera o a la ltima pgina, realice una de las siguientes opciones:
Seleccione en el men VER > Ir a > Primera pgina o ltima pgina .
Haga clic en el icono de primera pgina o ltima pgina en la barra de
estado.
Pulse las teclas inicio o fin.
3. Para ir a una pgina especfica, realice una de las siguientes opciones:
Seleccione en el men VER > Ir a > Introduzca el nmero especfico de la pgina > Pulse
enter.
Seleccione o introduzca el nmero especfico de la pgina, o bien seleccione el nmero
especfico de la pgina en el recuadro de nmero actual de la pgina
en la barra de estado, y pulse Enter.
Cambiar el nivel de magnificacin de un documento
Realice una de las siguientes opciones:
1. Haga clic en el botn Alejar o Acercar en la barra de estado.
2. Seleccione INICIO > Zoom > Acercar o Alejar .
Nota: La funcin aumentar a no est disponible en modo de visor de texto.
Buscar texto en el modo visor de texto
Para encontrar texto que desea buscar, consulte buscar texto.
Copiar y pegar texto en el modo Visor de Texto
1. Para seleccionar texto
Seleccionar una palabra: haga doble clic en la palabra que desea seleccionar.
Seleccionar una lnea de texto: haga clic y arrastre el cursor en la lnea del texto que desea
seleccionar.
-
Foxit PhantomPDF Express for HP Manual del usuario
27
Seleccionar todo el texto: Presione Ctrl + A o bien haga clic derecho en el panel del
documento > y a continuacin, elija seleccionar todo.
2. Para copiar texto, realice una de las siguientes opciones:
Haga clic derecho en el texto seleccionado > seleccione copiar.
Seleccione el texto y presione el atajo CTRL + C.
3. Pegar texto
Para pegar el texto seleccionado en el portapapeles en otra aplicacin, siga el comando
especfico de pegar de esa aplicacin.
Lectura en voz alta
Qu es lectura en voz alta?
Lectura en voz alta es una herramienta Texto-a-Habla "Text-to-Speech (TTS) en ingls". Esta
herramienta puede leer el texto de los comentarios y las descripciones de texto alternativo para
imgenes y campos rellenables. Con esta funcin, se puede obtener informacin sin necesidad
de ver la pgina por lo que alivia eficazmente la fatiga visual. Tambin permite ver otros
materiales mientras escucha el contenido de un PDF.
Para utilizar la funcin lectura en voz alta, haga lo siguiente:
Seleccione en el men VER > Asistente > Leer > Leer pgina actual/Leer desde pgina
actual.
Configurar las preferencias de lectura
Por favor, vaya al men ARCHIVO > Preferencias > Lectura.
Pgina Vs. Documento
1. Leer slo las pginas visibles actualmente Lee la pgina actualmente visible en la ventana.
2. Leer el documento entero Lee cada pgina del documento en orden.
3. Para los documentos grandes, slo leer las pginas visibles Si abre un documento PDF de
gran tamao, el sistema slo leer la pgina visible actualmente.
4. Nmero mnimo de pginas en un documento de gran tamao Establece un nmero
mnimo de pginas para establecer un documento PDF como un documento de gran
tamao.
Acciones de lectura
-
Foxit PhantomPDF Express for HP Manual del usuario
28
El modo lectura en voz alta ofrece algunas acciones sencillas a los usuarios para controlar el
estado de lectura que incluye: leer esta pgina, leer este documento, pausar, reanudar,
aumentar velocidad, reducir velocidad y detener.
La funcin de lectura en voz alta utiliza las voces disponibles instaladas en el sistema. Si ha
instalado las voces SAPI 5 de Texto-a-Habla u otras aplicaciones de idioma, puede elegir que se
lean sus documentos PDF.
Nota: La funcin lectura en voz alta no es un lector de pantalla. Algunos sistemas operativos
pueden ser incompatibles.
Reglas, guas y mediciones
Utilizar reglas y guas
Foxit PhantomPDF proporciona reglas como guas horizontales y verticales como ayuda para
alinear texto, grficos u otros objetos en la pgina. Tambin sirven para revisar su tamao y los
mrgenes en los documentos.
Reglas y guas
A. Reglas B. Guas
Para mostrar u ocultar las guas, vaya al men VER > y seleccione activar o desactivar
reglas/guas.
Para crear reglas gua, siga los pasos indicados a continuacin:
Arrastre la regla horizontal hacia abajo para crear una gua horizontal, o arrastre a la
derecha de la regla vertical para crear una gua vertical.
-
Foxit PhantomPDF Express for HP Manual del usuario
29
Haga doble clic en una ubicacin de la regla horizontal para crear una gua vertical, o haga
doble clic en una ubicacin de la regla vertical para crear una gua horizontal.
Para mover las reglas gua, seleccione la herramienta mano. Haga clic y sostenga la gua para
arrastrarla a una nueva ubicacin.
Para cambiar la unidad de medida, haga clic derecho en la regla horizontal o en la regla vertical, y
seleccione un sistema de medicin para las reglas.
Para eliminar las reglas gua, realice una de las siguientes opciones:
Para eliminar una gua, haga clic en la gua para seleccionarla, y luego oprima la tecla
Suprimir.
Para eliminar todas las guas en una determinada pgina, haga clic derecho en el rea de la
regla y seleccione borrar guas en la pgina.
Para eliminar todas las guas, haga clic derecho en el rea de la regla y seleccione borrar
todas las guas.
Utilizar medida
Las herramientas de medida permiten medir distancias y reas de objetos en documentos PDF.
Estas herramientas son especialmente tiles cuando se necesita conocer las distancias o reas
asociadas con los objetos en un formulario o Diseo de Dibujo Asistido por Computadora (CAD), o
cuando se desea medir ciertas reas de un documento antes de enviarlo a una impresora
profesional. Las herramientas de medida estn disponibles para los usuarios de Reader slo si los
archivos PDF se pueden medir.
Cuando se utiliza una herramienta de medida, el cuadro de dilogo muestra las mediciones de
los segmentos de lnea que se dibujan.
Medicin de objetos
Seleccione en el men COMENTARIO > Medida > [nombre de la herramienta de medida], y
realice cualquiera de las siguientes opciones:
Seleccione la herramienta distancia para medir la distancia entre dos puntos. Haga
clic en el primer punto, mueva el puntero hasta el segundo punto y haga clic de nuevo. Las
medidas aparecern en la pgina.
Seleccione la herramienta permetro para medir un conjunto de distancia entre
mltiples puntos. Haga clic en el primer punto para iniciar y luego haga clic en cada punto
que desea medir. En el ltimo punto, haga doble clic para finalizar la medicin.
Seleccione la herramienta rea para medir el rea dentro de los segmentos que ha
dibujado. Haga clic en el primer punto para iniciar, luego haga clic en cada punto que desea
-
Foxit PhantomPDF Express for HP Manual del usuario
30
medir. Despus de hacer clic en al menos dos puntos, haga clic en el primer punto o doble
clic en el ltimo punto para completar la medida del rea.
Nota: Se puede optar por completar o cancelar la medicin haciendo clic derecho en la medicin
y elegir las opciones del men contextual.
Despus de seleccionar la herramienta de medicin, realice cualquiera de las siguientes opciones
en el cuadro de dilogo emergente:
Para cambiar la proporcin de escala (por ejemplo, 1:2) en las reas de dibujo, especifique
los nmeros apropiados en el cuadro de dilogo Herramientas. Si es necesario, cambie la
unidad de medida junto a la escala.
En el cuadro de dilogo, marque marcado de medida, si desea que las lneas dibujadas
aparezcan como comentario. Ubique el puntero sobre la medida con la herramienta Mano
para ver la medida y la anotacin que ha dibujado.
Nota: El objeto dibujado desaparecer cuando el marcado de medida no est seleccionada en el
cuadro de dilogo Herramienta de distancia.
Observe el siguiente ejemplo:
A. Seleccione la herramienta
distancia, y establezca la relacin
de escala como 1 pulgada = 2
pulgadas en el cuadro de dilogo
emergente de la herramienta
distancia.
1 pulgada =
2 pulgadas
-
Foxit PhantomPDF Express for HP Manual del usuario
31
Trabajar en el objeto de medicin
Luego de finalizar la medicin, se puede realizar otras operaciones sobre este mismo, tales como:
mover, redimensionar, voltear e incluso trabajar con el de la misma forma como se trabaja con
los comentarios.
1. Mover el objeto de medicin
Con la herramienta mano o la herramienta de seleccionar anotacin , haga clic en el
objeto de medicin que desea mover.
Ubique el cursor sobre el objeto. Cuando el puntero cambie a , mantenga y arrastre el ratn
para mover el objeto al lugar deseado.
2. Cambiar la longitud y orientacin del segmento de lnea
Con la herramienta mano o la herramienta seleccionar anotacin , seleccione una de
las esquinas de redimensin , hasta que el puntero cambie a .
Sostenga y arrastre el ratn para cambiar la longitud y orientacin del segmento de lnea.
3. Voltear la medida y la anotacin
Puede revertir la medida y la anotacin del objeto que dibuje.
Antes de voltear Despus de voltear
B. La distancia real entre estos dos
puntos es de 1,1 pulgadas. Pero
con la relacin de escala (1
pulgada = 2 pulgadas), la
distancia que se muestra en
pantalla se visualiza como 2,2
pulgadas. 1 pulgada = 2 pulgadas
1.1 pulgadas
-
Foxit PhantomPDF Express for HP Manual del usuario
32
Para voltear la medida y la anotacin de un objeto, haga lo siguiente:
Seleccione la herramienta mano o la herramienta seleccionar anotacin .
Haga clic derecho en el objeto dibujado > seleccione voltear.
Trabajar en objetos de medicin como comentarios
Los objetos de medicin tambin pueden ser utilizados como comentarios, como consecuencia
no solo se puede establecer el estado, nota emergente abierta, eliminar, responder a los objetos,
sino que tambin se puede establecer propiedades y as mismo definir estas propiedades como
predeterminadas.
Para mayor informacin sobre cmo trabajar en los objetos como comentarios, consulte en la
seccin correspondiente en el Captulo 6 Comentario.
Documentos de correo electrnico
Enviar documentos por correo electrnico es una funcin muy til. Es posible que necesite enviar
a sus clientes un archivo PDF que est leyendo para acelerar su trabajo, o una historia interesante
que desee compartir con sus amigos.
Para enviar un archivo PDF por correo electrnico, realice los siguientes pasos:
Vaya al men COMPARTIR > Enviar a > Correo electrnico.
El sistema abre la aplicacin de correo electrnico predeterminada.
El archivo PDF se adjuntar en el correo electrnico automticamente.
Escriba el asunto y la direccin del correo electrnico. Luego haga clic en enviar.
Seleccionar y copiar
Con Foxit PhantomPDF, puede copiar textos e imgenes a otras aplicaciones.
Seleccionar y copiar texto
La herramienta seleccionar texto permite seleccionar texto horizontal y verticalmente o
columnas de texto en un documento PDF. Foxit PhantomPDF establece cada cinta con la
herramienta mano y selecciona herramientas de acuerdo a la necesidad de los usuarios. Para
copiar texto, haga clic en la herramienta seleccionar texto y haga lo siguiente:
Seleccionar texto
-
Foxit PhantomPDF Express for HP Manual del usuario
33
Seleccionar una lnea del texto: Arrastre el cursor hacia una lnea de texto que desea
seleccionar.
Seleccionar una columna de texto: Al colocar el cursor entre las lneas y hacer clic, el cursor
se convertir en . Arrastre hacia una columna de texto y dibuje un rectngulo sobre l.
Seleccionar una palabra: Haga doble clic en la palabra que desea seleccionar.
Seleccionar varios prrafos a travs de las pginas: Haga clic en el inicio de la seleccin,
desplcese hasta el final de la seleccin, sin soltar el ratn.
Seleccionar todo el texto: Presione Ctrl + A, o seleccione algn texto. Haga clic derecho y elija
seleccionar todo.
Anular seleccin de todo el texto: Haga clic en cualquier lugar del rea del texto.
Copiar texto
Luego de seleccionar el texto, realice una de las siguientes opciones:
Haga clic derecho sobre el texto seleccionado > seleccione Copiar.
Pulse el atajo del teclado CTRL + C.
Pegar texto
Para pegar el texto seleccionado en el portapapeles a otra aplicacin, por favor siga el comando
especfico pegar de esa aplicacin.
Copiar imgenes
Puede copiar y pegar imgenes individuales desde un documento PDF al portapapeles, a otras
aplicaciones, u otros archivos.
Tomar una instantnea de una imagen
Para copiar una imagen, utilice la herramienta instantnea :
Seleccione en el men INICIO > Instantnea y el cursor se convierte en una cruz
automticamente.
Mantenga el cursor sobre la imagen y arrastre un rectngulo alrededor de ella.
Se le notificar que el rea seleccionada ha sido copiada al portapapeles.
(Opcional) Haga clic derecho en el rea seleccionada, y seleccione Copiar grfico
seleccionado
Pegue la imagen seleccionada a otras aplicaciones.
Nota: El rea seleccionada se resaltar en azul.
Tomar una instantnea de una pgina
-
Foxit PhantomPDF Express for HP Manual del usuario
34
Utilice la herramienta instantnea para copiar toda la pgina. Tanto el texto como las
imgenes se copian como una imagen.
Seleccione la herramienta instantnea, seleccionando en el men INICIO > Instantnea.
Haga clic en cualquier lugar de la pgina, o bien haga clic derecho y seleccione
seleccionar todo para copiar toda la pgina.
Para anular la seleccin, haga clic en cualquier lugar de la pgina.
Se le notificar que el rea seleccionada ha sido copiada al portapapeles.
(Opcional) Haga clic derecho en el rea seleccionada, y seleccione copiar grfico
seleccionado.
Pegue la imagen seleccionada a otras aplicaciones.
Copiar una combinacin de texto e imgenes como una imagen
Puede utilizar la herramienta instantnea para copiar todo el contenido seleccionado (texto,
imgenes, o ambas) al portapapeles o a otras aplicaciones. El texto y las imgenes se copiarn
como una imagen.
Para copiar una combinacin de texto e imgenes como una imagen, haga lo siguiente:
Seleccione la herramienta instantnea en el men INICIO > Instantnea.
Arrastre un rectngulo alrededor del texto e imgenes.
Se le notificar que el rea seleccionada ha sido copiada al portapapeles.
(Opcional) Haga clic derecho en el rea seleccionada, y seleccione Copiar grfico
seleccionado.
Pegue la imagen seleccionada a otras aplicaciones.
Otros
Idiomas asiticos
Al intentar abrir directamente archivos PDF que contienen idiomas de Asia Oriental como el chino
tradicional y simplificado, japons y coreano, ahora puede abrirlos directamente con Foxit
PhantomPDF. El complemento de idiomas de Asia Oriental se ha integrado en el paquete de Foxit
PhantomPDF, por lo tanto no se le notificar que descargue e instale el paquete de fuente del
idioma deseado. Foxit PhantomPDF le permite ver, buscar e imprimir documentos PDF con texto
en idiomas asiticos.
Nota: Para actualizar los kits de fuentes de idiomas de Asia oriental, los usuarios pueden ir a
AYUDA > Buscar actualizacin para descargar e instalar la versin actualizada.
-
Foxit PhantomPDF Express for HP Manual del usuario
35
Propiedades de PDF
Para ver las propiedades de un documento PDF, seleccione el men ARCHIVO > Propiedades. Es
posible extraer toda la informacin relevante a continuacin:
Descripcin
Esta pestaa muestra informacin bsica sobre el documento. El ttulo, tema, autor, y palabras
clave pueden haber sido establecidos por la persona que cre el documento en la aplicacin de
origen. Se puede editar fcilmente la informacin contenida dentro del documento PDF, una
forma til para la bsqueda e indizacin de archivos.
Pestaa descripcin del cuadro de dilogo Propiedades del documento
Seguridad
Esta pestaa describe los permisos de seguridad y qu funcionalidad se permite dentro de un
documento PDF. Toda la informacin de seguridad aparece en la lista si la contrasea se ha
aplicado al PDF.
-
Foxit PhantomPDF Express for HP Manual del usuario
36
Pestaa Seguridad del cuadro de dilogo Propiedades del documento
Fuentes
La pestaa Fuentes enlista las fuentes y los tipos de fuente utilizados en el documento original,
as como la codificacin utilizada para mostrar las fuentes originales.
-
Foxit PhantomPDF Express for HP Manual del usuario
37
Pestaa Fuentes del cuadro de dilogo Propiedades del documento
-
Foxit PhantomPDF Express for HP Manual del usuario
38
Captulo 4 Crear
Hasta tres veces ms rpido que otras herramientas PDF, Foxit PhantomPDF hace que la creacin
de documentos PDF y PDF/A sea simple y sencilla. Con tan solo un clic, puede convertir
rpidamente cualquier tipo de archivo a PDF sin tener que abrir la aplicacin de origen.
Crear un documento PDF de diferentes maneras
Con Foxit PhantomPDF, puede crear fcilmente archivos PDF a partir de archivos en otros
formatos.
Creacin de un PDF desde cualquier archivo con un solo clic
Foxit PhantomPDF puede crear cualquier tipo de archivos de impresin a PDF simplemente
arrastrando el archivo a la ventana del programa; tambin puede utilizar Foxit PhantomPDF para
convertir rpidamente archivos PDF directamente desde el Explorador de Windows.
Para crear un archivo PDF con un solo clic:
Arrastre el documento que desea convertir en el icono del escritorio Foxit PhantomPDF
.
Si Foxit PhantomPDF est abierto, arrastre el archivo directamente en la ventana de la
aplicacin.
Haga clic derecho en el icono del documento que desea convertir y seleccione convertir a
PDF en PhantomPDF.
Crear documentos PDF en la ventana de la aplicacin de Foxit PhantomPDF
Crear un documento PDF a partir de un archivo
Es posible crear un documento PDF desde Office, correo electrnico, sitio web, o cualquier
archivo que sea impreso.
1. Inicie Foxit PhantomPDF y seleccione el men ARCHIVO > Crear > Desde archivo.
2. En el cuadro de dilogo Abrir, seleccione un archivo. Tambin puede navegar por todo tipo de
archivos cuando seleccione todos los archivos compatibles (*.xls, *.xlt, ) en el men tipo de
archivo.
3. Seleccione el archivo que desee convertir y haga clic en abrir para convertir el archivo a
formato PDF.
-
Foxit PhantomPDF Express for HP Manual del usuario
39
4. Escriba el nombre del archivo y especifique una ubicacin en el cuadro de dilogo emergente
Guardar.
Nota: Dependiendo del tipo de archivo que se convierte, aparece un cuadro de dilogo de
progreso y Foxit PhantomPDF se abre automticamente.
Crear un documento PDF a partir de una pgina en blanco
Se puede crear un documento PDF a partir de una pgina en blanco, en lugar de comenzar con un
archivo, una imagen del portapapeles o un archivo escaneado.
1. Seleccione en el men ARCHIVO > Crear > En blanco.
2. Seleccione en el men EDITAR > Editar contenido > en la herramienta para editar texto y
prrafo o bien seleccin COMENTARIO > Mquina de escribir > en la herramienta mquina
de escribir.
3. Haga doble clic en la pgina en blanco para comenzar a escribir el texto que desea agregar a
la pgina en blanco.
4. Segn sea necesario, seleccione otras herramientas y opciones que desee aplicar al
documento PDF.
5. Seleccione en el men ARCHIVO > Guardar, y elija un nombre y una ubicacin para guardar
el archivo PDF.
Crear un documento PDF desde el portapapeles
Se puede crear un documento PDF directamente desde el portapapeles.
1. Seleccione en el men ARCHIVO > Crear > Desde portapapeles.
2. Los textos o las imgenes en el portapapeles se convertirn en un nuevo archivo PDF.
Crear un documento PDF en otras aplicaciones
Foxit PhantomPDF permite crear archivos PDF inteligentes desde otras aplicaciones como
Microsoft Office, guardando automticamente marcadores, enlaces, hipervnculos, esquemas y
ms, durante la creacin de archivos en Word.
Microsoft Office
En Microsoft Office 2007/2010/2013, Foxit PhantomPDF aparece como una pestaa que permite
crear documentos PDF rpidamente y cambiar la configuracin de conversin con solo un clic.
Para crear un archivo PDF:
Seleccione los ajustes deseados del PDF en la pestaa de Foxit. A continuacin, realice una de las
siguientes opciones:
-
Foxit PhantomPDF Express for HP Manual del usuario
40
Para crear un archivo PDF utilizando la configuracin actual, haga clic en crear PDF .
Luego, introduzca el nombre del archivo, especifique la ubicacin y haga clic en guardar.
Para crear y enviar por correo electrnico un archivo PDF utilizando la configuracin actual,
haga clic en crear PDF y enviar por correo electrnico . Luego introduzca el nombre
del archivo, especifique la ubicacin y haga clic en guardar. El PDF creado se adjuntar de
forma automtica a su programa de correo para enviar el archivo.
Para crear un archivo PDF compatible con PDF/A-1b:
1. En la pestaa de Foxit PDF, marque la opcin compatible con PDF/A-1b estndar en
configuracin > General.
2. Haga clic en crear PDF o crear PDF y enviar por correo electrnico.
Para cambiar la configuracin de conversin de PDF:
Haga clic en configuracin . En el cuadro de dilogo Configuraciones, seleccione las
opciones deseadas y, a continuacin, haga clic en aceptar.
Sugerencia: Consulte en establecer propiedades de impresora Foxit PhantomPDF para obtener
informacin sobre las opciones de conversin PDF disponibles dentro de los programas de
Microsoft Office.
En Microsoft Word 2000 y 2003, Foxit PhantomPDF aparece como un grupo de opciones de la
barra de herramientas
Bloc de notas de Windows
1. Abra un archivo .txt.
2. Seleccione en el men principal ARCHIVO > Imprimir.
Internet Explorer
1. Ejecute el navegador de web de Windows y, a continuacin, abra una pgina web o qudese
en una pgina web.
2. Seleccione en el men principal ARCHIVO > Imprimir.
3. Seleccione impresora de Foxit PhantomPDF en la lista de impresoras;
4. Si necesita implementar la configuracin de impresin, haga clic en el botn preferencias a
la derecha (Consulte establecer propiedades de impresora Foxit PhantomPDF).
5. Haga clic en aceptar;
-
Foxit PhantomPDF Express for HP Manual del usuario
41
6. Aparecer un cuadro de dilogo para especificar la carpeta y el nombre del archivo del
documento PDF que se generen. Para finalizar, haga clic en el botn guardar.
Outlook Express
1. Ejecute el software de cliente de correo electrnico. Luego, abra un correo electrnico
haciendo clic en su ttulo.
2. Seleccione en el men principal ARCHIVO > Imprimir.
3. Seleccione Impresora de Foxit PhantomPDF en la lista de impresoras.
4. Si necesita implementar la configuracin de impresin, haga clic en el botn preferencias a
la derecha (Consulte Establecer propiedades de impresora Foxit PhantomPDF ).
5. Haga clic en aceptar.
6. Aparecer un cuadro de dilogo para especificar la carpeta y el nombre del archivo del
documento PDF que se generen. Al finalizar, haga clic en el botn guardar.
Crear un documento PDF utilizando el comando imprimir
Foxit PDF Printer funciona como una impresora estndar, por lo que la puede utilizar para
imprimir archivos desde cualquier aplicacin de Windows como si deseara imprimir en una
impresora real.
1. Abra el archivo en su aplicacin de creacin.
2. Seleccione en el men ARCHIVO > Imprimir.
3. Seleccione la impresora llamada impresora de Foxit PhantomPDF y, a continuacin, haga clic
en el botn aceptar para empezar a imprimir.
4. Se le pedir que especifique el nombre del archivo PDF y el lugar de almacenamiento.
Simplemente, asigne el nombre del archivo PDF y seleccione una ubicacin en la carpeta.
5. Haga clic en guardar.
6. Aparecer una barra de estado y, cuando est listo, el archivo PDF se abrir
automticamente.
Crear un documento PDF utilizando un escner
De una manera sencilla, Foxit PhantomPDF permite crear un documento PDF directamente
desde un archivo utilizando su escner. Existen dos mtodos para escanear los archivos a
documentos PDF: escaneo personalizada y escaneo con ajustes predeterminados.
-
Foxit PhantomPDF Express for HP Manual del usuario
42
Digitalizacin personalizada
1. Seleccione en el men INICIO/ARCHIVO > Crear> Desde escner > Digitalizacin
personalizada.
2. Seleccione la entrada, la salida, y las opciones de documentos en el cuadro de dilogo
Digitalizacin personalizada. Luego, haga clic en digitalizar.
3. Si crea un nuevo PDF, especifique el nombre del archivo y una ubicacin. A continuacin,
haga clic en guardar.
4. Seleccione continuar escaneo (inserte la siguiente hoja) para escanear la siguiente hoja.
5. Seleccione terminar digitalizacin y haga clic en aceptar para salir.
Cuadro de dilogo Digitalizacin personalizada
Escner: seleccione un escner instalado. Debe tener el software del escner del fabricante
instalado en el ordenador.
Opciones (slo para Windows): haga clic para abrir el cuadro de dilogo Opciones de
escner. (Slo est disponible despus de seleccionar un escner.)
Interfaz del usuario: la opcin ocultar interfaz del usuario omite las ventanas y
cuadros de dilogo proporcionados por el fabricante del escner. En cambio, Desde
escner de Foxit, abre el cuadro de dilogo Escner de Foxit.
Tamao del papel: el men maestro los tamaos de pginas disponibles.
Entrada
-
Foxit PhantomPDF Express for HP Manual del usuario
43
Lados: Elija escanear por lado nico o por dos lados.
Modo de color (Slo para Windows): seleccione un modo de color bsico (color, blanco y
negro, o escala de grises) para el escner. Esta opcin est habilitada si las opciones del
escner estn configuradas para utilizar el cuadro de dilogo Escner de Foxit en lugar de la
aplicacin del escner.
Resolucin (Slo para Windows): seleccione una resolucin para el escner. Esta opcin
est habilitada si las opciones de su escner estn configuradas para utilizar el cuadro de
dilogo Escner de Foxit en lugar de la aplicacin del escner.
Nota: Si selecciona un modo de color o una opcin de resolucin no admitida por el escner,
aparece un mensaje y se abre la ventana de la aplicacin del escner, donde podr
seleccionar diferentes opciones.
Tamao del papel (Slo para Windows): seleccione un tamao del papel o especifique el
ancho y la altura personalizada.
Salida
Nuevo documento PDF: seleccione esta opcin para crear un nuevo documento PDF; anule
la seleccin si desea anexar la pgina escaneada a un documento PDF existente.
Anexar: seleccione esta opcin si desea agregar la digitalizacin convertida a un documento
PDF existente. Haga clic en examinar para buscar y seleccionar otro archivo PDF.
Digitalizar con ajustes predeterminados
Es posible configurar los parmetros o las opciones y guardar varios ajustes predeterminados. Al
estar listo para escanear, puede elegir uno de los ajustes predeterminados con hacer un solo clic.
Configurar ajustes predeterminados
1. Haga clic en el men INICIO/ARCHIVO > Crear > Desde escner > Configurar ajustes
predeterminados. A continuacin, aparece un cuadro de dilogo Configurar ajustes
predeterminados.
-
Foxit PhantomPDF Express for HP Manual del usuario
44
Cuadro de dilogo Configurar ajustes predeterminados
2. Seleccione un escner.
3. Seleccione un ajuste predeterminado, de la lista desplegable.
4. Establezca las configuraciones de los elementos de entrada (Vea tambin, digitalizacin
personalizada).
5. Haga clic en guardar.
Escanear con los ajustes predeterminados.
1. Haga clic en el men INICIO/ARCHIVO > Crear > Desde escner > Configurar ajustes
predeterminados y seleccione un escner y un ajuste predeterminado.
2. Haga clic en el botn aceptar. Una vez finalizada la digitalizacin, puede optar por continuar
o detener la digitalizacin. Luego, especifique el nombre y la ubicacin del archivo PDF creado.
Para finalizar, haga clic en guardar.
Captulo 5 Editar
Es posible utilizar funciones de edicin generales para crear marcadores, agregar imgenes y
enlaces, adjuntar archivos, insertar y reproducir archivos multimedia, deshacer y rehacer
acciones, as como ejecutar JavaScript en archivos PDF. Vaya directamente al men EDITAR para
-
Foxit PhantomPDF Express for HP Manual del usuario
45
utilizar estas funciones generales de edicin.
Deshacer y rehacer
Al realizar ajustes rpidos en su documento, hay posibilidad de deshacer o rehacer la ltima
accin efectuada. Se puede deshacer y rehacer hasta 10,000 acciones en Foxit PhantomPDF.
Deshacer la ltima accin
Haga clic en deshacer en la barra de herramientas de acceso rpido en la ventana de
Foxit PhantomPDF.
Presione Ctrl + Z en el teclado.
Nota: Algunas acciones no se pueden deshacer, como hacer clic en algn comando en el men
archivo. Si no se puede deshacer una accin, el comando deshacer aparecer atenuado .
Rehacer acciones
Haga clic en rehacer en la barra de herramientas de acceso rpido en la ventana de
Foxit PhantomPDF.
Presione Shift + Ctrl + Z en el teclado.
Vnculos
Esta funcin ayuda a guiar a los lectores a los artculos relacionados, referencias o pgina web
deseadas.
En trminos generales, existen dos opciones de vnculos: herramienta vnculo Rectangular
y el marcador en Foxit PhantomPDF.
Vnculo de Rectngulo
Agregar un vnculo de rectngulo
La herramienta vnculo de rectngulo permite agregar un vnculo con la forma de rectngulo en
los archivos PDF.
Para agregar un vnculo de rectngulo, realice los siguientes pasos:
-
Foxit PhantomPDF Express for HP Manual del usuario
46
Seleccione en el men EDITAR > Insertar > Vnculo .
Coloque el cursor en el lugar donde desea agregar el vnculo. Mantenga y arrastre el botn
del ratn para dibujar un rectngulo.
Sugerencia: Para dibujar un vnculo cuadrado, presione la tecla Shift cuando mantenga y arrastre
el botn del ratn.
Aparecer el cuadro de dilogo Crear vnculo. Especifique la apariencia y destino del vnculo.
Apariencia
A. Grosor el grosor de los cuatro lados del rectngulo. En cuanto ms alto sea el valor,
ms gruesos son los lados. Puede elegir el grosor de 0 a 12, mientras el valor
predeterminado es 1.
B. Estilo del borde el estilo de los bordes del rectngulo. Existen tres tipos de estilos de
borde:
Slido: el borde es slido, pero sin vaco.
Discontinuo: el borde se dibuja como una lnea discontinua.
Subrayado: los lados son visibles excepto el subrayado.
Estilo slido Estilo discontinuo Estilo subrayado
Tres tipos de estilo de borde
C. Resaltar determina el efecto al hacer clic en el vnculo de rectngulo. Existen cuatro
tipos de efectos de resaltado:
Ninguno: no cambia la apariencia del vnculo.
Invertido: cambia el color del vnculo al opuesto.
Esquema: cambia el color del esquema del vnculo al opuesto.
Recuadro: crea la apariencia de un rectngulo en relieve.
-
Foxit PhantomPDF Express for HP Manual del usuario
47
Ninguno Invertido Esquema Recuadro
Cuatro tipos de resaltado
D. Color el color del borde del rectngulo. Haga clic en el botn color para elegir
cualquier color que le guste, o bien puede seleccionar otro color para aadir un color
personalizado. El color predeterminado es el rojo.
Elija el color
Destino
El destino se refiere a cualquier punto o ubicacin, por ejemplo, una pgina web, un archivo
o lugar a donde el vnculo va. Existen cuatro opciones para elegir:
A. Ir a una vista de pgina designa el vnculo a una ver una pgina especfica. No slo se
puede designar el vnculo a una pgina del PDF actual, sino que tambin puede establecer el
vnculo a una pgina de otro documento PDF. Adems, puede cambiar la configuracin
actual de la magnificacin y luego fija la posicin.
Para ir a una vista de pgina, seleccione esta opcin. Haga clic en el botn siguiente y siga
una de las siguientes opciones:
Establecer la posicin en el documento actual desplcese dentro del documento
actual, y vaya a una nueva posicin que desee y haga clic en Establecer esta posicin.
Establecer la posicin en otro documento PDF haga clic en el botn Abrir en la
barra de herramientas de acceso rpido en la ventana de la aplicacin > seleccione el
documento PDF donde desea establecer la posicin > desplcese en este documento y
vaya a la posicin donde desee > haga clic para establecer esta posicin.
Nota: El nuevo documento PDF debe abrirse en una ventana exist