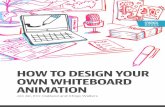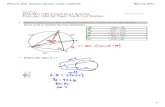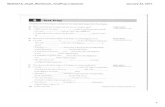Forty One Interesting Ways to Use Your Interactive Whiteboard in the Classroom
description
Transcript of Forty One Interesting Ways to Use Your Interactive Whiteboard in the Classroom

Forty-One Interesting Ways *
to use your Interactive Whiteboard in the
Classroom
(* and Tips)
This work is licensed under a Creative Commons Attribution Noncommercial Share Alike 3.0 License.

#1 - Transform your Handwriting• Use the SMART recorder tool to
record yourself modelling handwriting.
• Play back the movie file and step away from the board.
• Children have an unobscured view of the work.
• Put the movie on a loop and allow them to watch it over and over as they practice.
• Support the children as they work in their books.
• In Quicktime you can have multiple movies playing in different windows to help differentiate the work.
Image: 'Manu Script' www.flickr.com/photos/86624586@N00/10187684
Tom Barrett

#2 - A Crayola Out SMARTs It!1.If you want to use a one of the SMART pens as a
mouse, then swap a crayola marker into the pen tray.
2.Use the SMART Board pen to interact with the display as a mouse would.
This allows you to:a) Drag items on the screen without selecting them multiple times (the ole stuttering finger).
3.b) Help student with fine motor difficulties to interact with objects.C) Keeps the SMARTBoard more clean.
Ben Hazzard | pdtogo.com/smart

#3 - Icons Out of Reach?
Use an Xylophone ‘basher’ if some children can not reach the top of the board.
(Useful if you teach Reception to Year 6)
John P

#4 - Icons Out of Reach 2 ?
Have a carpeted step made if some children can not reach the top of the board. Make sure the top
step is wide enough to stand on.(Useful if you teach Reception to Year 6) John P

#5 - Provide Instant Feedback Use the flash tools inside the Lesson Activity Toolkit to provide instant feedback to your students• Click and Reveal• Checker Tool• Question Tool• Question Flipper
Click and Reveal Tool

#6 - Do the Double Tap• Clicking and dragging is so
last year!• Move objects quickly into
place with the double tap technique.
– Press one finger on the object you want to move.
– Press with another finger on the position you want to move it.
– Remove first finger.– Object should zip across.– Remove second finger.
Tom Barrett
Click on this link to watch a video tutorial of it in action.

#7 - Integrating Google EarthInstall Google Earth on the school network, then access via your IWB. Use the pointer to fly round the world and zoom in to areas relevant to any part of your lesson. You can tour cities in 3D, access wikipedia entries and geo-tagged photos, and even cross-curricular tasks (see http://classroomgoogleearth.wikispaces.com)

#8 - Use the class Wii (with other schools!)Games available for the Wii are often social in nature. Big Brain Academy can be played in pairs (each pair creates an avatar); these can compete against each other. Great for waking up the class and for bonding as a group. Why not connect it to the internet and challenge other classes around the world to 'increase their brain sizes'?

#9 - Save Time By Linking To Applications in NotebookBy linking to the .EXE of a program you can start that application within a Notebook file.
This helps save time hunting for the software in your start menu.
Quentin D'Souza - TeachingHacks.com

#10 - Round the World
A really great tip to erase lots of scribbled annotations in one quick go.Trace around them all with the board rubber.Make sure you trace back to the place you began from.Dab in the centre of the shape you made.All should VAMOOSH!!
For SMARTBoard users
TeacherTube Video Link

#11 - Hide the answerOne of my favourites this, on any "flavour" of whiteboard.• Place the answer to a question in a text box and
scribble over the top of it with a pen the same colour as the background, to hide it.
• When you are ready, use the eraser to reveal the answer!

#12 - Get It RightYou can get the right-click function of the Smart Board without hitting the Right Click button in the Pen Tray.
Just hold your finger down on the Smart Board for a few seconds and you are in right-click mode.
Quentin D'Souza - TeachingHacks.com

#13 - Flash Web Sites OfflineYou can download flash files from web sites and place them in a Notebook file or your multimedia library by using online tools or browser add-ins.
Tools like SWF Catcher for Firefox allow you to download flash files from many flash web site you visit and embed them in presentations for offline fun.
Always get permission and be aware of copyright issues.
Quentin D'Souza - TeachingHacks.com

#14 - Three Ways to OrientateKeeping your board orientated is always important for accurate work.This is always more important when the projector moves everytime the doors closes!
1) SMART Icon from System tray - choose Orient...2) In the Start Centre choose ...Elipsis icon - Choose Orientate Smart Board.3) Hold down the two buttons (keyboard and right click) next to the pen tray at the same time and you will load up the orientate setup.
Tom Barrett
TeacherTube Video Link

Use Google Maps Street View to take a walking field trip of somewhere near your school (or use it to visit someplace your class has never been).http://maps.google.com
http://mrwilliams.edublogs.org
# 15 - Google Maps Street View

#16 - Use a paint brushWhen working on a SMARTBoard use a paintbrush to operate the board in a paint package.
Artrage 2 is a brilliant bit of painting goodness. The paint behaves like the real thing and is fun when using the brush. Check this image some kids in my class did of a new planet.
Image: 'Pincel' www.flickr.com/photos/15257658@N00/346887375

#17 - Pull tabs Add a pull tab, from the new Lesson Activity Kit, to your sessions' objectives. Paste them onto every slide and move it off screen, so you can access them on any slide. This tip allows you to keep your targets handy without losing precious notebook real estate.

#18 - Link VideoTurn a dull worksheet into an engaging resource. Each picture in this food web has a linked video from BBC Motion Gallery.
1. Download the video clip to My Videos2. Click on the attachments tab in SMART3. Choose INSERT - Insert copy of file- add video from My
Videos4. Drag an animal picture from the gallery or google images
onto a notebook page5. Link the image to the video by right clicking choosing link
and then current attachmentsAnthony Evans

#19 - Use Picnik to Edit PhotosTeach students the basics of graphic editing right on your interactive whiteboard by using the web-based software program called Picnik.
Introduce editing features such as filters, cropping, exposure, frames, etc. simply by going to a website. You can also use Picnik to import and export directly to your favorite online photo sharing service such as Flickr. (watch video)
James Hollis

#20 - SMART Nbk Keyboard ShortcutsUsing these more often just makes building resources so much easier. Ctrl+G - Group objectsCtrl+R - Ungroup objectsCtrl+K - Lock an objectCtrl+J - Unlock an object Ctrl+D - Clone an objectCtrl+M - Insert blank pageCtrl+PgDn - Send object backwardCtrl+PgUp - Bring object forwardCtrl+Shift+PgDn - Send object to backCtrl+Shift+PgUp - Bring object to Front
Image: 'Control' www.flickr.com/photos/24483890@N00/112275891

#21 - The Drop Shadow - TextThis simple design effect adds a touch of depth to your text and is ideal for page titles.
1. Clone or duplicate your title.2. Select one and change the
colour to black (if not already)
3. Alter the transparency to high.
4. Move text to back and just out of line with the original.
5. Group text objects into one.
Be careful when cloning text in SMART Nbk as the copy often slightly differs from original - double click the text and click off to solve.

#22 - The Drop Shadow - ObjectsThis simple design effect adds depth to your objects.1. Clone or duplicate your object or
shape.2. Select one and change the fill
and line colour to black (if not already)
3. Alter the transparency to high.4. Move object to back and just out
of line with the original.5. Group objects into one.
The transparency setting means that you will get a more realistic shadow effect when moving objects over the top of each other.

#23 - Spell Check within SMART Notebook
There is a built in spell check for SMART Notebook. It is accessible two ways:
1) From the top menu: find the "Edit" label, and from the drop down menu select "Spelling Check..."
2) Use the F7 key.

#24 - Don't Erase! Upload & Embed InsteadWhen students solve math (any?) problems on the SMARTboard don't erase their work! We learn from our miostakes! (sic)Clone the page and show multiple solutions from multiple students.• Export entire lesson as pdf• Upload to Slideshare.net (free)• Copy embed code and paste into post on class blog• Do this every day! (example)
Contributed by Darren Kuropatwahttp://adifference.blogspot.com

#25 - SMART Nbk to Google PresGoogle presentations now offers the ability to embed the presentation somewhere else, such as your blog.Taking Darren's lead (#24)...1. Export SMART Nbk as a Powerpoint – File > Export > Powerpoint– Open a new Google Presentation– Upload the PPT you just created.– (In Google Preso) File > Upload a file >
Browse for it.– Happy Days. Share with the world like
we are here!
Tom Barrett

#26 - Make slides legibleUse a good clear font and large size text. Arial, Comic Sans and Sassoon Primary are good fonts if you have them. Avoid bad colour combinations - some, such as red on green can be hard to read. A pale pastel background colour instead of white can make black text easier to read. Maybe try dark blue/black with yellow/white text as alternatives. Go to the back of the class and see if you can comfortably read your pages.
dannynic

#27 - Full Screen Mode
If you are viewing websites and want to get as much of the page on the screen as possible then press the F11 key on your keyboard. This shrinks the toolbars and displays your webpage in a much larger screen. Press F11 again to go back to normal view.
F11
dannynic

#28 - Go WirelessIf you find the on-screen keyboard too fiddly - look into using a wireless keyboard which can be placed near your whiteboard. This saves dashing back to your computer each time you want to enter text. A wireless mouse may also be useful when you want pupils to interact with the materials on the board without the disruption of moving them around the room. Wireless tablets such as the ActivSlate and AirLiner can also be good - and it's easier to write on the board with a tablet than a mouse.
dannynic

#29 - Prepare away from the boardGet the whiteboard software put onto your home/staffroom computer so that you can prepare pages in advance of the lesson without having to be at the whiteboard. Smart allows teachers to download the software for free. Promethean users can use the install disks. In both cases the license covers the use of the software for preparation at home. Save the files onto USB stick to bring into school or email to your school account.
dannynic

#30 - Record It! HeyMilly
In the Smartboard tools use the SMART Recorder to record different lessons and examples of work. Examples: Visual Arts where you are teaching a technique or style. Maths where you are modelling math strategies...
Click SMARTboard tools -> SMART Recorder Click the red circle - Record your lesson - press stop - save it.
Then you can embed it into your notebook files or displays for students to use at their leisure. You can use any programme - Firefox, Artrage, Notebook etc to record a process using the SMART Recorder.

#31 - Snap It! HeyMilly The capture tool is great for finding and using images without using save
as. The SMART capture tool places your image directly into your Notebook.
In your nav bar choose the camera and a small window appears with 3 options.
First button = capture an area that you select as a box.Second button = capture the entire screen area from a click.Third Button = capture a selected area in any shape - great for clear cutting an object from its background.
As the image is taken it is captured to your open notebook file!

#32 - Check by order creweSMART
You can create a SMART Notebook file that is self-checking. This works great for centers! In the picture, the correct answers disappear when dragged "into" the U.S. The incorrect answers slide in front so that students know their guess is wrong and gives them the opportunity to correct their mistake and try again. To create: simply right-click on theincorrect answers and select "Bring tofront." Right-click the correct answers and select "Send to back." I use this most often when creating mathlessons (drag in the facts that make five, etc.).

#33 - Check by color creweSMART
You can create a SMART Notebook file that is self-checking. In the notebook, the correct answers appear, labeled, when dragged "into" the rectangle. The incorrect answers disappear behind the rectangle so that students know their guess is wrong.
To create, simply use the same fill color of the rectangle to label the correct answers and bring them to the front. Send the wrong answers to the back.

#34 - Befuddle It1.Export your IWB page/slide as
an image.2.Upload to your favourite
image hosting service.3.Grab the location of the
image.4.Paste after
http://befuddlr.com/?5.Use the interactive puzzle as
a starter for lessons, or to consolidate learning at the end of a session.
6.Explore some more ideas.

#35 - Making Magic PaperUse text that match the background to make a fun "Magic Paper" exercise. Anything written in light blue will show on the dark blue box and visa versa. Red shows up on both!Simple and Magic!

#36 - Rub and Reveal
Using a pen the same as the background colour means that you can cover words easily but it is rubbed off instantly by the board rubber so reveals what is hidden behind the colour In this case the special pens are used to add the smiley face which makes it easier for children to see where a word has been left out.

#37 - Making a Magic BoxThe Magic Box is an exercise made with the use of the ordering tool.The Magic Box is locked in place.The numbers are set either to go behind or in front of the box so that they can be seen or are hidden.

#38 - Morning RegisterIn your IWB notebook software create a 6 by 5 grid (for 30 students) that covers half of the page vertically. Add small head shot images of the children in the different boxes. Duplicate the grid on the opposite side of the page - if possible duplicate the images as well and increase their trasnparency and lock them in place. The faint images will be placeholders for the other images on the left.
When the children come into class all they have to do is to find their picture and drag it across to the right hand grid to show their attendance.
For the children that are absent you could add little images or icons to show if they are on holiday (bucket and spade) or unwell (thermometer) This idea works especially well for classes that have just got an interactive whiteboard or for early years children building their confidence in IWB skills.
Image: 'Gym'

#39 – Put yourself in the picture Take a photo of your class pupils on a plain background
Display the photo on the whiteboard
The pupil can use the screen capture freehand tool to carefully trace around their outline
The cutout image is saved to the clipboard (also a new slide)
Cut and paste the cutout on to a new background, putting them in the picture.
For example, the pupils here placed themselves into the scenes of ‘Professor Layton and the curious village’

#40 – Problem solve with crayons Use ‘Crayon Physics’ software (demo available) www.crayonphysics.com
The pupils can draw lines and shapes on the whiteboard, the pen looks like crayon.
The objects act as though they are under the effect of gravity.
There are many levels of problems to solve as a class, in groups or individually.
It also aids the discussion of gravity, predicting how objects may behave.

#41 – Put yourself in the picture 2Pupils add their photo to the whiteboard, PhotoBooth on a mac makes this easy.Trace round photo with pen.Delete photo or cover it with rectangle.Copy to other applications for pop-art or avatar creation.
Blog post with a bit more detail: Smart Pop Art

If you would like to: • Contribute your ideas and tips
to the presentation.• Let me know how you have
used the resource.• Get in touch.
..then you can email me.
Thanks for participatingTom Barrett
Subscribe to the presentation changes to get the latest tips.