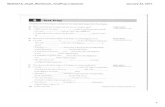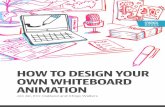Forty-Four Interesting Ways * to use your Interactive Whiteboard in the Classroom (* and Tips) This...
-
Upload
angelica-simmons -
Category
Documents
-
view
217 -
download
0
Transcript of Forty-Four Interesting Ways * to use your Interactive Whiteboard in the Classroom (* and Tips) This...

Forty-Four Interesting Ways * to use your
Interactive Whiteboard in the Classroom
(* and Tips)
This work is licensed under a Creative Commons Attribution Noncommercial Share Alike 3.0 License.

#1- Provide Instant Feedback
Use the flash tools inside the Lesson Activity Toolkit to provide instant feedback to your students• Click and Reveal• Checker Tool• Question Tool• Question Flipper
Click and Reveal Tool

#2 - Do the Double Tap• Clicking and dragging is so
last year!• Move objects quickly into
place with the double tap technique.
– Press one finger on the object you want to move.
– Press with another finger on the position you want to move it.
– Remove first finger.– Object should zip across.– Remove second finger.
Tom Barrett
Click on this link to watch a video tutorial of it in action.

#3 - Integrating Google Earth
Install Google Earth on the school network, then access via your IWB. Use the pointer to fly round the world and zoom in to areas relevant to any part of your lesson. You can tour cities in 3D, access wikipedia entries and geo-tagged photos, and even cross-curricular tasks (see http://classroomgoogleearth.wikispaces.com)

#4- Round the World
A really great tip to erase lots of scribbled annotations in one quick go.Trace around them all with the board rubber.Make sure you trace back to the place you began from.Dab in the centre of the shape you made.All should VAMOOSH!!
For SMARTBoard users
TeacherTube Video Link

#5 - Hide the answerOne of my favourites this, on any "flavour" of whiteboard.• Place the answer to a question in a text box and
scribble over the top of it with a pen the same colour as the background, to hide it.
• When you are ready, use the eraser to reveal the answer!

#6 - Get It RightYou can get the right-click function of the Smart Board without hitting the Right Click button in the Pen Tray.
Just hold your finger down on the Smart Board for a few seconds and you are in right-click mode.
Quentin D'Souza - TeachingHacks.com

Use Google Maps Street View to take a walking field trip of somewhere near your school (or use it to visit someplace your class has never been).
http://maps.google.com
http://mrwilliams.edublogs.org
# 7 - Google Maps Street View

#8 - Link Video
Turn a dull worksheet into an engaging resource. Each picture in this food web has a linked video from BBC Motion Gallery.
1. Download the video clip to My Videos2. Click on the attachments tab in SMART3. Choose INSERT - Insert copy of file- add video from My
Videos4. Drag an animal picture from the gallery or google images
onto a notebook page5. Link the image to the video by right clicking choosing link
and then current attachmentsAnthony Evans

#9 - SMART Nbk Keyboard Shortcuts Using these more often just makes building resources so much easier. Ctrl+G - Group objectsCtrl+R - Ungroup objectsCtrl+K - Lock an objectCtrl+J - Unlock an object Ctrl+D - Clone an objectCtrl+M - Insert blank pageCtrl+PgDn - Send object backwardCtrl+PgUp - Bring object forwardCtrl+Shift+PgDn - Send object to backCtrl+Shift+PgUp - Bring object to Front
Image: 'Control' www.flickr.com/photos/24483890@N00/112275891

#10 - Prepare away from the boardGet the whiteboard software put onto your home/staffroom computer so that you can prepare pages in advance of the lesson without having to be at the whiteboard. Smart allows teachers to download the software for free. Promethean users can use the install disks. In both cases the license covers the use of the software for preparation at home. Save the files onto USB stick to bring into school or email to your school account.
dannynic

#11 - Befuddle It
1.Export your IWB page/slide as an image.
2.Upload to your favourite image hosting service.
3.Grab the location of the image.
4.Paste after http://befuddlr.com/?
5.Use the interactive puzzle as a starter for lessons, or to consolidate learning at the end of a session.
6.Explore some more ideas.

#12 - Making Magic Paper
Use text that match the background to make a fun "Magic Paper" exercise. Anything written in light blue will show on the dark blue box and visa versa. Red shows up on both!Simple and Magic!

#13 - Rub and Reveal
Using a pen the same as the background colour means that you can cover words easily but it is rubbed off instantly by the board rubber so reveals what is hidden behind the colour In this case the special pens are used to add the smiley face which makes it easier for children to see where a word has been left out.

#14 - Making a Magic BoxThe Magic Box is an exercise made with the use of the ordering tool.The Magic Box is locked in place.The numbers are set either to go behind or in front of the box so that they can be seen or are hidden.

#15 - Use Skype
Use Skype to visually communiate in real time with
others all over the world!
http://www.skype.com/

If you would like to: • Contribute your ideas and tips to the
presentation.• Let me know how you have used the resource.• Get in touch.
You can email me or I am @tombarrett on Twitter
Thanks for helpingTom Barrett
Image: ‘Sharing‘
If you add a tip (or even if you don't) please tweet about it and the link so more people can contribute.
I have created a page for all of the Interesting Ways presentations on my blog.
The whole family in one place :-)
Have you seen Maths Maps yet?