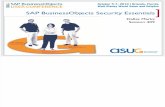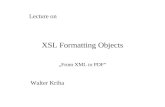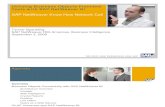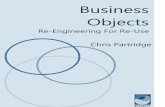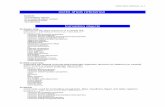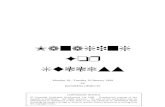SAP Business Objects Security Essentials (2010 ASUG SAP Business Objects User Conference)
Formatting in Business Objects
-
Upload
jagadishval -
Category
Documents
-
view
3.077 -
download
3
Transcript of Formatting in Business Objects
2 • Formatting in BusinessObjects
Appropriate Use And Security Of Confidential And Sensitive Information Due to the integrated nature of the various Human Resources, Finance and Student modules in Banner and the reporting information in the Enterprise Data Warehouse (EDW), you may have access to information beyond what you need to perform your assigned duties. Your access to Banner and the EDW has been granted based on business need, and it is your responsibility to ensure the information you access is used appropriately. Here are some reminders of good data stewardship to help you carry out your responsibility: • Do not share your passwords or store them in an unsecured manner. Do not leave
your workstation unattended while logged on to administrative information systems. You are responsible for any activity that occurs using your logon id.
• Do not share confidential and sensitive information with anyone, including colleagues, unless there is a business reason.
• Retrieve printed reports quickly, and do not leave the reports lying around in plain view.
• Secure reports containing confidential and sensitive information (e.g., FERPA, EEO or HIPAA protected data).
• When disposing of reports containing confidential or sensitive information, shred the documents in a timely manner.
Your responsibilities regarding the protection and security of administrative information are outlined in the University of Illinois Information Security Policy posted at http://www.obfs.uillinois.edu/manual/central_p/sec19-5.htm. Any violation could subject you to disciplinary action, which could include dismissal or, in those cases where laws have been broken, legal action. You should have signed a compliance form that indicates you have read, understand and agree to comply with the University's Information Security Policy for Administrative Information. If you have not already signed the compliance form, please see your Unit Security Contact, who is responsible for maintaining these forms.
File: e:\trainingdevelopment\businessobjects\businessobjects6 - formatting\formatting in businessobjects v3.doc Last Printed: 9/9/2005 4:51 PM
3
Formatting in BusinessObjects
Table of Contents Appropriate Use And Security Of Confidential And Sensitive Information............................................ 2
About this Course......................................................................................................................... 5 Objective............................................................................................................................................ 5 Instructor Led Course ........................................................................................................................ 5 Training Data ..................................................................................................................................... 5 Practice.............................................................................................................................................. 5 Files ................................................................................................................................................... 5
Chapter 1...................................................................................................................................... 7 Cell Formatting..................................................................................................................................... 7
Create the report................................................................................................................................ 7 Changing Column Headings.............................................................................................................. 8 Text Wrapping ................................................................................................................................... 8 Toolbars............................................................................................................................................10 Using the Formatting toolbar.............................................................................................................10 Custom Border..................................................................................................................................11 Centering on the page ......................................................................................................................12 Margins.............................................................................................................................................13 Copying Cell Formatting ...................................................................................................................13 Number Formats...............................................................................................................................13
Exercise 1: Cell Formatting ................................................................................................................15 Chapter 2.................................................................................................................................... 17
Report Formatting ...............................................................................................................................17 Inserting a column header on each page..........................................................................................17 Multiple Line Titles ............................................................................................................................18 Adding a Logo...................................................................................................................................19 Cell Positioning .................................................................................................................................20 Inserting Page Numbers ...................................................................................................................20 Aligning elements with the Grid ........................................................................................................20 Inserting the Last Refresh date.........................................................................................................22 Add a Label ......................................................................................................................................23 Align Elements using Alignment .......................................................................................................23 Page background..............................................................................................................................24
Exercise 2: Report Formatting............................................................................................................25 Chapter 3.................................................................................................................................... 27
Templates ...........................................................................................................................................27 Standard Report Style ......................................................................................................................27 Saving the default settings................................................................................................................27 Changing the Standard Report Style ................................................................................................27 Viewing the new style .......................................................................................................................29 Resetting to the default settings........................................................................................................29 Templates.........................................................................................................................................29 Saving a Report as a Template. .......................................................................................................29 Choosing a template for a new document ........................................................................................30 Appling a template to an existing report............................................................................................31
Exercise 3: Templates........................................................................................................................32 Chapter 4.................................................................................................................................... 33
Alerters................................................................................................................................................33 Adding an Alerter ..............................................................................................................................33
Using Alerters to Format Reports........................................................................................................36 Variable ............................................................................................................................................36 Adding a Second Alerter...................................................................................................................37 Changing the Order of the Alerters ...................................................................................................40
Exercise 4 – Alerters ...........................................................................................................................41 Chapter 5.................................................................................................................................... 43
Block Types ........................................................................................................................................43 Table Block Type ................................................................................................................................44
4 • Formatting in BusinessObjects
Convert a Table to a Crosstab..........................................................................................................44 Converting to a Chart .......................................................................................................................46 Renaming the Blocks........................................................................................................................47 Relative Positioning ..........................................................................................................................48
Documents with Multiple Reports........................................................................................................49 Renaming Reports............................................................................................................................49 Duplicate a Report............................................................................................................................49 Deleting Blocks.................................................................................................................................49 Adding row and column totals...........................................................................................................50
Exercise 5: Block Types.....................................................................................................................51 Chapter 6 ....................................................................................................................................53
Formatting Charts ...............................................................................................................................53 Convert a Table to a Chart ...............................................................................................................53 Resize the Chart...............................................................................................................................54 Display Gridlines...............................................................................................................................54 Change the Scale .............................................................................................................................55 Set the Z-Axis ...................................................................................................................................56 Add a Title and a Legend..................................................................................................................56 Resort the Chart ...............................................................................................................................56 Change the Chart Title .....................................................................................................................57 Changing the 3-D Options ................................................................................................................57
Exercise 6: Formatting Charts............................................................................................................58 Chapter 7 ....................................................................................................................................59
Drilling.................................................................................................................................................59 Hierarchies .......................................................................................................................................59 Scope of Analysis .............................................................................................................................60 Simple Drilling...................................................................................................................................60 Drilling down .....................................................................................................................................62 Drilling up..........................................................................................................................................63 Drilling across ...................................................................................................................................64 Drilling through .................................................................................................................................65 User Defined Hierarchies..................................................................................................................67 Saving a Snapshot ...........................................................................................................................70 Setting Options for Working in Drill Mode.........................................................................................70
Exercise 7 – Drill Mode .......................................................................................................................72 Appendix A –Review Answers....................................................................................................73 Appendix B - Number Formatting ...............................................................................................75
5
About this Course Objective The objective of this course is to teach different report formatting options available within the BusinessObjects editor. Instructor Led Course This course is presented in a computer lab with an instructor. The instructor presents the information by completing the examples in each chapter on the screen. The students in the class follow by doing the same steps as the instructor. At the end of each chapter the students complete an exercise, which is similar to the example. Training Data Two generic universe/databases are used in the course. The eFashion universe is used for all the examples, and is very small and easy to use. The EDW R&A Training universe is used for all the exercises. The data was used as test data for Recruiting and Admissions. While this is still generic data, it is more like the production universes. Practice To repeat the examples and exercises on your own, you can use “play” accounts which have access to the training data. These accounts have the same access as the accounts used during the class. The play accounts are: dsplay1, dsplay2, …, dsplay10. The password for all these accounts is 1234. Files Completed versions of the examples an exercises are available in a zip file at the following location: http://www.ds.uillinois.edu/training/formatting_files.zip
Chapter 1: 7
Chapter 1 Cell Formatting You have complete control over the look of your report. You can move table columns, move freestanding cells, change fonts, colors, and other formatting to customize your report. We will start by looking at the formatting options for individual cells. Create the report 1. Use the New Report Wizard to create a standard report using the e-Fashion
universe.
2. Select the following objects: Year State City Store name Name of manager Sales revenue
3. Create a condition for the Year object.
4. Select Equal to as the operator.
5. Enter a constant of 2001 for the operand.
6. Run the query.
The report should look like this:
7. Double-click the right border of the City column to resize it.
8. Double-click the right border of the Store name column to resize it.
Note: Don’t resize the Name of manager column. We will handle it differently later.
8 • Formatting in BusinessObjects
Changing Column Headings When a report is created, BusinessObjects uses the names of the objects as the default column headings. These headings can easily be changed to something more appropriate.
1. Double-click the Store name column heading (not the data area).
The formula for the cell is displayed, =NameOf<Store name>.
2. Type the new heading, Store, and press the Enter key.
Note: Only the column heading has changed. The object for the column remains Store name.
3. hange the heading for the Sales revenue column to Sales.
ext Wrapping column is exceeds the column’s width, and you don’t want to widen
,
e will wrap the text in the column heading. You can wrap the text in the body of
er the left edge of the header row.
g to the right.
2.
3.
C
TIf the text within athe column to fit the content on one line, you can have the text wrap to multiple lines within the cell. This is especially useful when the name of an object is much longer than the values for the object. For example, if an object has possible values of Y or Nthe name of the object will be much wider than the values. Wtable in the same way.
1. Move the cursor ov
The mouse cursor will change to a black arrow pointin
Click to select the header row.
Right-click anywhere on the header row to display the pop-up menu.
4. Select Format Cell… from the pop-up menu.
Chapter 1: 9
5. Select the Alignment tab.
ttings portion of the dialog box.
7. ach row to increase only if the text for that row has
8. e the Vertical setting to Bottom.
eading has wrapped to a second line.
6. Select Wrap Text in the Se
This will cause the text in the cell to wrap to a new line.
Select Row by row auto fit.
This will cause the height of emultiple lines. This way there is no wasted space if the text for a cell has only oneline.
Chang
9. Click OK to close the dialog box.
Notice that the Name of manager h
10 • Formatting in BusinessObjects
10. Drag the right border of the Name of manager column to make the column just wide enough to display the text in the body.
Toolbars There are a total of eleven toolbars available. Which of these you display is a personal choice. In this class we will use three of the most basic toolbars; Standard, Formatting, and Report.
1. Choose Toolbars on the View menu.
2. Select the Standard, Formatting, and Report toolbars.
3. Click Close.
Using the Formatting toolbar While the Cell Format dialog box gives you a comprehensive list of formatting options, many formatting functions are also available on the Formatting toolbar.
Font
Font Size
Bold , Italic, Underline
Align Left, Center, Align Right, Justify, Center Across Break
Currency Style, Percent Style, Million Style, Add a Decimal Place, Remove a Decimal Place
Decrease Indent, Increase Indent
Border
Font Color, Background Color, Border Color
1. Double-click Report Title in the cell above the table.
2. Enter the new title, Sales by Store, and press the Enter key.
Chapter 1: 11
3. Use the Formatting toolbar to make the following changes:
Font: Times New Roman, Font Size: 24 Font Style: Bold off Font Color: Dark blue
The newly formatted title should look like this:
Custom Border 1. Click anywhere on the title to select it.
2. Click Format Cell
3. Select the Border tab.
4. Select the thinner black solid line (second row, first column) under Style.
5. Apply this line style to the right and bottom edges of the table.
This will give the edge of the title a 3-D appearance.
12 • Formatting in BusinessObjects
The title should look like this:
Centering on the page We will now center the title on the page. You could manually drag the title cell until it appeared to be centered. However, the following method makes sure the cell is centered, even if the page margins change.
1. Right-click on the title cell to display the pop-up menu.
2. Select Format Cell… from the pop-up menu.
3. Select the Appearance tab.
4. Click the down arrow for Horizontal Position Relative to:.
5. Select Center across the Page.
at dialog box.
To see this more clearly we will
7.
6. Click OK to close the Cell Form
The title cell is now centered across the report. change to Page Layout mode.
Select View Page Layout. Note: The last button in the Report toolbar can be used to change to Page Layout mode.
Chapter 1: 13
Page Layout mode shows the margins on the page as dotted lines. Page Layout also
shows the current page number and the total number of pages for the report.
Margins ke the margins smaller so that the table will fit on the page. You can change
File Page Setup….
e the Margins dialog box.
x.
opying Cell Formatting ding.
atting toolbar.
ntents of the cell.
We will mathe margins by dragging the lines displayed in Page Layout mode, or by using the menus.
1. Select
2. Click the Margins button.
3. Set all four margins to 0.5.
4. Click the OK button to clos
5. Click the OK button to close the Page Setup dialog bo
C1. Click the Year column hea
2. Click the Italic button in the Form
3. Click Edit Copy or press Ctrl+C to copy the co
4. Drag across the remaining cells of the header row to select them.
5. Click the Paste Format Only button or press Ctrl+Shift+V to copy the formatting of the Year heading to the other column headings.
mber Formats Nuumbers can be displayed in many different ways by choosing different formats. There
at settings for positive and negative values as well as for zero and Ncan be different formnull values.
1. Right-click a value in the Sales column to select the column and display the pop-up menu.
14 • Formatting in BusinessObjects
2. Select Format Cell… from the pop-up menu.
Click o3. n the Number tab if it isn’t already displayed.
f the dialog box.
5.
4. Select the Currency category on the left side o
Select the top format option $#,##0.00.
This will add two decimal places to the sales values. Note: See Appendix B - Number Formatting for an explanation of the formatting characters.
6. lick OK to close the dialog box.
The report should now
7.
C
look like this:
Save the document as Sales by Store.rep
Chapter 1: 15
Exercise 1: Cell Formatting Review 1. What effect does setting Wrap text and Row by Row Auto Fit have?
2. Is the Center across the page option on the Alignment or Appearance tab?
3. What view layout shows the page margins?
Exercise Create the report below using the EDW R&A Training universe. Objects: First Name, Last Name, UIN, City, State, Zip Code, ACT Composite Score Condition: (Predefined) Urbana-Champaign Save the document as Formatting Exercise 1. Finished Report
Margins: .5”
Wrap text
Change headers Double line bottom border
Times New Roman Size 28 No Bold Centered on the page
Chapter 2: 17
Chapter 2 Report Formatting In this chapter we will examine formatting options affecting the whole report. We will add information to the report in freestanding cells. A freestanding cell is a single cell that is not attached to any other report component. It can be moved and formatted independently. Freestanding cells can be used as containers for titles, page numbers, graphics, or descriptions. Inserting a column header on each page By default, the column headings are only displayed on the first page. We are now going to change the report to display the column headings on every page:
1. Create a new standard report using the New Report Wizard and the e-Fashion universe.
2. Select the following objects: Store name Lines Sales revenue
3. Create the following condition: Year Equal to 2001
4. Run the query.
5. Resize the Store name column to be wide enough for the values.
6. Click File Print Preview or click the Print Preview button in the Standard toolbar.
7. Page through the report to see how it will look when printed.
Notice that the column headings are only printed on the first page. We will change this to have the headings printed on every page.
8. Click the Close button or press Esc to close the print preview.
9. Click anywhere on the table to select it.
When the table is selected, a diagonal line border appears around it.
10. Select Format Table
18 • Formatting in BusinessObjects
The Table Format dialog box is displayed.
11. Select the Page Layout tab.
12. Select Repeat header on every page.
Now the column headings will appear at the top of each page.
13. Click OK.
14. Select File Print Preview and page through the report to see the change.
The column headings should now appear at the top of each page.
15. Close print preview.
Multiple Line Titles When entering text in a cell, like the report title, you can move to a new line by pressing Ctrl+Enter. The previous text will scroll up and may no longer be visible. When you press Enter to end the text input, the complete text will be displayed.
1. Change the report title to: Sales Revenue by Product Lines.
2. Drag the right edge of the cell to be even with the right edge of the table.
Chapter 2: 19
The top of the report should look like this:
Adding a Logo There are different ways to add an image to your report. One way, Insert Picture, creates a link to the image file. The other way, Insert Object…, imbeds the image into the BusinessObjects document. Unless you are sure the image file will be accessible while the user is viewing the report and will not be moved or renamed, it’s better to embed the image in the document.
1. Select View Page Layout.
2. Click on the background of the report to deselect the table.
This is an important step because if something is selected when a new object is inserted, the new object replaces the selected object.
3. Click Insert Object….
4. Click in the upper-left corner of the report page underneath the word Header to establish the location of the image.
5. Select the Create from File radio button.
6. Click the Browse… button to find the image file.
7. Move to the My Documents\My BusinessObjects Documents\Formatting folder.
8. Select the ds_logo.bmp file
9. Click the Open button
10. Click the OK button.
The logo is added to the report.
20 • Formatting in BusinessObjects
11. Turn off the border for the image by using the Border option in the Formatting Toolbar.
Cell Positioning We want the logo to be in the upper-left corner of the report.
1. Right-click the logo to display the pop-up menu.
2. Select Format Cell….
3. Select the Appearance tab.
4. Change the Horizontal Position Relative to: setting to Left Margin.
5. Change the Vertical Position Relative to: setting to Top Margin.
This places the logo in the upper-left corner of the report.
6. Click OK to close the Cell Format dialog box.
Inserting Page Numbers BusinessObjects has predefined fields that can be inserted in your reports directly from the Insert menu. These fields are automatically updated when the information changes.
1. Scroll down until the bottom of the page is visible.
2. Click the page number at the bottom of the page to select it.
ew one.
3.
atting of the text to:
number cell should now look like this:
l ts with the Grid
lements on a page, is to use the Grid options.
We are going to overwrite the existing page number with a n
Click Insert Special Field Page Numbers Page # of #.
4. Resize the cell to be large enough for the text.
5. Use the Formatting Toolbar to change the formSize 9 No Bold The page
A igning elemenOne way to align the edges of several eThe Show Grid option displays a grid of lines on the background, and allows you to determine the distance between the grid lines. The Snap to Grid option forces the upper-left corner of any elements you move to a grid line.
Chapter 2: 21
We will change the size of the grid and turn on the Snap to Grid option.
nd the Snap to Grid options.
e the lines of the grid 1/8th of
5. e title to select it.
margin and the left edge is two grid blocks
1. Click Tools Options.
2. Select the Display tab.
3. Check the Show Grid a
4. Change both the Height and Width options to 2 to makan inch apart.
The Options dialog box should look like this:
Click OK.
6. Click the cell with th
7. Drag the cell so that the top is at the top to the right of the logo.
The report should look like this:
22 • Formatting in BusinessObjects
Inserting the Last Refresh date We will now create a cell with the last refresh date.
1. Click on the background of the report to make sure nothing is selected.
2. Click Insert Special Field Date and Time Last Refresh.
The cursor changes to the Insert Cell cursor.
3. Click just under the report title to establish the location of the cell.
4. Right-click the cell with the refresh date.
5. Select Format Cell….
6. Select the Number tab.
7. Select the Date/Time category.
8. Click in the Date/Time input field under Properties.
9. Select mm/dd/yy for the format.
10. Click OK.
Note: See Appendix B - Number Formatting for an explanation of the formatting characters.
Note: If #### is displayed after changing the format, it is because the cell contents are wider than the cell’s width. To display the contents again, you need to resize the cell. You can also auto-size the cell height by double-clicking the top or bottom border.
Chapter 2: 23
Add a Label 1. Click the background to remove any selection.
2. Select Insert Cell….
3. Click under the left edge of the title cell to establish the location of the new cell.
4. Data as of:
5.
oves
ent selected tch the location
of
1. 2. 3.
Enter the text for the cell: .
Double-click the right edge of the cell to resize.
6. Align the text cell with the refresh date cell.
The top of the report should look like this:
Align Elements using Alignment The Alignment option also allows you to align the edges of cells. This option mthe second element selected to the first element selected so that the specified edges align. The order of selecting the cells is very important. The first elembecomes the anchor. The second element selected will be moved to ma
the first. We will align the left edges of the title and label cells.
Click the title to select it.
Hold the Ctrl key down and click the label cell.
Click Format Placement Alignment….
The Align Elements dialog box is displayed.
Note: There is an Alignment toolbar that allows you to align elements with one click.
4. S
5. lick OK.
elect Left to move the label cell to the left edge of the title cell.
C
24 • Formatting in BusinessObjects
The top of the report should look like this:
1. Click Format Page Background….
2. 3. 4. om the Formatting folder.
5. log box.
this:
Page background
Click the New button.
Click the Browse button.
Select the watermark.bmp file fr
Click OK to close the Insert Object dialog box.
Click OK to close the Page Background dia6.
The finished report should look like
Note: The page background is only seen in Page Layout mode.
7. .
Save the document as Formatted Report.rep
Chapter 2: 25
Exercise 2: Report Formatting Review 1. Embedding the image file in the document means the image will become a part of
the document and will always be available. True or False?
2. What are two of three ways you can make sure the left edges of two elements are aligned?
Exercise Create the report below using the EDW R&A Training universe. Objects: Campus desc, Decision desc, Term Desc, Count of Applications Conditions: none Logo image file: C:\My Documents\My Business Objects Documents\Formatting\uillinois.bmp Save the document as Formatting Exercise 2. Finished Report
Times New Roman Size 24
Arial Size 24
Margins: .5”
Chapter 3: 27
Chapter 3 Templates
h certain pre-defined features. This default formatting is applied to new tables, crosstabs, reaks, sections, pages, or freestanding cells.
A title hite
Default font settings of Arial, size 10 for body text and numbers. in the footer
aving the default settings le are saved in a file in the My
ocuments\My Business Objects Documents\Templates\En\$default$.ret folder. It’s a a copy of this file prior to making any changes so that you
the options back to the defaults. This file could be copied to other users’ machines to
le can be customized using the Standard Report Styles dialog ox.
Standard Report Style When a new report is created with a Standard Report Style, the data is displayed wit
b A standard report has the following elements: •• A table whose header has a dark blue background and whose body has a w
background •• Page numbers SThe settings that define the Standard Report StyDgood idea to make can reset
ensure the users have the same settings. 1. Right-click on the Window Start button.
2. Select Explore from the pop-up menu.
3. Go to the My Documents\My Business Objects Documents\templates\En\ folder.
4. Copy file $default$.ret to Copy of $default$.ret in the same folder.
5. Leave the Explore window open, but switch to the BusinessObjects window.
Changing the Standard Report Style The Standard Report Styb
28 • Formatting in BusinessObjects
1. Click Tools Standard Report Styles.
The Standard Report Styles dialog box opens:
The left side of the dialog box displays a list of report components. The right side of the dialog box displays tabs with available formatting options. When you click an icon in the Report Components list, the tabs on the right hand side display the formatting choices that can be set for the selected item.
2. Click + to the left of Tables in the Report Components list.
3. Click Header.
4. Click the Shading tab.
5. Click the dark blue box in the Foreground Color section.
6. Click the Define Custom Colors >> button.
The custom color options are displayed.
Chapter 3: 29
7. Enter 128 for Red
8. Click OK to clos
, 128 for Green, and 255 for Blue.
e the Color dialog box.
close the Standard Report Styles dialog box.
the table should have a light red background.
. Delete file $default$.ret.
lt$.ret in the same folder.
ocuments are th an
File Save As.
The Save As dialog box displays. By default you are taken to the folder: \My Documents\My Business Objects Documents\userDocs
3. Change the Save in: folder to \My Documents\My Business Objects Documents\templates\en\.
4. From the Save as type: drop-down list, select BusinesObjects Templates (*.ret).
5. Click Save.
You return to your report.
9. Click OK to
Viewing the new style 1. Use the New Report Wizard to create a standard report using the e-Fashion
universe.
2. Select the following objects: Year Sales revenue
3. Run the query.
The header in
Resetting to the default settings 1. Switch to the Explore window.
2
3. Copy file Copy of $default$.ret to $defau
Templates A template is a report that is saved with an extension of .ret. You can create a template from an existing document by saving it as a template. BusinessObjects dsaved with an extension of .rep in the ..\userDocs folder. Templates are saved wiextension of .ret in the …\Templates\En folder. Saving a Report as a Template. 1. Open the document named Formatted Report.rep.
. Click 2
30 • Formatting in BusinessObjects
6. Select File Close to close the report.
You return to a blank BusinessObjects screen.
Choosing a template for a new document
1. Click the New Report Wizard button on the Standard toolbar. The New Report Wizard screen appears.
You have two choices: • Generate a standard report. • Select a template.
2. Click the Select a template radio button.
3. Click Begin to display the available templates.
BusinessObjects in the Templates folder, plate in a
a preview of the selected template. If st future reports, you can check the
of the screen.
4. 5.
The list includes templates provided withas well as templates you saved in this folder. If you saved your temdifferent folder, use the Browse button to locate it. On the right side of the screen you can see you plan to use this template as the basis for moSet as My Default Template option on the bottom
Select Formatted Report and click Next.
Complete the query with the following objects: Year State City Store name Quantity Sold Note: The set of columns that we are selecting for this new report is not the same as in the original template.
Chapter 3: 31
6. Run the report.
Your report should look like this:
Note: You will not see the page background or the page numbers in the new report until you display it in Page Layou
Appling a template to an existing report
t format.
1. lick Format Report.
available templates.
l template.
4.
C
2. Select Apply Template… for a list of
3. Choose the Table Master Detai
Close the document without saving the changes.
32 • Formatting in BusinessObjects
Exercise 3: Templates Rev
or False?
e
Exe iCre Formatting Exercise 2.rep document saved in the previous
ning universe and this template.
iew 1. The standard report style cannot be changed. True
2. Once set, the report template cannot be changed without deleting the report. Truor False?
rc se ate a template from the
exercise. Create a new document using the EDW R&A Trai
Objects: UIN, Last Name, First Name, Middle Name, Birth Date Conditions: (Predefined) Chicago
Save the document as Formatting Exercise 3.rep.
Finished Report
Chapter 4: 33
Chapter 4 AlAlerters can be created to highlight values that meet specific criteria. The cell for
1. 2.
3.
erters
matting is changed if the specified condition is true. Let’s take the report that we just created and highlight the stores with Low sales.
Adding an Alerter Open the Sales by Store document.
Select the Sales column.
Click the Alerters button on the Report toolbar (or select it from the Format enu).
4.
m
The Alerters window will open.
Click the Add button to add an alerter.
34 • Formatting in BusinessObjects
The Edit Alerters window will appear.
. Click the Conditions tab.
ator 1 drop down list.
5. Enter the name Low Sales.
6
7. Click the Oper
8. Select < from the list of Operators.
9. Enter 1000000 for Value 1.
Note: You can add additional operators and values to create a more complex condition for the alerter.
10. Click the down arrow for Result and select Format.
Chapter 4: 35
The standard Celspecific cell.
l Format window will appear, permitting you to further format the
11. On the Font tab, click Bold to also have the text bolded if the value is less the one million.
12. Click OK to exit the Cell Format dialog box.
13. Click OK on the Alerters dialog box.
Now when the value for Sales revenue is less than one million, that value will appear in bold red text.
14. Save the report.
36 • Formatting in BusinessObjects
Using Alerters to Format Reports
ple, you might e.
where alternate rows
Wenum round color.
1. 2.
of the variable.
5. 6. 7.
er and 0 for an odd number. line in a block.
8.
Along with highlighting critical values within a report, alerters can be used in conjunction with calculations and variables to format reports. For examuse an alerter to hide sections of a report based on a value, such as colleg
The following example uses an alerter to create a banded reporthave a different background color in order to make the report more readable.
will create a variable which will alternate between 0 and 1 based on the line ber. This variable will be used in the alerter to determine the backg
Variable Click Data Variables.
Click the Add button to add a new variable.
The Variable Editor window will appear.
3. Select the Definition tab.
e4. Enter EvenLine as the nam
Select Measure in the qualification section.
Select the Formula tab.
Enter the following formula: =Even(LineNumber())
The Even(number) function returns 1 for an even numbThe LineNumber() function returns the number of the current
Click OK.
Chapter 4: 37
The EvenLine variable will become available.
9. Click the Close button.
Adding a Second Alerter We will create an alerter that uses the EvenLine variable to change the formatting of alternating lines.
1. Drag across all columns to select them all.
2. Click the Alerters button on the Report toolbar.
Click the3. Add button.
5. Shading as the name for the alerter, and add a description.
6. Select the Conditions tab.
The Edit Alerters dialogue box will appear.
4. Select the Definition tab.
Enter Alternate Row
38 • Formatting in BusinessObjects
7. Set the Variable to Compare to EvenLine.
8. For Operator 1 choose =.
9. For Value box, type 1.
10. In the Result box, choose Format from the drop-down menu.
11. Click the Shading tab in the Cell Format dialog box.
12. Set the Foreground to light grey.
13. Select Solid (100%) in the Shading panel.
This means that the color will include 100% of the foreground color and 0% of the background color.
Chapter 4: 39
14.
15. Automatic.
ult alerter setting of red text.
16.
window should resemble this:
The Alternate Row Shading alerter will be added to the Alerters window.
Select the Font tab.
Change the font Color to
This turns off the defa
Click OK.
The Edit Alerters
17. Click OK to close the Edit Alerters window.
Note: Once an alerter is created, it can be turned on and off by checking/unchecking the check box to the left of the alerter on the Alerters screen.
40 • Formatting in BusinessObjects
18.
of the “low” values in the d because the alterers
1.
2.
Click OK to close the Alerters window.
The rows should have alternating backgrounds. SomeSales column will now be black instead of red. This happeneare applied in order. In addition to changing the background color, the Alternate Row Shading alterer changed the font color to the default black.
Changing the Order of the Alerters Click on a value in the Sales column.
Click on the Alerters button in the Report toolbar.
Uncheck both alerters.
Check the Alternating Row Shading and then click the Apply
Check and apply the Low Sales alerter.
3. 4. button.
5. k to red text.
6. Save the changes and close the document.
This should change all the “low” values bac
Chapter 4: 41
Ex
ter is the color of the text or the ?
2. lied?
Exercises Edit report Formatting Exercise 2.
Create three Alerters for the Count of Applications column.
Low Apps: < 5 Red background Medium Apps: >= 5 <= 10 Yellow background High Apps: > 10 Green background
Save the report as Formatting Exercise 4. This will be used in a later exercise. Completed Exercise
ercise 4 – Alerters Review 1. The only thing you can change with an aler
background of the cell. True or False
What determines the order in which alerters are app
Chapter 5: 43
Chapter 5 Block Types
s
rt.
hree major block types that BusinessObjects supports: Table, Cross Tab, on located on the Report toolbar for each of these block from one type to another.
ok like the following:
Bu inessObjects files are saved as documents, not as reports. A document can contain several reports, and a report can contain several blocks. So far we have only worked with one report per document and one block per repo Below are tand Chart. There is an Insert … icblock types. You can also convert a
rt Crosstab Insert Char
The resulting blocks lo
We will create a report with each type of block.
Insert Table Inse t
44 • Formatting in BusinessObjects
Table Block Type First we will create a table.
1. Create a new document using the e-Fashion universe
2. Add the following objects:
Year State Sales Revenue 3. Run the query.
The table and the BusinessObjects window looks like this:
Convert a Table to a Crosstab Now we will make a copy of the table and convert it to a crosstab The crosstab and table blocks are both in the same report. In this case, the crosstab uses the same data as the table. If we wanted different data in the crosstab, we would use the Insert Crosstab button and select different objects in the query panel.
1. Click anywhere on the table to select it.
2. While holding down the Ctrl key, drag and drop the border of the table to the right.
This will create a copy of the table.
3. Click the Format Block button in the Report toolbar.
4. Select the Pivot tab in the Table Format dialog box.
Chapter 5: 45
The Pivot options are displayed.
6.
7.
If objects are moved from the Body folder into the Columns and Rows folders, the table is converted to a crosstab.
5. Drag and drop the State object to the Columns folder.
Drag and drop the Year object to the Rows folder.
The Used Variables panel should look like this:
Click the OK button.
The second table should now be a crosstab like the one below.
46 • Formatting in BusinessObjects
Converting to a Chart The last block we will add to the current report is a chart. We will make a copy of the
y to a bar chart..
l key, drag and drop the border of the crosstab to the
a copy of the crosstab.
crosstab and convert the cop
1. Click anywhere on the crosstab to select it.
2. While holding down the Ctrbottom.
This will create
3. Click anywhere on the new crosstab to select it.
4. Click the down arrow on the Chart Type button in the Report toolbar.
5. Select the 3D Column button on the drop down menu of chart types.
Chapter 5: 47
The crosstab is converted to a 3D Column chart which uses the same data as the table and the crosstab.
6. 7. atch the
Blocks are given nam e the blo s in this report are named Table 1, Table 1.0, and Table 1.0.1. We will rename them so we can tell which
1. 2. 3. 4. 5. Crosstab and Chart.
Click just outside the right edge of the chart.
Drag the handle on the right side of the chart to increase the width to mwidth of the crosstab.
Renaming the Blocks es as they are created. Sometimes you may want to renam
cks with a more descriptive name. For example, the three block
is which.
Right-click the table.
Select Format Table….
Select the General tab.
Change the name to Table.
Use the same process to rename the other blocks to
48 • Formatting in BusinessObjects
Relative Positioning Relative positioning allows you to specify the location of an element relative to a block.
alf inch below the bottom of a table. If ll will still be one half inch below the
1. ck the crosstab.
2. 3. 4.
For example, a text cell can be positioned one hthe table changes size after a refresh, the text cetable. We will use relative positioning to make sure the blocks don’t overlap.
Right-cli
Select Format Crosstab….
Select the Appearance tab.
Change the Horizontal Position Relative to: setting to Table.
Note: The reference point for a block for the relative positioning is the lower-right corner of the block. For example, if the position is relative to a table and the settings for Left and Top are both 0, the location is the lower-right corner of the table.
Set the Left setting to 4.
This will move the crosstab so that the left edge is one quarter inch to the rthe table.
Right-click the chart.
Select Format Chart….
Change the Horizontal Position Relative to: setting to Table.
Set the Left setting to 4.
5. ight of
6. 7. 8. 9.
to Crosstab. 10. Change the Vertical Position Relative to: setting
11. Set the Top setting to 4.
Chapter 5: 49
This will move the chart so that the left edge is one quarter inch to the right of thetable and the top is one
quarter inch below the crosstab.
12. at dialog box.
13. tive positioning, resize the Year column in the table and stab.
orts. In this example, we created a document with ks. Now we will create a second report with a modified
To create the second report, we will duplicate the existing report so that we don’t have
port, but this would create a blank
Renaming Reports At the bottom of the panel displaying the 3 blocks, there is a tab named Report1. A tab
1. 2. 3. Enter or click OK.
1. 2.
.
ble to select it.
rder.
pop-up menu.
to delete the table.
Click OK to close the Cell Form
To see the advantage of relathe height of the rows in the cros
Documents with Multiple Reports A document can contain multiple repone report containing three blocversion of the crosstab block.
to recreate the crosstab. We could also insert a rereport.
will be displayed for each report in the document.
Right-click the Report1 tab.
Select Rename Report… from the pop-up menu.
Enter All Blocks as the new name for the report, press
Duplicate a Report Right-click again on the All Blocks tab
Select Duplicate Report from the pop-up menu.
A new report tab is displayed with the name All Blocks (1)
3. Change the name of the new report to Crosstab.
Deleting Blocks 1. Click anywhere on the ta
2. Move the cursor to the bo
3. Right-click to display the
4. Select Delete from the menu
5. Delete the chart in the same way.
50 • Formatting in BusinessObjects
Adding row and column totals Now we want to add row and column totals and row percentages. This can be
accomplished in a number of ways. One way is to use the Calculator button found
on the Slice and Dice panel. A second way is to use the Sum button on the Report
b to move it closer to the left edge of the report.
enue.
toolbar.
1. Drag the border of the crossta
2. Click on a value for Sales rev
3. Click on the Insert Sum button in the Report toolbar.
The sums are added to the crosstab in both directions.
litate the report wing ways:
• Report Development: By adding reports as you develop a document, you can save
• tribute
e need to distribute rts. An
4. Use Save As to save the document as Two Reports.
5. Close the document.
One advantage of using multiple report documents is that they facidevelopment process and the creation of report libraries in the follo
different versions of the same report as it is being developed. When finally completed, keep the report containing the final version and delete the other reports. This makes it easy to go back to an earlier version.
Report Libraries: Having multiple reports makes it easy to run and disreports that are meant to be seen together. You can eliminate thmultiple documents when one document can contain all the various repoexample of this is end of the month status reports.
Chapter 5: 51
Ex
Document Report Block
ercise 5: Block Types Review 1. What tab is used in the Format Table dialog box to convert a table to a crosstab?
2. Which is the correct order from largest to smallest?
Block Document Report Report Document Block
3. ____________ postioning can be used to maintain a constant distance between elements even if the elements change size.
Exercise Create a document using the EDW R&A Training universe. The document should have two reports named One and Two. Report One should have a table. Report Twohould h
ave a crosstab and a chart. All blocks with be based on the same data. s
Objects: College desc, Term desc, College PGPA Conditions: (Predefined) Chicago Term Code Entry Matches Pattern %8 Add an Average calculation for the College PGPA. Finished Reports
Chapter 6: 53
Chapter 6 Formatting Charts
ay you want. As there are too man nd elem er completely in this chapter, we will foc
1. ion universe.
. Select the following objects: State Sales revenue
BusinessObjects provides fifteen different styles of charts thatEach element of the chart can be edited to look just the w
y combinations of charts a ents to covus on the basic elements for a bar chart.
can be added to reports.
Convert a Table to a Chart Create a standard report based on the e-Fash
2Year
3. Run the query.
4. Hide the Report Manager to show more of the report.
5. Click anywhere on the table.
6. Click the down arrow of the Chart Type button.
7. Select the 3-D Column chart type.
The table will be changed to a bar chart.
54 • Formatting in BusinessObjects
Resize the Chart 1. Click just outside the right edge of the chart.
2. Drag the middle box on the inner border to resize the chart. Make the chart approximately four inches wide.
Display Gridlines 1. Right-click anywhere on the chart.
2. Select Display Axes/Gridlines… from the pop-up menu.
The Axes and Gridlines dialog box is displayed. The Axes options will display or hide the labels. The Gridlines options will display or hide the gridlines on the walls and floor of the chart.
3. Check the gridlines for the X, Y, and Z axes.
4. Click OK.
Chapter 6: 55
5. The chart should now look like:
to select them.
2. Right-click any of the values to display the pop-up menu.
3. Format Axis Label… from the menu.
4. 5. Enter the following values:
6.
Change the Scale 1. Click the labels for the Y axis
Select
Select the Scale tab.
Minimum: 0 Maximum: 5,000,000 Major Unit: 1,000,000
The Y axis labels should now look like this:
56 • Formatting in BusinessObjects
Set the Z-Axis 1. Right-click anywhere on the chart.
2. Select Format Chart… from the pop-up menu.
Select the Pivot tab. 3. 4.
Select the General tab.
Legend options.
1. 2.
Move the Year object to the Z-Axis folder.
Add a Title and a Legend 1.
2. Check the Title and
3. Click OK to close the Chart Format dialog box.
The chart should now look like this:
Resort the Chart Click the 2001 label for the Z Axis.
Add a descending sort for the Year object.
The chart should now look like this:
Chapter 6: 57
3. Right-click any of the Year values.
4. Select Delete from the pop-up menu to remove the labels.
Note: The labels can be displayed again by selecting the Z-Axis option on the General tab of the Format Chart dialog box.
Change the Chart Title Double-click the chart title and enter the new title: State Sales by Year
Change the font size to 12.
Turn on the Bold option.
The updated title should look like this:
1. .
2. 3.
1. Right-click anywhere on the chart.
2. Format Chart… from the pop-up menu.
3. eries tab.
alue to 10.
the 3-D View Format dialog box.
8. h setting to 150.
9. to 75.
The finished chart should look like this:
Changing the 3-D Options
Select
Select the S
4. Click the 3-D View… button.
5. Change the Elevation value to 10.
6. Change the Rotation v
7. Click the OK button to close
Change the Chart Dept
Change the Gap Width
10. Click the OK button to close the dialog box.
58 • Formatting in BusinessObjects
Exercise 6: Formatting Charts
n be sorted after the chart has been created. True or False?
EDW R&A Training universe.
Count(*) (Predefined) Urbana-Champaign, Term Code Entry Equal to ‘120028’
Review 1. How do you resize a chart?
2. The data in a chart ca
Exercise Create the following report using the
Objects: College Desc, Conditions:
Chart Settings Chart Depth: 150 Gap Width: 200 Gap Depth: 100 Elevation: 15 Rotation: 10 Finished Report
Chapter 7: 59
Chapter 7 Drilling
usinfo levels of detail. It is a very useful tool for
discovering reasons for trends, and computing totals such as sums or counts for various
chies of a examine underlying detail, and drill up to examine the
Drilling on a BusinessObjects document is only available in the BusinessObjects editor. You cannot drill a BusinessObjects docu nt while viewing the document in
easure objects. As
ure objects are recalculated for the new
ollowing basic steps:
Analysis.
rse must be organized into hierarchies, with the ottom. A hierarchy t level.
illing are the order of the objects in the universe et up as hierarchies in the eFashion
Tim eek, Holiday (y/n). Store class: State, City, Store name.
A
ent where it was created. nsions that will be
ent level. The
Bi
nessObjects drill mode allows a user to analyze report data so that retrieved mation can be viewed at different r
levels of aggregation. Analysis is performed by navigating up, down, or across one or several hierardat . You drill down on data tototals for that underlying detail.
meInfoView.
Drilling can be done only on dimension objects, not on detail or myou drill to each new level, down or up, measlevel of aggregation. Drilling process consists of the f
1. In the Query Panel, set the Scope of
2. Run the report.
3. Start the Drill Mode.
4. Drill.
Hierarchies In order to drill, the objects in a univemost general objects at the top and the most detailed objects at the bhas a “one to many” relationship from the top level down to the nex The default hierarchies used for drclasses. For example, the following classes are suniverse:
e period class: Year, Quarter, Month, W
Product class: Lines, Category, SKU description, color, Unit price MSRP.
User defined hierarchy is a hierarchy created by a user when a need arises. It can include objects from several classes and is stored in the documIt is only available when editing that document. The order of dimedrilled can also be changed. These modifications are only at the documoriginal hierarchy remains unchanged.
60 • Formatting in BusinessObjects
ysis Scope of Anal
Scope of Analysis determines the additional objects to be included in the query so that mode. Before you can drill, you must use Scope of
e
Simple Drilling The simplest drill consists of moving up or down on objects in the same class or hierarchy. In the following example we will analyze sales by state, city, and store.
1. Create a new report using the eFashion universe.
2. Select the following two objects:
State Sales revenue
3. Click on the Scope of Analysis
the data will be available in drillAnalysis to select the objects to be retrieved in addition to those that were placed in thResult Objects.
When the query is run, all objects (those listed in the Query Panel and those checked on the Scope of Analysis screen) are retrieved from the database and stored in the data provider. The lower level objects that were checked in the Scope of Analysis do not appear until you start to drill.
button on the Query Panel tool bar.
The Scope of Analysis dialog box appears and shows the hierarchies available for drilling.
Chapter 7: 61
Note: the State object is already checked and cannot be deselected.
. Check the boxes for City and Store name. Or, alternatively, you can select the class by clicking the box next to Store.
e of Analysis: None to Custom Level.
t up our Scope of Analysis manually, rather than , two or
three levels.
4entire Store
5. Click OK.
Observe that the Scope of Analysis drop down list has changed from Scop
Custom Level indicates that we seby using the drop down list which allows us to select by default only one
6. Run the query.
62 • Formatting in BusinessObjects
The report appears.
7. Click the Drill button on the Standard Toolbar to start drill mode.
You can also activate drill mode by choosing Analysis Drill, or right-clicking the Report1 tab and then choosing Drill. Notice that: • A new report tab called Report1 (1) was created with a duplicate of our original
report. The original remains untouched. • The new tab has a drill icon, which indicates that you are now in drill mode. • A Sum calculation for the measure object, Sales revenue, was added to the
table.
8. Position the mouse over any row in State column.
agnifying glass Mouse pointer changes to a m containing a plus (+) sign can drill down on this value. A tool tip appears with the name of the indicating you
object you will drill down to.
Drilling down 1. Double-click on the state of Texas to drill to the next lower level.
Chapter 7: 63
We have now drilled down to City level.
Notice:
• A new drop down list is displayed and shows that the data
sed on the value displayed in the drill toolbar. Sales revenue has been recalculated for the
2. and double click.
Store name is the last level in our hierarchy.
to the normal arrow cursor, since we are now at the bottom of the drill hierarchy.
cursor rests on a
ch step
The• • at the bottom of the report.
3.
we are viewing is for the state of Texas. • The data in the report is filtered ba• The sum total of the measure object
three Texas cities only.
Move your cursor to the row for Houston
We are now at the lowest level, since
Notice that at the lowest level: • The magnifying glass cursor has changed
• The tooltip message Right-click to explore displays when the store value and indicates that this is the lowest level that can be drilled.
Drilling up In drilling up, you ascend the hierarchy and display data on a less detailed level at ea
.
re are two ways of drilling up: By using the Pop-up menu By double-clicking on the sum value
Right-click on a Store name value.
64 • Formatting in BusinessObjects
City is the next level up. The Texas cities (Austin, Dallas and Houston) are displayed, and the quantity sold sum total is recalculated.
ng on the sum value at the bottom of the u up the exact same path that you drilled down.
4. .
lass with a minus (-) sig
Another way to drill up is by double-clickireport. This will take yo
Rest your cursor over the cell with the value for the sum
The cursor changes to a magnifying g n , to indicate that ou can drill up. A label appears with the name of the higher hierarchy level.
5. DriWe n nu. This is drilling across”. Drilling across shows totals for another value on the same level in the current hierarchy.
1. Drill down one level on California.
ities are displayed.
2.
• All States – will display all Cities for all States in the report.
y
Double-click to drill up to the top level of the class hierarchy, State.
lling across ca also display different data by choosing other values from the drop down me
called “
The two California c
Click the down arrow on the drop down list.
Several additional features are available:
Chapter 7: 65
• (Move to block) – will insert that column into the report block. For instance, in our report, it will move the State object from the drop down list and make it the
ove that dimension as part of the drilling hierarchy.
3. ross to the DC store.
4. Dri ough If you drilled down to the lowest level of data thatAnalys er level of detail for your report, you can trAna sobject. hrough”.
1. 2.
3. Click the Scope of Analysis
first column in the report block. • (Remove) – will rem
Click DC to drill ac
Close and do not save the report.
lling thr was originally set up in the Scope of
is, but realized that you need an even low re ieve it from the database without editing the query or resetting the Scope of ly is. You can extend the data provider to include one and only one additional
This is called “Drilling T We will work with a new report with Product class objects.
Create a new report based on the e-Fashion universe.
Include the following objects:
Year Sales revenue
button and include additional objects:
n the query.
s:
5.
Quarter Month
4. Ru
Your report should look like thi
Click the Drill Mode button to start drill mode.
6. Drill down on 2000.
7. Drill down on Q2.
66 • Formatting in BusinessObjects
Your lowest level report should look like the example below:
At this point we need to know the revenue for the individual weeks. Week is the de
9. from the pop-up menu.
10. box is displayed.
next dimension object in the Product class, but we did not inclu it in our scope of analysis. We will now drill through to retrieve the Week object.
8. Right-click on the 6 Month value to display the pop-up menu.
Choose Drill Through…
The Drill Through dialog
Chapter 7: 67
Dimensions currently selected (Year, Quarter, Month) are grayed out.
11.
12.
Week object is sent to the database to retrieve the data. Week values are displayed in the block you are analyzing as if you had drilled
You ould like to drill down in a different order than the order of objects in the class, or objects from several different classes need to be pulled together
defined hierarchy. You can rchies from user objects, variables, or any dimensions that are
The hierarchies are document specific and are saved in the document where they are created. They have no effect on the original universe from which the objects are drawn.
Click Week to select it.
Click OK.
The query to get the new
down.
User Defined Hierarchies
may find that you w
into one drill path. In such a case, you can create a usercreate these custom hierain a document.
68 • Formatting in BusinessObjects
Note: You cannot combine dimensions from different data providers into a single hierarchy.
We will create a user defined hierarchy to analyze product sanalysis requires objects from two separate classes - Product
Create a new document using the e-Fashion universe.
Include the following objects:
Lines Quantity sold Bring up the Scope of Analysis screen.
ales by year, because the
and Time period.
1. 2.
3. 4. Check Year from Time period class and Category and SKU desc from Product
class.
5. Run the query.
The report should look like this:
Chapter 7: 69
We will now set up our new custom hierarchy.
Choose Analysis Hierarchies.
The Hierarchies Editor will be diperiod and Products.
We will now remove these existing hiera
6. splayed with two available hierarchies: Time
rchies and create our own.
7. able right by selecting them and then clicking the Remove
Remove both the Time period and Products hierarchies from the AvailHierarchies panel on the button.
Note: Removing a hierarchy through the Hierarchies Editor panel removes it only from the current document, and not from the universe.
8. rchy 3 is added to the Available Hierarchies panel.
Lines Year Category SKU description
Click the New button.
A new hierarchy called Hiera
9. Highlight Hierarchy 3 and rename it to Year/Product.
10. Open the Query 1 with eFashion folder in the Available Dimensions pane on the left.
11. Double-click the following fields to move them to the Year/Product folder.
12. Move objects up or down to get them in the following order:
70 • Formatting in BusinessObjects
13. Click OK.
14. Start drill mode.
15. Drill the document and see how it follows the path within the custom hierarchy that we have just set up.
Saving a Snapshot As your drilling progresses, you can keep copies of the different stages of drill output under separate report tabs.
To make a copy of a report showing the current drill level, click the Snapshot button on the Report toolbar while viewing a report in drill mode.
or Working in Drill Mode Som n be customized on the Tools/Options Drill Tab.
1. Click Tools Options.
2. Click the Drill tab.
Setting Options f
e of the options for drill mode ca
Chapter 7: 71
Note: We recommend that you do not reset the Drill Options before you have used the
drill mode and understand the process.
72 • Formatting in BusinessObjects
Exercise 7 – Drill Mode Review
Drilling can be done only on __________ objects. What are the two methods for creating a Scope of Analysis? Only the Universe designer can create a Hierarchy. True or False? Before a report can be drilled, the Scope of Analysis must be established. False?
Exercise Create a drillable report using the EDW R&A Training universe.
Objects: Campus Desc, Last Name, First Name, Campus Pgpa.
Use the Scope of Analysis to allow drilling of the entire U of I Hierarchy
1. 2. 3. 4. True or
.
he Urbana-Champaign campus, Engineering college, and the Civil
Eng department. Drill down on tand Environmental Finished Report
Appendix A: 73
Appendix A –Review Answers Exercise 1: Cell Formatting
What effect does setting Wrap text and Row by Row Auto Fit
The text within the cell will wrap to the next line if it’s too wide fheight of the cell will adjust to the height of the text.
Is the Center across the page option on the Alignment or Ap
Appearance
What view layout shows the page margins?
Page Layout
Exercise 2: Report Formatting Embedding the image file in the document means the imthe document and will always be available. True
What are two ways you can make sure the left edges of two elem
1. have?
or the cell and the
2. pearance tab?
3.
1. age will become a part of
2. ents are aligned? nap to Grid, Format Placement Alignment
ise1. The standard report style cannot be changed. False
2. Once set, the report template cannot be changed without deleting the report. False
Exercise 4 – Alerters 1. The only thing you can change with an alerter is the color of the text or the
background of the cell. False
2. What determines the order in which alerters are applied? The order in which they are applied to the cell.
Exercise 5: Block Types 1. What tab is used in the Format Table dialog box to convert a table to a crosstab?
Pivot 2. Which is the correct order from largest to smallest?
Document Report Block
3. Relative
S
Exerc 3: Templates
postioning can be used to maintain a constant distance between elements even if the elements change size.
74 • Formatting in BusinessObjects
Exercise 6: Formatting Charts
1. How do you resize a chart? Click near the chart. Drag the box’s “handles” to
ed. True
. can be done only on dimension
resize the chart. 2. The data in a chart can be sorted after the chart has been creat
Exercise 7 – Drill Mode
Drilling1 objects. re the two methods for creating a Scope of Analysis? Setting the number
alysis er can create a
tablished: True
2. What aof levels and selecting the objects in the Custom Scope of An
. Only the Universe designer can create a Hierarchy: False, a us3custom hierarchy.
. Before a report can be drilled, the Scope of Analysis must be es4
Appendix B: 75
Appendix B - Number Formatting sed in default formats:
ght of the jects rounds
This list explains the symbols u# Digit placeholder. If the number has more digits to the ri
decimal point than there are #s in the format, BusinessObit off to the number of #s.
, (comma) Thousands separator. 0 (zero) Digit placeholder. Space reserved for a numeral. Follows the
rules as the # placeholder, except that 0 (zero) allows you to dsame isplay
extra zeros. For example, if you want to display 4.6 as 4.60, you can use the #.00 format.
. (decimal symbol) Specifies which symbol separates digits. E+ Scientific notation. The number of 0s to the right of the E symbol
indicates the number of decimals to the left (E-) or right (E+) of the decimal point.
E-
[color] Displays the characters in the cell in the designated color. White, Green, Red, Blue, Black, Yellow, Cyan, Gray, Purple, Magenta, Dark
Green, Dark Red, Dark Blue, Dark Cyan m ithout leading zeros (1 to 12). If
Displays the month as a number wyou use m directly after the h or the hh symbol, BusinessObjects displays minutes instead of months.
mm Displays the month as a number with leading zeros (01 to 12). If you mm directly after the h or the hh symbol, BusinessObjects
splays minutes instead of months. use di
Mmm Displays the month as an abbreviation (Jan-Dec). Mmmm Displays the month as a full name (January-December). d Displays the day as a number without leading zeros (1 to 13). dd Displays the day as a number with leading zeros (01 to 13). Dddd Displays the day as a full name (Sunday-Saturday). If the first two
letters are capital letters the whole month is capitalized. yy or yyyy Displays the year as a two-digit number (00 to 99) or as a fou
number (190r-digit
0 to 2078). h or H Displays the hour as a number without leading zeros (0 to 23) or as a
number with leading zeros (00 to 23). If the format contains an AM or PM, the hour is based on the 12-hour clock. hh is the 12 hour cycle and HH a 24 hour cycle
m or mm Displays the minute as a number without leading zeros (0 to 59) or as
month.
a number with leading zeros (00 to 59). The m or mm must be used directly after h or hh, otherwise BusinessObjects displays it as the
s or ss Displays the second as a number wia number with leading zeros (00 to 59).
thout leading zeros (0 to 59) or as
/ k slash o undo the effects of reserved characters such The bac is used tas m, s or d
76 • Formatting in BusinessObjects
Examples
To display Use this format code
1234.5 as 1234 0
6789 as 6 789.00 # ##0.00
6.3579 as 6.36 0.00
1235 and 1235.68 as 1 235 # ##0
5789.9 as 5789.90% and 23.566 as 23.57% 0.00%
3.289 as 3.29e+000 0.00e+000
34565.9 as $34,565.00 and -2345 as $2,345.00
$#,##0.00;$-#,##0.00[Red]
1 as Mr, -1 as Mrs, and 0 as Miss Mr;Mrs;Miss
1 as True and -1 as False True;False