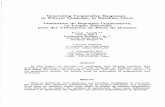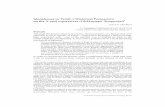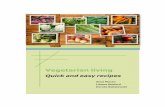Formation à l'Orfeo ToolBox: Guide des Travaux...
Transcript of Formation à l'Orfeo ToolBox: Guide des Travaux...

Formation à l’Orfeo ToolBox: Guide des Travaux Pratiques
OTB team
2017
Table des matières1 Avant-propos 2
1.1 Objectifs de la formation . . . . . . . . . . . . . . . . . . . . . . . . . . . . . . . . . . . 21.1.1 Contenu du kit de formation . . . . . . . . . . . . . . . . . . . . . . . . . . . . . 2
1.2 Les logiciels nécessaires . . . . . . . . . . . . . . . . . . . . . . . . . . . . . . . . . . . 21.3 Les données . . . . . . . . . . . . . . . . . . . . . . . . . . . . . . . . . . . . . . . . . . 3
2 Généralités 52.1 Utiliser Monteverdi et QGIS . . . . . . . . . . . . . . . . . . . . . . . . . . . . . . . . . 5
2.1.1 Description . . . . . . . . . . . . . . . . . . . . . . . . . . . . . . . . . . . . . . 52.1.2 Étapes . . . . . . . . . . . . . . . . . . . . . . . . . . . . . . . . . . . . . . . . . 5
2.2 Le mécanisme des applications Orfeo ToolBox . . . . . . . . . . . . . . . . . . . . . . . 62.2.1 Description . . . . . . . . . . . . . . . . . . . . . . . . . . . . . . . . . . . . . . 62.2.2 Étapes . . . . . . . . . . . . . . . . . . . . . . . . . . . . . . . . . . . . . . . . . 62.2.3 Pour aller plus loin . . . . . . . . . . . . . . . . . . . . . . . . . . . . . . . . . . 7
2.3 Les mécanismes internes de l’Orfeo ToolBox . . . . . . . . . . . . . . . . . . . . . . . . 72.3.1 Description . . . . . . . . . . . . . . . . . . . . . . . . . . . . . . . . . . . . . . 72.3.2 Étapes . . . . . . . . . . . . . . . . . . . . . . . . . . . . . . . . . . . . . . . . . 8
3 Imagerie THR optique, des pré-traitements au SIG 93.1 Pré-traitements de l’imagerie THR optique . . . . . . . . . . . . . . . . . . . . . . . . . . 9
3.1.1 Description . . . . . . . . . . . . . . . . . . . . . . . . . . . . . . . . . . . . . . 93.1.2 Étapes . . . . . . . . . . . . . . . . . . . . . . . . . . . . . . . . . . . . . . . . . 10
3.2 Segmentation et export vers un SIG . . . . . . . . . . . . . . . . . . . . . . . . . . . . . 113.2.1 Description . . . . . . . . . . . . . . . . . . . . . . . . . . . . . . . . . . . . . . 113.2.2 Étapes . . . . . . . . . . . . . . . . . . . . . . . . . . . . . . . . . . . . . . . . . 12
4 Classification supervisée pour les séries multi-temporelles 134.1 Description . . . . . . . . . . . . . . . . . . . . . . . . . . . . . . . . . . . . . . . . . . 13
4.1.1 Résumé . . . . . . . . . . . . . . . . . . . . . . . . . . . . . . . . . . . . . . . . 134.1.2 Pré-requis . . . . . . . . . . . . . . . . . . . . . . . . . . . . . . . . . . . . . . . 134.1.3 Objectifs . . . . . . . . . . . . . . . . . . . . . . . . . . . . . . . . . . . . . . . 14
4.2 Étapes . . . . . . . . . . . . . . . . . . . . . . . . . . . . . . . . . . . . . . . . . . . . . 144.2.1 Présentation des données Sentinel-2 . . . . . . . . . . . . . . . . . . . . . . . . . 144.2.2 Réaliser un apprentissage mono-date . . . . . . . . . . . . . . . . . . . . . . . . . 154.2.3 Identifier la date la plus performante . . . . . . . . . . . . . . . . . . . . . . . . . 154.2.4 Réaliser la classification et produire une carte en couleur . . . . . . . . . . . . . . 164.2.5 Évaluer la performance globale . . . . . . . . . . . . . . . . . . . . . . . . . . . 164.2.6 Régulariser et mesurer le gain de performance . . . . . . . . . . . . . . . . . . . . 164.2.7 Réaliser une classification multi-date et mesurer le gain de performance . . . . . . 164.2.8 Pour aller plus loin . . . . . . . . . . . . . . . . . . . . . . . . . . . . . . . . . . 16
1

2 1 AVANT-PROPOS
5 Traitements SAR pour l’imagerie Sentinel 1 175.1 Introduction au traitements des images RSO . . . . . . . . . . . . . . . . . . . . . . . . . 17
5.1.1 Description . . . . . . . . . . . . . . . . . . . . . . . . . . . . . . . . . . . . . . 175.1.2 Étapes . . . . . . . . . . . . . . . . . . . . . . . . . . . . . . . . . . . . . . . . . 17
6 Développer avec l’OTB 196.1 Tutoriel pour futur développeur OTB . . . . . . . . . . . . . . . . . . . . . . . . . . . . . 19
6.1.1 Description . . . . . . . . . . . . . . . . . . . . . . . . . . . . . . . . . . . . . . 196.1.2 Étapes . . . . . . . . . . . . . . . . . . . . . . . . . . . . . . . . . . . . . . . . . 196.1.3 Pour aller plus loin . . . . . . . . . . . . . . . . . . . . . . . . . . . . . . . . . . 21
1 Avant-propos
1.1 Objectifs de la formationL’objectif de cette formation est de présenter l’OTB et mettre en œuvre les outils disponibles dans les
OTB applications pour l’exploitation, et la manipulation des images de télédection.Les capacités acquises en fin de formation concernent la mise en œuvre de chaines de traitement
d’images en utilisant les applications OTB, incluant notamment :— Extraction de primitives— Calibration— Classification— Segmentation— Traitements basiques radar
1.1.1 Contenu du kit de formation
Paquet de données— Contient les données nécessaires à chaque TP, dans des sous-répertoire séparés— Le sous-répertoire nécessaire est indiqué au début de l’énoncé du TP— Téléchargeable ici : www.orfeo-toolbox.org/packages/WorkshopData/WorkshopData.zip
Enoncés— Guide de TP— Planches (cette présentation)— Guide d’installation— Questionnaire d’évaluation— Solutions (distribuées à la fin)
Documentation des logicielsSoftware Guide Guide de l’API C++ (contient également des descriptions algorithmiques)
www.orfeo-toolbox.org/SoftwareGuide/index.html
CookBook Guide pour les nons dévelopeurs (contient l’API complète des applications)www.orfeo-toolbox.org/CookBook/
QGIS User Guide Manuel d’utilisation de QGISdocs.qgis.org/2.14/en/docs/user_manual
1.2 Les logiciels nécessairesAfin de réaliser les exercices, les logiciels suivants sont nécessaires :— Orfeo ToolBox 5.4 ou plus récent avec les applications— Monteverdi 3.2 ou plus récent

1.3 Les données 3
— QGIS 2.4 ou plus récentPour ce qui concerne l’installation de l’Orfeo ToolBox et de Monteverdi, vous pouvez consulter le
Cookbook ou le guide d’installation.Pour installer QGIS consultez la documentation du logiciel qui est disponible sur le site du projet.
1.3 Les donnéesLes données utilisées au cours du TP sont des extraits des données suivantes :
Sentinel-2 plusieurs dates concaténées, dénuagés (gap-filling) avec des données terrains de référenceau format ESRI Shapefile (pour le TP classification),
Pléiades image PHR Bundle PRIMARY Niveau 1A issue de la RTU (Recette Thématique UtilisateursPléiades - projet CNES) sur le site OSR MiPy (sud-ouest Toulouse), acquise en novembre 2013(©CNES (2013), distribution Airbus DS/ Spot Image),
Sentinel-1 Produit SLC (complexe) mode Strip Map (80 km swath, 5x5 m résolution), bi-polarisation(HH et HV) sur le sud du lac Constance (Allemagne).
Pour obtenir d’autres données et plus d’informations relatives à ces capteurs :
Sentinel-2 produit de niveau 2A disponible sur le site THEIA
Pléiades accès privilégié UIA (institutionnels français)
Sentinel-1 Données gratuites disponibles sur le Hub ESA ou sur le site CNES PEPS

4 1 AVANT-PROPOS
This work is licensed under a Creative Commons Attribution-ShareAlike 4.0 International License.

5
2 Généralités
2.1 Utiliser Monteverdi et QGIS2.1.1 Description
Résumé Ce TP est l’occasion de découvrir et de prendre en main les logiciels que nous utiliserons pourvisualiser les données et les résultats produits. Ces logiciels sont, au choix, QGIS ou Monteverdi. Lesdonnées utilisées lors de ce TP sont les données qui seront utilisées pour la suite de la formation.
Pré-requis— Installation des logiciels— Téléchargement des données
Objectifs Les objectifs de ce TP sont les suivants :— Savoir visualiser une image et régler son rendu dans Monteverdi,— Savoir visualiser une pile de données dans Monteverdi— Savoir visualiser une image et régler son rendu dans QGIS,— Savoir visualiser une données vecteur dans QGIS,— Savoir visualiser une pile de données dans QGIS,— Echanger des trucs et astuces.
2.1.2 Étapes
Pour cet exercice, il est proposé de travailler en binôme. A la fin de l’exercice, chaque binôme présenteraau reste du groupe une astuce qu’il a découvert en manipulant les logiciels, ou posera une question qui estrestée sans réponse au terme de l’exercice.
Visualiser une image dans Monteverdi Ouvrir l’image phr_xs_osr_mipy.tif du répertoireData/preprocessing dans Monteverdi.
L’ensemble des raccourcis clavier sont disponibles dans le menu Aide.Modifiez les bandes visualisées et les bornes de radiométrie utilisées pour la visualisation.Testez les effets Contraste local, Gradient et Angle Spectral. A quoi servent-ils ?Modifiez le niveau de zoom en utilisant CTRL + molette souris, les raccourcis de la barre d’outil ou en
éditant directement l’échelle dans la barre d’état en bas à droite.Fermez Monteverdi.
Visualiser une pile d’images dans Monteverdi Ouvrez les 5 images Sentinel-2 présentes dans le dossierData/classification/images/.
Modifiez les bandes visualisées pour afficher les couleurs naturelles (rouge : bande 3, vert : bande 2,bleu : bande 1). Utilisez le bouton Appliquer tous les paramètres aux autres couches pour avoir un renduuniforme des images.
Utilisez la molette de la souris pour faire défiler les différentes dates.Testez les effets Transparence local, Echiquier et Balayage. A quoi servent-ils ?Fermez Monteverdi.
Visualiser une image dans QGIS Ouvrir la première date Sentinel-2 dans QGIS. Utilisez le menucontextuel de la couche pour aller dans Propriétés puis dans l’onglet Style et régler l’affichage (dynamiqueet bandes) pour le rendre équivalent à celui de Monteverdi. Toujours avec le menu contextuel, ajouter lestyle ainsi créé pour pouvoir l’appliquer à d’autres images.
Naviguez en résolution.Chargez les autres images Landsat-8, et appliquez-leur le style ainsi créé.Quelles sont les différences entre les fonctionnalités de visualisation d’images offertes par Monteverdi
et QGIS ?

6 2 GÉNÉRALITÉS
Visualiser une donnée vecteur dans QGIS Ouvrez la donnée vecteur training.shp située dans ledossier Data/classification/reference/training/.
En utilisant le menu contextuel, ouvrez les Propriétés puis l’onglet Style. En utilisant un rendu Catégo-risé en fonction de la colonne LC. Combien y a-t-il de classes différentes dans le fichier ? Modifiez la tabledes couleurs pour qu’elles correspondent aux classes.
Ouvrir la table des attributs à l’aide du menu contextuel. Combien y a-t-il de polygones dans la classepelouse ?
A l’aide de l’outil de sélection conditionel, sélectionnez uniquement les polygônes correspondants àcette classe.
2.2 Le mécanisme des applications Orfeo ToolBox2.2.1 Description
Résumé Au cours de cet exercice, nous allons apprendre à utiliser les applications de l’Orfeo ToolBox.Des images intégrants des messages codés par stéganographie vous sont proposées. A vous d’utiliser lesapplications de l’Orfeo ToolBox afin de révéler le message contenu dans les images.
Toutes les images d’origine utilisées dans cet exercice sont des extraits d’images Pléiades.
Pré-requis— Logiciels installés (Monteverdi et Orfeo ToolBox)— Données téléchargées
Objectifs— Savoir rechercher une application dans la liste des applications disponibles— Savoir paramétrer une application— Savoir trouver la documentation d’une application— Savoir utiliser plusieurs applications classiques
2.2.2 Étapes
Les données se trouvent dans le répertoire Data/stegano.Pour chacun des messages, on observera d’abord l’image pour essayer de déceler le message, puis on
cherchera à utiliser les applications suggérées pour révéler le message.
Message 1 Dans l’image image1.tif, une phrase a été encodée dans une zone de forte réflectance,en utilisant une valeur de pixel qui n’est pas admissible pour Pléiades (rappel : les images Pléiades sontcodées sur des entiers de 12 bits non signés).
Utilisez l’application BandMath pour détecter ces valeurs aberrantes et ainsi révéler le message.
Message 2 Dans l’image image2.tif, une phrase à été encodée dans une zone homogène de faibleluminance. Les pixels ainsi modifiés ne sont pas détectables à l’oeil nu, mais pourraient être révélés parl’application d’un gradient ou d’un détecteur de contours.
Utilisez l’application EdgeExtraction pour révéler le message.
Message 3 Dans l’image image3.tif, une phrase a été encodée en modifiant légèrement les valeursdes pixels des bandes rouge et proche infra-rouge. Cette modification est invisible à l’oeil nu, mais peutêtre révélée en calculant l’indice de végétation NDVI.
Utilisez l’application RadiometricIndices pour révéler le message.Alternativement, utilisez l’application BandMath pour calculer l’indice NDVI à l’aide de la formule
suivante :
NDV I = NIR−REDNIR+RED

2.3 Les mécanismes internes de l’Orfeo ToolBox 7
Pour rappel, pour l’imagerie Pléiades la bande rouge est la première bande, et la bande proche infra-rouge la dernière.
Message 4 Dans l’image image4.tif, un message a été dissimulé dans les 2 bits de poids faible del’image. Cette transformation est non détectable à l’oeil nu, mais pourrait être révélé en isolant la valeur deces 2 bits.
Utilisez l’application BandMath pour isoler les 2 bits de poids faible dans l’image (encodée sur 12 bitspour rappel), afin de faire apparaître le message.
Notes : La fonction rint() permet d’arrondir à l’entier le plus proche dans une expression de l’applica-tion BandMath.
Message 5 Dans l’image image5.tif, un message a été dissimulé en modifiant légèrement et locale-ment le bruit de l’image. Il pourrait être révélé par une transformation permettant d’isoler le bruit.
Utiliser l’application DimensionalityReduction pour isoler le bruit de l’image et ainsi révéler le mes-sage.
Éventuellement, imaginer d’autres procédés utilisant les applications pour mettre en évidence cettemodification locale du bruit.
Message 6 Dans l’image image6.tif, un message a été dissimulé en utilisant localement un opérateurmorphologique en niveaux de gris (ouverture de rayon 1). Il pourrait être révélé en utilisant la propriétéd’idempotence de cette transformation. Pour rappel, une fonction f est dite idempotente si :
f ( f (x)) = f (x)
Utilisez les applications GrayscaleMorphologicalOperation et BandMath pour révéler le messageen vous appuyant sur la propriété d’idempotence.
2.2.3 Pour aller plus loin
Quels messages étaient détectables en analysant finement l’image avec Monteverdi ? Quels messagesne l’étaient pas ?
Pouvez vous imaginer d’autres procédés pour incruster des messages indétectables dans les images ?Une image (image.tif) et un message sous la forme d’une image binaire (message.tif) vous sontfournies dans le répertoire Data/stegano/diy pour vous exercer.
2.3 Les mécanismes internes de l’Orfeo ToolBox
2.3.1 Description
Résumé Cet exercice permet de se familiariser avec les mécanismes internes de l’Orfeo ToolBox :— Les noms de fichier étendus— Le streaming— Le multi-threading— Les variables d’environnement— Les fichiers geom
Pré-requis— Logiciels installés (Monteverdi et Orfeo ToolBox)— Données téléchargées— Connaissance du mécanisme des applications de l’Orfeo ToolBox (voir exercice correspondant)

8 2 GÉNÉRALITÉS
Objectifs— Comprendre les mécanismes transparents de l’Orfeo ToolBox— Savoir influencer la manière dont l’Orfeo ToolBox exécute un traitement— Savoir ou trouver des informations complémentaires
2.3.2 Étapes
Les données se trouvent dans le répertoire Data/internals/.
Encodage des images Dans l’Orfeo ToolBox, c’est l’utilisateur qui choisit le type d’encodage des imagesen fonction de ce que l’image représente. Ainsi, on choisira en général :
— Un encodage entier sur 8 bits non-signés (plage de valeurs [0,255]) pour des sorties destinées à unaffichage ou des documents (rapports, articles),
— Un encodage entier sur 16 bits non signés pour représenter des images satellite,— Un encodage flottant (32 ou 64 bits) quand on représente le résultat d’un calcul produisant des
nombres réels (NDVI, calibration radiométrique . . . ).Dans les applications de l’Orfeo ToolBox, l’utilisateur peut choisir simplement son encodage (menudéroulant dans les interfaces graphiques ou paramètre additionnel en ligne de commande).
type plage de valeurs entier ou flottant nombre de bitsuint8 [0,255] entier non signé 8 bitsint16 [-32 767, +32 767 ] entier signé 16 bitsuint16 [0, 65 535] entier non signé 16 bitsint32 [-2 147 483 647, +2 147 483 647] entier signé 32 bitsuint32 [0, 4 294 967 294] entier non signé 32 bitsfloat [ -3.402823 × 1038,3.402823 × 1038 ] flottant 32 bitsdouble [ -10308, 10308 ] flottant (plus précis) 64 bits
Utilisez gdalinfo pour connaître l’encodage des pixels de l’image image1.tif (vous pouvez éga-lement y accéder dans QGIS). Analysez les valeurs des pixels de l’image dans monteverdi. Que pouvezvous conclure ?
Utilisez l’application Convert pour convertir l’image image1.tif dans un encodage entier sur 16bits. Comparez la taille de fichier des deux images. Utilisez l’application CompareImages pour comparerle contenu des deux images. Que pouvez vous en conclure ? Peut-on réduire encore la taille du fichier image(voir paragraphe sur les noms de fichier étendus) ?
Utilisez l’application RadiometricIndices pour calculer un indice de végétation NDVI à partir del’image en entier sur 16 bits ainsi créée. Conservez l’encodage de la sortie en entier sur 16 bits. Visualisezle résultat. Que constatez vous ? Quel encodage faut-il utiliser pour stocker correctement cette image ?
Les fichiers .geom Examinez le contenu du fichier image1.geom. Que pouvez vous en conclure quandà son rôle ? Quelles sont les opérations nécessitant ce type d’informations ?
Les noms de fichiers étendus Les noms de fichiers étendus permettent d’influencer la manière dontl’Orfeo ToolBox lit ou écrit une image. Ils ne sont pas spécifiques aux applications, mais peuvent êtreutilisés pour n’importe quel logiciel construit autour de l’Orfeo ToolBox.
L’ensemble des options disponibles sont listées dans la section Extended filename for reader and writerdu Software Guide. Nous allons illustrer leur fonctionnement en nous concentrant sur quelques options.
Les options de lecture Comparez les sorties des deux commandes suivantes :
$ otbcli_ReadImageInfo -in "image1.tif"$ otbcli_ReadImageInfo -in "image1.tif?&skipgeom=true"
Quel est l’effet du paramètre skipgeom ? Notez son équivalent skipcarto, qui permet de s’affranchir dela projection cartographique grossière dans le cas des produits de type Ortho Ready (produit projeté à unealtitude moyenne par défaut).

9
Comparez les sorties des deux commandes suivantes :
$ otbcli_ReadImageInfo -in "image2.tif"$ otbcli_ReadImageInfo -in "image2.tif?&geom=image1.geom"
Quel est l’effet du paramètre geom ? Quelle peut être son utilité ?
Les options d’écriture Parmi les options d’écriture accessibles à partir des noms de fichier étendus,l’option gdal :co permet de passer des options de créations du fichier directement à gdal.
A l’aide de cette option, et en consultant les options de création de fichier disponibles pour le formatTif dans gdal, ré-encodez l’image image1.tif en entier signé sur 12 bits, avec une compression LZW.Comparez la taille des fichiers et le contenu des image à l’aide de l’application CompareImages.
Une seconde option de nom de fichier étendu qui peut être utile est l’option box. Utilisez l’option boxpour n’écrire qu’un carré de 100x100 pixels au centre de l’image d’entrée.
La gestion du streaming Par défaut, l’Orfeo ToolBox choisit le mode de découpage (tuile ou bandeaux)le plus adapté à l’image d’entrée, et la taille de bloc qui maximise l’occupation mémoire spécifiée dansl’application (ou dans la variable d’environnement OTB_MAX_RAM_HINT). Il est cependant possible demodifier ce comportement en utilisant les noms de fichiers étendus à l’écriture.
1. Utilisez l’application LocalStatisticsExtraction pour filtrer la première
bande de l’image image1.tif avec un rayon de 9.
1. Exécutez une seconde fois cette opération, cette fois en
désactivant complètement le streaming à l’aide de l’option de nom de fichier étendu streaming :type. Queconstatez vous ?
1. Exécutez à nouveau cette opération, en spécifiant cette fois un
découpage en 1000 bandeaux, en utilisant les options streaming :type, streaming :sizemode et streaming :si-zevalue. Que constatez vous ?
Pour mieux observer les phénomènes, il est conseillé d’ouvrir un moniteur système permettant de sur-veiller l’occupation des processeurs et le débit instantané vers les disques durs.
Le multi-threading Par défaut, tous les filtres de l’Orfeo ToolBox qui en ont la capacité vont automati-quement utiliser l’ensemble des coeurs disponibles sur le processeur de la machine. Ce comportement peutêtre modifié en utilisant la variable d’environnement ITK_GLOBAL_DEFAULT_NUMBER_OF_THREADS.
Reprenez l’exemple de l’exercice précédent utilisant l’application LocalStatisticsExtraction en désac-tivant le streaming. Utilisez la variable d’environnement ITK pour diminuer puis augmenter le nombre dethreads utilisés. Que constatez vous ?
Vous pouvez utiliser la fonction time pour mesurer le temps d’exécution.
3 Imagerie THR optique, des pré-traitements au SIG
3.1 Pré-traitements de l’imagerie THR optique3.1.1 Description
Résumé Cet exercice présente les corrections radiométriques et géométriques des images à l’aide d’OTBapplications.
Pré-requis— Connaissances de base en traitement des images de télédétection.— Notions d’utilisation d’applications en ligne de commande.

10 3 IMAGERIE THR OPTIQUE, DES PRÉ-TRAITEMENTS AU SIG
Objectifs
Savoir réaliser une calibration optique— Pouvoir inter-comparer les valeurs entre images pour le même capteur (multi-temp) et multi-capteurs— Conversion en réflectance TOA (Top of Atmosphere) et TOC (Top of Canopy)
Savoir réaliser une fusion (pan-sharpening)— Produit Pan (mieux résolu spatialialement) et XS (multi-spectral)— Tester différentes techniques de fusion— Voir les spécificités de la fusion en fonction du capteur (mode Pléiades)— Visualisation des images et les effets par la fusion (objets mobiles, indices radiométriques)
Savoir réaliser une orthorectification— Spatialiser l’image— Associer une coordonnée géographique au pixel— Connaître les pré-requis, les biais, les approximations réalisées. . .
3.1.2 Étapes
Les données se trouvent dans le répertoire Data/preprocessing/. Les sous-répertoires SRTM etGeoid sont également utilisés.
Dans cette partie de l’exercice, vous utiliserez les images phr_xs_osr_mipy.tif et phr_pan_osr_mipy.tif.Ce sont des extraits Pan et XS d’un produit Bundle Pléiades Primary (Niveau 1) sur le sud-ouest de Tou-louse.
Corrections atmosphériques Cette opération consiste à transformer les comptes numériques en réflec-tances (valeurs physiques). Elle comprend le passage de réflectance au sommet de l’atmosphère vers laréflectance de surface, dont l’objectif est de corriger les effets atmosphériques.
DN toLum
Lum toRefl
TOA toTOC
Adjacency
Avec l’image phr_xs_osr_mipy.tif :
1. Utilisez l’application OpticalCalibration pour calculer la réflectance au sommet de l’atmosphère(top of atmosphere).
2. Utilisez l’application OpticalCalibration pour calculer la réflectance de surface (top of canopy).
3. Comparez les 2 images en utilisant Monteverdi ou les applications en ligne de commande (TOA-TOC). Comparez cette différence pour les bandes rouge, verte et bleue (B0,B1,B2). Quelle bandeest le plus impactée par la correction TOC ?
4. Appliquez les opérations 1, 2 et 3 à l’image panchromatique phr_pan_osr_mipy.tif.
Trucs et astuces :— Activez l’option ’-milli’ afin de générer les images de sortie en millièmes de réflectance (entier 16
bits). Par défaut, les images de réflectance sont sauvegardées en flottant (entre 0 et 1).
Fusion P+XS L’objectif de cet exercice est de créer une image fusionnée (Pan-Sharpening). En raisondes contraintes physiques sur la conception du capteur, il est difficile d’obtenir la meilleure résolutionspatiale et spectrale en même temps. Pour cette raison la plupart des capteurs spatiaux THR délivrent 2types d’images :
— Multi-spectrale (XS) : composée de plusieurs bandes, chacune sur une plage de résolution spectraledonnée. Pour Pléiades, 4 bandes (B, V, R, PIR) à une résolution spatiale de 2,8m (rééchantillonnéesà 2m)

3.2 Segmentation et export vers un SIG 11
— Panchromatique (PAN) : image en niveaux de gris avec un détecteur couvrant une plus large partiedu spectre ce qui permet d’augmenter le flux et d’améliorer la résolution par rapport à l’imagemulti-spectrale. 0,7m dans le cas de Pléiades (rééchantillonnée à 0,5m)
Nous allons réaliser cette fusion à partir des extraits PAN et XS en réflectance au sommet de l’atmo-sphère phr_pan_osr_mipy_toa.tif et phr_xs_osr_mipy_toa.tif :
Pour cela :
1. Utilisez l’application BundleToPerfectSensor pour superposer et fusionner l’image PAN et XS.Notez que l’application possède un mode phr qui permet d’effectuer la superposition des 2 imagessans utiliser les modèles de capteurs respectifs des images PAN et XS (mode par défaut). En effetles produits bundle Pléiades ont la particularité d’être sur 2 grilles colocalisées.
2. Quel algorithme de fusion est utilisé dans l’application BundleToPerfectSensor ?
3. (optionnel) Utilisez les applications Superimpose et Pansharpening pour réaliser la même opéra-tion en utilisant d’autres méthodes de fusion.
Ortho-rectification Cette opération permet d’associer des coordonnées au sol aux pixels de l’image.Le schéma ci-dessous décrit l’ensemble des étapes susceptibles d’etre réalisées pour passer d’un en-
semble de produits de niveau 1 à une pile d’images co-registrées et géo-localisées.
Input series
SensorModel
DEM
Geo-referenced Series
Homologous PointsBundle-blockAdjustement
Fine Re-gistration
Registered Series
Map Pro-jection
Cartographic Series
Les modalités de ces étapes peuvent varier en fonction du type de capteurs en entrée.Utilisez l’application Orthorectification pour réaliser l’orthorectification du produit fusionné :
1. Sans DEM
2. Avec un DEM et un geoid (utilisez le sous-répertoire SRTM)
3. Comparez les 2 images en sortie dans Monteverdi. Que constatez vous ?
4. Quel est le système de projection par défaut dans l’application Orthorectification ?
5. Dans quelle zone UTM se trouve l’extrait PHR Pléiades ?
6. Testez plusieurs types de projection en sortie (WGS84, Lambert 93)
3.2 Segmentation et export vers un SIG
3.2.1 Description
Résumé Cet exercice permet de se familiariser avec la segmentation large échelle en utilisant l’algo-rithme MeanShift. On y parcourt les différentes étapes jusqu’à l’export des polygones segmentés dans unSIG.

12 3 IMAGERIE THR OPTIQUE, DES PRÉ-TRAITEMENTS AU SIG
Pré-requis— Logiciels installés (Monteverdi et QGIS)— Données issues du TP de pré-traitements pour l’imagerie THR optique— Connaissance du mécanisme des applications de l’Orfeo ToolBox (voir exercice correspondant)
Objectifs— Connaître les étapes pour réaliser une segmentation— Savoir optimiser les paramètres de la segmentation— Savoir exporter la segmentation vers un logiciel SIG
3.2.2 Étapes
Les données pour cet exercice se trouvent dans le répertoire Data/segmentation.
Lissage de l’image par l’algorithme MeanShift L’algorithme du MeanShift réalise un lissage de l’imagetout en préservant ses contours. Il rend ainsi l’image plus homogène tout en conservant des frontièresfranches entre les zones. Il facilite ainsi la segmentation de l’image par des méthodes simples, commel’extraction des composantes connexes. L’algorithme moyenne itérativement les pixels dans un certain voi-sinage spatial et spectral.
Réalisez un lissage de l’image phr_orthopxs_osr_mipy_xt.tif en utilisant l’application Mean-ShiftSmoothing. Faites varier les paramètres ranger et spatialr pour observer leur influence.
Notes :— L’option modesearch permet d’accélérer le calcul au détriment de la stabilité, et sera donc désacti-
vée,— Le rayon spatial (spatialr) et spectral (ranger) sont les paramètres déterminants pour l’algorithme.
Le premier s’exprime en nombre de pixels, tandis que le second comme une distance entre signa-tures spectrales des pixels.
— La sortie foutpos code les position moyennes des pixels après lissage, et sera utilisée dans la suitedu TP.
— Le paramètre de nom de fichier étendu box peut être utilisé pour trouver la valeur de ranger etspatialr optimale sans traiter toute l’image.
Pour la suite de l’exercice, utilisez une valeur de ranger autour de 25 et une valeur de spatialr autourde 3 (pour limiter le temps de calcul).
Segmentation Cette étape va produire une segmentation initiale à partir des images écrites précédemment(sorties fout et foutpos). Les pixels adjacents dont les valeurs dans l’image fout sont distantes de moinsde ranger et dont les positions estimées dans l’image foutpos sont distantes de moins de spatialr serontgroupés au sein de la même composante connexe.
Le calcul est fait par tuile, dont on peut fixer la taille au moyen des paramètres tilesizex et tilesizey.Enfin, le paramètre minsize permet d’éliminer toutes les régions dont la taille produite est trop petite
(seuil exprimé en nombre de pixels).Utilisez l’application LSMSSegmentation pour réaliser cette étape. A noter :— Utilisez un minsize de 0 dans cette première étape,— L’image de sortie sera une image étiquettée, dans laquelle chaque pixel porte un label entier unique
correspondant au segment auquel il appartient. Il est recommandé d’encoder cette sortie en uint32afin de disposer de suffisamment de labels uniques. En effet la segmentation génère potentiellementun grand nombre de segments.
— Les valeurs pour les paramètres ranger et spatialr doivent être inférieures aux valeurs utiliséespour le lissage (étape précédente). Des valeurs d’environ la moitié de celles utilisées lors de l’étapeprécédente sont un bon point de départ.
Utilisez la méthode optimal de l’application ColorMapping afin de créer une carte contrastée desrégions segmentées, qui sera plus facile à analyser.

13
Traitement des petites régions Une fois la segmentation initiale réalisée, il reste en général beaucoupde régions de petite taille, qui ne correspondent à aucun objet d’intérêt. L’application LSMSSegmentationpermet de les filtrer (paramètre minsize), mais il est également possible de réaliser un post-traitement pourfusionner itérativement les régions de taille trop faible avec les régions adjacentes dont la radiométrie estla plus proche. C’est l’objet de l’application LSMSSmallRegionsMerging.
Utilisez cette application pour retraiter la segmentation initiale, en fusionnant toutes les régions dont lataille est inférieure à 50 pixels.
Utilisez à nouveau la méthode optimal de l’application ColorMapping afin de créer une carte contras-tée des régions segmentées, et comparer avec la carte de segmentation précédente.
Vectorisation La dernière étape consiste à exporter les polygones ainsi créés vers un fichier vectoriel.L’application LSMSVectorization permet d’effectuer cette étape, en calculant au passage la moyenne etla variance de chaque polygone en fonction d’une image support.
Commencez par calculer une image de NDVI à l’aide de l’image initiale (l’ordre des bandes est Rouge,Vert, Bleu, Proche Infra-Rouge).
Utilisez ensuite l’application ConcatenateImages pour former une image contenant les radiométriesinitiales ainsi que la bande de NDVI. Prenez garde à l’encodage du fichier de sortie.
Utilisez l’application LSMSVectorization en utilisant l’image ainsi créée et l’image de segmentationen entrée. Choisissez un format ESRI Shapefile (extension shp) pour le fichier de sortie.
Ouvrez l’image initiale ainsi que le fichier vecteur ainsi créé dans QGIS. Changez le style d’affichagede la couche vecteur pour afficher la bordure des polygones en rouge et le corps transparent. Analysez plusfinement la segmentation ainsi affichée.
Ouvrez la table des attributs de la donnée vectorielle. Que constatez vous ?
Filtrage des polygones dans QGIS Utilisez l’outil de sélection par une expression de la table des attri-buts dans QGIS pour sélectionner les segments qui ne sont pas des ombres, et copiez les dans une nouvellecouche vecteur.
Utilisez la calculatrice de champs de la table des attributs pour créer un nouvel attribut représentant lacompacité :
compactness =√
areaperimeter
Utilisez l’outil de sélection par une expression de la table des attributs dans QGIS pour sélectionner lespetits objets compacts dont la valeur moyenne du NDVI est forte (arbres ?). Copiez-les dans une nouvellecouche.
4 Classification supervisée pour les séries multi-temporelles
4.1 Description
4.1.1 Résumé
Cet exercice permet de se familiariser avec les applications de classification supervisée pixellique del’Orfeo ToolBox, en utilisant une série multi-temporelle Sentinel-2 et un jeu de données de référence pourla supervision.
4.1.2 Pré-requis
— Logiciels installés (Monteverdi et Orfeo ToolBox)— Données téléchargées— Connaissance du mécanisme des applications de l’Orfeo ToolBox (voir exercice correspondant)— Notions de classification supervisée

14 4 CLASSIFICATION SUPERVISÉE POUR LES SÉRIES MULTI-TEMPORELLES
4.1.3 Objectifs
Les objectifs sont les suivants :— Connaître les différentes applications constituant la procédure de classification supervisée— Utiliser différents algorithmes pour l’apprentissage— Savoir mesurer les performances de la classification— Connaître les post-traitements applicables à une classification
4.2 Étapes
Les données sont disponibles dans le répertoire Data/classification, avec les sous-répertoiressuivants :
— images contient la série multi-temporelle Sentinel-2,— references/training contient la donnée d’apprentissage au format shp,— references/testing contient la donnée de validation au format shp.
4.2.1 Présentation des données Sentinel-2
Dans l’archive de données, le dossier Data/classification/images contient 5 images Sentinel-2, extraites de la tuile T31TCJ, aux dates suivantes :
2016-06-072016-07-072016-08-062016-09-052016-10-05
Ces images sont toutes multispectrales avec 10 bandes ré-échantillonnées à 20 m :
# Band name S2 band id Wavelength Initial resolution0 Blue B2 490 nm 10 m1 Green B3 560 nm 10 m2 Red B4 665 nm 10 m3 NIR - Narrow 1 B5 705 nm 20 m4 NIR - Narrow 2 B6 740 nm 20 m5 NIR - Narrow 3 B7 783 nm 20 m6 NIR - Wide B8 842 nm 10 m7 NIR - Narrow 4 B8A 865 nm 20 m8 SWIR 1 B11 1610 nm 20 m9 SWIR 2 B12 2190 nm 20 m
Au total, c’est donc 50 bandes qui représentent chaque pixel. Les images sont encodés sur 16 bits.Ouvrez une image dans monteverdi et régler les bandes pour un affichage en vrais couleurs (rouge, vert,
bleu).Ouvrez les cinq images et remarquez les changements.Note : Le fichier de style support/images.qml peut être chargé dans QGis pour régler la dyna-
mique et la composition colorée de chaque image à l’identique.Les fichiers references/training/training.shp et references/testing/testing.shp
contiennent des polygones qui définissent 13 classes sur l’ensemble de la scène :

4.2 Étapes 15
Code Nom #polygones training #polygones testing10 Cultures annuelles 3129 307831 Forêt feuilles caduques 176 29232 Forêt feuilles persistantes 23 2934 Pelouses 2 236 Lande ligneuse 63 3841 Bâti dense 30 3342 Bâti diffus 326 23943 Zones industrielles 154 21244 Routes 162 11451 Eau 243 332
211 Prairie 320 311221 Verger 227 254222 Vigne 129 97
Ouvrez un des fichiers de polygones dans QGIS. La table d’attributs est accessible depuis clic-droit surla couche -> Ouvrir la table des attributs. Chaque label est visible et la liste est filtrable par expressionSQL.
Note : Le fichier de style support/polygons.qml peut être chargé dans QGIS pour coloriser lespolygones en fonction de leur classe.
Les polygones sont répartis en deux ensembles : apprentissage (training) et validation (testing).
4.2.2 Réaliser un apprentissage mono-date
Nous allons maintenant utiliser l’application TrainImagesClassifier afin de réaliser l’apprentissage su-pervisé à partir des données d’entraînement disponibles dans references/training/training.shp.Pour commencer, nous allons réaliser cet apprentissage avec uniquement l’image du 07.06.2016.
L’application TrainImageClassifier va échantillonner certains pixels de l’image contenus dans lespolygones de la vérité terrain, afin de constituer un ensemble d’apprentissage équilibré. Celui-ci est ensuitetransmis à l’algorithme d’apprentissage.
Cette application prend en paramètres obligatoires :— L’image dont les bandes seront utilisées comme descripteurs pour l’algorithme de classification,— La couche vecteur contenant les polygones de référence,— Le nom du champ correspondant à la classe d’occupation du sol dans cette couche vecteur,— Le fichier sortie ou stocker le modèle appris (on peut l’appeler model.rf).Régler certains paramètres optionnels comme suit :— Le classifieur "Random Forests" pour l’algorithme d’apprentissage,— Le nombre d’arbres à 50,— La profondeur maximale de l’arbre à 20,— Le nombre minimum d’échantillons pour chaque noeud à 70,— Le nombre de clusters à 13 (équivalent au nombre de classes)Examiner les logs de l’application, en particulier la matrice de confusion, la valeur du coefficient Kappa
et les scores par classe. Que constatez-vous ? En l’absence de polygones dédiés à la validation, l’appli-cation utilise une partie des échantillons générés pour la validation. Que peut on en déduire quand auxperformances affichées ?
Refaire l’apprentissage, cette fois en utilisant les données de validation reference/testing/testing.shpcomme vecteur de validation (vous donnez donc à l’application deux fichiers shp différents). Que constatezvous ?
Refaire l’apprentissage, en désactivant l’option cleanup. Regardez les données intermédiaires qui ontété générées. A quoi correspondent elles ?
4.2.3 Identifier la date la plus performante
Réitérer l’apprentissage pour chacune des dates. Quelle date fournit la meilleure performance ? Lecoefficient Kappa change-t-il beaucoup ?

16 4 CLASSIFICATION SUPERVISÉE POUR LES SÉRIES MULTI-TEMPORELLES
Rejouer l’apprentissage correspondant à la meilleure date afin de conserver le fichier de modèle model.rf.
4.2.4 Réaliser la classification et produire une carte en couleur
Utiliser l’application ImageClassifier pour produire la carte de classification correspondant à la meilleuredate (celle du 05.09.2016). Attention à bien utiliser le fichier de modèle correspondant entraîné à partir decette date.
La sortie de l’étape précédente est une image .tif qui associe à chaque pixel une classe. Pour visualisercette image, l’application ColorMapping permet d’associer à chaque label une couleur RGB et de générerune image de visualisation.
Utilisez le mode custom l’application ColorMapping avec la table de couleur fournie support/color_map.txtpour produire une carte colorisée.
Note : Il se peut que l’image ne s’affiche pas correctement dans Qgis, du fait d’une valeur non rensei-gnée (no data) par défaut enregistrée dans le fichier. La prise en compte du nodata peut être désactivé dansles propriétés de la couche dans Qgis.
4.2.5 Évaluer la performance globale
Nous allons maintenant utiliser l’application ComputeConfusionMatrix afin de calculer la perfor-mance globale de la classification. Par rapport à l’évaluation des performances réalisée lors de l’apprentis-sage, cette application permet de :
— Prendre en compte l’ensemble des pixels disponibles dans la donnée de référence,— Évaluer la performance d’une carte de classification qui a été
retraitée (par exemple avec une régularisation).Le paramètre ref.vector.field CODE est nécessaire. Il indique le nom du champ contenant le
numéro de label.Calculer la performance globale de la classification. Que constatez vous par rapport à la performance
évaluée lors de la phase d’entraînement ? Comment expliquer ce phénomène ?
4.2.6 Régulariser et mesurer le gain de performance
Nous allons utiliser l’application ClassificationMapRegularization. Elle filtre une image classifiée enutilisant un vote majoritaire local.
Les paramètres à régler sont :
ip.radius 1 Rayon de la zone participant au vote
ip.suvbool 0 Que faire lors d’une égalité. 0 pour utiliser la valeur existante.
Filtrez le résultat de la classification précédente. Évaluer la performance globale de la carte de classifi-cation filtrée. Que constatez-vous ?
4.2.7 Réaliser une classification multi-date et mesurer le gain de performance
Nous allons maintenant utiliser l’ensemble des dates pour la classification. A cet effet, vous pouvezutiliser le fichier images/all.vrt qui contient l’ensemble des bandes de chaque dates concaténées(c’est donc une image à 50 bandes).
Rejouer l’ensemble du TP avec cette image de 50 bandes. Quel est l’apport de la série multi-temporellepour la performance de classification ?
Comparez dans Qgis les deux cartes de classification régularisées.
4.2.8 Pour aller plus loin
1. Peut on obtenir de meilleure performance avec d’autres algorithmes de classification ?
2. A l’aide de Qgis, fusionner dans la donnée de référence les classes pelouse et lande ligneuse. Quelleperformance obtenez vous ?

17
3. L’application TrainImagesClassifier contient également un algorithme de classificationnon-supervisée (Shark KMeans). Comparer le résultat d’une classification supervisée et non-superviséeavec la même image.
5 Traitements SAR pour l’imagerie Sentinel 1
5.1 Introduction au traitements des images RSO5.1.1 Description
Résumé Cet exercice constitue une introduction au traitement et à l’analyse des images RSO (radar àsynthèse d’ouverture) en utilisant l’Orfeo ToolBox.
Il existe par ailleurs de nombreuses sources bibliographiques et de cours en ligne disponibles sur latélédection radar. Par exemple :
— Support de cours ENSG : http://fad.ensg.eu/moodle/course/view.php?id=519
Pré-requis— Logiciels installés (Monteverdi et Orfeo ToolBox)— Données téléchargées— Connaissance du mécanisme des applications de l’Orfeo ToolBox (voir exercice correspondant)
Objectifs Les objectifs de cet exercice sont les suivants :— Savoir manipuler et visualiser des images— Savoir réaliser une calibration radiométrique— Savoir réaliser une correction géométrique— Savoir utiliser le filtrage du speckle— Savoir réaliser une analyse polarimétrique simple— Savoir réaliser une extraction de primitives simple
5.1.2 Étapes
Les données pour cet exercice se trouvent dans le répertoire Data/sar.
Introduction à l’imagerie RSO Dans cet exercice nous utiliserons les extraits de l’image Sentinel 1SLC : s1_hh.tif et s1_hv.tif. L’image se situe en Allemagne au sud du lac Constance (47.456276,9.638616).
Les extraits sont en géométrie capteur et sont inversées dans le sens EST/OUEST.
1. Ouvrir les images dans Monteverdi. Combien de bandes a chaque image ?
2. A quoi correspondent ces bandes ?
3. Calculer l’image d’intensité à partir des produits complexes s1_hh.tif et s1_hv.tif. Calculeraussi l’intensité en décibels.
Calibration radiométrique Les valeurs des pixels dans les produits SAR comme Sentinel-1 sont sansunité (radar reflectivity ou radar brightness).
Le produit est accompagné de métadonnées permettant de transformer ces valeurs en grandeurs phy-siques qui permettent de comparer des images radars provenant de capteurs différents ou de capteurs iden-tiques dans le cas multi-temporel.
On veut de l’image d’entrée les caractéristiques physiques originales des valeurs de rétrodiffusion. Lesvaleurs suivantes peuvent être calculées :
— β0 : luminosité radar (slant range)— σ0 : rétrodiffusion radar (directement relié au propriété du sol)— γ0 : rétrodiffusion radar normalisée par l’angle d’incidence (à privilégier généralement)

18 5 TRAITEMENTS SAR POUR L’IMAGERIE SENTINEL 1
Pour Sentinel-1 est fourni une table de valeurs permettant de faire la conversion depuis les comptesnumériques vers ces différentes grandeurs.
1. Quelle application permet d’effectuer cette opération dans l’OTB ?
2. Effectuer la calibration des extraits complexes HH et HV et calculer les grandeurs γ0 (gamma naughten anglais).
3. Convertir les images calibrées en décibel (dB).
Corrections géométriques La géométrie des images est primordiale pour établir des liens entre les va-leurs observées et les surfaces terrestres.
Cette opération permet d’associer des coordonnées au sol aux pixels de l’image.Nous allons utiliser ici la sortie de la partie calibration optique (γ0).Utilisez l’application Orthorectification pour réaliser l’orthorectification des extraits des produits SLC
Sentinel-1 :
1. Sans DEM
2. Avec un DEM et un geoid (utilisez le sous-répertoire SRTM)
3. Comparez les 2 images en sortie dans Monteverdi. Que constatez vous ?
4. Quel est le système de projection par défaut dans l’application Orthorectification ?
Filtrage du speckle Les images SAR sont fortement affectées par le chatoiement (speckle) qui constitueun type particulier de bruit présent dans tous les systèmes d’acquisition cohérents (sonar, laser, etc.). Cebruit est très fort et il a un effet multiplicatif.
Il existe plusieurs méthodes pour réduire ce bruit. Dans la suite nous allons utiliser le filtre de Frost quipossède 2 paramètres : rayon : taille de la fenêtre et deramp qui contrôle la décroissance d’une fonctionexponentielle qui est utilisée pour pondérer la distance entre le pixel central et son voisinage.
Plus de détail sur le speckle et le filtre de Frost ici.
1. Quelles sont les méthodes de réduction du speckle disponibles dans l’OTB ?
2. Utilisez le filtre de Frost avec différents rayons (3, 5 et 10) et commentez l’effet sur l’image desortie
3. Commentez la forme de l’histogramme des images filtrées comparées à l’image d’intensité ?
4. Utilisez le filtre de Frost avec un rayon de 5 et différentes valeurs du paramètre deramp (00.5, 0.2et 0.8). Commentez l’effet de ce paramètre.
Polarimétrie Nous allons comparer de manière qualitative la différence entre les observations des imagesen polarisations HH et HV pour détecter certains éléments dans l’image.
1. Calculez la différence entre l’image d’intensité HH et HV. On peut prendre 2 fois HV car la valeurrétrodiffusée en HV est généralement inférieure. Sur cette, on peut utiliser la différence simpleHH-HV
2. Effectuez une composition colorée avec les bandes HH, HV et HH-HV. On peut prendre 2 fois HVcar la valeur rétrodiffusée en HV est généralement inférieure.
3. Convertissez la composition colorée en Décibel (Db)
4. Affichez le résultat avec Monteverdi et commentez les différences entre HH et HV (zone de layover,zone de végétation, sol nu, zone en eau. . . )
5. Jouons un peu pour finir à Où est Charlie ?. A partir de la composition colorée en Décibel :— Indiquer les coordonnées de 2 lignes électriques parallèles visible dans l’image ?— Plus dur, chercher dans l’image une zone réagissant comme un coin réflecteur ("croix").— A quoi correspondent les "points" en violet dans le lac autour des coordonnées (930,1170) ?Vous pouvez pour faciliter l’analyse : visualisez la zone d’étude dans Google Maps.

19
Extraction d’information Pour aller plus loin on pourra ensuite explorer les primitives et les algorithmesdisponibles pour l’extraction de données dans les images SAR.
Voir filtre de Touzi dans l’application EdgeExtraction par exemple.
6 Développer avec l’OTB
6.1 Tutoriel pour futur développeur OTB6.1.1 Description
Résumé Au cours de ces exercices, nous allons apprendre à développer en utilisant l’API en C++ dela librairie Orfeo ToolBox. Après avoir configuré et compilé un programme informatique simple "HelloWorld" dont le but est de faire la démonstration rapide de la configuration et de l’utilisation de l’OTB, nousallons apprendre les mécanismes permettant de chaîner des traitements (filtres dans le langage OTB), delire une image, d’effectuer un traitement sur l’image et d’écrire le résultat dans un nouveau fichier. Ensuitenous apprendrons à créer notre propre brique de traitement et nous verrons enfin comment la packager dansune application OTB et enfin un module externe.
Pré-requis— SDK OTB— Environnement de développement (CMake, compilateur, éditeur)— Données téléchargées
Objectifs— Savoir configurer et compiler un programme en C++ qui utilise la librairie OTB avec l’outil CMake— Savoir créer un programme C++ câblant plusieurs étapes d’une chaine de traitements d’images en
utilisant l’API C++ de l’OTB. Les étapes à enchaîner :— Lecture de l’image à partir d’un fichier en entrée— Traitement de l’image (calcul de gradient)— Écriture de l’image de gradient dans un fichier en sortie
— Savoir coder son propre traitement unitaire dans un filtre OTB— Savoir créer une application OTB qui embarque sa chaîne de traitements— Savoir packager son traitement et son application custom dans un module externe OTB
6.1.2 Étapes
Les exercices de ce TP sont fortement inspirés du cours ITK ci-dessous :http://www.na-mic.org/svn/NAMICSandBox/trunk/ITKAdvancedCourse/Les données se trouvent dans le répertoire Data/otb_developers.Chacun des exercices suivants se présente sous la forme d’un projet CMake contenant le code source
de l’exercice. Ce code source est à trous, c’est à dire qu’il contient un certain nombre d’instructions man-quantes identifiées dans le code par des commentaires TODO. A noter que tous les exercices compilent sanserreurs même avec ces instructions manquantes.
Pour chaque exercice, il s’agit :— D’implémenter les fonctionnalités listées— Vérifier que le code compile— Vérifier que le programme implémente la fonctionnalité attenduePour compiler un exercice, on procède de la manière suivante :Sous Windows :
$ cd OTB-5.10.1-xdk-Linux64$ . ./otbenv.profile$ cd ..$ mkdir build_ex1

20 6 DÉVELOPPER AVEC L’OTB
$ cd build_ex1$ cmake $DATA/dev_exercises/Exercises/ex1_HelloWorld/ -G"NMake Makefiles"$ nmake$ ./HelloWorld.exeOTB Hello World !
Sous Linux :
$ cd OTB-5.10.1-xdk-Linux64$ . ./otbenv.profile$ cd ..$ mkdir build_ex1$ cd build_ex1$ cmake $DATA/dev_exercises/Exercises/ex1_HelloWorld/$ make$ ./HelloWorldOTB Hello World !
Sous Mac OS X :
$ cd OTB-5.10.1-xdk-Linux64$ . ./otbenv.profile$ cd ..$ mkdir build_ex1$ cd build_ex1$ cmake $DATA/dev_exercises/Exercises/ex1_HelloWorld/ -DCMAKE_CXX_FLAGS='-std=c++11'$ make$ ./HelloWorldOTB Hello World !
Exercice 1 : Hello World Il s’agit de modifier le programme HelloWorld.cxx pour :— Déclarer un alias à l’aide du mot clé typedef pour le type Image de dimension 2 pour des pixels
de type entier non signé (unsigned int).— Créer un objet image avec ce typeDocumentation utile : section 5.1.1 du Software Guide.
Exercice 2 : Pipeline OTB Il s’agit de modifier le programme Pipeline.cxx pour :— Modifier le programme pour effectuer le calcul de la norme du gradient de l’image en entrée et
écrire le résultat dans une autre image en sortieDocumentation utile : section 4.3 du Software Guide
Exercice 3 : Écrire un filtre OTB Il s’agit de modifier le programme DividerByTwoImageFilter.hpour :
— Implémenter le foncteur permettant de réaliser la division par 2 de tous les pixels de l’image— Valider l’implémentation à partir de l’exécutable en utilisant une des images utilisées pendant la
formationModifier ensuite le fichier DividerImageFilter.h pour implémenter un foncteur réalisant la di-
vision de chaque pixel par un diviseur passé en paramètre du filtreDocumentation utile : http://www.na-mic.org/svn/NAMICSandBox/trunk/ITKAdvancedCourse/
doc/presentations/Insight-Writing-a-New-Filter.ppt , planches 11 à 16

6.1 Tutoriel pour futur développeur OTB 21
Exercice 4 : Écrire une application OTB Il s’agit de modifier le programme MyApp.cxx pour :— Déclarer un nouveau paramètre de type float permettant de modifier la valeur— Modifier la méthode DoExecute pour que l’application réalise la division de tous les pixels de
l’image par la valeur passée en paramètre de l’applicationDocumentation utile : Chapitre 30 du Software Guide
Exercice 5 : Écrire un module externe OTB Il s’agit de modifier le modèle de remote module fournitpour :
— Modifier les fichiers CMake pour changer le nom du remote module— Insérer les fichiers sources correspondant au filtre DividerImageFilter.h développés dans
l’exercice 3— Insérer l’application développée à l’exercice dans le répertoire app— Ajouter un test de non régression de l’application développéeDocumentation utile : Chapitre 31 du Software Guide
6.1.3 Pour aller plus loin
OTB Software Guide https://www.orfeo-toolbox.org/SoftwareGuide/
OTB module template https://github.com/orfeotoolbox/otbExternalModuleTemplate
ITK Software Guide http://www.itk.org/ItkSoftwareGuide.pdf
ITK CourseWare https://itk.org/Wiki/ITK/Course_Ware