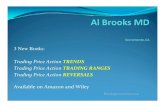FOREIGN TRADING USER GUIDE 190918 - HLeBroking guide pdf... · 2018-10-30 · Microsoft Word -...
Transcript of FOREIGN TRADING USER GUIDE 190918 - HLeBroking guide pdf... · 2018-10-30 · Microsoft Word -...
LOGIN Once user ID is activated, you will receive our activation email. You may obtain your temporary password from the activation email. Please go to www.hlebroking.com >> Click Login >> Select “Foreign Share Trading” from the drop down menu.
LOG OFF Please ensure that you log off properly after each session.
To log off, go to “User >> Log Off” (symbolic) or click on Please ensure that you log off every time after trading.
FUNCTION IN EACH COMMAND
1. Pricing
Quote: To view pricing information for securities along with information for creating buy and sell orders.
Depth: To view the price at which the traders want to trade and the corresponding volume that is to be
purchased or sold.
Chart: To view the chart of the selected security for time periods ranging from 1 day to 10 years.
Activity: To view individual securities based on the criteria you specify in the command. (Maximum up to 30
counters)
News: To access to live company reports and general world news, with the most recent headlines appearing
at the top of the list.
Alert: To get notifications/ alert (email) when certain criteria of the stocks are met (eg. price, volume, etc)
2. Order
Order Pad: To view the status of current orders (not yet fully traded) and inactive orders that have been fully traded or cancelled
Order Trades: To display trades
Portfolio: To view the total number of shares and limit available in the account
To check your trading limit, go to Order >> Portfolio Trading limit is calculated daily based on the shares and cash in the account. Cash (USD/SGD/AUD/HKD/POUNDS/THB/CNH) - 2x Trading Multiple Cash (RM) - 1x Trading Multiple Shares (USD/SGD/AUD) - 1.5x Trading Multiple
BUY AND SELL Step 1: Select
Step 2: Enter Stock code, Quantity (Order Volume), Price (Order Price) and Password >> Click Buy Note: Please note that you have to put in the exchange code after the stock code (example: G13.SGX) Step 3: Order Created >> Confirm
Prefix for the Exchange
Exchange IRESS Exchange Code
Singapore Stock Exchange SGX
New York Exchange NYS
Australia Stock Exchange ASX
Nasdaq Exchange NAS
Hong Kong Exchange HKE
ORDER STATUS Step 1: Select Orders >> Order Pad Order successfully created will show “Order Created” in “StateDesc”.
Partially matched order will show under “DoneVolTot” and the balance which is not match will remain under
“RemVol”.
Clients are advised to check back the Order Pad after they have key in order to ensure that the order is not
rejected. CANCEL / AMEND ORDER Step 2: Click to cancel order
Step 3: Click to amend quantity Step 4: Key Password >> OK
INDICATOR FOR ORDER STATUS
Last Act Status Description Create
Cancel
Amend
Order has been created
Order has been cancelled
Order had been amended
TRADE DONE EMAIL Clients can set trade done confirmation via email. Trade done email will be sent if there are any trades done. Step 1: Select Orders >> Order Pad
Step 2: Select Step 3: Complete the email address and ‘check’ Order Alerts box >> OK
SAVE WATCHLIST Step 1: Select Pricing >> Quote
Step 2: Enter Stock Code >> click “Request”
Step 3: To save click >> Save Watchlist
Step 4: Enter Name >> OK
3. User
Help: To view simple user guide.
Options: To change password, font, trading options and screen layout.
Foreign Current Position Under “Transactions >> Cur. Pos.” Select the currency that you wish to display Eg: “RINGGIT MALAYSIA”. Click “Submit”. “Outstanding Position”, “Cash”, “Shares Collateral” & “Trading Limits” will be displayed in the
currency that you choose.
Debit Note/ Credit Note Under “Transactions >> DN/CN”. Select the currency that you wish to display Eg: “RINGGIT MALAYSIA”. Click “Submit”. Debit or credit note for foreign transaction will be shown (Eg: Overdue Interest charges incurred,
Conversion charges, Conversion amount, Interest earned, Sales proceed etc).
Payment Under “Transactions >> Payments”. Select the currency that you wish to display Eg: “US DOLLARS”. Click “Submit”. Payment details in that particular currency will be shown.
Receipts Under “Transactions >> Receipts”. Select the currency that you wish to display Eg: “HONGKONG DOLLAR”. Click “Submit”. Withdrawal made in that particular currency will be shown.
Foreign Currency Trust Conversion Under “Transactions >> “Foreign Currency Trust Conversion”. Click “Submit”. Foreign currency conversion details will be shown.
Foreign Stock Balance Enquiry Under “My Portfolio” >> “Foreign Stock Enquiry”. Select the stock exchange that you wish to display Eg: “ HONG KONG”. Click “Submit”. Selected foreign stock will be shown. You may also select “ALL” to view all your foreign stock balance.