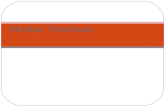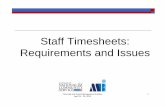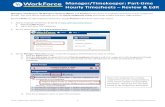For managers who supervise employees who enter time via: Webclock, Student, & Classified Timesheets...
-
Upload
russell-furness -
Category
Documents
-
view
215 -
download
1
Transcript of For managers who supervise employees who enter time via: Webclock, Student, & Classified Timesheets...

Time & Labor & Absence Management
Approving Employee Submitted Time
For managers who supervise employees who enter time via: Webclock, Student, & Classified Timesheets

When you see…
This icon represents a place to slow down & make special note of a particular best practice or direction.
This icon represents a navigation path.
This icon represents a warning.
This icon represents a key concept or idea.

Log into the Portal• Employees will log in to the My UW System portal
at https://my.wisconsin.edu/. – Madison users can optionally log in to the My UW
Madison Portal at https://my.wisc.edu.• For employees at UW-Madison, the My UW-Madison
home page opens. – Click on the Work Record tab.
• For non UW-Madison employees, the Work Record tab can be found on the far right hand side of the page.

Click on Approve Payable Time to go into HRS to approve
employee’s submitted work time.
Approving Time - Managers

Employees have entered time. What happens next?
Your employees have entered their time worked.
As a supervisor, you will need to approve their submitted time so it can be processed for payroll.
When approving time, there are two circumstances that can occur related to the approval: exceptions or no exceptions.

• If you supervise more than one employee, you can look up the employees using the Group ID. You can also look up an employee individually by Employee ID (Empl ID).
• As a HRS security measure, when searching for employees, you will only have access to the employees you supervise.
• After entering the Group ID or Employee ID, click on "Get Employees" button.
TIP: Verify the dates are set for the correct pay period.
Finding Your Employees in HRS

Exceptions in HRS Time ApprovalWhen approving time in HRS, there are two circumstances that can occur related to the approval:
No Exceptions:• Via a nightly process, HRS
searches through employees timesheet and checks for time entries that need special review. No exceptions means no problems were found.
Exceptions:• Via a nightly process, HRS
searches through employees timesheet and checks for unusual events or entries. Exceptions mean some entries were discovered that need to be reviewed and resolved before payroll is processed.

After you approve an employee’s time, the process called Time Administration will run.
Time Administration goes through the employee’s timesheet entries and checks for unusual entries called exceptions.
If no exceptions are found, after the time is approved, it will go to payroll for processing.
Approving Time: No Exceptions

Time Administration with No Exceptions
Employee submits their time- sheet.TA TA
TATime Administration Process (TA)
TA processes time three times/day and checks for results needing resolution in Time Entry

Approving Time – No Exceptions
The approval screen will show the number of hours an employee worked. In this example, no exceptions occurred so the employee time can be approved.
You can select the checkboxes individually by date or click the Select All hyperlink. After the checkboxes have been have been checked, click the Approve button.

Approval of Time – No Exceptions
HRS will verify you want to approve the time and then give a confirmation the process is complete.

To see the step by step directions visit the Knowledge Base’s online directions at:http://kb.doit.wisc.edu/hrs/page.
php?id=17186
Do You Want Step by Step Directions?

If Time Administration identifies exceptions: You will need to determine
whether the entries under review should be corrected or allowed and reapprove the time.
Remember you will need to wait until Time Administration runs to view the changes.
Time Administration process will keep repeating itself until all the exceptions have been resolved.
Approving Time: Exceptions

Employee submits their time- sheet with errors.
Time Administration with Exceptions
TA
TA TA TA
Time Administration will keep sending exceptions until they are allowed or
corrected.
Time Administration Process (TA)TA processes three times/day and checks for results
needing resolution in Time Entry

When an Exception Occurs
HRS will indicate an exception on the Timesheet with a small stopwatch icon.
Double-click the stopwatch icon.
Adjust the time as necessary.

• Clicking the stopwatch allows you to view the severity level of the exception.
• Low or Medium severity level will still create payable time, if Allow is checked.
• When Time Administration runs that evening, the adjusted time will be re-evaluated and the exception will be cleared.
• High severity: make corrections in the Timesheet and wait for Time Admin to process overnight. The correction of the time data will clear the exception and you will be able to approve the time.
When an Exception Occurs (cont.)
Clicking this link will take you back to the Timesheet.

Clean up Exceptions button:
• Do not use the Clean up Exceptions button, as you will get an error that states, “Page data is inconsistent with database.”
When an Exception Occurs (cont.)
Do not use this button to fix exceptions.

Submit the Adjusted Time
• After you’ve adjusted the time, the next step is to Submit the time to be reprocessed.
Note: you are not approving the employee's adjusted timesheet.
• The automated process of Time Administration (TA) must run before you can approve the adjusted time.
Notice, this button is the Submit button and not the Approve button.

Approval of Adjusted Time• After Time Administration has run, you can Approve the
employee’s adjusted time.
• To approve this employee's time for the rest of the pay period, select the checkboxes.
• Click the Approve button.

Final Approval of Adjusted time
HRS will verify you want to approve the adjusted time and then give a confirmation the process is complete.

To see the step by step directions visit the Knowledge Base’s online directions at:http://kb.doit.wisc.edu/hrs/page.
php?id=17168
Do You Want Step by Step Directions?

• You can retake this course at anytime as a refresher
• Contact your supervisor or payroll coordinator
• Knowledge Base documents: http://kb.wisc.edu/hrs/index.php
• Contact the Help Desk: 608-264-4357 [email protected]
Resources