For Internet Explorer browser - CGA · 2016. 10. 29. · Right click Internet Explorer icon and...
Transcript of For Internet Explorer browser - CGA · 2016. 10. 29. · Right click Internet Explorer icon and...

New SSL certificates have been deployed for PFMS and Bharatkosh portals on 29/02/2016.
Some of the users are facing problem to open these sites. To resolve this problem CCA(Chief
Certifying Authority) certificate is needed to be enabled “trusted” manually one time for Internet
Explorer, Google Chrome and Mozilla Firefox browsers before opening the website for PFMS
and Bharatkosh.
Steps to do the above mentioned activity are as under:
For Internet Explorer browser Following steps are to be followed to “trust”the CCAcertificate in Internet Explorer
Step 1
Right click Internet Explorer icon and select ‘Run as Administrator’ option from
available set of options
Step 2
In the Internet Explorer‟s browser, Click on „Settings‟ button available at the right hand
side of the browser window.
After selecting „Settings‟, click „Internet Options‟ as shown in the figure below.
Figure 1: Internet Explorer Browser

Step3
After selecting „Internet Options‟ in previous step,tab will appear on the screen
containing „Content‟ as one of the tab.
Click on „Content‟ tab.
Figure 2: Select Content Tab

Step 4
At „Content‟ tab, click on „Certificates‟ button as shown below.
Figure 3: Select Certificate
Step 5
On the screen that follows, Click on „Trusted Root Certification Authorities‟ tab.
Figure 4: Trusted Root Certification Authorities’

Step 6
At „Trusted Root Certification Authorities‟ tab, look for„CCA India 2014‟ certificate option in the
presented list of options under the tab.
In case the „CCA India 2014‟ certificate option is available, then user shall double click the
certificate and proceed as explained in Step 7 and further.
Step 6(a)
In case, „CCA India 2014‟ certificate option is not found in thepresented list of options, then user
would require to download & install the certificate from the following link:
https://www.ncodesolutions.com/
After clicking the mentioned link, user shall be navigated to page required to download the
certificate.
At the concerned opened page, user shall click on ‘CCA Certificate 2014’ link available on the
screen.
Clicking the mentioned ‘CCA Certificate 2014’ link would download the required certificate in
user‟s machine as .der file.
Figure 5: Download Certificate
After downloading the required certificate file, user shall select „Trusted Root Certification
Authorities‟ tab as explained above (Step 1 to Step 6).

At „Trusted Root Certification Authorities‟ tab, user shall click „Import‟ button to import the
downloaded certificate.
Figure 6: Import Certificate
On the screen that follows, click „Next‟ to proceed with certificate import procedure.
Figure 7: Import Certificate

After clicking „Next‟, user shall be directed to upload the downloaded certificate. User shall click
„Browse‟ to upload the concerned file.
Once the concerned file is uploaded successfully, user shall click „Next‟ to proceed to next step
of certificate import.
Figure 8: Upload Certificate

Step 7
The uploaded certificate shall be listed under „Trusted Root Certification Authorities‟ tab as
shown in the screen below.
Figure 9: Certificate Uploaded Successfully

Step 8
Once the certificate is available in list, user shall double click the „CCA India 2014‟ link to
proceed to next step.
After double clicking the „CCA India 2014‟ link, user shall the „Details‟ tab.
At „Details‟ tab, user shall click „Edit Properties‟ button.
Figure 10: Edit Properties

Step 9
After clicking „Edit Properties‟, user shall be directed to „Certificate Properties‟ window.
At „Certificate Properties‟ window, user shall select radio button „Enable all purposes for this
Certificate‟ under „General‟ tab.
After selecting the mentioned radio button, click „Apply‟ button and then click „Ok‟ button.
Certificate would be enabled successfully.
Figure 11: Enable Certificate

For Google Chrome Browser
User shall perform configuration steps to enable the required certificate in Google Chrome
browser.
Pre-Requisite
o Certificate shall first be imported in Internet Explorer
After importing the certificate in Internet Explorer browser as explained above, user shall select
Customize & Control icon on right hand side in Chrome browser.
Figure 12: Configure Certificate in Chrome

At „Settings‟ screen, user shall select „Import bookmarks and settings‟ button.
Figure 13: Import Certificate
On the screen that follows, select „Microsoft Internet Explorer‟ option from dropdown. Select all
the check boxes and click „Import‟ button to import the certificate from Internet Explorer to
Google Chrome.
Figure 14: Certificate Imported in Google Chrome

For Firefox Mozilla Browser
User shall perform configuration steps to enable the required certificate in Firefox
Mozillabrowser.
Pre-Requisite
o Certificate shall first be imported in Internet Explorer
Figure 15: Firefox Mozilla

After importing the certificate in Internet Explorer browser as explained above, user shall click „I
Understand the Risks‟ link in Firefox Mozillabrowser.
Click „Add Exception‟ button that appears after clicking „I Understand the Risks‟ link.
Figure 16:Add Exception

After clicking „Add „Add Exception‟ button, user shall be directed to Add Security Exception
window.
At this screen, user shall click on „Get Certificate' button.
Figure 17: Get Certificate

Click the „Confirm Security Exception‟ button at the button to successfully trust the required
certificate.
Figure 18: Certificate Imported Successfully


![[MS-HTML5]: Microsoft Edge / Internet Explorer …MS-HTML5].pdfMicrosoft Edge / Internet Explorer HTML5 ... Microsoft Edge / Internet Explorer HTML5 ... Microsoft Edge / Internet Explorer](https://static.fdocuments.us/doc/165x107/5ad35ecf7f8b9aff738de6d3/ms-html5-microsoft-edge-internet-explorer-ms-html5pdfmicrosoft-edge-.jpg)





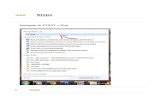


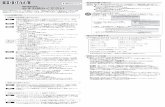
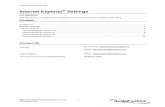



![[MS-INDEXDB]: Microsoft Edge / Internet Explorer Indexed ... · Windows Internet Explorer 10 Internet Explorer 11 Internet Explorer 11 for Windows 10 Microsoft Edge Each browser version](https://static.fdocuments.us/doc/165x107/5f6247bba7b60d5e1c2cdd91/ms-indexdb-microsoft-edge-internet-explorer-indexed-windows-internet-explorer.jpg)


