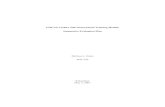FMSD Cashier Training
-
Upload
dalton-beck -
Category
Documents
-
view
82 -
download
0
description
Transcript of FMSD Cashier Training

CASHIER TRAINING
United States Army Financial Management Command(USAFMCOM)
Operational Support Team
Updated July 2015

Action, Conditions, Standard
Disbursing Office Set-Up
Module 1 – E-Commerce Systems > Eagle Cash Card (ECC)
ECC Issuance Process ECC Reset Pin Process ECC Load Process ECC Sale Process Process Merchant’s Point of Sale (POS) Device Manual Kiosk Collection/Maintenance
2
AGENDA

Module 2 – E-Commerce Systems > OTCnet
OTCnet Offline Application Overview Terms Password Guidance Logon to the Offline Application Scanning a Check Local Verification Database (LVD) Check Verification Void a Check Close a Batch
3
AGENDA

Module 3 – Deployable Disbursing System (DDS)
Login Password/CAC process Navigation Introduction Help Menu (Identify DDS version) Transaction Walkthrough
Confirm/Accept an Advance
Exchange Transactions
Manual Disbursements
Military Payments
Manual Collections
Savings Deposit Program
Disbursing Irregularities (Loss of Funds/Overage)
DDS Query
DDS Backout4
AGENDA

5
AGENDA
Module 4 – Close A Business Day
ECC End of Day Processing OTCnet End of Day Processing DDS End of Day Processing
Module 5 – FMST Specific Processes
Create/Retrieve Remote File Transfer (RFT)
Module 6 – Contact Information

ACTION: Perform cashier operations utilizing the functional financial systems within disbursing.
CONDITIONS: You have a requirement to process transactions and close your daily business using the Deployable Disbursing System (DDS), Eaglecash Card (ECC), and Over The Counter Channel Application software (OTCnet), the DoDFMR Volume 5, DDS Manual, Stored Value Card (SVC) Quick Reference Guide, OTCnet Manual, local standard operating procedures, standard office supplies, and equipment.
STANDARD: The students will have successfully conducted cashier operations utilizing DDS, ECC, and OTCnet, and receive a GO on the following actions:
1. Properly receive/return agent funds.2. Properly input exchange transactions, collections, and disbursements.3. Properly close daily business in all systems.4. Properly complete end of day reports.
6
ACTION, CONDITIONS, STANDARD

MAIN SITE – The DO and DDO is located at the main site. All funds are centralized under a DSSN.
Camp Arifjan, Kuwait
REMOTE SITE – The DA is located at the remote site. The DA is assigned a portion of the DO funds.
Bagram, AfghanistanKandahar, AfghanistanCamp Beuhring, Kuwait
FMST/STAND-ALONE – A cashier is advanced funds as part of a team on behalf of a DDO/DA and is away from the main or remote site. The team is mobile and can go anywhere to provide service to Soldiers on the battlefield.
CLIENT – A system that has been set-up to map into another computer’s database (DDO or DA). This system is normally used by a cashier when conducting normal day-to-day operations at a main or remote site.
7
DISBURSING SITE EXAMPLES

8
OFFICE SETUP
Main SiteDO/ DDO
RemoteDetachment
HUB
Cashiers
ECC
Systems outside DDS
FMST Mission
RFTRFT
Disbursing Agent
OTCnet
DMOCAPS/GFEBS
ITS

9
MODULE 1: E-COMMERCE SYSTEMS >EAGLE CASH CARD

10
Customer Card(Limit $9,999.99)
Merchant Deposit Card(Limit $100,000.00)
Agent Card(Limit $20,000.00)
ECC Examples
EAGLE CASH CARD

11
ECC Capabilities – Customer Card
Load funds up to $350.00 per day. Funds pulled from linked bank account at kiosk via electronic funds transfer (EFT). Funds loaded on card at Finance Office.
Unload funds up to the full amount on the card. Funds deposited to the linked bank account via EFT. Funds reduced by local purchases made with card. Funds removed at Finance Office in exchange for cash.
Card to Card transfer up to the full amount of funds to another ECC user via an ECC kiosk.
EAGLE CASH CARD

12
Card Issuance – The Disbursing Agent is overall responsible for the issuance of the ECC to the cashier or Customer Service representative.
Card Security – ECC must be treated in the same manner as cash; should be secure at all times.
End of Day Process – The cashier should return unissued ECC, and the Issuance Report to the Disbursing Agent.
EAGLE CASH CARD

13
If the bank account the ECC was created with changes or closes, the Soldier must contact Finance immediately to update their information or it will result in an Non-Sufficient Funds (NSF) transaction.
A new DD Form 2887 must be generated
If the Soldier’s deployment is extended, the Soldier must contact Finance to get the card expiration date extended, before it expires.
The Soldier must ensure their spouse is aware of the possible ECC transactions. The transaction will post to the bank account as:
“ACH W/D-US TREAS – EAGLE CASH KIOSK”
The Soldier MUST have the funds in their bank account PRIOR to transferring “electronic cash” to their card from the kiosk.
EAGLE CASH CARD

14
• The AKO EagleCash homepage is designed to provide easy access to SOPs, Policy Letters, daily Hot & Warm lists, and site folders.
EagleCash Card AKO Homepage
EAGLE CASH CARD
• Make this page a favorite inside AKO for easy access

15
• The user pulls the Hotlist, Warmlist, and Device Names via ECC-AKO daily.
• Save the files to the Lists-Packages folder within the EagleCash folder.
Retrieve Hot & Warm lists From ECC AKO Homepage
EAGLE CASH CARD

16
• All programs start from the EagleCash (EC) folder.
Card Processing Station – (1 of 3)
EAGLE CASH CARD
**Users must be created by the admin in the SVC Admin Tool prior to attempting to log into Card Processing Station.

17
Card Processing Station (2 of 3)
EAGLE CASH CARD
• The first time a new user logs in they must read and accept the Rules of Behavior to proceed.
• The next prompt asks whether to associate the users CAC card.
For training purposes select NO

18
Card Processing Station (3 of 3)
EAGLE CASH CARD

19
ECC Issuance – DD 2887 with CAC (1 of 5)
EAGLE CASH CARD
• A new DD 2887 must be filled out and signed for each new Eagle Cash Card, and anytime the customer changes banking information on an existing ECC.
• Select Start----All Programs----”ApproveIt Desktop”-----”ApproveIt Configuration”
• Ensure the “Signature Method“ tab is selected and “Sign using a certificate or smart card” radio button is selected and click OK.

20
ECC Issuance – DD 2887 with CAC (2 of 5)
EAGLE CASH CARD
MODULE 2: SYSTEM TRANSACTIONS
• Login to CPS and select the “Read/Issue Card” Icon.
• Insert the customer’s CAC and the new ECC card when prompted.

21
ECC Issuance – DD 2887 with CAC (3 of 5)
EAGLE CASH CARD
DD 2887 Best Practices
Ensure mailing address used is a good permanent address (not deployed location).
Ensure SSN and name are input completely and correctly. Clerk should verify data on form before the customer digitally signs the form.
If customer wants to link a savings account to their ECC, verify that the bank is not on the “Banks-No Debit from Savings List” from EagleCash Homepage on AKO.

• Fill in all necessary information and click the signature box at the bottom.
• Click sign and select the certificate, then click OK.
• Have the customer enter their CAC PIN, then click OK.
• Close the DD 2887 by clicking the X to close the window and select “yes” when prompted to save.
22
ECC Issuance – DD 2887 with CAC (4 of 5)
EAGLE CASH CARD

23
ECC Issuance – DD 2887 with CAC (5 of 5)
EAGLE CASH CARD
• Select the expiration date and click issue
• Customer enters PIN for their ECC twice.
• Finance does not create PIN for the customer.
• Remove and re-insert the new ECC, after it is activated, to ensure the card works.
• Once verified, remove the card and give to the customer.

ECC Issuance – DD 2887 without CAC (for training purposes only)
24
EAGLE CASH CARD
• Select Start----All Programs----”ApproveIt Desktop”-----”ApproveIt Configuration”
• Ensure the “Signature Method“ tab is selected, “Sign using a real-time input device” radio button is selected and “Mouse” is selected as the input device, click OK.
• Follow the steps from the previous slides, but when it comes to signing have the customer use the mouse to sign their name.

25
• Click Read/Issue Card icon.
• Select the “Reset PIN” button.
• Once selected, the “New 4-digit PIN” window will appear.
• Ask the customer to enter a new PIN, and then confirm it. (Cannot be trivial, such as 1111 or 1234)
ECC Reset PIN – Card Processing Station
EAGLE CASH CARD

• Once “Update Card” screen appears, Click in the “Revalue Amount” field and enter amount of funds cardholder wishes to add.
• Select the appropriate “Tender Type” from drop down menu, in this case “Cash”. Click “Revalue” to load money onto card.
• EagleCash “Transaction Summary” window appears.
• Select “OK” and remove card from reader when prompted.
26
ECC Load – Card Processing Station
EAGLE CASH CARD

27
***Does not interface with DDS!!***
ECC Sale – Point of Sale (1 of 2)
EAGLE CASH CARD
• Request ID card from the cardholder when requesting to use funds from the EC card (Sale). Ensure name on ECC matches ID card.
• Insert the ECC into the point of sale device, face up with the chip inserted first. The available balance is briefly displayed, followed by a “Sale Amount.”
• Type in the amount of the sale (dollars and cents, the decimal is automatically included), then press enter. The message “TOTAL CORRECT?” is displayed, choose “YES” or “NO.”• If amount is incorrect, touch “NO” and type in the correct
amount of sale and select enter.
• The following messages are displayed in turn: • PLEASE WAIT PROCESSING NOW • APPROVED AVAIL BAL (Remaining balance on card)• PLEASE REMOVE CARD (the terminal will beep) A receipt is
then printed.
• Remove the card, and the receipt, and return it to the customer along with the cash exchanged for after completing the transaction in DDS.

28
Process a Merchant’s POS Device (1 of 2)
EAGLE CASH CARD• Disconnect the end of the Hypercom
download cable (HDC) and the power cable from cashier’s POS device. Remember to twist while removing the plug.
• Connect the end of the HDC to the merchant’s POS terminal.
• On the Point Of Sale (POS) terminal screen, select “Reports” and then “Detail” for a detailed report. This is given to merchant at the end of the transaction.
• From the desktop, select the EagleCash folder.
• Open and log into CPS
• Select the “Collect Transactions” icon.
• The “Collect Transactions” window will appear.

29
• On the EC POS terminal press BATCH, “Enter Password” prompt appears, key the password
“0000” on the POS and press enter.
• On the Collect Transactions box, click “OK.”
• The POS terminal transactions are transferred to the ECC laptop.
• Once the POS transactions are transferred to CPS, CPS will send the terminal the latest HotList.
• When the process is complete, click “OK.”
• A detail report and a settlement report will print from the ECC POS terminal confirming the transfer.
• The ECC POS terminal will display the message “Process Completed.”
Process a Merchant’s POS Device (2 of 2)
EAGLE CASH CARD

30
KIOSK COLLECTION/MAINTENANCE

Manual Kiosk Collection Procedures (1 of 3)
Import the updated Hot/Warm list to the kiosk laptop prior to retrieving the transactions from the kiosks. Files must be in the “Lists-Packages” folder.
Ensure the front access panel key for the kiosk is available.
Unlock the front access panel and ensure red cross over cable from kiosk is connected to the laptop.
Log in to kiosk laptop and open Eagle Cash folder. Double click Card Processing icon.Be sure that the CPS is running on the laptop before commencing the file transmission
Tap three corners and enter Supervisor mode (19733698) on the kiosk, select “File Transfer,” and then “Transfer.” The files should be transferred within a minute or two and a “Complete” message will be displayed. Ensure the transfer was completed and hot/warm list information was updated to reflect current date.
KIOSK COLLECTION/MAINTENANCE
31

Manual Kiosk Collection Procedures (2 of 3)
KIOSK COLLECTION/MAINTENANCE
32
• Once ALL kiosks have been collected, select the zip utility icon from the CPS tool bar.
• Select “OK” on “Zip Transaction Files” window, and the transactions will be saved to the “Lists-Packages” folder.
• When zip process is complete, the zip information will display on the screen.
• Select “OK”.

Manual Kiosk Collection Procedures (3 of 3)
KIOSK COLLECTION/MAINTENANCE
33
• The file is now ready to be placed in the office shared folder
• Open the EC folder, and double click on the “Lists-Packages” icon.
• Double click the appropriate folder.
• Select the file and place it on the EC-AKO website.

34
• Wipe and clean the entire screen area.
• Wipe down the exterior.
• Dust out the interior section of the Card Reader and Air Vents Power up the kiosk.
• Clean the printer’s exterior.
• Dust out the interior of the printer.
• Verify that the printer has adequate amount of paper.
• Do not use Kiosk keypad unless instructed by FRBB.
Kiosk Maintenance
KIOSK COLLECTION/MAINTENANCE

35
MODULE 2 :E-COMMERCE SYSTEMS >OTCNET

OTCnet Offline Application Overview (1 of 2)
The OTCnet Offline application is a software-based application designed to operate on workstations with limited connectivity and/or bandwidth
The OTCnet Offline application only requires internet connectivity when communicating with the OTCnet server:
Initial application installation and setup Adding users LVD download and update(s) (end of business day process) Batch upload and acknowledge (end of business day process)
36
OTCNET

OTCnet Offline Application Overview (2 of 2)
The OTCnet Offline application utilizes the Check Capture Processing (CCP) module only
Offline application users must access the OTCnet website (https://www.otcnet.fms.treas.gov) for access to deposit reporting, research the Check Image Report Archive (CIRA), and reporting functionalities
Logon to website by using SSO ID and Online password
37
OTCNET

OTCnet Terms
Imaging – Captures a complete electronic image of the check and allows for the retention of a facsimile without retaining a paper copy of the check.
Verification – Verifies that the account upon which the item is written is not closed, or that the check writer does not have a history of writing bad checks.
Conversion – Converts paper checks to electronic debits for processing through the ACH network.
Representment – Resubmits failed items up to 2 additional times. The representments are timed to occur on specific days of the month (i.e., 1st & 15th).
Reporting – Reporting occurs by batch lists being uploaded within OTCnet. FRB will create a deposit ticket (SF215) and post it to OTCnet, Collections Information Repository (CIR) and Payment Information Repository (PIR).
OTCNET
38

OTCnet Processing Situations
Person Present (Point-of-Sale) The check scanner is available for use at time of transaction. Face to face transaction with the customer. Customer is given their VOIDED check back at the completion of the transaction.
Person Not Present The check scanner is not available for use at time of transaction. FMST missions (checks are brought back to main site for processing). Negotiable Instrument (NI) must be destroyed within 14 business days.
Back Office Conversion The Back Office processing method should be used by finance units that receive the NI in person, then scan the NI at a later time in a controlled, back office environment.
OTCNET
39

Negotiable Instrument types
Negotiable instruments that can be processed in OTCnet:
Personal Checks Business Checks U.S. Treasury Checks Cashier’s Checks Credit Card Checks Money Orders
As long as the item is drawn on a U.S. bank account, it can be processed through OTCnet.
Do not process Savings Bonds!!
OTCNET
40

1
2
This pop-up screen may not appear. It only appears once – either after the computer has been restarted or user logs off and logs back on to the computer. If you do not see this screen, continue to the next slide
OTCNET
41

3
OTCNET
42
If this is your first time logging onto OTCnet Offline, you will need to contact your CCA to obtain a temporary offline password.

4
5
In order to successfully access OTCnet Offline, your new offline password must meet the required password criteria listed to the above
OTCNET
43

After the profile is successfully downloaded and password was reset, you will be prompted to log in to the system with your new offline password
OTCNET
44
6

7
OTCNET
45

8
To determine if your terminal is connected to the OTCnet server, refer to the Connection Status indicator located on the top-right of the page. If the Connection Status is green, the terminal is connected to the OTCnet server. If the Connection Status indicator is red, the terminal is not connected to the OTCnet server.
OTCNET
46

OTCnet User Access note:
A Check Capture Operator (CCO) is the only authorized user who has access to scan/capture a check
Once the images and data are scanned and saved, a CCO may access batch management to perform certain tasks prior to the end of day business process
OTCNET
47

1
2
OTCNET
48

0000855001
0000855001
Processing Methods
Customer Present Customer has presented a check in person
Customer Not Present Customer has submitted the check (e.g. mail or unmanned drop box)
Back Office Customer presented a check in person but the check is being scanned in a controlled back-office environment
Processing Method indicates how the check data is entered.
The Item Type indicates whether the check presented is a personal or non-personal check. This determines whether the check is handled through Check 21 (non-personal) or FedACH (personal).
Item Types
Personal Name on the check is an individual’s name, not acting as an organization
Non-Personal Name on the check is an organization, or the check is a money order, traveler’s check, or third-party check 5
4
3
OTCNET
49

6
7
8
OTCNET
50
9
0000855001
0000855001

The Main Verification Database (MVD) or Local Verification Database (LVD) is the bad check list. These are the central component of the verification process.
The MVD is used in the online application while the LVD is used offline.
LVD: A database which is downloaded from the OTCnet server and stored locally on the CCO’s workstation. The LVD maintains information on bad check writers, and manually entered blocked items from all Army finance offices (globally). The LVD is updated daily when a batch is transmitted.
After a CCO scans a check and clicks “save”, the scanned checked is automatically cross-referenced against items on the MVD/LVD.
No user actions are needed for checks to be cross-referenced against the MVD/LVD.
OTCNET
51

Blocked Check Messages
A blocked message displays if the NI data matches all data on the blocked record:
Routing Transit/Account Number Data: If the blocked record is input with only the routing transit number and account number, then that record is only flagged if the data matches
By SSN: If the blocked record was input with only configurable field 1 data (SSN), then only the SSN must match for the record to display as a blocked item
Combination Data: If the blocked record input was for both pieces of information, then it must match all combinations: routing transit and account number with SSN, to display as a blocked item
OTCNET
52

Suspended or Denied Check Messages
The “Suspended” or “Denied” message displays if the item scanned matches the LVD information. This is either the match of the routing number and account number, a match against the SSN, or a combination of both.
Army’s policy for individuals on the LVD: 30 day suspension for first offense; 60 day suspension for second offense; 90 suspension for third offense
If a check does not initially clear the bank due to insufficient funds, the check will be represented two more times, on the 1st and 15th of the month (or the 15th and 1st – whichever sooner). Each failed representment counts as an offense
OTCNET
53

OTCNET
54
Example Denied message from LVD

Voiding a Check
A CCS is the only person that can void a check:
Once the cashier has identified a mistake, they will notify the CCS to edit their batch
The CCS will need to login to OTCnet to review the cashier’s batch andvoid the identified check
Checks should only be voided in OTCnet if they have not yet been used for a DDS transaction or if the DDS transaction has been backed out first
OTCNET
55

56
Void a Check – OTCnet (1 of 4)
OTCNET
1
2
3
4
acclo001

57
Void a Check – OTCnet (2 of 4)
OTCNET
5
6
7

Void a Check – OTCnet (3 of 4)
58
OTCNET
8
9
10
11

Void a Check – OTCnet (4 of 4)
59
OTCNET
12
13
14
15

Closing out a batch
A CCO and Check Capture Supervisor (CCS) are the only authorized users who can approve a batch
A CCO normally closes the batch, while the CCS approves the batch
Before a CCO can close a batch, they must first search for their batch
Once a CCO has successfully closed their batch, they will be prompted to enter their SSO ID and online password for automatic system updates – to include updates to the LVD
OTCNET
60

There are seven batch status types in OTCnet Offline:
Batch Status Types
Open Indicates the batch is open and you can continue scanning checks
Closed Indicates the batch is closed and no new checks are accepted
Approved Indicates the batch is ready for upload and settlement
Sent Indicates the batch was uploaded to the OTCnet server without error
Acknowledged Indicates the batch was transmitted and fully processed by the OTCnet server without error
Send Error Indicates the batch upload experienced system errors and the batch was not successfully uploaded, or a user selected to cancel the batch upload and the system halted the upload
Acknowledged Error
Indicates the acknowledge batch process experienced system errors and the acknowledgment was unsuccessful, or a user selected to cancel the batch acknowledgment which results in a batch being updated to “Acknowledgment Error”
OTCNET
61

1
3a
3b
2
4
OTCNET
62
Close a Batch – OTCnet (1 of 9)

5
OTCNET
63
Close a Batch – OTCnet (2 of 9)

6
7
OTCNET
64
Close a Batch – OTCnet (3 of 9)

OTCNET
65
9
8
Close a Batch – OTCnet (4 of 9)

OTCNET
66
10
Close a Batch – OTCnet (5 of 9)

11
OTCNET
67
Close a Batch – OTCnet (6 of 9)

12
13
OTCNET
68
Close a Batch – OTCnet (7 of 9)

14
OTCNET
69
Close a Batch – OTCnet (8 of 9)
15

16
OTCNET
70
Close a Batch – OTCnet (9 of 9)

71
MODULE 3: DEPLOYABLE DISBURSING SYSTEM (DDS)

DDS Overview
Automated disbursing system based on the DoDFMR, Volume 5.
Developed for use in tactical and OCONUS operations; now used stateside as well.
Can be operated as a stand alone computer, or over a network. Remote sites can be operated and integrated with the main site by the use of discs, Windows File Transfer Protocol (WSFTP), e-mail, or using the AKO Knowledge Center.
Has Multiple Interfaces (OTCnet, ECC, CAPS/GFEBS, ITS, DJMS/DMO).
Myth: Unforgiving and hard system to work with.
Reality: DDS is just a “Tool” and not a replacement for Disbursing knowledge and expertise.
72
DEPLOYABLE DISBURSING SYSTEM (DDS)

73
• Selecting “Cancel” will not associate the user’s CAC card with DDS.
• Selecting “OK” will display the “Read Common Access Card” screen.
Login/Access DDS – (1 of 2)
DEPLOYABLE DISBURSING SYSTEM (DDS)
• Default Password for new users: NEW$1USERnew$1user

• If “cancel” was selected when asked to associate CAC
Login/Access DDS – (2 of 2)
74
• Select appropriate CAC reader (ensure CAC is inserted).
• Enter PIN.• Select “OK.”• The “Change Password” screen
will display.
• If “ok” was selected when asked to associate CAC
DEPLOYABLE DISBURSING SYSTEM (DDS)
• By default, DDS is setup to require CAC login.
• A user with system admin capabilities will be needed each time a user logs in without using their CAC card.

DDS Main “Eagle” Screen
75
DEPLOYABLE DISBURSING SYSTEM (DDS)
• Main Menu Screen: User MUST return to this screen after every transaction.

DDS Help Menu
76
DEPLOYABLE DISBURSING SYSTEM (DDS)

DDS Function Keys
77
DEPLOYABLE DISBURSING SYSTEM (DDS)
Save
Add New Record
Edit Record
Close Previewer/ Delete Record
Cancel Fields
Execute Query
Data Query
Exit/Cancel Query Move To Last Page
Move To First Page
Page back
Page forward
Delete Detail Record
Create Detail Record
Search
Exit/ “Red Door Out”
Help

Accept an Advance – (1 of 2)
78
DEPLOYABLE DISBURSING SYSTEM (DDS)
• In order to process transactions, the cashier must first accept funds from the DA.2
5
3
4

10/15/2015 08:24:57
Accept an Advance – (1 of 2)
79
DEPLOYABLE DISBURSING SYSTEM (DDS)
6
87
9

DDS Transactions
80
DEPLOYABLE DISBURSING SYSTEM (DDS)

81
Exchange Transactions – SVC Load (1 of 2)
SYSTEM TRANSACTIONS
1
2
3
4
6
5

Exchange Transactions – SVC Load (2 of 2)
82
DEPLOYABLE DISBURSING SYSTEM (DDS)
8
10
11
9
12
9

Exchange Transactions – SVC Sale (1 of 3)
83
SYSTEM TRANSACTIONS
• Always compare the name on the customer’s ID card with the name on the ECC when performing SVC transactions. Ensure name matches ID card.
1
2
3

Exchange Transactions – SVC Sale (2 of 3)
84***This process does not interface with DDS***
SYSTEM TRANSACTIONS
4
5
6
• These messages will display while the transaction is processing:
-PLEASE WAIT PROCESSING NOW -APPROVED AVAIL BAL (Remaining balance on card displayed)-PLEASE REMOVE CARD (the terminal will beep).• Processing is complete when the
terminal beeps and prints the receipt

Exchange Transactions – SVC Sale (3 of 3)
85
SYSTEM TRANSACTIONS
8
10
11
12
10/19/2015
9

86
Exchange Transactions – Merchant POS Device (1 of 3)
SYSTEM TRANSACTIONS
• Disconnect the end of the Hypercom download cable (HDC) and the power cable from cashier’s POS device.
• Connect the end of the HDC to the merchant’s POS terminal.
• Print a “Detail” report from the merchant POS device
5
6

87
Exchange Transactions –Merchant POS Device (2 of 3)
SYSTEM TRANSACTIONS
7 8
9
10

88
Exchange Transactions – Merchant POS Device (3 of 3)
SYSTEM TRANSACTIONS
• After returning the Merchant’s POS device with their detail report and cash, don’t forget to reconnect the cashier’s POS device to the HDC and power cable.

Exchange Transactions – NI using OTCnet (1 of 6)
89
SYSTEM TRANSACTIONS
Online / Offline application screen will appear the same
1

0000855001
0000855001
5
4
3
SYSTEM TRANSACTIONS
90
2
Exchange Transactions – NI using OTCnet (2 of 6)
Processing Methods
Customer Present Customer has presented a check in person
Customer Not Present Customer has submitted the check (e.g. mail or unmanned drop box)
Back Office Customer presented a check in person but the check is being scanned in a controlled back-office environment
Item Types
Personal Name on the check is an individual’s name, not acting as an organization
Non-Personal Name on the check is an organization, or the check is a money order, traveler’s check, or third-party check

8
9
SYSTEM TRANSACTIONS
91
10
19 MAR 2015
FAO – DSSN 8550 100.00One hundred dollars and 00/100 cents
The light on the scanner will change from red to green after you click the “Start Scan” button, and the screen will display this window.
Exchange Transactions – NI using OTCnet (3 of 6)
0000855001
0000855001
7

92
SYSTEM TRANSACTIONS
When scanning the check: • Place the check on the scanner
with the numbers to the inside (same as picture on scanner).
• If a single beep occurs, the check scanned properly.
• If a triple beep occurs, the check did not scan properly.
Exchange Transactions – NI using OTCnet (4 of 6)
• After the transaction has been saved in OTCnet, a small window will appear stating that the system is transmitting the check to DDS.

Exchange Transactions – NI using OTCnet (5 of 6)
• The scanner (EC7000i) should be set-up to stamp the check “Void Electronically Processed.”
• The cashier will return the check to the customer (based on current policy letter).
• The cashier may receive a “Suspended” or “NSF” window warning that the check writer has prior check cashing offenses.
• In order to cash the check, the cashier will request approval through the DA.
• If approved the DA/DDO will update the MVD and the cashier can log back into OTCnet to re-scan the check.
93
SYSTEM TRANSACTIONS

94
SYSTEM TRANSACTIONS
5
Exchange Transactions – NI using OTCnet (6 of 6)
12
14
13
16
15

Disbursement Transactions
95
SYSTEM TRANSACTIONS

Manual Disbursements (1 of 4)
96
SYSTEM TRANSACTIONS
• Manual Disbursements are processed when the user has a pre-certified voucher only.
• DDS Certifier role is not required for this process.
• This process will not produce a document and will only assign a DOV#.
2

Manual Disbursements (2 of 4)
97
SYSTEM TRANSACTIONS
DABT51-00-C-0014
All data input on this screen comes from the previously certified payment voucher
05/30/2015
06/05/2015
3 4 5
6
8
7
9

Manual Disbursements (3 of 4)
98
SYSTEM TRANSACTIONS
All data input on this screen comes from the previously certified payment voucher
10
11

Manual Disbursements (4 of 4)
99
SYSTEM TRANSACTIONS
13
16
15
14
12

Military Payments (1 of 4)
100
DEPLOYABLE DISBURSING SYSTEM (DDS)
• Cashiers will input military payments
3
45
6
8
7
9
2
10

Military Payments (2 of 4)
The DRN should be “CASUALPAY****0” Replace **** with the DSSN the payment was made from
101
SYSTEM TRANSACTIONS
12
11

Military Payments (3 of 4)
102
SYSTEM TRANSACTIONS
Certify Military Payment• The cashier must close out the screen after saving the payment.• The Certifier must select the military payment and “system” certify.
13
14
15
16

Military Payments (4 of 4)
103
SYSTEM TRANSACTIONS
Group Pay• Once the Certifier has Certified the payment, the cashier will select “Group Pay”
for all military payments.
17

Collection Transactions
104
SYSTEM TRANSACTIONS

Manual Collections (1 of 4)
105
DDS TRANSACTIONS – MANUAL COLLECTIONS
• Manual Collections are processed when the user has a pre-certified collection voucher only.
• DDS Certifier role is not required for this process.
• This process will not produce a document and will only assign a DOV#.

Manual Collections (2 of 4)
106
SYSTEM TRANSACTIONS
4
5
6
3

Manual Collections (3 of 4)
107
SYSTEM TRANSACTIONS
8
7

Optional
Manual Collections (4 of 4)
108
SYSTEM TRANSACTIONS
10
11
13
9
12

SDP Collections (1 of 5)
109
SYSTEM TRANSACTIONS

SDP Collections (2 of 5)
110
SYSTEM TRANSACTIONS
4
5
6
3
7

SDP Collections (3 of 5)
111
SYSTEM TRANSACTIONS
The DRN should be 14 characters.POS: 1-3 (SDP), 4-7 (**** - DSSN), 8 (First Initial of First Name), 9-10 (First Two Initials of
Last Name), 11-14 (Last Four of SSN)
9
10
8

SDP Collections (4 of 5)
112
SYSTEM TRANSACTIONS
Collect the SDP:• Once the Certifier has certified the collection, the cashier will select “Collect.”
14
17
11
Certify the SDP:• The cashier must close the SDP window so the Certifier can access the
record
12 13
1615

113
• The form must be printed and signed by the Certifier and DA.• The DA must verify the form against the customer’s information: Name, SSN, check, sales receipt.• Once the DA has signed the form, the cashier will make two additional copies of the form.• The copy should include what the customer needed to complete the transaction, such as:
• Cash: ID card• Check: ID card and check.• Sale: ID card and sales receipt.• Check and Sale: Id card, check, and sales receipt.
• The cashier will maintain the original, and give the customer two copies; one for their records, and the other is for the CCV box located in the cashier area.
SDP Collections (5 of 5)
SYSTEM TRANSACTIONS

Disbursing Irregularities – Loss of Funds (LoF) (OF 1017G):
The Disbursing Agent (DA), upon discovering a shortage, will conduct a thorough review of the cashier’s business. If the DA cannot resolve the discrepancy, the DA will notify the CDR and the Deputy Disbursing Officer (DDO). The amount of the loss will determine the next step for the Disbursing Office.
For a minor LoF (no fraud involved), the CDR will investigate and attempt to resolve the discrepancy. If the discrepancy cannot be resolved, the DA will have the cashier complete the LoF within DDS, will counsel the cashier, and prepare an MFR stating the circumstances surrounding the loss with a recommendation to the Disbursing Officer (DO) and will be signed by the CDR. The DA must forward the LoF to the DDO within 24 hours. For major LoF, an Investigating Official (IO) must be appointed by the CDR of the DO. The DA will have the cashier complete the LoF within DDS, counsel the cashier, and forward to the DDO within 24 hours. The IO will prepare a report and submit to the DO/DFAS-IN their findings and recommendation.
114
SYSTEM TRANSACTIONS

Disbursing Irregularities – Loss of Funds (1 of 2)
115
SYSTEM TRANSACTIONS
4 5 6
3
8
2
7
9

Disbursing Irregularities – Loss of Funds (2 of 2)
116
SYSTEM TRANSACTIONS

Disbursing Irregularities – Overage (DD Form 1131):
The DA, upon discovering an overage, will conduct a thorough review of the cashier’s business. If the discrepancy cannot be resolved, the DA will notify the CDR and the DDO, will counsel the cashier, and have the cashier process the overage.
Based upon the DDO’s guidance, the cashier will prepare the CCV with the DO’s Suspense Account line of accounting (21F3875).
117
SYSTEM TRANSACTIONS

Disbursing Irregularities – Overage (1 of 2)
118
SYSTEM TRANSACTIONS
2
4 5
6
3
7
9
10
11

Disbursing Irregularities – Overage (2 of 2)
119
SYSTEM TRANSACTIONS

DDS Transactions - Query
120
SYSTEM TRANSACTIONS
Query function is used to look up any transactions entered by any user that are in the same database.

DDS Transactions – Query
121
SYSTEM TRANSACTIONS

DDS Transactions – Backout (1 of 2)
122
SYSTEM TRANSACTIONS
• If a transaction must be corrected or deleted from the current business day, the user will select backout.
• The backout must be approved by someone with “Office Manager” privileges.
2

DDS Transactions – Backout (2 of 2)
123
SYSTEM TRANSACTIONS
4
5
6
3
7

124
MODULE 4: CLOSE A BUSINESS DAY

125
ECC – Transfer Sales Transactions to CPS (1 of 2)
CLOSE A BUSINESS DAY
3
4

126
Exchange Transactions –Merchant POS Device (2 of 3)
CLOSE A BUSINESS DAY
5 6
7
8

127
ECC – Zip Transaction to Create TR File (1 of 2)
CLOSE BUSINESS DAY
1
3
2

128
ECC – Zip Transaction to Create TR File (2 of 2)
CLOSE BUSINESS DAY
5
6
7

129
ECC – Load Transaction Detail Report
CLOSE BUSINESS DAY
1
2
3

130
ECC – Issuance Report
CLOSE BUSINESS DAY
1
2
3

OTCnet Batch Close (1 of 5)
131
CLOSE BUSINESS DAY
1
2
3
4

OTCnet Batch Close (2 of 5)
132
CLOSE BUSINESS DAY
5
6
7

OTCnet Batch Close (3 of 5)
133
CLOSE BUSINESS DAY
133
8
10
9

OTCnet Batch Close (4 of 5)
134
CLOSE BUSINESS DAY
134
11
12

OTCnet Batch Close (5 of 5)
135
CLOSE BUSINESS DAY
135
13
12

STEP 8
DDS – Create DD 117 For Military Payments (1 of 3)
136
DDS – CREATE DD 117 FOR MILITARY PAYMENTS
2
3
4
5
6
7

DDS – Create DD 117 For Military Payments (2 of 3)
137
CLOSE BUSINESS DAY
8
10
9

DDS – Create DD 117 For Military Payments (3 of 3)
138
CLOSE BUSINESS DAY
The automated and the manual DD Form 1351-6 should mirror each other with only the customer signature missing from the automated one.

DDS – Create DD 2664
139
CLOSE BUSINESS DAY
The DDS DD Form 2664 must match the manual DD Form 2664.
2
4
3
5

STEP 2
DDS – Create DD 1081 Return (1 of 3)
140
CLOSE BUSINESS DAY
***If DDS is interfaced with EC/OTCnet, the end of day reports must be ran first for EC (Sales and Loads) and OTCnet (close Batch List). If not run first, an error message will appear stating that transactions are still pending in those systems.
2
4
3
5

DDS – Create DD 1081 Return (2 of 3)
141
CLOSE BUSINESS DAY
Line 2- US Dollar Returns
Line 3- FC Returns
6
8
7
Line 7c- Check Returns

DDS – Create DD 1081 Return (3 of 3)
142
CLOSE BUSINESS DAY
9
10
11

DDS – Print Trial DD 2665
The “Finalize Report” will be disabled due to having a pending DD 1081 Return.
***The cashier should NEVER finalize. The DA will finalize for the cashier.
143
CLOSE BUSINESS DAY
3

144
MODULE 5: FMST SPECIFIC PROCESSES

FMST – Retrieve RFT (1 of 2)
145
FMST SPECIFIC PROCESSES
• DDS defaults to the “create data disk for transfer” click on the “Retrieve Data from Disk” tab.
• Click “Transfer in File” button and browse to where you saved the RFT from the DA.

FMST – Retrieve RFT (2 of 2)
146
FMST SPECIFIC PROCESSES

FMST – Create RFT (1 of 3)
147
FMST SPECIFIC PROCESSES
147
• Select the appropriate “Site ID” that DDS should be transferring to.
• Select “OK” to generate the RFT.
• A confirmation window will appear ensuring that the user wants to create the file. Select “YES.”

FMST – Create RFT (2 of 3)
FMST SPECIFIC PROCESSES
• Once the file has been created, the “Transfer to storage” button will become enabled. Select the button and place it in the folder where the RFT files will be maintained.
• If the RFT file was created in error, a “Rejected 1081” is being sent, or it is a blank RFT, the user will receive a message stating “This file must be processed…”
148

FMST – Create RFT (3 of 3)
FMST SPECIFIC PROCESSES
149

150
MODULE 6: CONTACT INFORMATION

151
ECC Customer Service Center Hours of Operation
0100 – 1900 hours ET Monday – Friday (excluding Federal Holidays)
DSN: (312) 955-3555US Toll Free: 1-877-973-8982Fax: (617) 973-3898
Latest SOP, Quick Reference Guides, Bulletins, and Newsletters, etc.) https://www.us.army.mil/suite/page/387344
USAFMCOM Point of ContactMr. Charles (Tony) [email protected]: 699-5378Commercial (317) 212-5378
CONTACT INFORMATION

152
OTCnet Treasury Support Center: Comm: 1-866-945-7920 Calling From DSN: (First Dial 809-463-3376) DSN: 510-428-6824 OTCnet Mailbox: [email protected] OTCnet Website: http://www.otcnet.fms.treas.gov
Policy and Hardware Requests Mr. Russ Hacecky
[email protected]: 699-3640Commercial (317) 212-3640
CONTACT INFORMATION

153
Phone Number: Commercial: (317) 212-1490DSN: (318) 699-1490Blackberry: (317) 209-6328
Email address: [email protected]
• DDS helpdesk mission is to support the deployed environment by providing assistance for DDS related issues.
• If the DA encounters a problem the DDO should always be contacted first. If the DDO is unable to assist, they will direct the DA to call the DDS helpdesk.
DDS Help Desk Information
CONTACT INFORMATION

USAFMCOM OST Website
154
CONTACT INFORMATION
http://asafm.army.mil/offices/FO/OpSupport.aspx?OfficeCode=1500#mission

155