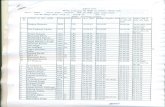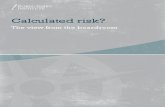FLXA2- SC Calculated System Set-up - Yokogawa … Note: TNA1207 Date: March 2, 2012 FLXA2- SC...
Transcript of FLXA2- SC Calculated System Set-up - Yokogawa … Note: TNA1207 Date: March 2, 2012 FLXA2- SC...
Tech Note: TNA1207 Date: March 2, 2012
FLXA2- SC Calculated System Set-up This Tech Note is designed to assist you through the programming of the FLXA21 for calculated measurement set-up. Initial Set-Up To program a new FLXA21 with 2 SC sensors at initial setup for a calculated output, follow steps 1-11. If you already are using an FLXA21 and now want to set up the instrument for a calculated measurement output please skip to the After Installation section, Step 12. 1.) After the transmitter is wired and powered
on, during start up the display will show the FLEXA logo.
2.) The Quick setup screen will appear. Using
either the the scroll key and Enter key; or by clicking directly on the diamond next to YES, select it.
3.) Set the Date/Time, then select the diamond next to NEXT.
Tech Note: TNA1207 Date: March 2, 2012
4.) In Measurement setup, select the appropriate Measurement from the drop down menu for sensor 1, then select the diamond next to NEXT.
5.) In Configure sensor, select the appropriate
Sensor type from the drop down menu for sensor 1, then adjust the cell constant for the probe being used to its actual cell constant. Once finsihed select the diamond next to NEXT.
6.) In Temperature settings, select appropiate
temperature element from the drop down menu for sensor 1, then select the diamond next to NEXT.
7.) In Measurement setup, select the
appropriate Measurement from the drop down menu for sensor 2, then select the diamond next to NEXT.
Tech Note: TNA1207 Date: March 2, 2012
8.) In Configure sensor, select the appropriate
Sensor type from the drop down menu for sensor 2, then adjust the cell constant for the probe being used to its actual cell constant. Once finsihed select the diamond next to NEXT.
9.) In Temperature settings, select
appropiate temperature element from the drop down menu for sensor 2, then select the diamond next to NEXT.
10.) In mA(output), select Calculated for
the desired process parameter for the 4-20 mA signal, and set the 0% (4mA) and 100% (20mA) values. Once complete select the diamond next to Finish.
Tech Note: TNA1207 Date: March 2, 2012
11.) The instrument will then bring you to the
Home display. The instrument is Defaulted for Differential as the calculated data. To change to something else go to the commissioning screen and skip to step 20 otherwise skip to step 22.
After Installation If your instrument only has 1 sensor input module please refer to TechNote TNA1201 for installing a second sensor module; if your instrument already has 2 sensor input modules please proceed with Step 12. 12.) Select sensor Input 1 (top section)
information to go to Sensor 1 Main display. 13.) Select Execute & setup, Wrench icon.
Tech Note: TNA1207 Date: March 2, 2012
14.) Select the diamond next to
Commissioning. 15.) Select the diamond next to Output
setup. 16.) Select Output from the drop down
menu.
17.) Select Calculated from the drop down menu.
Tech Note: TNA1207 Date: March 2, 2012
18.) Select desired Setup, Linear or Table.
Most common is Linear. 19.) Set the 0% and the 100% values.
Select the return key, , to return to the Commissioning screen.
20.) Select the diamond next to Calculated
data setup. 21.) The instrument is defaulted for
Differential, select the desired calcualted measurement from the drop down menu. Now you need to set up the dual display,
slect the Return key, to return to the commissioning screen.
Tech Note: TNA1207 Date: March 2, 2012
22.) Select the diamond next to
Commissioning. 23.) Select the diamond next to Display
Setup. 24.) Select the diamond next to Dual
display.
25.) Set the 1st row to Calculated and set the 2nd row to desired parameter, from the drop down menus. Select the House
icon, to return to the Home Display.
Tech Note: TNA1207 Date: March 2, 2012
The screen to the right will appear. There are two different ways to view the Home display. This will be what most people will like the analyzer set to. In this viewing screen it allows you to see the current measurement at the same time to see if any faults are present on sensor 2. If a Failure was present the Warn/Fail
icon, would flash in the sensor box. However if you select the House icon again the instrument will return to the normal view showing you the Calculated system and whatever user programed parameter was set for 2nd row in step 25. To return back to the other Home display view, select the Calculated data information. 26.) It is good practice to set the Trend
display to include the Calculated reading. Select the Sensor box, to view the Sensors Main display.
27.) Select Execute & setup, Wrench icon.
Tech Note: TNA1207 Date: March 2, 2012
28.) Select the diamond next to
Commissioning.
29.) Select the diamond next to Display
Setup. 30.) Select the diamond next to Trend. 31.) Set one of the lines to show you
Calculated value on the Trend graph.
Slect the Return key, to return to the sensor inputs Main Display.
Tech Note: TNA1207 Date: March 2, 2012
32.) The last thing that has to be done is when using HART communication you have to set the SV, TV and FV level parameter values. From the Sensor 1 Main Display select Execute & setup, Wrench icon.
33.) Select the diamond next to
Commissioning.
Tech Note: TNA1207 Date: March 2, 2012
34.) Select the diamond next to Advanced
Setup. 35.) Select the diamond next to
Communication. 36.) Select HART from the drop down menu.