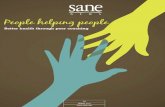Fluke Biomedical OneQA Beta Release...efficient and sane way of managing a hectic workload, helping...
Transcript of Fluke Biomedical OneQA Beta Release...efficient and sane way of managing a hectic workload, helping...
-
Fluke Biomedical OneQA Beta Release
Getting Started with the Workflow Automation Software
What is OneQA?
OneQA is a cloud-connected desktop application that interfaces with your Fluke Electrical Safety
Analyzer device, creates and automates test procedures, and generates traceable reports that help you
maintain your fleet of devices and meet regulatory standards. It gathers all information about the health of
your electrical equipment and lets you share results in your organization. OneQA is intended to assist
biomedical technicians, medical device manufacturers, and quality specialists conduct preventive
maintenance, acceptance testing, and quality assurance testing.
With ever-growing numbers of medical devices to build, test, and maintain, OneQA provides a more
efficient and sane way of managing a hectic workload, helping you conduct fast and accurate testing,
minimize risk, and comply with regulations and accrediting agencies.
OneQA is designed to intelligently streamline your workflow, enhance your productivity, and give you
confidence that your equipment is reliable and safe to use.
Demo Release
Congratulations on being among the first to receive this brand-new tool! This initial release can automate
all current Electrical Safety Analyzer workflows, contains cloud-enabled functionality, and will continue to
develop into the future.
Features:
• Cloud synchronization and sharing of assets, procedures, and results
• Built-in support for many common electrical safety standards
• Built-in procedure templates
• Test procedure optimization
• Automatic detection of connected test device and key information
• Asset management, importation, and maintenance status tracking
• Report generation of procedure results
Thank you for volunteering to be an early tester of OneQA Biomedical. We designed it with you in mind
and hope that you enjoy using it. After you have spent some time with the software, we will look forward
to hearing your feedback.
-
Fluke Biomedical OneQA Getting Started Guide
2
Guide Contents
This document provides step-by-step instructions for software installation, user licensing, and tenant
configuration, as well as a walkthrough of the desktop interface and outline of the general testing
workflow:
Licensing Procedure 3
Software Installation 8
Interface Walkthrough 13
General Workflow 14
Licensing Portal Link
Licensing Portal
Minimum System Requirements
• Operating system: Windows 7, Windows 8.1, or Windows 10
• At least 4 GB RAM
• At least 1 GB free disk space
• At least one USB port available
• Recommended screen resolution at least 1024 x 768 pixels
• Internet connection
• Test equipment: Fluke Biomedical ESA612, ESA615, or ESA620
• Web browser: Google Chrome, Mozilla Firefox, Microsoft Edge, or Internet Explorer 11
https://uat.softwarelicensing.oneqa.flukebiomedical.com/
-
Fluke Biomedical OneQA Getting Started Guide
3
Setting Up Your License
1. Open the Licensing
Portal webpage in a
browser and click Create
Account.
The Licensing Portal is
a website where you can
create an account to
become a user,
manage licenses,
manage “tenants”, and
invite and assign roles to
other users.
2. In the browser’s
Licensing Portal
webpage, create a new
User Account by
completing the form.
https://uat.softwarelicensing.oneqa.flukebiomedical.com/https://uat.softwarelicensing.oneqa.flukebiomedical.com/
-
Fluke Biomedical OneQA Getting Started Guide
4
3. Upon creating a user
account, an account
activation email will be
sent to the specified
email address.
4. In the inbox of the specified email address,
open the message titled Welcome to OneQA
and click the link to Activate Account. This
will open another Licensing Portal webpage
in a browser.
-
Fluke Biomedical OneQA Getting Started Guide
5
5. On the Licensing Portal login
page, input the new user’s
credentials and click Sign In.
6. At the License Options page,
select Start your trial period
for Fluke Biomedical
OneQA.
Important: As you go through the following tenant setup and software installation, please think
about what you like and dislike about the process and record your thoughts as feedback.
-
Fluke Biomedical OneQA Getting Started Guide
6
7. Complete the following
Create Tenant form by
specifying a Tenant
Name, Location, and
other Tenant Settings,
then click Create
Tenant.
What is a tenant?
A tenant is a container for a team, department, or location that shares data such as procedures, assets,
test reports, and other information. For example, if a hospital has several locations and one team that
serves these locations, it may want to have only one tenant—because it probably wants to share
procedures and test data. However, if a service engineer serves hospitals that are not related, they may
want to keep the data separate, and thus create separate tenants.
• Tenant names should be familiar to intended members of that tenant, as they could be authoring or
executing procedures associated with that tenant in the application.
• There is an option to Allow editing test results after procedure completion, which enables re-
running finished tests or sections of tests and overwriting the previous result.
• Asset status reminders specify when, if ever, an asset’s maintenance status indicator will change
from green to yellow before its next test due date.
Creating a tenant now makes you Tenant Admin. Roles are explained a little farther down.
-
Fluke Biomedical OneQA Getting Started Guide
7
8. Once signed in, you will land on the following Tenant Dashboard page:
A. See and edit your tenant information and settings.
B. Invite more users to join the tenant.
When writing a tenant member invitation, an email
address must be specified as a destination for the
invitation, and roles must be assigned, which
provide privileges within the licensing portal and
workflow automation software.
• Tenant Admins can purchase licenses, remove
members, change member roles, invite
members, and create tenants.
• Application Admins can change member roles.
• Authors can create/edit workflow procedures.
• Users can run workflow procedures.
C. Manage tenant members. Here, you can click to see a member’s details, alter their roles, or
remove them from the tenant.
D. Download the Fluke Biomedical OneQA installer.
Alright! Now that your tenant is set up, you’re ready to install the OneQA application.
-
Fluke Biomedical OneQA Getting Started Guide
8
Installing the Software
1. Login to the tenant dashboard through the Licensing Portal.
This process was covered in the previous section.
2. Download the Fluke Biomedical OneQA installer
from the download link (highlighted as item D on
the previous page of this guide).
3. Wait for the download to complete,
then execute the OneQA installer.
4. Select English as the preferred
language, then click OK.
5. To begin the OneQA Workflow
Automation Software Setup Wizard,
click Next.
https://uat.softwarelicensing.oneqa.flukebiomedical.com/
-
Fluke Biomedical OneQA Getting Started Guide
9
6. Read and accept the OneQA Software
and Services Agreement and Privacy
Policy, then click Next.
7. Select a preferred installation scope,
then click Next. The default setting is to
install OneQA for all the machine’s users.
-
Fluke Biomedical OneQA Getting Started Guide
10
8. Select a preferred shortcut
configuration, then click Next.
9. To install the OneQA Workflow
Automation Software, click Install.
-
Fluke Biomedical OneQA Getting Started Guide
11
10. If prompted, input credentials for a user
with local administrator privileges, then
click Yes.
11. Allow the installation script to complete.
-
Fluke Biomedical OneQA Getting Started Guide
12
12. Enable Launch Application and then
click Finish to complete the Setup
Wizard and launch the OneQA
application.
13. Once launched, login to
the OneQA software
application by entering
the same credentials
used to access the
Licensing Portal, then
click Sign In.
Congratulations! Now that you’ve installed and logged into OneQA, you’re ready to begin
automating workflows.
-
Fluke Biomedical OneQA Getting Started Guide
13
Exploring the Interface
After logging in, you will land on the Home: Assets screen. This screen is where your tenant’s assets will
be listed (once they have been added), along with navigation options along the upper banner.
A. The primary navigation bar contains options for switching between the major areas Home, Run, and
Data.
B. The tabs underneath the navigation bar allow you to view screens within those areas:
• Home contains the Assets and Procedures tabs. Under Home: Assets, you can see and manage
the fleet of medical electrical equipment that you maintain. Under Home: Procedures, you can
see, create, and launch test procedures. You will find template test procedures here.
• Run contains one tab: In Progress, where you can view a list of test procedures that were saved
mid-execution and can be continued where they were left off.
• Data contains one tab: Results, where you can view a list of results from executed procedures.
C. The test device drop-down menu displays information about the detected Fluke Biomedical
Electrical Safety Analyzer device, if any is connected via USB.
D. The main drop-down menu displays options for switching between tenants (if your user is a member
of multiple); manually synchronizing data with the cloud; configuring system, tenant, or user settings;
opening the user manual; and logging your user out.
E. The actions bar contains functions specific to the current screen. For example, on this Home:
Assets screen, there are functions for showing/hiding archived assets and creating, importing, or
searching assets.
F. The help button links to the User Manual section related to the current screen. You will find this
very useful for learning the software—use this for finding more detailed information!
-
Fluke Biomedical OneQA Getting Started Guide
14
Running Your First Test
The User Manual will give you detailed instructions on using the software, but here is a general outline of
the workflow for executing an electrical safety test:
1. Log in to the application and select the appropriate tenant.
2. Create an asset or import assets by downloading and editing the following template:
3. If none of the default test procedures are appropriate, create a test procedure.
4. Link an asset to an appropriate
test procedure:
5. Connect your Electrical Safety Analyzer to the PC.
6. Plug your Asset into the equipment outlet of the Electrical Safety Analyzer.
7. Run the test procedure on the appropriate linked asset.
8. Export the test results or print a test report.
You should now be set up with a user license, have OneQA installed, and be familiar with the software
interface and workflow for executing tests. For further information please refer to the User Manual, which
you can access through the application.
Thanks again for trying OneQA!
AssetId,ManufacturerName,Model,FirmwareVersion,SerialNumber,LastCalibrationDate,NextCalibrationDate,Interval,IntervalValue,MedicalDeviceCategory,DescriptionSample Asset 1,Manufacturer 1,Model 1,v1.0,SN0001,1/1/2000,1/1/2001,months,12,Defibrillator,Edit or remove this sample asset entry before importing it to OneQA.Sample Asset 2,Manufacturer 2,Model 2,v1.0,SN0002,1/1/2000,3/31/2000,days,90,Patient Monitor,Edit or remove this sample asset entry before importing it to OneQA.Sample Asset 3,Manufacturer 3,Model 3,v1.1,SN0003,1/1/2000,1/1/2002,years,2,Sphygmomanometer,Edit or remove this sample asset entry before importing it to OneQA.
File Attachmentassets_import_template.csv