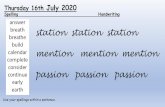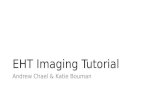FLoid Cell Imaging Station Online - Thermo Fisher...
Transcript of FLoid Cell Imaging Station Online - Thermo Fisher...

user guide
FLoid® Cell Imaging StationCatalog Number 4471136
Document Part Number MP44711
Publication Number MAN0005351
Revision 2.0
Online Specials

2
For Research Use Only. Not for use in diagnostic procedures.
Information in this document is subject to change without notice.
DISCLAIMER
LIFE TECHNOLOGIES CORPORATION AND/OR ITS AFFILIATE(S) DISCLAIM ALL WARRANTIES WITH RESPECT TO THIS DOCUMENT, EXPRESSED OR IMPLIED, INCLUDING BUT NOT LIMITED TO THOSE OF MERCHANTABILITY, FITNESS FOR A PARTICULAR PURPOSE, OR NON-INFRINGEMENT. TO THE EXTENT ALLOWED BY LAW, IN NO EVENT SHALL LIFE TECHNOLOGIES AND/OR ITS AFFILIATE(S) BE LIABLE, WHETHER IN CONTRACT, TORT, WARRANTY, OR UNDER ANY STATUTE OR ON ANY OTHER BASIS FOR SPECIAL, INCIDENTAL, INDIRECT, PUNITIVE, MULTIPLE OR CONSEQUENTIAL DAMAGES IN CONNECTION WITH OR ARISING FROM THIS DOCUMENT, INCLUDING BUT NOT LIMITED TO THE USE THEREOF.
NOTICE TO PURCHASER: LIMITED USE LABEL LICENSE: Research Use Only
The purchase of this product conveys to the purchaser the limited, non-transferable right to use the purchased amount of the product only to perform internal research for the sole benefit of the purchaser. No right to resell this product or any of its components is conveyed expressly, by implication, or by estoppel. This product is for internal research purposes only and is not for use in commercial applications of any kind, including, without limitation, quality control and commercial services such as reporting the results of purchaser’s activities for a fee or other form of consideration. For information on obtaining additional rights, please contact [email protected] or Out Licensing, Life Technologies Corporation, 5791 Van Allen Way, Carlsbad, California 92008.
TRADEMARKS
The trademarks mentioned herein are the property of Life Technologies Corporation or their respective owners.
© 2012 Life Technologies Corporation. All rights reserved.

3
Contents
Quick Start Guide ............................................................................................................................................ 4
Preface ............................................................................................................................ 5
About this Guide .............................................................................................................................................. 5
Product Information ........................................................................................................ 6
Product Contents ............................................................................................................................................ 6 Description of the FLoid® Cell Imaging Station ............................................................................................. 7 FLoid® Cell Imaging Station User Interface ................................................................................................ 10 Image Acquisition Tab ................................................................................................................................... 11 Molecular Probes® Reagents Tab ................................................................................................................ 14 Image Review Tab ......................................................................................................................................... 17 User Interface Settings Tab .......................................................................................................................... 19
Using the FLoid® Cell Imaging Station .......................................................................... 20
Getting Started .............................................................................................................................................. 20 Using the FLoid® Cell Imaging Station ........................................................................................................ 24 Software Upgrades ....................................................................................................................................... 31 Cleaning the FLoid® Cell Imaging Station ................................................................................................... 32 Changing the Battery .................................................................................................................................... 33 Changing the Battery .................................................................................................................................... 33
Appendix A: Product Specifications .............................................................................. 35
Technical Specifications ............................................................................................................................... 35
Appendix B: Safety ........................................................................................................ 36
Safety Information ......................................................................................................................................... 36 General Instrument Safety ........................................................................................................................... 38 Chemical Safety ............................................................................................................................................ 39 Electrical Safety ............................................................................................................................................ 41 Biological Hazard Safety ............................................................................................................................... 42 Workstation Safety ........................................................................................................................................ 43 SDSs ............................................................................................................................................................... 44
Documentation and Support ......................................................................................... 45
Obtaining Support ......................................................................................................................................... 45

4
Quick Start Guide
Installing the FLoid® Cell Imaging Station
1. Remove the FLoid® Cell Imaging Station and its accessories from the packaging.
2. Place the instrument on a flat, dry surface and connect the accessories.
3. Plug the instrument to an approved outlet.
4. Turn on the instrument. The FLoid® Cell Imaging Station is now ready for use.
Using the FLoid® Cell Imaging Station
1. Place the sample on stage over the objective opening.
2. Focus the image using the focus knobs.
3. Capture the image using the on-screen controls.
4. Adjust the Brightness and Contrast as needed.
5. Save the image to the USB Memory Drive.
6. Optional: Print the image via the USB Printer.

5
Preface
About this Guide
Purpose of this User Guide
The FLoid® Cell Imaging Station User Guide is designed to help you learn how to use the instrument. The user guide includes step-by-step instructions for instrument set-up, image capture, and image processing; it does not contain assay specific protocols. The complete user guide is also available on our website at www.lifetechnologies.com. For information on specific assays for the FLoid® Cell Imaging Station, including detailed protocols, see the Molecular Probes® Reagents Tab on the user interface of the device. For your convenience, assay and protocol information can be placed directly on a smartphone or tablet PC device by downloading the Cell Imaging application found in the App Store or Android Market.
Audience This user guide is for laboratory staff operating, maintaining, and analyzing data
using the FLoid® Cell Imaging Station.
User Attention Words
Two user attention words appear in Life Technologies user documentation. Each word implies a particular level of observation or action as described below.
Note: Provides information that may be of interest or help but is not critical to the use of the product.
IMPORTANT! Provides information that is necessary for proper instrument operation, accurate installation, or safe use of a chemical.
CAUTION! Indicates a potentially hazardous situation that, if not avoided, may result in minor or moderate injury. It may also be used to alert against unsafe practices.
WARNING! Indicates a potentially hazardous situation that, if not avoided, could result in death or serious injury.
DANGER! Indicates an imminently hazardous situation that, if not avoided, will result in death or serious injury. This signal word is to be limited to the most extreme situations.
Except for IMPORTANT! safety alerts, each safety alert word in a Life
Technologies document appears with an open triangle figure that contains a hazard symbol. These hazard symbols are identical to the hazard symbols that are affixed to Life Technologies instruments (see “Symbols” on page 37).
SDSs The Safety Data Sheets (SDSs) for any chemicals supplied by Applied
Biosystems® are available to you free 24 hours a day. For instructions on obtaining SDSs, see “SDSs” on page 44.
IMPORTANT! For the SDSs of chemicals not distributed by Life Technologies contact the chemical manufacturer.

6
Product Information
Product Contents
What’s in the Box? The FLoid® Cell Imaging Station is shipped with the components listed below
Component Quantity
FLoid® Cell Imaging Station 1 each
Keyboard 1 each
Mouse 1 each
Universal Power Cord with 4 adaptor plugs (for U.S./E.U./U.K./Australia)
1 each
USB Drive (includes the user manual) 1 each
Quick Start Guide 1 each
Certificate of Conformity (CoC) 1 each
See pages 7–19 for “Product Description” and page 32 for FLoid® Cell Imaging
Station “Product Specifications”.
Upon Receiving the Instrument
Examine the instrument carefully for damage incurred during transit. Ensure that all parts of the instrument, including accessories listed above, are included with the product. Damage claims must be filed with the carrier; the warranty does not cover in-transit damage. See page 20 for “Getting Started”.
Registering Your Instrument
Visit www.lifetechnologies.com/FLoid to register your instrument. You will be asked to supply the serial number, your name, and your contact details. Registering your instrument ensures that you will receive notifications of Software Upgrades and information on new reagents and assays for use with the FLoid® Cell Imaging Station.
Product Use For Research Use Only. Not for use in diagnostic procedures.

7
Description of the FLoid® Cell Imaging Station
FLoid® Cell Imaging Station
The FLoid® Cell Imaging Station is a benchtop device designed to give quick access to fluorescence microscopy. It has an intuitive design for easy operation. Images are focused manually via coarse and fine adjustment knobs, but most other features are accessed through the user interface.
The FLoid® Cell Imaging Station is a fully integrated system combining microscope optics, electronics and mechanics with an onboard computer and a widescreen LCD monitor.
The FLoid® Cell Imaging Station features three fluorescence color channels in addition to a relief phase contrast channel. The blue, green, and red fluorescent channels are stationary and are not user changeable. They correspond to the wavelengths of the most commonly used dyes: DAPI, FITC and Texas Red.
The sample stage was designed to give maximal sample vessel flexibility. Everything from microscope slides to multiwell plates can be imaged on the FLoid® Cell Imaging Station. Sample vessel movements are performed manually. The stage offers a few millimeters of lateral motion for smooth viewing of samples.
The user interface aids in intuitive operation and requires minimal to no previous microscopy experience to operate. The interface features thumbnails of collected images, icons for quick recognition, and reagent information including scientific protocols. The reagent information and protocols cover about 160 different reagents in 20 application categories. All the information is presented with quick reference icons and concise text for maximal usability.
A unique feature of FLoid® Cell Imaging Station is the Focus Assist gauge found on the user interface. This scale is designed to help aid in rapid focusing by tracking the position of the objective lens and outputting a number. This number can be correlated to a particular sample vessel to more quickly focus on a sample in the future.
See page 9 for details on various parts of the FLoid® Cell Imaging Station.
Continued on next page

8
Description of the FLoid® Cell Imaging Station, continued
Features of the FLoid® Cell Imaging Station
Important features of the FLoid® Cell Imaging Station are:
• Fully integrated system for multicolor fluorescence imaging in less than a minute
• Molecular Probes® reagent and protocol information built into the user interface for quick reference
• Light shield, which blocks ambient light and enables imaging at the bench or tissue culture facility in normal ambient room lighting conditions
• Open stage to accommodate most any type of cell culture vessels
• Long life LED light sources for safe and reliable performance
• Built in optical filters
• Fluorite objective lens for sensitive detection of weakly fluorescent samples
• Focus Assist to aid in rapid focusing of images
• Fine and coarse focus knobs on left and right sides of device
• 15-inch widescreen LCD with tilting function
• Front facing USB port for hassle-free file saving
• Intuitive user interface for quick operation
• Image processing built into acquisition interface
• Thumbnail confirmation of captured images
• On-screen digital zoom
• On-demand scale bar for size determination
• Compact, laptop style keyboard and wireless mouse
Continued on next page

9
Description of the FLoid® Cell Imaging Station, continued
Parts of the FLoid® Cell Imaging Station
LCD: The LCD (liquid crystal display) shows the user interface, which contains the settings used to control the device.
Stage: The stage is where sample vessels, such as cell culture dishes and microscope slides, are placed for imaging.
Stage Movement Knobs: The stage movement knobs allow the stage to be moved in the X-Y plane.
USB Ports: The front facing USB port is designed for daily, easy access to transfer images from the FLoid® Cell Imaging Station to a USB memory device. The side facing USB ports are designed for connecting the keyboard, mouse, and the optional printer to the FLoid® Cell Imaging Station.
Indicator Light: The indicator light indicates that the instrument is turned ON. If no indicator light is present, then the device is turned OFF or unplugged from the power outlet.
Objective Opening: The objective opening of the FLoid® Cell Imaging Station is located at the center of the stage. Because the light is emitted from the objective opening during image acquisition, the sample to be imaged should cover the objective opening.
Power Inlet: The power inlet connects the instrument to an electrical outlet through the supplied power cord and the appropriate plug, based on the electrical outlet configuration in your country.
Power Button: The power button is used for turning the device on and off.
Focus Knobs: The focus knobs are located on both sides of the instrument and each set contains a larger coarse focus knob and a smaller fine focus knob. The knobs are used for focusing the image of the sample.
Light Shield: The light shield pivots up for easy sample loading onto the stage. The shield also blocks overhead ambient light from interfering with image acquisition.

10
FLoid® Cell Imaging Station User Interface
Overview of the Graphical User Interface (GUI)
When the FLoid® Cell Imaging Station is turned on, two loading screens appear briefly, which then give way to the Graphical User Interface (GUI). Some of the features of the user interface include:
• Buttons to operate the instrument
• A large viewing pane to visualize sample images
• Molecular Probes® reagent information with protocols
• Thumbnails to confirm image capture
• Focus Assist to aid in rapid focusing on the sample
• Image processing and automatic image overlay
Navigation Tabs The GUI is presented with the following four navigation tabs across the top of the
screen:
• Image Acquisition Tab: Used for capturing, saving and printing images.
• Molecular Probes® Reagents Tab: Provides a reagent selection guide with protocols. It contains information over 150 reagents, organized by application area. Information about each reagent includes a predictive result image and technical specifications.
• Image Review Tab: Displays saved image files and folders. This tab can be used to review saved images and organize them into folders
• Settings Tab: Used for configuring instrument settings such as language preference, date, and time.

11
Image Acquisition Tab
Image Acquisition Tab
The Image Acquisition Tab allows you to access the main screen of the user interface, and it is used to: • View samples
• Capture images
• Overlay color channels
• Adjust brightness and contrast of newly captured images
• Save images
• Print images
The Image Acquisition screen can be switched between Capturing and Processing screens using the Capturing/Processing toggle, located at the bottom right of the screen.
Capturing Screen The Capturing screen contains the controls for capturing images of your sample.
Continued on next page

12
Image Acquisition Tab, continued
Capturing Screen, continued
• Image Pane: Displays live camera feed or captured images.
• Focus Assist Gauge: Tracks the position of the objective lens to help aide in focusing on the sample. The number output should roughly be the same each time a particular sample vessel is used (e.g., six-well dish ~6; T-75 ~5). Remember this number as it will be useful to find focus faster in the subsequent experiments.
• Black/White Toggle: Changes the image pane display from color to black and white, which can be useful for focusing or removing human eye bias because of color.
• Light Intensity Slider: Changes the apparent brightness of a sample being viewed in the image pane. The light intensity can be adjusted between 1% and 100% in increments of 10% for Blue, Green and Red channels, or in increments of 1% for White Light.
Note: The Light Instensity Slider physically adjusts the LED excitation light intensity, camera gain, and exposure time. The displayed percentage corresponds each time to the same LED excitation light intensity, camera gain, and exposure time.
• Light Bulb Icons: Turns the LED excitation light sources “ON” and “OFF”.
• Image Thumbnails: Displays small images of captured color channels. The image can be deleted by clicking , located on the top right of the image, thus enabling the capture of a new image.
• Text Box: Allows the assignment of a user defined name for the color channel. Click and edit the text to give a customized name to the color channel.
• Capture Button: Captures a static picture of the live feed from the camera.
• Capturing/Processing Toggle: Switches between the Capturing and Processing screens of the Image Acquisition Tab.
Continued on next page

13
Image Acquisition Tab, continued
Processing Screen The Processing screen contains the controls for processing the captured images of
your sample.
• Zoom Scale: Allows digital zoom of captured images, and can be adjusted between 80% and 400% in increments of 1%.
• Scale Bar: Used for estimating the size of objects in micrometers (µm). Clicking on the right side of the scale bar hides it from view; clicking Show reveals it. The scale bar value automatically adjusts between 25 µm and 125 µm according to value chosen on the Zoom Scale.
• Brightness Slider: Controls the image brightness for a single color channel of a captured image. Brightness can be adjusted between 0% and 100% in increments of 1%.
• Color Selector: Selects the color channel to be adjusted by the Brightness and Contrast Sliders.
• Contrast Slider: Controls image contrast for a single color channel of a captured image. Contrast can be adjusted between 0% and 100% in increments of 1%.
• Image Thumbnails: Display small images of captured color channels. Images can be shown in the Image Pane by clicking on the grey check mark or removed by clicking on the green check mark.
• Save Button: Brings up a Save Dialog Box for storing the Image Pane view to a USB storage device. Available file formats are PNG, TIFF, JPEG, and BMP. Only the TIFF file format allows for the underlying layers or color channels to be saved.
• Print Button: Brings up a Print Dialog Box for printing the Image Pane view.

14
Molecular Probes® Reagents Tab
Molecular Probes® Reagents Tab
Molecular Probes® Reagents Tab provides a reagent selection guide with respective protocols. It contains information over 150 commonly used Molecular Probes® reagents that are organized by application area. Information about each reagent includes technical specifications and an image showing typical results.
Application Icons Reagent information in the Molecular Probes® Reagents Tab is organized by
application area, each represented by an Application Icon. Selecting an Application Icon allows you to view the reagent categories corresponding to the selected application area.
Reagent Categories Each application area is divided into specific reagent categories. The example
below shows the reagent categories available for the Immunofluorescence application area.
Continued on next page

15
Molecular Probes® Reagents Tab, continued
Reagent Information
Selecting a reagent category reveals more information about individual reagents available in that particular reagent category. Reagent Details/Protocol toggle is used for switching between reagent details and the product protocol.
Reagent Details
Reagent Details contains the following information about the selected reagent:
• Brand Name: Provides the brand name of the reagent, if available.
• Typical Result: Displays an image highlighting the type of result possible when using the reagent.
• Product Name: Provides an abbreviated version of complete product name.
• Emission color: Represented by a large colored circle, indicates the emission color of the dye(s) in the selected product.
• Description: Provides a brief description of the product.
• Hands-on-time: Indicates the time in minutes (unless an “h” for hours is present) that it takes to actively perform the protocol using the selected reagent.
• Total Time: Indicates the time in minutes (unless an “h” for hours is present) that it takes to perform the protocol from start to finish using the selected reagent.
• Sample: Specifies whether the reagent is to be used on live or fixed samples. An asterisk (*) indicates whether the fluorescence from live samples will be retained after fixation.
• Amount: Displays the amount of product supplied based on the product number listed.
• Concentration: Lists the concentration of the product as supplied. If the product is a dry material, then the volume and type of solvent needed for preparing a stock solution is also listed.
• MW: Displays the molecular weight or formula weight for chemical reagents.
• Storage: Indicates the storage condition for the product.
Continued on next page

16
Molecular Probes® Reagents Tab, continued
Protocol
Protocol screen contains the instructions for using the selected product, and includes the following information:
• Materials Needed: List the materials needed to perform the experimental protocol, but not supplied with the product.
• Protocol Icons: Provide a graphical representation of the steps in the protocol.
• Experimental Protocol: Provides a step-by-step description of the experimental protocol.
Note: For more information on dyes and reagents to use with the FLoid® Cell Imaging Station, download the Cell Imaging smartphone app in the App Store or Android Market.

17
Image Review Tab
Image Review Tab The Image Review Tab is used to acces saved images and allows you to:
• Review previously saved images
• Organize images into folders
• Create new folders
• Delete images
• View saved files
The Image Review Tab contains the following:
• Address bar: Describes the file location.
• Up Folder button : Navigates up to a higher-level folder.
• New Folder button : Creates a new folder.
• Folders: Are used for storing similar files.
• Thumbnails: Display previews of stored image files.
• List/Thumbnail toggle : Switches between the List view and the Thumbnail view of stored files and folders.
Continued on next page

18
Image Review Tab, continued
Image Preview Clicking on a thumbnail view or list view file will display a preview image of the
file. The file can then be printed or closed.
• Print button : Brings up the print dialog box for printing the saved file using the selected USB printer.
• Close Preview button : Closes the image preview window.

19
User Interface Settings Tab
User Interface Settings Tab
The Settings Tab on the navigation bar is used for adjusting instrument settings.
• Hot Pixel Correction: Corrects for pixels that no longer respond correctly to
incident light.
• Copy Error Logs: Copies error logs to the USB drive.
• Printing: Selects the default printer and paper size.
• Time and Date: Sets the date and time of the device.
• Language: Selects one of seven languages in which the user interface is displayed. The available languages are English, French, German, Italian, Japanese Spanish, and Simplified Chinese.
• Networking: Allows the setting of network preferences.
• Software: Allows the update of the user interface should updates become available.
• Unit Serial No.: Displays the serial number of the FLoid® Cell Imaging Station.

20
Using the FLoid® Cell Imaging Station
Getting Started
Install the FLoid® Cell Imaging Station
1. Open the cardboard shipping container from the top.
2. Remove the accessories such as the mouse, keyboard, and Quick Start Guide and set these off to the side.
3. Using the handles, lift the inner box containing the FLoid Cell Imaging Station out from within the outer shipping container.
4. Set the inner box down on a flat surface such as a table, lab bench, or floor.
5. Unfold the inner box to reveal the FLoid® Cell Imaging Station.
6. Place the FLoid® Cell Imaging Station on a flat, level, and dry surface such as a lab benchtop.
7. Optional: Follow the instructions on the Quick Reference Guide (see supplied Quick Reference Guide or the section of the User Manual titled “Quick Start Guide” on page 4) for setting up the device.
8. Plug one end of the supplied power cord into the FLoid® Cell Imaging Station. To the other end, attach the appropriate plug adaptor, based on the electrical outlet configuration in your country.
9. Plug the power cord into the electrical outlet. Be sure to use only the power cord supplied with your instrument. Powering the device with an unapproved power cord may damage the device.
10. Plug the keyboard into one of the USB ports along the right side of the FLoid® Cell Imaging Station (see page 9 for the location of the USB ports).
11. To engage the wireless mouse, plug the USB wireless connector into a USB port on the right side of the FLoid® Cell Imaging Station and move the switch on the bottom of the mouse to reveal the optical sensor.
12. Optional: To enable printing, plug one end of the printer cable into the printer and the other end into a USB port on the right side of the FLoid® Cell Imaging Station.
13. To enable saving of files, place the supplied USB storage device into the front facing USB port on the FLoid® Cell Imaging Station (see page 9 for the location of the USB port).
14. When you are ready to use the FLoid® Cell Imaging Station, turn on the instrument by pressing the Power switch, located on the right side of the instrument, to the “ON” position (see page 9 for the location of the Power switch).
Continued on next page

21
Getting Started, continued
Set Time and Date 1. Select the Settings Tab to display the Settings Screen.
2. Enter the time of day for your location. Time format is hours:minutes and am or pm.
3. Enter the correct date for you location. Date format is Month/Day/Year.
4. Click set time/date to save the changes. Once the time and date is set, there is no need to set it each time the instrument is turned on.
Select Language The default language for the FLoid® Cell Imaging
Station is English. To display the user interface in one of the seven available languages, follow the instructions below.
1. Select the Settings Tab to display the Settings Screen.
2. Click the arrow key to display the Language drop-down menu, and select the desired language.
3. Click Apply to display the user interface in the selected language. Once the language is set, the device will default to this selection the next time it is turned on.
Continued on next page

22
Getting Started, continued
Hot Pixel Correction
Perform Hot Pixel Correction once per month to ensure correct image data. This procedure is a subtle correction that is applied to mask the values of pixels that are erroneously reporting a signal. Therefore, the correction is performed by blocking all light from entering through the objective opening on the stage.
1. Select the Settings Tab to display the Settings Screen.
2. Click Fix Pixels.
3. Follow the onscreen instructions and cover the objective opening on the stage with a flat, opaque material, such as a lab notebook.
4. Click OK to perform the pixel correction procedure.
Note: The Hot Pixel Correction only needs to be performed once per month. The device retains pixel correction information through ON/OFF power cycles.
Update Software The software updates to FLoid® Cell Imaging Station the can be found by
registering your device or by checking the FLoid® Cell Imaging Station website at www.lifetechnologies.com/FLoid.
1. Select the Settings Tab to display the Settings Screen.
2. Insert a USB memory device containing the software update file from the FLoid® Cell Imaging Station webpage.
3. Click the Update button, located next to the current version number of the software.
4. Follow the onscreen commands.
Note: Once the software has been updated, the device will retain this information through ON/OFF power cycles.
Continued on next page

23
Getting Started, continued
Optional: Networking
The FLoid® Cell Imaging Station can be connected to a network to allow data files to be directly saved to a network drive.
1. Select the Settings Tab to display the Settings Screen.
2. Select Open Settings to open the Network Settings pop-up window.
3. Plug-in a USB Ethernet Adapter into a USB port.
When a live Ethernet cable is connected to the adapter the networking status changes from “Adapter Not Ready” to “Address: <entry> DHCP: <entry>”.
If the “Adapter Not Ready” message remains, then check the Ethernet cable in a separate device to ensure it is “live”; otherwise, obtain a different USB Ethernet Adapter from another vendor.
4. Select DHCP under “Configuration”; however, if you have a Static IP, then select Static IP and complete the open fields.
5. Enter “Domain\Username” and “Password” under Credentials.
6. Enter “Network Share Path” and click Login. Mapped Drive will change from “Not connected to a network share” to “Connected to <network share path>”.
7. Click OK. You will now be able to see your network contents in the Image Review tab or when saving images.
Note: Once networking has been set up, the FLoid® Cell Imaging Station retains the information about network configuration and credentials through ON/OFF power cycles.

24
Using the FLoid® Cell Imaging Station
General Guidelines To obtain the best results, follow these recommendations below:
• Do not operate the instrument in direct sunlight.
• Use the FLoid® Cell Imaging Station at room temperature only.
• The FLoid® Cell Imaging Station is compatible for use with most mammalian cell culture vessels including microscope slides and multi-well plates.
• Use thin, glass bottom sample vessels for best optical clarity (e.g., Matek dishes or microscope slides).
• Image through phenol red-free medium without serum for least amount of background.
• Use dyes with spectrally similar wavelengths to DAPI, FITC and Texas Red, (e.g.., Hoechst, Alexa Fluor® 488, and Alexa Fluor® 594).
• Wear gloves and other appropriate personal protective equipment when handling samples.
• Place the instrument on a flat, dry surface that is free from excessive vibration.
• Do not spill liquids on the surface of the instrument or introduce liquids into its interior.
• We recommend that you turn off the FLoid® Cell Imaging Station at the end of the day.
• Do not attempt to open the device.
Power ON the Instrument
The FLoid® Cell Imaging Station has a single power switch located on the right side of the device. Press the power switch and allow the device to start-up. The start-up procedure takes approximately 60 seconds.
Continued on next page

25
Using the FLoid® Cell Imaging Station, continued
Place the Sample on the Stage
The part of the FLoid® Cell Imaging Station where the samples are placed is called the stage. The stage has a single objective lens opening in its center and the optics of the FLoid® Cell Imaging Station is located directly below the objective lens opening. Therefore, the portion of the sample to be imaged needs to be placed over the objective lens opening in the stage.
• Place samples on the stage directly over the objective lens opening.
• Be careful not to spill liquids in the objective lens opening.
• Lift the light shield for easier sample placement and to see which well of a multi-well plate is being imaged.
• Lifting the light shield turns off the fluorescent LEDs.
Select Color Channel
The light bulb symbols on the right panel of the user interface control the excitation LEDs. Select the appropriate LED based on the emission color of the dye in the sample. For example, a sample labeled with FITC, Alexa Fluor® 488, or GFP have green emission; therefore select Green Light for this sample.
• Select the color channel based on dye emission wavelength.
• Light sources are LEDs and do not require a warm-up time.
• Lights can be switched on and off as needed. Note that the fluorescent LEDs will not activate when the light shield is raised.
• After capturing an image (see page 28) in a particular channel, you can click to delete and re-capture an image.
• Color channels can be personalized with a text description. Text descriptions appear in the file name if save underlying channels in the Save dialog box is checked (see page 30).
• Blue, Green and Red Lights are fluorescent channels, while White Light is for transmitted light images only.
Continued on next page

26
Using the FLoid® Cell Imaging Station, continued
Focus The FLoid® Cell Imaging Station has built-in Focus Assist. The Focus Assist helps you to find the plane of focus, which is represented by a number between 1 and 10 in the Focus Assist Gauge. The number displayed in the Focus Assist Gauge should be similar each time the same sample vessel is used.
• Focus the image using the knobs on the left or right side of the device.
• The large knob controls “coarse” focus.
• The small knob controls “fine” focus.
• Focus Assist numbers should be similar each time the same sample vessel is used.
• FluoCells® prepared microscope slides are available as a positive control sample (refer to www.lifetechnologies.com for ordering information).
Continued on next page

27
Using the FLoid® Cell Imaging Station, continued
Adjust Exposure Settings
The Light Slider is used for adjusting image brightness and contrast during image acquisition. The slider physically controls the LED intensity, camera gain, and exposure time.
• If the black/white toggle is depressed on any of the color channels, the red color corresponds to saturated pixels. This is an indication that the Light slider should be adjusted to a lower percentage.
• Light slider adjusts brightness and contrast of a “live” image.
• Light slider combines LED intensity, camera gain and exposure time.
• Light percentages always correspond to a set LED intensity, camera gain and exposure time.
• Black/White toggle reveals saturated pixels as a red color.
Continued on next page

28
Using the FLoid® Cell Imaging Station, continued
Capture • To temporarily store a sample image, click the Capture button. This action will create a thumbnail of the image, which can then be permanently saved to a USB memory device or printed.
• Clicking Capture only temporarily saves images.
• You can only capture up to four images, one of each color channel.
• To capture additional images, save the color channel (see page 30), and then delete the thumbnail.
Continued on next page

29
Using the FLoid® Cell Imaging Station, continued
Image Processing • Clicking on the Processing toggle in the Image Acquisition tab after at least one color channel has been captured allows you to adjust the brightness and contrast of the captured image.
• Brightness and contrast adjustments are digital enhancements and do not
change the original image data.
• Each color channel can be adjusted separately by selecting one of the four color swatches surrounding the black/white toggle.
• Brightness and Contrast sliders change color to correspond to the color
channel being adjusted. The example below shows the Brightness slider with the green channel selected.
• Color channels can be turned off by clicking on the green check mark ( ) on
the image thumbnail.
• Brightness and Contrast adjustments are performed for each color channel separately.
• Color channels can be displayed or hidden by selecting thumbnails
• Green check mark denotes the displayed color channels in the composite view.
Continued on next page

30
Using the FLoid® Cell Imaging Station, continued
Save Image • To permanently store an image as seen in the image pane, click on the USB/Save icon, which opens the Save dialog box.
• Enter a file name and select a file type from the drop down menu. Available file types are JPEG, TIFF, BMP, and PNG file formats.
• Clicking save underlying channels allows you to save each of the color channels as an unaltered, black & white TIFF file. Each color channel is then appended with the text description under the thumbnail.
• Save function stores the image as seen in the image pane.
Optional: Print Image
• To print an image as seen in the image pane, click on the Print icon.
• You can select the default printer and the paper size from the Settings screen.

31
Software Upgrades
Updating the Software
The update feature allows you to update the FLoid® Cell Imaging Station when new software versions are available. This ensures the optimal performance of the instrument.
1. Download the latest software to your USB drive from our website at www.lifetechnologies.com/FLoid.
2. Plug the USB drive containing the latest software version into the FLoid® Cell Imaging Station.
3. Click Update on the Settings Screen and follow the on-screen instructions.
The software will be updated.

32
Cleaning the FLoid® Cell Imaging Station
Introduction Although the FLoid® Cell Imaging Station requires little maintenance for proper performance, we recommend that the instrument be cleaned periodically to prevent the buildup of dust and dirt.
IMPORTANT! To avoid electrical shock, always turn off the FLoid® Cell Imaging Station and unplug the power cord before cleaning or decontaminating the instrument.
WARNING! Using a cleaning or decontaminating method other than that specified by the manufacturer may result in damage to the instrument.
WARNING! Biological samples such as tissues, body fluids, and blood of humans and other animals have the potential to transmit infectious diseases. Follow all applicable local, state/provincial, and/or national regulations. Wear appropriate protective eyewear, clothing, and gloves.
Cleaning the LCD Monitor
• Wipe the LCD monitor of the FLoid® Cell Imaging Station using a soft, lint-free cloth moistened with an LCD cleaning solution. Do not apply excessive force during cleaning. Wipe the LCD dry immediately after cleaning.
• Ensure that the cleaning solution does not enter the power switch, the power inlet, or the USB ports.
• Never pour or spray any liquids directly on the instrument to avoid electrical shock when the instrument is plugged in.
• Do not use abrasive cleaning solutions or material to prevent the touch screen from getting scratched.
Cleaning the Instrument Exterior
• Wipe the instrument exterior using a soft, lint-free cloth moistened with distilled water. Wipe the instrument dry immediately after cleaning.
• Ensure that water or other cleaning solutions do not enter the power switch, the power inlet, or the USB ports.
• Never pour or spray any liquids directly on the instrument to avoid electrical shock when the instrument is plugged in.
Decontaminating the Instrument
• Wipe the instrument exterior using a soft, lint-free cloth moistened with 70% alcohol. Wipe the instrument dry immediately after cleaning.
• Avoid using a bleach solution, because it may leave a residue of bleach crystals on the instrument.
• Ensure that water or other cleaning solutions do not enter the power switch, the power inlet, or the USB ports.
• Never pour or spray any liquids directly on the instrument to avoid electrical shock when the instrument is plugged in.

33
Changing the Battery
IMPORTANT! To avoid electrical shock, always turn off the FLoid® Cell Imaging Station and unplug the power cord before changing the battery.
IMPORTANT! To avoid risk of fire, explosion, or burns, do not recharge, crush, heat above 212°F (100°C), or incinerate the battery. To protect the environment, ensure that the battery is fully discharged before disposal.
Changing the battery
Materials Required
• 2.5-mm Allen wrench
• 20-mm, coin-style, 3V lithium CR2032 battery
Procedure
1. Power off and unplug the FLoid® Cell Imaging Station.
2. Using a 2.5-mm Allen wrench, remove all 4 screws from the top edge of the back cover. Set the screws aside.
3. Gently pull the top edge of the cover back and lift cover away from the base of the instrument. Set cover aside.
Continued on next page

34
Changing the Battery, continued
Changing the battery, continued
4. Remove the old battery and replace it with a 20-mm, coin-style, 3V lithium CR2032 battery.
Note: The positive side of the battery must face outward, so that the + symbol is visible.
5. Insert the 4 cover bottom tabs into the microscope base and lift cover top into
position. Replace the screws.
6. Plug in the FLoid® Cell Imaging Station and power on.
7. Reset the time and date as described on page 21.

35
Appendix A: Product Specifications
Technical Specifications
Physical Characteristics
Instrument Type: Benchtop device for imaging cells
Instrument Dimensions: 15.9” (W) × 21.1” (H) × 13.9” (D) 40.4 cm (W) × 53.6 cm (H) × 35.3 cm (D)
Weight: 26 lbs (11.8 kg)
Operating Power: 100–240 VAC
Frequency: 50–60 Hz
Electrical input: 5 VDC, 4.15 A
Operating Temperature: 4–32°C
Operating Humidity: <90% (non-condensing)
Output Ports: 4 USB
Optics Objective: 20X plan fluorite; Numerical aperture (NA): 0.45; Working distance (WD): 5.9 mm (defined as the tip of the objective to the bottom of a 1.2-mm thick slide)
Overall Magnification: 460X (optical)–1840X (with digital zoom)
Contrast Methods: Fluorescence and transmitted light (relief phase)
Color Channels: 4 channels (relief phase, blue fluorescence, green fluorescence, red fluorescence)
Illumination: LED (50,000 hour life), adjustable intensity
Excitation: Blue channel: 390/40 nm Green channel: 482/18 nm Red channel: 586/15 nm
Emission: Blue channel: 446/33 nm Green channel: 532/59 nm Red channel: 646/68 nm
Stage to Condenser Distance: 60 mm
Image Acquisition: Sony 1.3MP 1/3” ICX445 EXview HAD CCD
Hardware/Software Stage: Mechanical "glide" stage; range of motion: 10 mm in X and Y dimensions
LCD monitor: 15-inch color; display resolution 1366 x 768 pixels; Image resolution 1296 x 964 pixels; adjustable tilt
Software: FLoid® Cell Imaging Station Software www.lifetechnologies.com/FLoid
Captured Images: 16-bit monochochrome TIFF, PNG, BMP and JPG; 1296 × 964 pixels
Supplied USB Drive: 2 Gigabyte

36
Appendix B: Safety
Safety Information
Safety Precautions Review and follow the safety instructions below.
• Do not install the instrument in heavy humidity such as a greenhouse or an incubator to avoid a danger of electric shock. If water or other material enters the instrument, the adaptor, or power inlet, disconnect the power cord and contact a service person. For operating environment, refer to “Product Specifications” (page 35).
• Do not touch the main plug or power cord with wet hands.
• Always ensure that the power supply input voltage matches the voltage available in your location.
• This instrument is air-cooled so its surfaces may become hot during operation. When installing the instrument, leave a space of more than 10 cm (4 inches) around it and do not place any objects between the instrument and the wall.
• Do not install the instrument on a slant or a place prone to vibrations, which induces the risk of instrument malfunction or damage of the instrument.
• Never insert any objects into the air vents of the instrument as this could result in electrical shock, personal injury, and equipment damage.
• Plug the power cord firmly into the wall outlet and AC adapter.
• To avoid potential shock hazard, make sure that the power cord is properly grounded.
• Be sure to position the equipment such that it is easy to disconnect the instrument.
• Turn off the instrument before unplugging the power cord and/or moving the instrument.
• If the instrument is broken or dropped, disconnect the power cord and contact a service person. Do not disassemble the instrument.
• Use only authorized accessories (adaptor, power cord, and USB drive).
• Do not use metal objects when assembling or dissembling a battery.
• Do not heat the battery or expose it to heat. For operating environment, see “Product Specifications” (page 35).
• If the instrument emits smoke, disconnect the power cord from the wall outlet and contact a service person.
Continued on next page

37
Safety Information, continued
Symbols The symbols used on the FLoid® Cell Imaging Station are explained below.
Used on the instrument to indicate a warning (caution, risk of danger). Consult the manual to avoid possible personal injury or instrument damage.
Protective conductor terminal (main ground)
WEEE (Waste Electrical and Electronic Equipment) symbol indicates that this product should not be disposed of in unsorted municipal waste. Follow local municipal waste ordinances for proper disposal provisions to reduce the environmental impact of WEEE. Visit www.lifetechnologies.com/weee for collection and recycling options.
The CE Mark symbolizes that the product conforms to all applicable European Community provisions for which this marking is required. Operation of the instrument is subject to the conditions described in this manual.
The protection provided by the instrument may be impaired if the instrument is used in a manner not specified by Life Technologies.
The C-Tick Mark indicates conformity with Australian and New Zealand standards for electromagnetic compatibility.
The ETL Listed Mark is proof of product compliance (electrical, gas and other safety standards) to North American safety standards. Authorities Having Jurisdiction (AHJ’s) in 50 states and Canada and retailers accept the ETL Listed Mark as proof of product safety.
Conforms to UL STD 61010-1; certified to CSA STD C22.2 No. 61010-1.
This product has been tested to the requirements of CAN/CSA-C22.2 No. 61010-1, second edition, including Amendment 1, or a later version of the same standard incorporating the same level of testing requirements.

38
General Instrument Safety
WARNING! PHYSICAL INJURY HAZARD. Use this product only as specified in this document. Using this instrument in a manner not specified by Life Technologies may result in personal injury or damage to the instrument.
Moving and Lifting the Instrument
WARNING! Do not attempt to lift or move the instrument without the assistance of others. Depending on the weight of the instrument, moving them may require two or more people.
Things to consider before lifting the instrument:
• Make sure that you have a secure, comfortable grip on the computer or the monitor when lifting.
• Make sure that the path from where the object is to where it is being moved is clear of obstructions.
• Do not lift an object and twist your torso at the same time.
• Keep your spine in a good neutral position while lifting with your legs.
• Participants should coordinate lift and move intentions with each other before lifting and carrying.
• Instead of lifting the object from the packing box, carefully tilt the box on its side and hold it stationary while someone slides the contents out of the box.
Operating the Instrument
Ensure that anyone who operates the instrument has: • Received instructions in both general safety practices for laboratories and
specific safety practices for the instrument. • Read and understood all applicable Safety Data Sheets (SDSs). See “SDSs” on
page 44.
WARNING! Visible and/or invisible LED radiation. Do not stare directly into the beam or view directly with optical instruments..
Cleaning or Decontaminating the Instrument
CAUTION! Using cleaning or decontamination methods other than those recommended by the manufacturer may compromise the safety or quality of the instrument.

39
Chemical Safety
Chemical Hazard Warning
WARNING! CHEMICAL HAZARD. Before handling any chemicals, refer to the Safety Data Sheet (SDS) provided by the manufacturer, and observe all relevant precautions.
WARNING! CHEMICAL STORAGE HAZARD. Never collect or store waste in a glass container because of the risk of breaking or shattering. Reagent and waste bottles can crack and leak. Each waste bottle should be secured in a low-density polyethylene safety container with the cover fastened and the handles locked in the upright position. Wear appropriate eyewear, clothing, and gloves when handling reagent and waste bottles.
General Safety Guidelines
To minimize the hazards of chemicals: • Read and understand the Safety Data Sheets (SDSs) provided by the chemical
manufacturer before you store, handle, or work with any chemicals or hazardous materials. (See “SDSs,” page 44)
• Minimize contact with chemicals. Wear appropriate personal protective equipment when handling chemicals (for example, safety glasses, gloves, or protective clothing). For additional safety guidelines, consult the SDS.
• Minimize the inhalation of chemicals. Do not leave chemical containers open. Use only with adequate ventilation (for example, fume hood). For additional safety guidelines, consult the SDS.
• Check regularly for chemical leaks or spills. If a leak or spill occurs, follow the manufacturer’s cleanup procedures as recommended in the SDS.
• Comply with all local, state/provincial, or national laws and regulations related to chemical storage, handling, and disposal.

40
Chemical Safety, continued
Chemical Waste Hazard
CAUTION! HAZARDOUS WASTE. Refer to Safety Data Sheets and local regulations for handling and disposal.
Chemical Waste Safety Guidelines
To minimize the hazards of chemical waste:
• Read and understand the Safety Data Sheets (SDSs) provided by the manufacturers of the chemicals in the waste container before you store, handle, or dispose of chemical waste.
• Provide primary and secondary waste containers. (A primary waste container holds the immediate waste. A secondary container contains spills or leaks from the primary container. Both containers must be compatible with the waste material and meet federal, state, and local requirements for container storage.)
• Minimize contact with chemicals. Wear appropriate personal protective equipment when handling chemicals (for example, safety glasses, gloves, or protective clothing). For additional safety guidelines, consult the SDS.
• Minimize the inhalation of chemicals. Do not leave chemical containers open. Use only with adequate ventilation (for example, fume hood).For additional safety guidelines, consult the SDS.
• Handle chemical wastes in a fume hood.
• After emptying the waste container, seal it with the cap provided.
• Dispose of the contents of the waste tray and waste bottle in accordance with good laboratory practices and local, state/provincial, or national environmental and health regulations.
Waste Disposal If potentially hazardous waste is generated when you operate the instrument, you
must:
• Characterize (by analysis if necessary) the waste generated by the particular applications, reagents, and substrates used in your laboratory.
• Ensure the health and safety of all personnel in your laboratory.
• Ensure that the instrument waste is stored, transferred, transported, and disposed of according to all local, state/provincial, and/or national regulations.
IMPORTANT! Radioactive or biohazardous materials may require special
handling, and disposal limitations may apply.

41
Electrical Safety
DANGER! ELECTRICAL SHOCK HAZARD. Severe electrical shock can result from operating the FLoid® Cell Imaging Station without its instrument panels in place. Do not remove instrument panels. High‐voltage contacts are exposed when instrument panels are removed from the instrument.
Fuses
WARNING! FIRE HAZARD. For continued protection against the risk of fire, replace fuses only with fuses of the type and rating specified for the instrument.
Power
DANGER! ELECTRICAL HAZARD. Grounding circuit continuity is vital for the safe operation of equipment. Never operate equipment with the grounding conductor disconnected.
DANGER! ELECTRICAL HAZARD. Use properly configured and approved line cords for the voltage supply in your facility.
DANGER! ELECTRICAL HAZARD. Plug the system into a properly grounded receptacle with adequate current capacity.

42
Biological Hazard Safety
WARNING! BIOHAZARD. Biological samples such as tissues, body fluids, and blood of humans and other animals have the potential to transmit infectious diseases. Follow all applicable local, state/provincial, and/or national regulations. Wear appropriate protective eyewear, clothing, and gloves. Read and follow the guidelines in these publications:
In the U.S.:
• U.S. Department of Health and Human Services guidelines published in Biosafety in Microbiological and Biomedical Laboratories
(stock no. 017-040-00547-4; www.cdc.gov/OD/ohs/biosfty/bmbl4/bmbl4toc.htm)
• Occupational Safety and Health Standards, Bloodborne Pathogens
(29 CFR§1910.1030; www.access.gpo.gov/nara/cfr/waisidx_01/29cfr1910a_01.html)
• Your company’s/institution’s Biosafety Program protocols for working with/handling potentially infectious materials.
• Additional information about biohazard guidelines is available at:
www.cdc.gov
In the EU:
• Check your local guidelines and legislation on biohazard and biosafety precaution, and the best practices published in the World Health Organisation (WHO) Laboratory Biosafety Manual, third edition
www.who.int/csr/resources/publications/biosafety/WHO_CDS_CSR_LYO_2004_11/en/

43
Workstation Safety
Correct ergonomic configuration of your workstation can reduce or prevent effects such as fatigue, pain, and strain. Minimize or eliminate these effects by configuring your workstation to promote neutral or relaxed working positions.
CAUTION! MUSCULOSKELETAL AND REPETITIVE MOTION HAZARD. These hazards are caused by potential risk factors that include but are not limited to repetitive motion, awkward posture, forceful exertion, holding static unhealthy positions, contact pressure, and other workstation environmental factors.
To minimize musculoskeletal and repetitive motion risks:
• Use equipment that comfortably supports you in neutral working positions and allows adequate accessibility to the keyboard, monitor, and mouse.
• Position the keyboard, mouse, and monitor to promote relaxed body and head postures.

44
SDSs
SDSs Chemical manufacturers supply current Safety Data Sheets (SDSs) with shipments of hazardous chemicals to new customers. They also provide SDSs with the first shipment of a hazardous chemical to a customer after an SDS has been updated. SDSs provide the safety information you need to store, handle, transport, and dispose of the chemicals safely. Each time you receive a new SDS packaged with a hazardous chemical, be sure to replace the appropriate SDS in your files.
Obtaining SDSs You can obtain from Life Technologies the SDS for any chemical supplied by Life
Technologies. This service is free and available 24 hours a day.
To obtain SDSs:
1. Go to www.lifetechnologies.com, click Support, and then select SDS.
2. In the Keyword Search field, enter the chemical name, product name, SDS part number, or other information that appears in the SDS of interest. Select the language of your choice, and then click Search.
3. Find the document of interest, right-click the document title, then select any of the following:
• Open – To view the document • Print Target – To print the document • Save Target As – To download a PDF version of the document to a
destination that you choose
IMPORTANT! For the SDSs of chemicals not distributed by Life Technologies contact the chemical manufacturer.

45
Documentation and Support
Obtaining Support
Technical Support For the latest services and support information for all locations, go to www.lifetechnologies.com.
At the website, you can:
• Access worldwide telephone and fax numbers to contact Technical Support and Sales facilities
• Search through frequently asked questions (FAQs)
• Submit a question directly to Technical Support ([email protected])
• Search for user documents, SDSs, vector maps and sequences, application notes, formulations, handbooks, certificates of analysis, citations, and other product support documents
• Obtain information about customer training
• Download software updates and patches
Safety Data Sheets (SDS)
Safety Data Sheets (SDSs) are available at www.lifetechnologies.com/sds.
Limited Product Warranty
Life Technologies Corporation and/or its affiliate(s) warrant their products as set forth in the Life Technologies’ General Terms and Conditions of Sale found on Life Technologies’ website at www.lifetechnologies.com/termsandconditions. If you have any questions, please contact Life Technologies at www.lifetechnologies.com/support.

Headquarters5791 Van Allen Way | Carlsbad, CA 92008 USA | Phone +1 760 603 7200 | Toll Free in USA 800 955 6288For support visit lifetechnologies.com/support or email [email protected]
lifetechnologies.com
3 December 2012