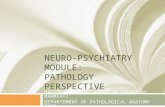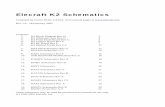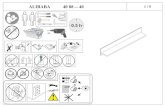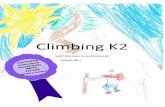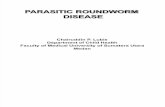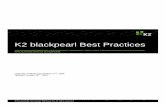Flip4Mac® K2|Profile Component
Transcript of Flip4Mac® K2|Profile Component

Flip4Mac® K2|Profi le ComponentVersion 2.1
T E L E S T R E A M © 2008 Telestream, Inc.

Table of Contents
Overview Flip4Mac K2™ and Profile™ Component . . . . . . . . . . . . . . . . . . . 1
Flip4Mac K2|Profile Features . . . . . . . . . . . . . . . . . . . . . . . . . . . . 1
Supported Digital Acquisition Systems . . . . . . . . . . . . . . . . . . . . . 1
System Requirements . . . . . . . . . . . . . . . . . . . . . . . . . . . . . . . . . . 1
Installation Downloading & Installing or Upgrading . . . . . . . . . . . . . . . . . . . . . 2
Trying Out Flip4Mac K2|Profile . . . . . . . . . . . . . . . . . . . . . . . . . . . 2
Purchase Options . . . . . . . . . . . . . . . . . . . . . . . . . . . . . . . . . . . . . 2
Purchase Directly From a Trial Version . . . . . . . . . . . . . . . . . . . . . 3
Purchase from the Flip4Mac Web Site . . . . . . . . . . . . . . . . . . . . . 4
Using Flip4Mac K2|Profile Connecting to K2 and Profile Media Systems . . . . . . . . . . . . . . . . 6
Importing Media Importing Media into Final Cut Pro . . . . . . . . . . . . . . . . . . . . . . . . 6
Importing GXF Files from K2|Profile Servers . . . . . . . . . . . . . . . . 7
Importing K2|Profile GXF Files from Computers or LAN Servers . 8
Exporting Media Exporting Media from Final Cut Pro . . . . . . . . . . . . . . . . . . . . . . . 9
Exporting GXF Files to K2|Profile Servers . . . . . . . . . . . . . . . . . 10
Exporting GXF Files to Computers or LAN Servers . . . . . . . . . . 11
Appendices Uninstalling Flip4Mac K2|Profile Component . . . . . . . . . . . . . . . 11
Epilogue Copyright and Trademark Notice. . . . . . . . . . . . . . . . . . . . . . . . . 12
Obtaining Support and Information . . . . . . . . . . . . . . . . . . . . . . . 12
Limited Warranty and Disclaimers. . . . . . . . . . . . . . . . . . . . . . . . 12
Flip4Mac K2|Profile Components Version 2.1 User’s Guide

Flip4Mac K2™ and Profile™ ComponentWith Telestream’s Flip4Mac K2|Profile Component, Final Cut Pro users benefit from a file-based media workflow. With Flip4Mac K2|Profile, you can import DV, D-10, and HDV video, and uncompressed audio files directly from Grass Valley’s K2 and Profile media servers into Final Cut Pro for editing. Then, export your media project from Final Cut Pro and seamlessly transfer it back to Grass Valley K2 and Profile servers.Flip4Mac K2|Profile makes it easy to...
• Browse files and preview thumbnails directly on K2 and Profile servers• Ingest GXF (Grass Valley GXF) files (DV, D-10, HDV) as QuickTime files into Final Cut Pro
–Import GXF files directly from K2 and Profile servers–Import GXF files from your Macintosh and network servers
• Redefine your workflow to increase your productivity.
Figure 1. Import GXF files from K2 & Profile, computers, servers; export directly to K2 & Profile.
Flip4Mac K2|Profile enables Macintosh users to browse, preview, and import and export GXF content for quick, easy access – without going to baseband video. This means a faster, all-digital, file-based workflow that provides greater efficiency and productivity for you.
Flip4Mac K2|Profile FeaturesImport and Export Format Support
• IMX D-10 MPEG 30/40/50 Mbps video• DV 25/50 video• HDV 1080i 50/60, 1440 x 1080, 25/35 Mbps video• Uncompressed audio
Browser and FTP Support
• Browser interface via AMP provides thumbnail/clip name• File transfer via standard FTP via 10/100/1000 Ethernet
Supported Digital Acquisition Systems• Grass Valley K2 Servers• Grass Valley Profile Servers with UIM
System Requirements• Mac OS X Version 10.4 or newer on Intel and PowerPC Macintosh platforms• Final Cut Pro 5 or newer• QuickTime Version 7.0 or newer
Flip4Mac K2|Profile Components Version 2.1 User’s Guide Page 1

Downloading & Installing or UpgradingFlip4Mac K2|Profile is distributed as an Internet-enabled disk image (dmg) file. If you have a previous version of Flip4Mac K2|Profile, this version automatically updates your previous version.To download and install Flip4Mac K2|Profile, follow these steps:
1. Make sure Final Cut Pro is not running.
2. Visit www.flip4mac.com and download Flip4Mac K2|Profile to your Macintosh.
3. When the disk image downloads, Safari automatically runs the installer. (If you are using another browser, double-click the disk image to mount it. Then double-click the installer package to run the installer.)
Figure 2. Flip4Mac K2|Profile Installer Wizard – Welcome pane.
Note: If your Macintosh isn't connected to the Internet, download the Flip4Mac K2|Profile disk image file to another computer (Macintosh or Windows). Then, move the disk image file (copy over LAN or burn a CD) to your Macintosh and install it.
Trying Out Flip4Mac K2|ProfileAfter installation, Flip4Mac K2|Profile operates in trial mode until you purchase a license. You're welcome to try out Flip4Mac K2|Profile for as long as you like.In trial mode, Flip4Mac K2|Profile imports and exports the first half of a GXF file, up to 30 seconds in length.To import entire GXF files, you need to purchase and activate a serial number using one of the options described below.
Purchase OptionsTo purchase Flip4Mac K2|Profile, choose from these secure purchase options:
Option 1 - Purchase Directly in System Preferences (Page 3). If you’re using Flip4Mac K2|Profile in trial mode and your Macintosh is connected to the Internet, you can purchase a serial number directly from System Preferences. When the purchase is complete your serial number is automatically activated.
Option 2 - Purchase from Flip4Mac Web Site (Page 4). Choose this option if:
• You haven't installed a trial version of Flip4Mac K2|Profile yet• You prefer to use a Web site to purchase your license• Your Macintosh isn't connected to the Internet.
Flip4Mac K2|Profile Components Version 2.1 User’s Guide Page 2

Purchase Directly From a Trial VersionIf your Macintosh is connected to the Internet and you’ve installed Flip4Mac K2|Profile, you can purchase a license and activate it directly in System Preferences. Follow these steps:
1. Open Applications > System Preferences:
Figure 3. Use System Preferences to purchase Flip4Mac K2|Profile directly.
2. Click the Flip4Mac K2|Profile icon (in the Other row at the bottom) to display the Flip4Mac K2|Profile pane:
Figure 4. Click Purchase License to go to the secure Flip4Mac online store.
3. If this pane is locked, click the lock and enter an administrator password to unlock it.
Click Flip4Mac K2|Profile to display the preferences pane.
If the security icon is locked, click to unlock it.
Click Purchase License to display the secure Flip4Mac online store. (If Purchase license is not active, check the security icon below to make sure it’s unlocked.)
Flip4Mac K2|Profile Components Version 2.1 User’s Guide Page 3

4. Click Purchase License to display the secure Flip4Mac online store.
5. Click Start and the Purchase Wizard will guide you through the secure purchasing process.When the purchase is complete the serial number is automatically installed and your software is activated. You should print the receipt before closing the wizard. When you license Flip4Mac K2|Profile, you can import and export files without file size or duration limits.You will also receive an order confirmation via email which contains the serial number. Save the receipt in case you ever need to re-install the software.
Purchase from the Flip4Mac Web SiteTo purchase from the Flip4Mac site, follow these steps:
1. Go to www.flip4mac.com and click Buy to display the Flip4Mac secure online store. Follow the instructions to purchase the license.When the purchase is complete, you’ll receive an order confirmation with download instructions via email which contains the serial number. When the email arrives (usually momentarily), continue.
2. Open Applications > System Preferences.
Figure 5. Use System Preferences to activate Flip4Mac K2|Profile.
Click this icon to display the Flip4Mac preferences pane.
Flip4Mac K2|Profile Components Version 2.1 User’s Guide Page 4

3. Click the Flip4Mac K2|Profile icon (in the Other row at the bottom) to display the Flip4Mac K2|Profile pane.
Figure 6. Click Enter Serial Number to display the Activate Serial Number dialog.
4. If this pane is locked, click the lock and enter an administrator password to unlock this pane.
5. Click Enter Serial Number to display the Activate Serial Number dialog.
Figure 7. Enter your name and serial number to activate Flip4Mac K2|Profile.
6. In the Name field, enter your name just as it is printed in the order confirmation email.
7. In the Serial number field, enter the serial number from the order confirmation email. (There are no alphabetic O’s in the serial number. The serial number only contains numeric zeroes.)
8. Click Activate.If your Macintosh is on the Internet, the serial number is validated and the software is activated. When you license Flip4Mac K2|Profile, you can import GXF files without file size or duration limits.You should print the receipt before closing the wizard. You will also receive an order confirmation via email which contains the serial number. Save the receipt in case you ever need to re-install the software.
Note: If your Macintosh is not connected to the Internet, go to www.flip4mac.com/pdfs/wmv_purchase.pdf and review the manual activation section to learn how to activate your software.
Click this button to display the Activate Serial Number dialog.
If the security icon is locked, click to unlock it.
Enter your name exactly as it appears in the order confirmation email.
Enter the serial number, which is case-sensitive.
Click Activate.
Flip4Mac K2|Profile Components Version 2.1 User’s Guide Page 5

Connecting to K2 and Profile Media SystemsYou can connect to your K2 or Profile media system in two different ways. You can connect directly to a K2 or Profile by supplying the server’s IP address in the AMP IP address field and leave the FTP address blank. All file information as well as media file transfer activity is conducted using the single IP address.Or, if your K2 or Profile server utilizes a SAN (there may be multiple servers), you can connect by supplying the server’s IP address in the AMP IP address field. Then, enter the FTP address of the storage server for media file transfer activity.For details on how your K2 or Profile server is set up and to obtain the correct IP addresses for import and export operations, contact your network administrator.
Importing Media into Final Cut ProFlip4Mac K2|Profile allows you to import media files directly into Final Cut Pro as a QuickTime movie. With Flip4Mac K2|Profile installed, two new menu items are added to the Import menu in Final Cut Pro:
• Grass Valley K2|Profile (Local GXF Files)• Grass Valley K2|Profile
Figure 8. You can import GXF files from K2|Profiles, computers, and network servers.
Here’s how to import files from a K2|Profile Server (details on Page 7):
1. Select File > Import > Grass Valley K2|Profile
2. Choose a destination for the new QuickTime files
3. Browse and select the files you want to import
4. Import them into Final Cut Pro as QuickTime movies.
Here’s how to import files from a computer or server (details on Page 8):
1. Select File > Import > Grass Valley K2|Profile (Local GXF Files)
2. Choose a destination for the new QuickTime files
3. Browse and check the files you want to import
4. Import them into Final Cut Pro as QuickTime movies.
Two new import options display when you install Flip4Mac K2|Profile:
Click File > Import > Grass Valley K2|Profile (Local GXF Files) to browse and import files from your Macintosh or network server.
Click Import > Grass Valley K2|Profile to import files that are on your K2 or Profile server.
Flip4Mac K2|Profile Components Version 2.1 User’s Guide Page 6

Importing GXF Files from K2|Profile ServersTo import files directly from a K2 or Profile server, follow these steps:
1. In Final Cut Pro, select File > Import > Grass Valley K2|Profile to display the Connect dialog.
Figure 9. Use the Connect dialog to connect to your K2|Profile.
2. Connect to the Profile/K2 Server. Enter or select the IP address of the K2 or Profile server. Optionally, enter the FTP address for file transfer (depending on how your K2|Profile is configured) and click Connect.
3. Browse and Check Files to Import. When you connect, the Import dialog (below) displays.
Figure 10. Use the Import dialog to import files from your K2|Profile.
Select the import folder from the menu at the top, then check the files to import. When a file is checked, the destination name displays in the Import as column – you can also edit the name. To view a thumbnail, select a file in the file list. To page up and down the file list, click the buttons below the list.
4. Choose a Destination. Click Set and select the folder for the imported files. You can save the files directly on your hard drive, or another computer or server on the LAN.
5. Import Files. To import the files, click Import. Flip4Mac K2|Profile copies checked files, converts it to Quick-Time (.mov) file, and saves the files in the destination folder. During conversion, Flip4Mac K2|Profile dis-plays a progress dialog. As each file completes, it is added to the last Final Cut Pro bin selected.
Note: Movies with the gxf suffix may be encoded in DV, D-10, or HDV format.
In trial mode, Flip4Mac K2|Profile imports the first half of a GXF file, up to 30 seconds in length.
Click to connect to the selected K2 or Profile server.
Enter or select the IP address of the AMP K2 Media Client for file info - folders, file lists, thumbnails, etc.
Optionally, enter the IP address of the target K2 or Profile server for file transfer.
View thumbnails here.
Displays online help.
Displays version information.
Click to choose a destination folder for your imported clips.
Click Import to copy the selected files to the destination folder you’ve selected.
Check one or more files to import.
When checked, the file name displays in the Import As column. Double-click to edit its destination name.
Select a file to view thumbnail.
Click to import all valid clips in this folder.
Select the import folder from this menu.
Click to page up and down directory listing.
Flip4Mac K2|Profile Components Version 2.1 User’s Guide Page 7

Importing K2|Profile GXF Files from Computers or LAN ServersTo import K2|Profile GXF files that are stored on your computer or other server on the LAN, follow these steps:
1. Select File > Import > Grass Valley K2|Profile (Local GXF Files) to display the Import GXF dialog.
Figure 11. Use the Import GXF dialog to locate and select files to import.
2. Browse and Check Files to Import. Use the Browse dialog to locate the K2|Profile GXF files on your com-puter or server. Check the files you want to import, and click Select.
Figure 12. Use the Import dialog to import GXF files from a computer.
When a file is checked, the destination name displays in the Import as column – you can also edit the name.
3. Choose a Destination. Click Set and select the folder for the imported files. You can save the files directly on your hard drive, or another computer or server on the LAN.
4. Import Files. To import the checked files, click Import.
Click Select to import the selected files.
View the selected thumbnail here.
Displays online help (the guide you’re reading).
Displays version information.
Click to choose a destination folder for your imported clips.
Click Import to copy the selected files from the K2|Profile to the destination folder you’ve selected.
Select to view file. Check one or more files to import.
When checked, the file name displays in the Import As column. You can double-click to edit its destination name.
Flip4Mac K2|Profile Components Version 2.1 User’s Guide Page 8

Flip4Mac K2|Profile copies each checked GXF file, automatically converts it to a QuickTime movie (.mov) file, and saves the files in the destination folder. During conversion, Flip4Mac K2|Profile displays a progress dialog. As each file completes, it is added to the last bin selected.
Note: Movies with the gxf suffix may be encoded in DV, D-10, or HDV format.
In trial mode, Flip4Mac K2|Profile imports the first half of a GXF file, up to 30 seconds in length.
Exporting Media from Final Cut ProFlip4Mac K2|Profile allows you to export media as GXF files to K2|Profiles, and also to your computer, or LAN server. With Flip4Mac K2|Profile installed, two new menu items are added to the Export menu:
• Grass Valley K2|Profile (Local GXF Files)• Grass Valley K2|Profile
Figure 13. You can export GXF files to K2|Profiles, computers, and network servers.
Here’s how to export rendered DV, D-10, or HDV sequences you’ve selected to a K2|Profile Server (details on Page 10):
1. Select File > Export > Grass Valley K2|Profile
2. Connect to the target K2 or Profile server
3. Select a destination folder and name the file
4. Export the file as GXF to the destination folder.
Here’s how to export rendered DV, D-10, or HDV sequences you’ve selected to a computer or LAN server (details on Page 11):
1. Select File > Export > Grass Valley K2|Profile (Local GXF Files)
2. Select a destination folder and name the file
3. Export the file as GXF to the destination folder.
Two new export options display when you install Flip4Mac K2|Profile:
Click File > Export > Grass Valley K2|Profile (Local GXF Files) to export files to your Macintosh or network server.
Click Export > Grass Valley K2|Profile to export files directly to a K2 or Profile server.
Flip4Mac K2|Profile Components Version 2.1 User’s Guide Page 9

Exporting GXF Files to K2|Profile ServersTo export GXF files directly to a K2 or Profile server, follow these steps:
1. Make sure your rendered sequence format is a supported file type (DV, D-10, or HDV).1. Select your sequence timeline.2. Select File > Export > Grass Valley K2|Profile. Final Cut Pro displays the Writing Audio and Video progress
bar as it encodes a temporary media file (and renders the sequence if necessary) to create a GXF file.
3. When encoding is complete, the Connect dialog displays. Figure 14. Use the Connect dialog to connect to your K2|Profile.
4. Connect to the Profile/K2 Server. Enter or select the IP address of the K2 or Profile server. Optionally, enter the FTP address for file transfer (depending on how your K2|Profile is configured) and click Connect.
Figure 15. Use the Export dialog to save GXF files to your K2|Profile.
5. Choose a Destination. Select an export folder and name the clip.
6. Export the File. Click Export to save the GXF file in the destination folder.Flip4Mac K2|Profile saves the exported sequence as a GXF file in the location you choose.
Note: Movies with the gxf suffix may be encoded in DV, D-10, or HDV format.
In trial mode, Flip4Mac K2|Profile exports the first half of a GXF file, up to 30 seconds in length.
Click to connect to the selected K2 or Profile server.
Enter or select the IP address of the AMP K2 Media Client for file info - folders, file lists, thumbnails, etc.
Optionally, enter the IP address of the target K2 or Profile server for file transfer.
Select the export folder from this list.
Name your clip.
Click Export to save your file on the K2 or Profile server.
Click to page up and down directory listing.
Flip4Mac K2|Profile Components Version 2.1 User’s Guide Page 10

Exporting GXF Files to Computers or LAN ServersTo export GXF files to your computer or other server on the LAN, follow these steps:
1. Make sure your rendered sequence format is a supported file type (DV, D-10, or HDV).1. Select your sequence timeline.2. Select File > Export > Grass Valley K2|Profile (Local GXF File). Final Cut Pro displays the Writing Audio and
Video progress bar as it encodes a temporary media file (and renders the sequence if necessary) to create a GXF file.
3. When encoding is complete, the Export to GXF File dialog displays.Figure 16. Use the Export to GXF File dialog to save your GXF file on computer or server.
4. Browse and select the target folder and name the file. Click Where to select the computer or LAN server, then navigate to the target folder where you want the file saved. Name the file in the Save As field.
5. Export the File. Click Export to save the GXF file in the target folder.Flip4Mac K2|Profile saves the exported sequence as a GXF file in the destination folder.
Note: Movies with the gxf suffix may be encoded in DV, D-10, or HDV format.
In trial mode, Flip4Mac K2|Profile exports the first half of a GXF file, up to 30 seconds in length.
Uninstalling Flip4Mac K2|Profile ComponentTo uninstall Flip4Mac K2|Profile Component, quit Final Cut Pro and any other applications that use QuickTime.Open the Library > QuickTime folder in your root directory (/Library/QuickTime) folder and drag the Flip4Mac K2|Profile.component file to the Trash Open the Library > PreferencePanes folder and drag the MxfImport.prefPane file to the Trash.Open the Library > Application Support > Final Cut Pro System Support > Plug-ins folder and drag the Flip4Mac GXF PlugIn.bundle to the Trash.The serial number remains on your Macintosh, for use if you re-install the software.
Click to export the file.
Name the file, including the suffix (gxf).
Select the computer or LAN server and drill down into the target folder.
Flip4Mac K2|Profile Components Version 2.1 User’s Guide Page 11

Limited Warranty and DisclaimersTelestream, Inc. warrants to you, as the original licensee only, that the software you licensed will perform as stated below for a period of one (1) year from the date of purchase of the software:The software will operate in substantial conformance with its specifications as set forth in the applicable product user guide/published specifications/product description. Telestream does not warrant that operation of the software will be uninterrupted or error-free, will meet your requirements, or that software errors will be corrected. Telestream's sole liability in this Limited Warranty shall be to use reasonable commercial efforts to bring the Software's performance into substantial conformance with the specifications in the applicable product user's guide/ published specifications/product description.
Limitations of WarrantiesEXCEPT AS EXPRESSLY SET FORTH ABOVE, NO OTHER WARRANTY, EXPRESS OR IMPLIED, IS MADE WITH RESPECT TO THE SOFTWARE, INCLUDING WITHOUT LIMITATION ANY IMPLIED WARRANTY OF MERCHANTABILITY, FITNESS FOR A PARTICULAR PURPOSE, NON-INFRINGEMENT OF THIRD PARTY RIGHTS AND THOSE ARISING FROM A COURSE OF DEALING OR USAGE OF TRADE. NO WARRANTY IS MADE THAT USE OF THE SOFTWARE WILL BE ERROR FREE OR UNINTERRUPTED, THAT ANY ERRORS OR DEFECTS IN THE LICENSED MATERIALS WILL BE CORRECTED, OR THAT THE SOFTWARE'S FUNCTIONALITY WILL MEET YOUR REQUIREMENTS.
January 15, 2008 Telestream Part No. 74-0075-04
Copyright and Trademark Notice©2008 Telestream, Inc. All rights reserved. No part of this publication may be reproduced, transmitted, transcribed, altered, or translated into any languages without written permission of Telestream, Inc. Information and specifications in this document are subject to change without notice and do not represent a commitment on the part of Telestream.
Telestream and Flip4Mac are registered trademarks of Telestream, Inc. Other brand, product, and company names are trademarks of their respective holders.
Obtaining Support and InformationTo learn more about Flip4Mac K2|Profile Component or find out how other professionals are using Flip4Mac K2|Profile, go to www.flip4mac.com and click the forum button. The Flip4Mac forum is used by people interested in all aspects of media. You can read FAQs, search for specific topics, and participate in lively discussions.
You can also join the forum and post your question so that another Flip4Mac user or support engineer may respond.
Send email to [email protected] for product support, assistance, or to report issues.
When you post a question to the forum or request support, please include your Mac OS X version and QuickTime version.
Flip4Mac K2|Profile Components Version 2.1 User’s Guide Page 12