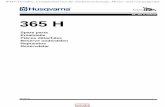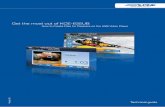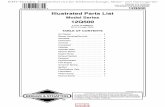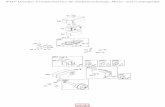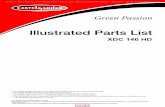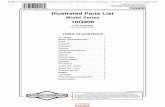Flip4Mac WMV V2.4.2 User's Guide
Transcript of Flip4Mac WMV V2.4.2 User's Guide

Winfor
Us
2.4
dows Media® ComponentsQuickTime™
er’s Guide
WMV
Mp ail cF4
March 2012 | 82667 © 2012 Telestream, Inc.

Limited Warranty and DisclaimersTelestream, Inc. warrants to you, as the original licensee only, that the software you licensed will perform as stated in the paragraph following, for a period of one (1) year from the date of purchase of the software:
The software will operate in substantial conformance with its specifications as set forth in the applicable product user guide/published specifications/product description. Telestream does not warrant that operation of the software will be uninterrupted or error-free, will meet your requirements, or that software errors will be corrected. Telestream's sole liability in this Limited Warranty shall be to use reasonable commercial efforts to bring the Software's performance into substantial conformance with the specifications in the applicable product user's guide/published specifications/product description.
Limitations of Warranties. EXCEPT AS EXPRESSLY SET FORTH ABOVE, NO OTHER WARRANTY, EXPRESS OR IMPLIED, IS MADE WITH RESPECT TO THE SOFTWARE, INCLUDING WITHOUT LIMITATION ANY IMPLIED WARRANTY OF MERCHANTABILITY, FITNESS FOR A PARTICULAR PURPOSE, NON-INFRINGEMENT OF THIRD PARTY RIGHTS AND THOSE ARISING FROM A COURSE OF DEALING OR USAGE OF TRADE. NO WARRANTY IS MADE THAT USE OF THE SOFTWARE WILL BE ERROR FREE OR UNINTERRUPTED, THAT ANY ERRORS OR DEFECTS IN THE LICENSED MATERIALS WILL BE CORRECTED, OR THAT THE SOFTWARE'S FUNCTIONALITY WILL MEET YOUR REQUIREMENTS.
Obtaining Support and InformationTo learn more about Windows Media Components for QuickTime and how other digital media enthusiasts are using Flip4Mac WMV, go to www.telestream.net/telestream-support/flip4mac-wmv/support.htm.
When you ask for help or information, please let us know your Mac OS X and QuickTime version, the application you’re using with Flip4Mac WMV, the Flip4Mac WMV component you’re using, and any other information that you think may be helpful.
Copyright and Trademark Notice© 2012 Telestream, Inc. All rights reserved. No part of this publication may be reproduced, transmitted, transcribed, altered, or translated into any languages without written permission of Telestream, Inc. Information and specifications in this document are subject to change without notice and do not represent a commitment on the part of Telestream.
Telestream and Flip4Mac are registered trademarks of Telestream, Inc.
All other brand, product, and company names are property of their respective owners and are used only for identification purposes.
Windows Media Components for QuickTime Page 2

Ta b l e o f C o n t e n t s
Overview Windows Media® Components for QuickTimeTM. . . . . . . . . . . . . 4
Feature Comparison . . . . . . . . . . . . . . . . . . . . . . . . . . . . . . . . . . . 4
QuickTime Applications, Compatibility, & Players/Converters. . . . 5
System Requirements . . . . . . . . . . . . . . . . . . . . . . . . . . . . . . . . . . 5
Installing & Upgrading Installing Flip4Mac WMV. . . . . . . . . . . . . . . . . . . . . . . . . . . . . . . . 6
Removing Flip4Mac WMV. . . . . . . . . . . . . . . . . . . . . . . . . . . . . . . 6
Web Browser Support . . . . . . . . . . . . . . . . . . . . . . . . . . . . . . . . . . 6
Upgrading Flip4Mac WMV . . . . . . . . . . . . . . . . . . . . . . . . . . . . . . 7
Customizing Flip4Mac WMV . . . . . . . . . . . . . . . . . . . . . . . . . . . . . 8
Checking for Updates . . . . . . . . . . . . . . . . . . . . . . . . . . . . . . . . . . 9
Purchasing or Upgrading via System Preferences . . . . . . . . . . . 10
Manually Entering a Serial Number. . . . . . . . . . . . . . . . . . . . . . . 11
Deactivating a Serial Number . . . . . . . . . . . . . . . . . . . . . . . . . . . 12
Activating a Serial Number . . . . . . . . . . . . . . . . . . . . . . . . . . . . . 13
Basic Features Playing Windows Media in QuickTime Player . . . . . . . . . . . . . . . 14
Playing Windows Media in Web Browsers . . . . . . . . . . . . . . . . . 15
Browser Plug-in Settings . . . . . . . . . . . . . . . . . . . . . . . . . . . . . . . 16
Movie Player Settings . . . . . . . . . . . . . . . . . . . . . . . . . . . . . . . . . 17
Audio Settings . . . . . . . . . . . . . . . . . . . . . . . . . . . . . . . . . . . . . . . 19
Advanced Features Importing Windows Media (Player Pro|Studio) . . . . . . . . . . . . . . 20
Exporting Windows Media (Studio Editions) . . . . . . . . . . . . . . . . 22
Export Settings . . . . . . . . . . . . . . . . . . . . . . . . . . . . . . . . . . . . . . 23
Guidelines for High Quality Text Overlays. . . . . . . . . . . . . . . . . . 23
Video Encoder Settings. . . . . . . . . . . . . . . . . . . . . . . . . . . . . . . . 24
Audio Encoder Settings. . . . . . . . . . . . . . . . . . . . . . . . . . . . . . . . 26
Content Settings . . . . . . . . . . . . . . . . . . . . . . . . . . . . . . . . . . . . . 27
Silverlight Settings. . . . . . . . . . . . . . . . . . . . . . . . . . . . . . . . . . . . 28
Creating Custom Encoder Profiles . . . . . . . . . . . . . . . . . . . . . . . 29
Appendix Supported Codecs, Formats, & Protocols . . . . . . . . . . . . . . . . . . 30
Windows Media Components for QuickTime Page 3

Windows Media® Components for QuickTimeTM
Flip4MacTM WMV is the official Windows Media player on Mac OS X – supported and hosted by Microsoft. This collection of QuickTime™ components allow you to easily play, import, and export Windows Media® files. Flip4Mac WMV can be used with most of your favorite QuickTime applications including Microsoft PowerPoint and Apple Keynote.
After installing Flip4Mac WMV, you can play Windows Media files using QuickTime Player and view Windows Media content on the Internet using Safari and other Web browsers.
By upgrading Flip4Mac WMV to Player Pro, Studio, Studio Pro, or Studio HD, you can also import Windows Media files for editing, and create Windows Media files in SD or HD for distribution. These features are available in trial mode until you’re ready to purchase an upgrade to another Flip4Mac WMV edition.
The easiest way to purchase an upgrade and unlock these features is directly in Flip4Mac WMV – see Purchasing or Upgrading via System Preferences. You can also purchase an upgrade online at the Flip4Mac Store or via phone or fax. See Upgrading Flip4Mac WMV for details.
Flip4Mac WMV PlayerAllows you to play Windows Media in QuickTime Player, Safari, Firefox, and Google Chrome. In fact, you can play Windows Media in almost any application that supports QuickTime, including Keynote and PowerPoint.
Flip4Mac WMV Player ProAllows you to import Windows Media video and audio for editing or for conversion to other QuickTime formats.
Simply convert Windows Media files to other formats for iPod, iPhone, iPad, Apple TV, iMovie, iPhoto, iTunes or Final Cut Pro.
Flip4Mac WMV StudioAdds the ability to create Windows Media files by exporting video and audio from a QuickTime application.
You can export Windows Media directly from QuickTime applications including Final Cut Pro, Final Cut Pro HD, QuickTime Pro, and Compressor. You can also export Window Media from Telestream’s ScreenFlow. The export process is simplified by using preset progressive encoding profiles, which can’t be modified.
Flip4Mac WMV Studio ProAdds the ability to create your own standard definition, one-pass encoding progressive and interlaced profiles.
Flip4Mac WMV Studio Pro HDAdds the ability to create high-definition video and two-pass HD encoding profiles. The WMV 9 Advanced Video codec and the WMA 9 Professional and WMA 9 Lossless audio codecs are also available.
Feature ComparisonUse this chart to determine which features are provided in each Flip4Mac WMV upgrade.
Play Windows Media in QuickTime Player
Play Windows Media in Safari Web Browser
Import Windows Media for edit or conversion to other formats
Export WMV using fixed preset encoding profiles
Create custom encoding profiles
Export High Definition video with 2-pass encoding
Player Player
Pro Studio Studio
Pro Features Studio Pro HD
Windows Media Components for QuickTime Page 4

QuickTime Applications, Compatibility, & Players/ConvertersIn general, every QuickTime-based Mac OS X application can use Flip4Mac WMV.
Common ApplicationsHere is a list of common applications that enable you to import | play | export Windows Media:
• Final Cut Pro 5, 6 and 7 • Episode 5 and higher
• Compressor 2 and 3 • ScreenFlow 1.5 and higher
• Compressor 4 recommended for Final Cut Pro X • Safari
• QuickTime Player Pro • Firefox
• MPEG Streamclip • Google Chrome
QuickTime Compatibil i ty and Players/ConvertersThis table provides QuickTime compatibility details by operating system, plus optional QuickTime players and converters.
System Requirements• Mac OS X (on Intel or PowerPC) Version 10.5 and higher
• QuickTime Version 7.2.1 and higher
Windows Media Components for QuickTime Page 5

Installing Flip4Mac WMVFlip4Mac WMV is distributed as a disk image file. The user that you logged in with when installing Flip4Mac WMV must have administrator rights, and provide your administrator name and password during installation.
To install Flip4Mac, quit all QuickTime applications (Safari, QuickTime Player, etc.), and follow these steps:
1. Download the DMG file from the Web site or obtain it on media.
2. Locate the DMG file (in your Downloads folder if you obtained it from the Web).
3. Double-click the disk image file (Flip4Mac WMV.dmg) to mount the disk image.
4. Double-click the Flip4Mac WMV.mpkg (the installer file), and follow the steps to install the application.
If you don’t have a license, you can purchase one during installation. The Flip4Mac WMV Web plug-in is installed automatically. If you don’t want to install the Web plug-in, click the Customize button on the Installation Type panel and uncheck Web Browser Support.
5. Relaunch your Web browser and QuickTime applications.
Note: You must relaunch your Web browser & QuickTime applications for Flip4Mac WMV to work correctly.
Removing Flip4Mac WMVTo remove Flip4Mac WMV software from your computer:
1. In the Finder, open the Applications > Flip4Mac folder.
2. Launch the uninstaller (Flip4Mac WMV Uninstaller.pkg) and follow the instructions.
3. Relaunch your Web browser and QuickTime applications.
Note: The uninstaller does not remove your Flip4Mac WMV preferences or serial numbers you’ve purchased.
Web Browser SupportFlip4Mac WMV includes a Web browser plug-in that plays Windows Media streams directly in Safari and other Web browsers. The Flip4Mac WMV plug-in is enabled by default when it is installed.
The Flip4Mac WMV plug-in provides superior playback performance, but it cannot play Windows Media content that has been protected using Windows Digital Rights Management (DRM). Flip4Mac WMV displays the following error message when you attempt to open a protected file:
Windows Media Components for QuickTime Page 6

Upgrading Flip4Mac WMVUpgrading Flip4Mac WMV unlocks certain features in Flip4Mac WMV, which enable you to import Windows Media files for editing and to create Windows Media files for distribution. You don’t need to download a new version to enable these features. To enable these features, purchase and activate a serial number using one of these methods:
• Purchase in System Preferences
• Purchase Online at the Flip4Mac Store
• Purchase by Fax or Phone
Purchase in System PreferencesIf your Macintosh is connected to the Internet, the easiest way to upgrade is to purchase a serial number directly in Flip4Mac WMV. Open System Preferences, click the Flip4Mac WMV icon to display WMV Preferences, and then click the Upgrade panel to display it:
Click on the lock at the bottom and enter your password to unlock the panel (so you can make changes), then click Purchase License.
When the purchase is complete, your serial number is automatically entered and activated on your computer, and the new features for the upgrade you purchased are accessible the next time you launch a Flip4Mac WMV-enabled application. See Purchasing or Upgrading via System Preferences for step-by-step instructions.
Purchase Online at the Flip4Mac StoreIf you installed Flip4Mac WMV on a computer without Internet access, you can purchase an upgrade by visiting the Flip4Mac Store from another computer. When the purchase is complete you’ll receive an email receipt containing your serial number. Review the Manual Activation Guide (www.telestream.net/pdfs/user-guides/Manual_Activation_Guide.pdf) on the Telestream Web site for step-by-step instructions on manually activating your serial number.
Purchase by Fax or PhoneYou can purchase an upgrade by faxing a copy of the Flip4Mac Store Order Form to the Flip4Mac store.
Click http://store6.esellerate.net/store/s.aspx?s=STR1307002805&CMD=FAX to order by fax.
You can also purchase an upgrade by calling the Flip4Mac Store at 952-908-4090 (9 a.m. to 5 p.m. Central Time Monday-Friday).
When your purchase is complete, you’ll receive an email receipt that contains your serial number.
If your Macintosh is connected to the Internet, go to Manually Entering a Serial Number for instructions on manually entering and activating your serial number. If your Macintosh is not connected to the Internet, open the Manual Activation Guide on the Telestream Web site (www.telestream.net/pdfs/user-guides/Manual_Activation_Guide.pdf) for step-by-step instructions on manually activating your serial number.
Click Upgrade to purchase a serial number directly from System Preferences.
Windows Media Components for QuickTime Page 7

Customizing Flip4Mac WMVUse Flip4Mac WMV Preferences to customize Flip4Mac WMV. You can customize Web and playback settings, check for updates, and purchase feature upgrades, for example.
Select Apple > System Preferences, and click the Flip4Mac WMV icon to display the Preferences pane.
Note: Some preferences may be locked. Click the lock icon and enter your credentials to unlock them.
The Finder displays the Flip4Mac WMV Preferences pane:
Flip4Mac WMV Preferences are organized into several panes:
Browser Tab. Browser Plug-in Settings
Player Tab. Movie Player Settings
Audio Tab. Audio Encoder Settings
Update. Checking for Updates
Upgrade. Purchasing or Upgrading via System Preferences
Click this icon to display the Flip4Mac WMV Preferences pane.
Click here to display online help (this guide).
Windows Media Components for QuickTime Page 8

Checking for UpdatesUse the Flip4Mac WMV Preferences pane to check for software updates manually or at scheduled intervals.
1. Open the Flip4Mac WMV Preferences pane and click Update.
2. To change the interval at which Flip4Mac WMV checks for updates, choose Daily, Weekly, Monthly or Never from the pop-up menu.
3. To check for updates manually, click Check Now.
If an update is available, you’ll be notified. Click the Update button to download the software. Quit all QuickTime applications, then follow the installation instructions. If you installed Flip4Mac WMV with a QuickTime application open, you should reboot your Macintosh before using Flip4Mac WMV.
Click to manually check for a software update.
Click here to display online help (this guide).
Windows Media Components for QuickTime Page 9

Purchasing or Upgrading via System PreferencesIf Flip4Mac WMV is on a computer that’s connected to the Internet and you don’t have a license, you can purchase a license directly from System Preferences. If you already have a license, you can also upgrade your Flip4Mac WMV license directly from System Preferences. To purchase or upgrade, follow these steps:
1. Open the Flip4Mac WMV Preferences pane and click the Upgrade tab.
2. Click the locked icon, enter your administrator name & password, and then click OK to enable the buttons:
3. Click Purchase License or Upgrade License to start the secure Flip4Mac Software Purchase Wizard.
When the transaction is complete your serial number is automatically entered and activated. You will receive an order confirmation via email containing your serial number. Save this receipt in case you need to re-install the software or re-enter the serial number.
This button may be labelled Purchase or Upgrade License.
Click here to display online help (this guide).
If this is locked, click the lock and enter administrator authentication to change these preferences.
Windows Media Components for QuickTime Page 10

Manually Entering a Serial NumberIf your computer is connected to the Internet and you purchased an upgrade via phone, fax, or the Flip4Mac Store online, you may use the email receipt (which contains your serial number) to manually activate Flip4Mac WMV. Manual activation is also used for activating a serial number in Flip4Mac WMV on another Macintosh.
To enable the upgraded features in WMV when you purchased a serial number in this manner (or are entering the same serial number in additional copies of Flip4Mac WMV), you must have access to the Internet, and you must manually enter the serial number to activate the features you purchased.
Note: If your Macintosh does not have Internet access, do not use this process. Instead, use a separate
computer with Internet access to open the Manual Activation Guide on the Telestream Web site
(www.telestream.net/pdfs/user-guides/Manual_Activation_Guide.pdf) for a step-by-step guide to manually
activate the WMV component after purchasing an upgrade.
1. Open the Flip4Mac WMV Preferences pane and click the Upgrade tab.
2. Click the locked icon, enter your administrator name & password, and then click OK to enable the buttons:
3. Click Enter Serial Number to display the Activate Serial Number dialog:
4. Enter the registration serial number exactly as it exists in your receipt email. You don’t need to enter your name. It is best to copy and paste the serial number to avoid typing mistakes. When typing it in, be sure to enter only zeroes (no letter O's), capitalize all letters, and include all hyphens.
5. When the serial number is entered correctly, the Activate button is enabled, and you can click Activate. Flip4Mac WMV contacts the Flip4Mac Store and activates the serial number for this computer.
Note: Relaunch your Web browser and all QuickTime applications for Flip4Mac WMV to work correctly.
Click Enter Serial Number.
Click here to display online help (this guide).
If this is locked, click the lock and enter administrator authentication to change these preferences.
Enter your serial number here (all capital letters, no capital O’s – just zeroes, plus all dashes). Your name isnot required.
Windows Media Components for QuickTime Page 11

Deactivating a Serial NumberA Flip4Mac WMV serial number can only be active on one computer at a time, but you can enter it in Flip4Mac WMV on two or more computers (Manually Entering a Serial Number), and then activate it (Activating a Serial Number) and deactivate it as necessary to use Flip4Mac WMV on more than one computer. This makes the use of the serial number more flexible, and avoids unnecessarily purchasing extra licenses.
To deactivate a Flip4Mac WMV serial number in Flip4Mac WMV on a particular computer in order to use Flip4Mac WMV with the same serial number on another computer (or purchase an additional serial number), follow these steps:
1. Open the Flip4Mac WMV Preferences pane and click the Upgrade tab.
2. Click the locked icon and enter your administrator name and password and click OK to enable the buttons:
3. Click Deactivate Serial Number to display the Deactivate Serial Number dialog:
4. Click Deactivate to deactivate your serial number on this Macintosh (it must have Internet access). Now, you can enter or activate this same serial number on another computer with Flip4Mac WMV installed.
Click Deactivate Serial Number.
If this is locked, click the lock and enter administrator authentication to change these preferences.
Windows Media Components for QuickTime Page 12

Activating a Serial NumberIf you previously deactivated a serial number so that you could use it in Flip4Mac WMV on another computer, you can activate it (after it has been deactivated on the previous computer) following these steps:
1. Open the Flip4Mac WMV Preferences pane and click the Upgrade tab.
2. Click the locked icon and enter your administrator name and password and click OK to enable the buttons:
3. Click Activate Serial Number to display the Activate Serial Number dialog with your serial number:
4. Click Activate to contact the Flip4Mac Store and activate your serial number on this Macintosh again.
Click Activate Serial Number to reactivate this serial number on this computer.
If this is locked, click the lock and enter administrator authentication to change these preferences.
Windows Media Components for QuickTime Page 13

Playing Windows Media in QuickTime PlayerWith Flip4Mac WMV installed, Windows Media files are associated with QuickTime. Now, when you open a Windows Media file from the Finder, it should automatically launch the QuickTime Player application. You can determine if the file association is correct by examining the file icon:
To re-associate a Windows Media file with QuickTime Player, hold down the control key and click the file icon to display the shortcut menu. Next, choose Open With > WMV Player.
The WMV Player application changes the file association and opens the file with QuickTime Player. For convenience, you can add the WMV Player application to your dock. To re-associate other Windows Media files, simply drag and drop them onto the WMV Player icon:
A Windows Media file that is properly associated will display a QuickTime document icon, similar to the one displayed here.
Drag the WMV Player to your dock for easy access.
Re-associate a Windows Media file by dropping it onto the WMV Player icon.
Windows Media Components for QuickTime Page 14

Playing Windows Media in Web BrowsersFlip4Mac WMV provides a browser plug-in, which enables you to view Windows Media in Safari and other Web browsers. The Flip4Mac WMV plug-in plays Windows Media using the familiar QuickTime movie controller.
The Flip4Mac WMV browser plug-in provides superior playback performance, but it is not able to play Windows Media content that has been protected using Windows Digital Rights Management (DRM). Flip4Mac WMV displays this error message when you attempt to open a protected file:
See Web Browser Support for more details. See Browser Plug-in Settings for instructions on how to enable or disable the Flip4Mac WMV browser plug-in.
Windows Media Components for QuickTime Page 15

Browser Plug-in SettingsOpen the Flip4Mac WMV Preferences pane and click the Browser tab to display the browser plug-in settings.
Note: These settings are only available if the Flip4Mac WMV browser plug-in has been installed. See
Web Browser Support for installation details.
Use the following controls to change browser plug-in settings:
Use Flip4Mac Browser plug-in. When checked, the Flip4Mac WMV browser plug-in is used to view Windows Media in your Web browser. This option is always checked and disabled if the legacy Windows Media Player is not installed. You must relaunch your Web browser after changing this setting.
Note: The legacy Windows Media Player from Microsoft is no longer supported. Flip4Mac WMV is the official
Windows Media player for Mac OS X – supported and hosted by Microsoft.
Always show movie controller. When checked, the QuickTime movie controller is always visible, even when the Web page you’re viewing tries to hide it. If unchecked, the movie controller is visible only if the Web page specifies that it should be displayed.
Maintain aspect ratio. When checked, the movie is scaled to fit the plug-in display area while maintaining the original aspect ratio. If unchecked, the movie is scaled to completely fill the plug-in display area.
Launch QuickTime Player. When checked, Windows Media displayed in a Web page opens in QuickTime Player. If unchecked, Windows Media content is played within the Web page by the plug-in.
Click here to display online help (this guide).
Windows Media Components for QuickTime Page 16

Movie Player SettingsThe movie player settings control how Windows Media files are converted to QuickTime movies by Flip4Mac WMV. Open the Flip4Mac WMV Preferences pane and click the Player tab to display these settings.
Use the following controls to change Player settings:
Play movies automatically. When checked, Windows Media files will automatically begin playing whenever they are opened or as they are downloaded.
Open AVI Files. When checked, QuickTime Player opens and plays AVI files that contain Microsoft MPEG-4 video.
Reclaim File & Link Associations. Occasionally, another application may associate itself with WMV file types. When this happens, you can’t automatically play WMV files using Flip4Mac WMV. To reclaim WMV file types for Flip4Mac WMV (both local WMV files and MMS streams in your browser), click Reclaim.
Click here to display online help (this guide).
Click here to choose which applications use the Import Completely option for better performance.
Windows Media Components for QuickTime Page 17

Advanced. Click to display the Import Files Completely panel.
By default, when you import a file using WMV in any supported application (Final Cut Pro or QuickTime Player, for example), it is opened and imported in the background, and immediately begins to play as the file is opened.
In cases where you just want to play the file (QuickTime Player, for example), this functionality is usually best and provides the fastest playback response. However, if you want to scrub the file, you have to wait until import is complete.
In applications which allow you to scrub, edit, or export the file, you may want access to the entire file. Applications in this list load local files immediately and optionally display a progress window before providing playback access. While this may cause a slight delay as the file opens, it ensures that the entire movie is available for scrubbing, editing, or export, and the file usually loads in significantly less total time than when loaded in background mode.
Use the Plus button (located at the bottom-left of the window) to add a new application to the list of applications that you want to import files immediately (Final Cut Pro, for example). The Show Progress indicator is checked by default when you add an application to this list. When checked, the progress windows displays during lengthy imports. For applications that do not support the progress window, uncheck this option.
Windows Media Components for QuickTime Page 18

Audio SettingsThe audio settings control how Windows Media Audio (WMA) Professional is handled by QuickTime. Open the Flip4Mac WMV Preferences pane and click the Audio tab to change these settings.
Note: These settings are disabled in the current version.
Use the following controls to change Audio settings:
Down mix surround sound to stereo. When checked, 5.1 or 7.1 surround sound is mixed down to stereo during playback.
Requantize to 16 bit. When checked, 24 bit audio tracks are requantized to 16 bit during playback.
Down sample to 48 kHz. When checked, 96 kHz audio tracks are down-sampled to 48 kHz during playback.
Click here to display online help (this guide).
These options are disabled in this version, but may be enabled in a future software update.
Windows Media Components for QuickTime Page 19

Importing Windows Media (Player Pro|Studio)When you upgrade to Flip4Mac WMV Player Pro (or any WMV Studio version) you can import Windows Media files into supported QuickTime editing applications, and convert Windows Media files into other media formats. To cancel an import in progress, press Escape, Apple-Period, or Command-Period on your keyboard.
Flip4Mac WMV cannot import Windows Media content that has been protected using Windows Digital Rights Management (DRM). Flip4Mac WMV displays this error message when you open a protected file:
This example illustrates how to import a Windows Media file into iMovie ‘09:
1. Launch iMovie and select File > Import > Movies:
Note: iMovie requires long processing time when importing large WMV files. iMovie is blocked during this
process. Telestream recommends that you convert large WMV files to QuickTime movies with Apple
Intermediate Codec (AIC), by using QuickTime Player 7 Pro, MPEG Streamclip, Compressor, or Episode.
Windows Media Components for QuickTime Page 20

2. Navigate to and select the Windows Media file you want to import and click Open:
WMV imports the Windows Media file and decodes it. iMovie re-encodes the media as an AIC (Apple Intermediate Codec) stream for editing.
Windows Media Components for QuickTime Page 21

Exporting Windows Media (Studio Editions)When you upgrade to Flip4Mac WMV Studio, Studio Pro or Studio Pro HD, you can create Windows Media files directly from supported QuickTime applications, as well as Telestream’s ScreenFlow. You can also export media in WMV Player in demo mode, but the file is either watermarked or limited to 30 seconds.
In most QuickTime applications, choose the Export command to display a dialog similar to this one:
1. To export a Windows Media file from these QuickTime applications, display the Save exported file (or simi-larly named) dialog and review details directly below, based on the application you’re using:
• QuickTime Player: Choose File > Export to display the Save exported file as dialog.
Note: You must have QuickTime Pro to use the export option in QuickTime Player 7.
• Final Cut Pro / Final Cut Pro 5-7 and Final Cut Express: Choose File > Export > Using QuickTime Con-version to display the Save dialog.
• Final Cut Pro X: See the Flip4Mac_FCP-X_Compressor 4 PDF document for details.
2. Select Movie to Windows Media from the Export pop-up list.
3. Enter a name for the Windows Media file in the Save As field. By convention, you should use the wmv extension for video files and wma for audio files.
4. Select an encoding profile from the Use pop-up list. See Creating Custom Encoder Profiles for details.
5. Click Options to view or change the current settings. See Export Settings for more information.
Note: You cannot change the settings in WMV Studio. If you want to customize and save your settings, you
must upgrade to WMV Studio Pro or Studio Pro HD.
Windows Media Components for QuickTime Page 22

Export SettingsWhen you export a Windows Media file, you can click Options in the Save dialog to display the Flip4Mac WMV Export Settings dialog. This dialog allows you to select or edit export settings. How you can export media in Flip4Mac WMV depends on the upgrade you have licensed:
WMV Player. You can export media using free WMV Player (using Export demo settings) with limits. You can export complete WMV files to MOV files, but the file is watermarked. You can also export MOV files to WMV files, but the exports are limited to 30 seconds–the files are not watermarked.
WMV Player Pro. You can export media using WMV Player Pro (which you must purchase) with limits. You can export WMV files to MOV files using QuickTime Pro and all of the QuickTime settings are available. You can export MOV files to WMV files, but the exports are limited to 30 seconds–the files are not watermarked.
WMV Studio. You can export media using WMV Studio (which you must purchase) with limits. You can export WMV files to MOV files using QuickTime Pro and all of the QuickTime settings are available. You can export MOV files to WMV files and you can select from a wide variety of preset encoder profile choices, which cannot be customized.
WMV Studio Pro or Studio Pro HD. When exporting MOV files to WMV format, you can change individual WMV encoder settings and save those changes in a new profile (note the Profiles dropdown list at the top of the Flip4Mac WMV Export Settings dialog). You can also select New Profile from the popup menu (near the bottom of the dropdown list), to create a new, custom interlaced or progressive encoder profile with custom settings. SeeCreating Custom Encoder Profiles for more information. You can also export WMV files to MOV files using QuickTime Pro and all of the QuickTime settings are available.
Guidelines for High Quality Text OverlaysWhen utilizing Flip4Mac WMV Studio in QuickTime-based media applications (including Final Cut Pro, QuickTime Player Pro, and others) to export media in Windows Media format, follow these guidelines for best results with text overlays:
• Don’t use odd values for the output movie's frame height or width. Always use even numbers. Also, convert-ing source media with odd height or width values can result in illegible or poor-quality titles.
• Output non-interlaced video. Interlaced video may induce flickering on rendered text.
• Use larger point sizes (at least 25 points for best results). Larger fonts render better than small ones.
• Don’t use serif fonts (for example, Times Roman). Sans serif fonts (such as Arial and Helvetica) are best.
• Use boldface fonts, since they render better, especially at smaller sizes.
Windows Media Components for QuickTime Page 23

Video Encoder SettingsThe Video settings panel enables you to specify how the video track is encoded.
Note: The video settings panel is disabled if your source media does not contain a video track.
Use these controls to change your video settings:
Export using: When checked, the video track is encoded using the selected video codec. If unchecked, the Windows Media file will not contain a video stream.
Note: Progressive profiles are available in WMV Studio; both interlaced and progressive profiles are enabled in
WMV Studio Pro and WMV Studio Pro HD.
Coding Method. For constant bit rate (CBR) encoding, enter the desired bit rate–the encoder dynamically adjusts quality to maintain that bit rate, by adjusting the quality of each frame or by dropping frames completely. The quality setting emphasizes which method the encoder should use. Smoother quality produces better motion, but potentially reduces the quality of each frame. Sharper quality produces better images, but potentially drops more frames.
For variable bit rate (VBR), set the desired quality to emphasize smoother or sharper output. Smoother quality produces better motion, but may reduce the quality of each frame. Sharper quality produces better images, but may drop more frames. During encoding, the bit rate varies (based on frame size, rate, and complexity). In two-pass VBR, you can specify the target bit rate, but in one-pass VBR you cannot edit the bit rate.
Frame Format. Determines the width, height and frame rate of the encoded video track.
Size: Select Current (same as input), a preset dimension, or Custom from the dropdown list for a custom size.
Rate: Select the number of frames per second from the dropdown list.
Advanced: Click to display the Advanced panel to make special adjustments for encoding.
Windows Media Components for QuickTime Page 24

Advanced Video SettingsWhen you click Advanced, the Advanced Video Settings panel displays:
Use these controls to change your advanced video settings:
Complexity. This setting controls the effort used to identify areas of similarity in consecutive frames. Live modes apply less effort and may sacrifice image quality for encoding speed. Offline modes apply more effort and take more time, but produce the best image quality.
Profile. Specify Simple or Main (WMA 9 Standard), plus Broadcast (WMV 9 Advanced).
• Simple Profile. Targets low-rate Internet streaming and low-complexity applications – mobile communications, or playback of media in personal digital assistants. There are two levels in this profile:
• Main Profile. Targets high-rate Internet applications – streaming, movie delivery via IP, or TV/VOD over IP.
• Broadcast Profile. The only profile available for WMV 9 Advanced; targets broadcast applications.
Key frame every. Specifies the maximum interval allowed between successive key (I) frames.
Buffer Delay. Specifies the duration of the delay buffer used for bit rate control. Longer delays can produce better overall quality (at the expense of larger fluctuations in the bit rate).
B Frame Distance Delay. The Windows Media video codec employs intra (I), predictive (P) and bidirectional (B) coded frames. This value specifies the number of B frames to insert between successive I or P frames.
Frame Format. Specifies the format of the source (input) video track and the desired format of the encoded (output) video stream. The encoder uses this information to optimize the conversion between interlaced and progressive formats.
Windows Media Components for QuickTime Page 25

Audio Encoder SettingsUse the Audio settings panel to control how the audio track is encoded.
Note: The audio settings panel is disabled if your source media does not contain an audio track.
Use these controls to change your audio settings:
Export using. When checked, the audio track is encoded using the selected audio codec. If unchecked, the Windows Media file will not contain an audio stream.
Coding Method. For constant bit rate (CBR) encoding, you can select the audio format (sample rate and number of channels) and the desired bit rate. The encoder converts the track to that format and dynamically adjusts the quality to maintain the selected bit rate.
For variable bit rate (VBR) encoding you select the audio format and desired quality. During encoding the bit rate will vary based on the complexity of the audio content.
Advanced: Click to display the Advanced panel to make special adjustments for encoding.
Buffer Delay. Specifies the duration of the delay buffer used for bit rate control. Longer delays can produce better overall quality, at the expense of larger fluctuations in the bit rate.
Windows Media Components for QuickTime Page 26

Content SettingsUse the Content panel to provide optional metadata:
This information is stored in the Windows Media file and displayed by most Windows Media players.
Windows Media Components for QuickTime Page 27

Silverlight SettingsWhen encoding media for use with Silverlight, use the Silverlight settings panel to select a Silverlight template.
Use these controls to change your Silverlight settings:
Select Template. Click to select a Silverlight template.
Copy presentation to unique subfolder. Due to the way QuickTime works, you cannot name the exported media the same as another file that exists. Check Copy presentation to unique subfolder, to create a new folder for the presentation in a new directory named with a date and time stamp.
Note: If QuickTime prompts you to overwrite an existing file, click No, and change the filename. Attempting to
overwrite an existing file when exporting a Silverlight presentation will cause the export to fail at the end of the
encoding process.
Windows Media Components for QuickTime Page 28

Creating Custom Encoder ProfilesFlip4Mac WMV Studio provides a number of preset audio and video encoder profiles. These presets are designed to meet a wide variety of media distribution needs, including Web streaming, Web download, and desktop presentation.
When you upgrade to Flip4Mac WMV Studio Pro or Studio Pro HD, you can create your own encoder profiles (a specific set of encoder settings). You can create a new profile from scratch or create one by using an existing preset as a starting point.
If you have upgraded to Flip4Mac WMV Studio Pro HD your custom profiles can employ two-pass encoding and HD video resolutions. Surround sound audio is downsampled to stereo.
To create a brand new profile:
1. Click Options to display the Export Settings dialog.
2. Select New profile from near the bottom of the Profiles pop-up list.
3. Enter a name for the new profile and click Done. Your custom profiles display at the top of the list.
4. Use the settings panels to adjust individual video and audio encoder settings. Click OK to save your changes to the new profile.
To create a new profile which is based on an existing preset profile:
1. Click Options to display the Export Settings dialog.
2. Select Edit profiles from the bottom of the Profiles pop-up list.
3. Choose an existing profile from the list and click Duplicate.
4. Enter a name for the new profile and click Done.
5. Use the settings panels to adjust individual video and audio encoder settings. Click OK to save your changes to the new profile.
Windows Media Components for QuickTime Page 29

Supported Codecs, Formats, & ProtocolsThe following audio and video codecs and general file formats can be processed in WMV:
Note: Windows Media Audio Voice, Windows Media Video Screen (and variants), and Windows Media Video
Image (and variants) formats are not supported in WMV.
Network ProtocolsYou can use MMS-RTSP, MMS-HTTP, HTTP, and FTP with Flip4Mac WMV.
Audio Codec Play/Import Export
Windows Media Audio 9 Professional
Windows Media Audio 9 Lossless
Windows Media Audio 9 Standard
Windows Media Audio
ISO MPEG Layer 3
Microsoft G.726
Microsoft IMA ADPCM
Microsoft ADPCM
Video Codec Play/Import Export
Windows Media Video 9 Advanced (WMVA) – Broadcast Profile
Windows Video Codec 1 (WVC1)
Windows Media Video 9 Standard (WMV3)
Windows Media Video 8 (WMV2)
Windows Media Video 7 (WMV1)
ISO MPEG-4 V1.1 (M4S2)
ISO MPEG-4 V1.0 (MP4S)
Microsoft MPEG-4 V3 (MP43)
Microsoft MPEG-4 V2 (MP42)
Microsoft Motion JPEG (MJPG)
File Format Play/Import Export
Advanced Systems Format (ASF)
Advanced Stream Redirector (ASX) (ASX Support PDF)
Audio/Video Interleaved (AVI) – WMV media wrapped in AVI file format.
Windows Media Components for QuickTime Page 30