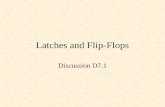Flip for the Most Innovative Technology Project of the Year Fran Mauney.
-
Upload
arthur-fox -
Category
Documents
-
view
214 -
download
0
Transcript of Flip for the Most Innovative Technology Project of the Year Fran Mauney.
EQ:How can you demonstrate creative thinking and develop innovative products using technology?
• Today you will learn how to use the Flip Video camera so you can facilitate experiences that advance students’ learning, creativity and innovation.
• You will create original works as a means of personal or group expression.
• The Flip Video
Ideas for Projects
• Teacher Tube Math Day• Go Green 100 Ways to Go Green• Smartboard Bird Beak Lesson• Movement and Brain Research• Multiple Intelligences• CBS and Flip Partner• Melting Snowman • Can you think of a project that interests you? Maybe a song, a cheer, a
rap….Share your ideas with us now.
The Flip Video Camera
• Holds 60 minutes of full VGA-quality video on 2GB of built-in memory; no tapes or additional memory cards required
• Convenient USB arm plugs directly into your computer for easy viewing and sharing
• Built-in software lets you easily e-mail videos, upload to YouTube and AOL, and capture still photos from video
• Watch videos instantly on TV with included cable
Easy to Use
• Watch your videos in a variety of sizes.
• Make movies by combining your videos with music, titles, and credits.
• Share your videos by sending them as email attachments, or creating cool video greeting cards.
• Create DVDs of your videos.
Main Screen
• The FlipShare Main Screen contains the controls for everything you do with your Flip videos.
• When you attach your camcorder to your computer, the
FlipShare program window should open automatically.
• The Main Screen consists of three sections.
Left Pane or Navigation Pane
• There is a list of Flip Videos saved into folders.
• It is divided into two categories: Camcorder and Computer
• A link is provided to your camcorder when it is connected
• And there is a Progress Box under the Navigation Pane which tells the progress of a currently selected action.
Workspace
• The large section to the right is the Workspace. This is the area in which you play back and organize your videos. Below the Workspace is the Workspace Toolbar which displays the number of currently selected videos, allows you to select All videos or None, and provides a volume control slider.
Action Bar
• Arrayed along the bottom of the screen is the Action Bar. The Action Bar consists of a number of buttons that initiate editing and sharing functions.
• Share: Email, Greeting Card, Online
• Create: Movie, Snapshot, DVD
Making a Movie
• First, you should select the videos you want to include. Note that you can always select more videos later in the process.
• Click on the Movie button in the Action Bar at the bottom of the window.
• All of the videos now appear in the Create Movie window. The order is indicated by a number laid over the thumbnail.
• You may click on the video and drag it to a new location if you want to change the order.
• You can add more videos by dragging them from the Workspace to the wizard.
Add Title and Credits
• Title: To include a title at the beginning of the movie, select the "Include title" box, then type the title in the "Type title here" box.
• Credits: To add credits at the beginning of the movie, select the
"Include credits" box, then type the text you wish to appear in the "Type credits here" box. This can be anything you choose, such as the star, director, or cinematographer.
• Flip Credit: If you want to include a small credit to Flip at the very end of the movie, check the "Share credit with Flip" box.
Adding Music
• You can add a musical background sound track to your movie by selecting from FlipShare background music or by choosing an MP3 file from your computer.
• To use FlipShare background music, select the "Use Flip Video music:" radio button and select one of the choices from the dropdown menu.
• Choose whether you want the music to be softer or louder than that in the video, or play only music without video sound.
Editing Your Movie
• You can also trim your videos to focus on specific portions, creating a more compact viewing experience.
• Trimming allows you to delete material at the beginning and end of a video in order to highlight a particular scene or to eliminate uninteresting material.
• Trimming the video doesn't actually eliminate the portion that is trimmed, it simply creates a new copy with different beginning and ending frames. The original video remains in your library in its entirety.
• You can only trim individual videos; you cannot trim movies.
Email or Share Your Movies
• Make a snapshot during the playback of your movie.
• Export your videos by right clicking on them.
• Share your videos with anyone who has an email address. The files will automatically be converted to a format that is more compact and easier to send.
Emailing Videos
• First select the videos you want to share.
• Click on the [Email] button on the Action Bar. A Share by Email form will automatically open, with thumbnail views of all the videos you have pre-selected to share in the right pane.
• Fill in the information requested, including your name and email, the recipients, the subject, and a message. Note that you can select the recipients by clicking the Address Book icon near the To: box.
Greeting cards
• Share your memories with friends and family on special occasions.
• Select the video or videos you would like to send as a greeting card.• • Click the Greeting Card icon at the bottom of the window under Share.
• Select a general category of card from the Category dropdown menu. A variety of pre-designed cards will appear with your first video thumbnail appearing.
• Select the card you would like to send, then click the [Next] button.
Greeting Cards
• In the Arrange your videos screen, drag any additional videos you would like to include in your card or rearrange the order of the selected videos by dragging them. You may remove videos from the card by clicking the [X] adjacent to the video. Regardless of the number of videos you have selected, they will all be sent in a single greeting card.
• Click [Next]. • Enter your name, email address, recipient's email address, a subject, and a
message, if desired. • Click the [Send] button to send the greeting card. While the card is being sent, a
"FlipShare is working" message appears in the bottom of the left pane, along with a progress bar.