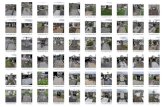FlexMonkey 1[1].0 GA User Guide
-
Upload
vijay-patil -
Category
Documents
-
view
56 -
download
4
Transcript of FlexMonkey 1[1].0 GA User Guide
![Page 1: FlexMonkey 1[1].0 GA User Guide](https://reader034.fdocuments.us/reader034/viewer/2022042503/54528641af795919308b4ca1/html5/thumbnails/1.jpg)
FlexMonkey 1.0 User GuideVersion 1.0: 2/10/2010
![Page 2: FlexMonkey 1[1].0 GA User Guide](https://reader034.fdocuments.us/reader034/viewer/2022042503/54528641af795919308b4ca1/html5/thumbnails/2.jpg)
FlexMonkey 1.0 User GuideEric Owens
Copyright 2010 by Gorilla Logic, Inc.All Rights Reserved
FlexMonkey 1.0 User Guide
![Page 3: FlexMonkey 1[1].0 GA User Guide](https://reader034.fdocuments.us/reader034/viewer/2022042503/54528641af795919308b4ca1/html5/thumbnails/3.jpg)
Contents
..........................1. Introduction to FlexMonkey 1
FlexMonkey Capabilities 1
Recording 1
Organizing Tests 1
Assertions 1
Playback 1
Generating ActionScript TestSuites 2
Testing AIR applications 2
FlexMonkey Main Windows 2
FlexMonkey Console 2
FlexMonkey Target SWF Window 3
FlexMonkey in the Browser 4
.....................................2. FlexMonkey Console 6
Toolbar 6
Record Button 7
FlexMonkey 1.0 User Guide
![Page 4: FlexMonkey 1[1].0 GA User Guide](https://reader034.fdocuments.us/reader034/viewer/2022042503/54528641af795919308b4ca1/html5/thumbnails/4.jpg)
Play Button 7
Pause Button 7
Insert TestSuite Button 7
Insert TestCase Button 8
Insert Test Button 8
Insert Verify Button 8
Insert Pause Button 8
Delete Button 8
Undo Button 9
Redo Button 9
Save Button 9
Monkey Connection Indicator 9
Command Grid 9
Test Container Column 10
Command Column 11
Command Target Column 11
Command Args Column 11
Test Result Column 11
FlexMonkey 1.0 User Guide
![Page 5: FlexMonkey 1[1].0 GA User Guide](https://reader034.fdocuments.us/reader034/viewer/2022042503/54528641af795919308b4ca1/html5/thumbnails/5.jpg)
Detail View 12
.......................................3. Project Properties 13
Creating a New Project 13
Opening an Existing Project 13
Project Properties Window 13
Test Target SWF 15
Mode 15
Target SWF URL 16
Width 16
Height 16
Use FlashVars 16
FlashVar Grid 17
Generated AS3 17
Source Directory URL 17
Suites Package Name 17
.......................................4. FlexMonkey Setup 19
Load vs. Link 19
FlexMonkey 1.0 User Guide
![Page 6: FlexMonkey 1[1].0 GA User Guide](https://reader034.fdocuments.us/reader034/viewer/2022042503/54528641af795919308b4ca1/html5/thumbnails/6.jpg)
Loading: Application.application workarounds 20
Loading: Relative URL workarounds 21
Loading: File.applicationDirectory workarounds 21
Loading: ApplicationDomain-dependent code 21
Load the application into Target SWF Window 22
Link FlexMonkey with your application 22
Run Generated AS3 tests from ANT 23
..........................5. FlexMonkey Test Elements 24
TestSuite 24
TestSuite Detail View 25
TestCase 25
TestCase Detail View 26
Test 26
Test Detail View 26
UIEventMonkeyCommand 27
UIEventMonkeyCommand Detail View 29
UIEventMonkeyCommand ActionScript Syntax 29
FlexMonkey 1.0 User Guide
![Page 7: FlexMonkey 1[1].0 GA User Guide](https://reader034.fdocuments.us/reader034/viewer/2022042503/54528641af795919308b4ca1/html5/thumbnails/7.jpg)
PauseMonkeyCommand 30
PauseMonkeyCommand Detail View 30
PauseMonkeyCommand ActionScript Syntax 31
VerifyMonkeyCommand 31
VerifyMonkeyCommand Wizard 32
VerifyMonkeyCommand Detail View 36
VerifyMonkeyCommand ActionScript Syntax 40
CallMonkeyCommand 41
CallMonkeyCommand ActionScript Syntax 41
.............................................6. Creating Tests 43
Recording 43
Controlling ThinkTime 43
Adding Pauses 44
Adding Assertions 44
..............................................7. Test Playback 45
Understanding Test Results 46
NOT_RUN 46
FlexMonkey 1.0 User Guide
![Page 8: FlexMonkey 1[1].0 GA User Guide](https://reader034.fdocuments.us/reader034/viewer/2022042503/54528641af795919308b4ca1/html5/thumbnails/8.jpg)
PASS 46
FAIL 47
ERROR 47
EMPTY 47
.............8. AS3 versions of FlexMonkey Tests. 49
Code Generation Example Project 49
Generating the Code 50
Compiling and running from Ant 51
FlexMonkey 1.0 User Guide
![Page 9: FlexMonkey 1[1].0 GA User Guide](https://reader034.fdocuments.us/reader034/viewer/2022042503/54528641af795919308b4ca1/html5/thumbnails/9.jpg)
![Page 10: FlexMonkey 1[1].0 GA User Guide](https://reader034.fdocuments.us/reader034/viewer/2022042503/54528641af795919308b4ca1/html5/thumbnails/10.jpg)
1. Introduction to FlexMonkey
FlexMonkey Capabilities
Built on the Adobe Flex 3 Automation Platform, FlexMonkey is an easy-to-use tool for testing Adobe Flex and Air applications.
Recording
With FlexMonkey, you can run your Flex application, interact with it, and record those interactions. FlexMonkey stores your interactions in a Test folder that you can see and edit in the FlexMonkey Console.
Organizing Tests
FlexMonkey allows you to organize your Test folders into TestCase folders, and your TestCase folders into TestSuite folders, in accordance with XUnit test organization.
Assertions
You can add assertions to your FlexMonkey test that check your application’s response when the test runs. Assertions can check the values of a component’s properties or styles, or you can capture the bitmap of a visible component and compare it to actual bitmap when your test runs.
Playback
Once you have recorded a test and added assertions, FlexMonkey can play the test, and you can watch as your application is exercised. You can playback individual Tests, TestCases, or TestSuites. FlexMonkey
Introduction to FlexMonkey 1
![Page 11: FlexMonkey 1[1].0 GA User Guide](https://reader034.fdocuments.us/reader034/viewer/2022042503/54528641af795919308b4ca1/html5/thumbnails/11.jpg)
has robust result reporting, and when your test run is completed, FlexMonkey allows you to browse the results
Generating ActionScript TestSuites
FlexMonkey can generate a Fluint/FlexUnit-compatible Actionscript version of your TestSuite that you can run from ANT. When you run from ANT, FlexMonkey will create jUnitReport-compatible output that you can integrate with other jUnitReports.
Testing AIR applications
You can test AIR applications with FlexMonkey, but the Flex 3 Adobe Automation platform imposes some limitations. Recording and playback will only work for the main application window and pop-ups from there. Sub-windows and their pop-ups are ignored. Also, File dialogs are ignored.
Adobe is improving the automation system in Flex 4 to cover sub-windows, and FlexMonkey will support Flex 4 in a future release.
FlexMonkey Main Windows
When you use FlexMonkey with a Flex application, it has 1 main window, the FlexMonkey Console, and your application runs in either the Target SWF Window or the Browser.
If you are testing an AIR application, and you have linked FlexMonkey with the AIR application, you’ll have the FlexMonkey Console and your application window.
FlexMonkey Console
FlexMonkey 1.0 User Guide 2
![Page 12: FlexMonkey 1[1].0 GA User Guide](https://reader034.fdocuments.us/reader034/viewer/2022042503/54528641af795919308b4ca1/html5/thumbnails/12.jpg)
All interactive use-modes for FlexMonkey use the FlexMonkey Console (Figure 1-1). If you are running FlexMonkey generated Actionscript tests from ANT, you won’t use the console. For more details on the FlexMonkey Console, please see Chapter 2: FlexMonkey Console.
Figure 1-1. The FlexMonkey Console
FlexMonkey Target SWF Window
When you run your application directly under FlexMonkey, as opposed to running your application in a Browser, you’ll see FlexMonkey’s Target SWF Window (Figure 1-2).
Introduction to FlexMonkey 3
![Page 13: FlexMonkey 1[1].0 GA User Guide](https://reader034.fdocuments.us/reader034/viewer/2022042503/54528641af795919308b4ca1/html5/thumbnails/13.jpg)
Figure 1-2. MonkeyContacts.swf loaded in the Target SWF Window
FlexMonkey in the Browser
When you run your application in a Browser, you’ll need to compile it with the MonkeyLink and the Adobe Flex Automation Libraries. Then you’ll navigate to your application independently of the FlexMonkey console and once your application is running, the FlexMonkey console will communicate with it over the MonkeyLink.
FlexMonkey 1.0 User Guide 4
![Page 14: FlexMonkey 1[1].0 GA User Guide](https://reader034.fdocuments.us/reader034/viewer/2022042503/54528641af795919308b4ca1/html5/thumbnails/14.jpg)
Introduction to FlexMonkey 5
![Page 15: FlexMonkey 1[1].0 GA User Guide](https://reader034.fdocuments.us/reader034/viewer/2022042503/54528641af795919308b4ca1/html5/thumbnails/15.jpg)
2. FlexMonkey Console
The FlexMonkey Console has three parts, the Toolbar, the Command Grid, and the Detail View (Figure 2-1).
Figure 2-1. The three parts of the FlexMonkey Console
Toolbar
The FlexMonkey Toolbar appears above the Command Grid in the FlexMonkey Console (Figure 2-2).
FlexMonkey 1.0 User Guide 6
![Page 16: FlexMonkey 1[1].0 GA User Guide](https://reader034.fdocuments.us/reader034/viewer/2022042503/54528641af795919308b4ca1/html5/thumbnails/16.jpg)
Figure 2-2. The FlexMonkey Toolbar
Record Button
The Record button toggles recording on and off. When recording is on, the center of the button will glow red.
Play Button
The Play button toggles playing on and off. When playing is on, the center of the button will glow green. Playing must begin at a TestSuite, TestCase or Test. While a test is playing, you can stop it by clicking the Play button, but you will need to select a TestSuite, TestCase, or Test before clicking Play again. If you need to pause playing, click the Pause button (see next).
Pause Button
The Pause button toggles pause on and off. When the monkey is playing a test, clicking the Pause button will momentarily halt play. When playing is paused, the center of the Pause button will glow yellow, and the center of the Play button will continue to glow green. To stop pausing, just click the Pause button again.
Insert TestSuite Button
FlexMonkey Console 7
![Page 17: FlexMonkey 1[1].0 GA User Guide](https://reader034.fdocuments.us/reader034/viewer/2022042503/54528641af795919308b4ca1/html5/thumbnails/17.jpg)
The Insert TestSuite button adds a new, empty TestSuite to your project. To add a TestSuite, select a row in the Command Grid and click the Insert TestSuite button.
Insert TestCase Button
The Insert TestCase button adds a new, empty TestCase to your project. To add a TestCase, select a row in the Command Grid and click the Insert TestCase button.
Insert Test Button
The Insert Test button adds a new, empty Test to your project. To add a Test, select a row in the Command Grid and click the Insert TestCase button.
Insert Verify Button
The Insert Verify button adds a new Verify command to your test. A Verify command can contain assertions about the application you are testing. To add a new Verify command, select a row in a Test and click the Insert Verify command button.
Insert Pause Button
The Insert Pause button adds a new Pause command to your test. A Pause command causes a test to wait for a specifed duration before proceeding with the next command of the test. To add a new Pause command, select a row in a Test and click the Insert Pause button.
Delete Button
FlexMonkey 1.0 User Guide 8
![Page 18: FlexMonkey 1[1].0 GA User Guide](https://reader034.fdocuments.us/reader034/viewer/2022042503/54528641af795919308b4ca1/html5/thumbnails/18.jpg)
The Delete button removes items from the Command Grid. To delete an item, select it in the Command Grid and click the Delete button.
Undo Button
The Undo button undoes the last action taken in the Command Grid. To undo, click the Undo button.
Redo Button
The Redo button redoes the last action taken in the Command Grid. To redo, click the Redo button.
Save Button
The Save button saves the TestSuites in the Command Grid to the monkeyTestSuites.xml file in your project directory. To save, click the Save button.
Monkey Connection IndicatorIf you are using the MonkeyLink, the Browser Connection indicator will glow yellow if FlexMonkey does not detect the presence of the link, and it will glow green if it does detect the link. If you are using the Target SWF Window, the Browser Connection indicator will be disabled and gray.
Command Grid
The FlexMonkey Command Grid appears just below the Toolbar in the FlexMonkey Console (Figure 2-3).
FlexMonkey Console 9
![Page 19: FlexMonkey 1[1].0 GA User Guide](https://reader034.fdocuments.us/reader034/viewer/2022042503/54528641af795919308b4ca1/html5/thumbnails/19.jpg)
Figure 2-3. The FlexMonkey Command Grid
The Command Grid has 5 columns that show the basic facts about your TestSuites. A row in the grid can be one of the following:
• TestSuite• TestCase• Test• UIEventMonkeyCommand• PauseMonkeyCommand• VerifyMonkeyCommand
Test Container Column
FlexMonkey 1.0 User Guide 10
![Page 20: FlexMonkey 1[1].0 GA User Guide](https://reader034.fdocuments.us/reader034/viewer/2022042503/54528641af795919308b4ca1/html5/thumbnails/20.jpg)
If a row is a TestSuite, TestCase, or a Test, the Test Container column displays its name.
Otherwise, the column is left blank.
Command Column
If a row is a UIEventMonkeyCommand, the Command column displays the name of the command.
Otherwise, the column is left blank.
Command Target Column
If a row is a UIEventMonkeyCommand or a VerifyMonkeyCommand, the Command Target column displays the name of the UIComponent that is the target for that row’s command.
Otherwise, the column is left blank.
Command Args Column
If a row is a PauseMonkeyCommand, the Command Args column displays the duration of the pause.
If a row is a UIEventMonkeyCommand, the Command Args column contains the arguments that FlexMonkey will send to the Automation Manager to facilitate playback.
Otherwise, the column is left blank.
Test Result Column
FlexMonkey Console 11
![Page 21: FlexMonkey 1[1].0 GA User Guide](https://reader034.fdocuments.us/reader034/viewer/2022042503/54528641af795919308b4ca1/html5/thumbnails/21.jpg)
All rows in the Command Grid can display results information. Take a look at Chapter 7: Test Playback for more information on results reporting.
Detail View
The FlexMonkey Detail View appears just to the right of the Command Grid in the FlexMonkey Console (Figure x). There is a different detail view for each type of Command Grid row entry. For more information on each of the Detail Views, please see Chapter 5: FlexMonkey Test Elements.
FlexMonkey 1.0 User Guide 12
![Page 22: FlexMonkey 1[1].0 GA User Guide](https://reader034.fdocuments.us/reader034/viewer/2022042503/54528641af795919308b4ca1/html5/thumbnails/22.jpg)
3. Project Properties
Creating a New Project
When you use FlexMonkey, you create a project for each Application you want to test. Typically, you will locate this project in the same directory as your application’s Flex Builder project.
A FlexMonkey project consists of two files and a directory. The file monkeyTestSuites.xml contains the tests that you create in the FlexMonkey Console. The file monkeyTestProject.xml contains your project preferences. The directory snapshots contains the bitmap images of your application’s components that are recorded when you add assertions to your tests.
To create a new project, pull down FlexMonkey’s File Menu, and select New Project. You’ll be presented with a Directory browser. Navigate to the directory where you would like to store your project files, and click Select.
Opening an Existing Project
If you’ve previously created a FlexMonkey project and would like to open it, pull down the File menu and select Open Project. Navigate to the project you would like to open and click Select.
Project Properties Window
After you’ve selected a directory for your new FlexMonkey project, the Project Properties Window will appear (Figure 3-1). You can also
Project Properties 13
![Page 23: FlexMonkey 1[1].0 GA User Guide](https://reader034.fdocuments.us/reader034/viewer/2022042503/54528641af795919308b4ca1/html5/thumbnails/23.jpg)
navigate to this window at any time by pulling down FlexMonkey’s Project Menu and selecting Properties.
There are two main sections in the Project Properties, the Test Target SWF, and the Generated AS3. At the very bottom of the window are three buttons:
• Apply• Cancel• OK
As you make choices and changes to your Project Properties, you can click Apply or OK at anytime to see the effect of the change. Anytime you click Apply or OK, your changes are saved to the file monkeyTestProject.xml in your project directory. When you click Apply, the property values are applied to your project, but the Project Properties window remains open. If you click OK, the property values are applied to your project, and the window closes. If you click Cancel, or just close the window, any changes you entered since that last Apply will be ignored.
FlexMonkey 1.0 User Guide 14
![Page 24: FlexMonkey 1[1].0 GA User Guide](https://reader034.fdocuments.us/reader034/viewer/2022042503/54528641af795919308b4ca1/html5/thumbnails/24.jpg)
Figure 3-1. The FlexMonkey Project Properties Window
Test Target SWF
The Test Target SWF section is allows you to set how the FlexMonkey Console will communicate with the application-under-test and, if you choose to load your application into FlexMonkey, the parameters for the load.
Mode
There are two options when you select Mode:
• Target SWF Window• MonkeyLink
Project Properties 15
![Page 25: FlexMonkey 1[1].0 GA User Guide](https://reader034.fdocuments.us/reader034/viewer/2022042503/54528641af795919308b4ca1/html5/thumbnails/25.jpg)
For more information on these choices, please see Chapter 4: FlexMonkey Setup.
The first option, Target SWF Window, is the load option. If you select Target SWF Window, you’ll have some more options:
• Target SWF URL• Width• Height• Use FlashVars• FlashVar Grid
Target SWF URL
If you are having FlexMonkey load your application for testing, then you need to tell the monkey what application swf to load. You can type in an absolute URL, or, if you will be loading your application swf with a file URL, you can click Browse and navigate to the application in the browse dialog.
Width
This property specifies how wide your application’s display area should be in pixels.
Height
This property specifies how high your application’s display area should be in pixels.
Use FlashVars
FlexMonkey 1.0 User Guide 16
![Page 26: FlexMonkey 1[1].0 GA User Guide](https://reader034.fdocuments.us/reader034/viewer/2022042503/54528641af795919308b4ca1/html5/thumbnails/26.jpg)
If your application’s HTML wrapper passes parameters as FlashVars, you will need to specify them in your project properties. Check the Use FlashVars check box, and then add the name-value pairs to the FlashVar Grid below the check box.
FlashVar Grid
If you’ve checked the Use FlashVars check box, you can add name-value pairs to the FlashVar Grid. To add a new pair, click the + button and then edit the grid. To remove a previously entered pair, select it in the grid and click the - button.
These name-value pairs are added to Application.application.parameters and are accessible by your application when it loads.
Generated AS3
FlexMonkey can generate an ActionScript version of the TestSuites in the FlexMonkey Console. The Source Directory and Suites Package Name control aspects of the generation.
Source Directory URL
The Source Directory URL is the directory in your filesystem where FlexMonkey should put the top-level package folder for your TestSuites. By convention, this is typically placed just under the src folder in your Flex Builder project directory.
Suites Package Name
Project Properties 17
![Page 27: FlexMonkey 1[1].0 GA User Guide](https://reader034.fdocuments.us/reader034/viewer/2022042503/54528641af795919308b4ca1/html5/thumbnails/27.jpg)
This is the name of the top-level package folder that will be placed at the Source Directory URL.
FlexMonkey 1.0 User Guide 18
![Page 28: FlexMonkey 1[1].0 GA User Guide](https://reader034.fdocuments.us/reader034/viewer/2022042503/54528641af795919308b4ca1/html5/thumbnails/28.jpg)
4. FlexMonkey SetupThere are two ways you can run your application when you use FlexMonkey. You can
• load your application into FlexMonkey’s Target SWF Window, • link FlexMonkey’s MonkeyLink directly into your application.
Which one you use depends on the requirements of your application and your testing needs, but please note that linking is the best practice.
Load vs. Link
The most fundamental choice you make when deciding how to run your application is whether you will load your application into FlexMonkey or link your application with FlexMonkey. Table 4-1 below summarizes the requirements and conditions of loading vs. linking.
Need Flex Builder Pro
License
Must recompile
application-under-test
Root Application
HTML wrapper
Load No No FlexMonkey None
Link Yes Yes Application-under-test
Application-under-test
Table 4-1. Load vs. Link
Loading is the easiest option. You don’t need a Flex Builder Pro license and you don’t need to recompile your application. However, when you
FlexMonkey Setup
![Page 29: FlexMonkey 1[1].0 GA User Guide](https://reader034.fdocuments.us/reader034/viewer/2022042503/54528641af795919308b4ca1/html5/thumbnails/29.jpg)
run your application after loading, you must be aware that your application will not be the root application. Rather, FlexMonkey will be the root.
When FlexMonkey is the root, some code in your application may work differently than when the application is launched normally, including:
• Calls to Application.application• Loading of relative-path URLs• AIR’s File.applicationDirectory and .applicationStorageDirectory• HTML wrapper-related code• ApplicationDomain-dependent code
In some cases, there are workarounds for these issues.
Loading: Application.application workarounds
When your application uses the ActionScript construct Application.application, it will refer to FlexMonkey as the application, not your application.
If you have access to the application source code, you can modify it to address this problem. If you substitute this.parentApplication for Application.application in your application’s source code, you will redirect the access to your application’s application.
One exception is if you use FlashVars to initialize your application. Because FlexMonkey’s approach to FlashVars is to add them to FlexMonkey’s Application.application.parameters object, so you should still access your FlashVars as
Application.application.parameters[myVar].
FlexMonkey 1.0 User Guide 20
![Page 30: FlexMonkey 1[1].0 GA User Guide](https://reader034.fdocuments.us/reader034/viewer/2022042503/54528641af795919308b4ca1/html5/thumbnails/30.jpg)
For more information on using FlashVars with FlexMonkey, see the section on FlashVars.
Loading: Relative URL workarounds
If your application loads files with relative paths, it will load them relative to FlexMonkey’s root directory.
You can try to address this problem by using absolute URLs in your application source, but if the file you are loading is a SWF, you may run into problems with Application Domain or Security Domain conflicts. For more information, look here.
Loading: File.applicationDirectory workarounds
If your application is an AIR application, when your application uses the ActionScript construct File.applicationDirectory and File.applicationStorageDirectory, they will point to FlexMonkey’s directories.
There are no workarounds currently -- you will need to link FlexMonkey with your AIR application if you use this functionality.
Loading: ApplicationDomain-dependent code
When you are loading, FlexMonkey is the parent Application domain. Any class definitions that are included in the parent will be used by your application. So, for instance, since FlexMonkey is compiled with the 3.5 SDK, your application’s classes will be using the 3.5 class definitions.
To workaround this problem, you can recompile your application with the 3.5 SDK, or you can recompile FlexMonkey from source.
FlexMonkey Setup
![Page 31: FlexMonkey 1[1].0 GA User Guide](https://reader034.fdocuments.us/reader034/viewer/2022042503/54528641af795919308b4ca1/html5/thumbnails/31.jpg)
Load the application into Target SWF Window
The easiest way to use FlexMonkey is to load your application directly into the FlexMonkey Target SWF Window. However, if your application needs to be launched from a Web Server, this mode is not for you.
To load your application directly into the FlexMonkey Target SWF Window, you navigate to the Project Properties Window, and set the Communications Mode to Target SWF Window (the default for new projects). Then, FlexMonkey will display a window where the application swf pointed to by the Target SWF URL in the Load Parameters.
Link FlexMonkey with your application
You can build the MonkeyLink into your application, and when you run your application, it will communicate with the FlexMonkey Console to record and playback tests.
To link your application with the MonkeyLink, you’ll need to have Flex Builder Pro so that you can build a project with the Automation libraries. You’ll also need the automation_monkey.swc available on the FlexMonkey download site. Be sure to get the automation_monkey.swc that is for your Flex SDK version. Currently, there are automation_monkey.swc’s available for a variety of Flex SDK’s. Check MonkeyAccessories on the website for the latest availability. Once you’ve found the automation_monkey.swc that you want, place the automation_monkey.swc in a directory name libs in your Flex Builder project directory.
FlexMonkey 1.0 User Guide 22
![Page 32: FlexMonkey 1[1].0 GA User Guide](https://reader034.fdocuments.us/reader034/viewer/2022042503/54528641af795919308b4ca1/html5/thumbnails/32.jpg)
Then, in your application’s Flex Builder project, in Project Properties/Flex Compiler/Additional compiler arguments, add each of these include-libraries statements:
-include-libraries "../libs/automation_monkey.swc" -include-libraries "${flexlib}/libs/automation.swc" -include-libraries "${flexlib}/libs/automation_agent.swc" -include-libraries "${flexlib}/libs/automation_dmv.swc"
Run Generated AS3 tests from ANT
You can use FlexMonkey to create TestSuites, and then have FlexMonkey generate ActionScipt versions of your tests. You can then run these ActionScript tests in a FlexMonkey Target SWF window, or in a Browser. For more information, please see Chapter 8: AS3 Versions of FlexMonkey Tests.
FlexMonkey Setup
![Page 33: FlexMonkey 1[1].0 GA User Guide](https://reader034.fdocuments.us/reader034/viewer/2022042503/54528641af795919308b4ca1/html5/thumbnails/33.jpg)
5. FlexMonkey Test ElementsCurrently, FlexMonkey has the following test elements:
• TestSuite• TestCase• Test• UIEventMonkeyCommand• PauseMonkeyCommand• VerifyMonkeyCommand
The first three, TestSuite, TestCase, and Test, are the hierarchical containers you can see in the FlexMonkey Console. The last three, UIEventMonkeyCommand, PauseMonkeyCommand, and VerifyMonkeyCommand, are used to build tests.
TestSuite
The TestSuite is the highest-level hierarchical container. Typically, you only have one TestSuite per project, but you can have more. A TestSuite contains 1 or more TestCases.
The first field in the TestSuite is the overall result of running the TestSuite. This result is calculated based on all of the TestSuite’s sub-results.
The TestSuite also includes fields which summarize the sub-results, including the number of Errors and the disposition of all the Assertions.
For more information on FlexMonkey’s results calculations, please see Chapter 7: Test Playback.
FlexMonkey 1.0 User Guide 24
![Page 34: FlexMonkey 1[1].0 GA User Guide](https://reader034.fdocuments.us/reader034/viewer/2022042503/54528641af795919308b4ca1/html5/thumbnails/34.jpg)
TestSuite Detail View
When you select a TestSuite in the FlexMonkey Console’s Command Grid, the TestSuite Detail View displays the details of the TestSuite (Figure 5-1).
Figure 5-1. The TestSuite Detail View
The TestSuite Detail View allows you to edit the Name field and the Description Field.
TestCase
The TestCase is the middle-level hierarchical container. You use TestCases to organize your Tests into logical groups.
FlexMonkey Test Elements 25
![Page 35: FlexMonkey 1[1].0 GA User Guide](https://reader034.fdocuments.us/reader034/viewer/2022042503/54528641af795919308b4ca1/html5/thumbnails/35.jpg)
TestCase Detail View
When you select a TestCase in the FlexMonkey Console’s Command Grid, the TestCase Detail View displays the details of the TestCase. The TestCase Detail View is identical to the TestSuite Detail View.
Test
The Test is the lowest-level hierarchical container. A Test contains UIEventMonkeyCommands that drive your application’s GUI, PauseMonkeyCommands that inject pauses of specific durations into the flow of UIEventMonkeyCommands, and VerifyMonkeyCommands that inject assertions about the state of your application into the flow of UIEventMonkeyCommands.
The fields in the Test are nearly identical to the TestSuite and TestCase, but the Test also includes the ThinkTime field.
ThinkTime determines how long FlexMonkey waits between each command when running tests. For more information on ThinkTime, please see Chapter 6: Creating Tests.
Test Detail View
The Test Detail View is nearly identical to the TestSuite and TestCase Detail Views, but it also displays the Test’s Think Time (Figure 5-2).
The Test Detail View allows you to edit the ThinkTime, as well as the Name and Description fields.
FlexMonkey 1.0 User Guide 26
![Page 36: FlexMonkey 1[1].0 GA User Guide](https://reader034.fdocuments.us/reader034/viewer/2022042503/54528641af795919308b4ca1/html5/thumbnails/36.jpg)
Figure 5-2. The Test Detail View
UIEventMonkeyCommand
The UIEventMonkeyCommand captures the data FlexMonkey needs to playback interactions with your application’s GUI. Currently, the only way to insert a UIEventMonkeyCommand into a Test is by recording GUI interactions.
The first field in a UIEventMonkeyCommand is its Error Result. The Error Result has a value only for commands that fail to execute. Commands fail to execute when FlexMonkey encounters a problem in trying to play them back. If a command displays an error, the detailed reason for the error will be in the Error Message field.
FlexMonkey Test Elements 27
![Page 37: FlexMonkey 1[1].0 GA User Guide](https://reader034.fdocuments.us/reader034/viewer/2022042503/54528641af795919308b4ca1/html5/thumbnails/37.jpg)
The rest of the fields in the UIEventMonkeyCommand are divided into two main parts, the Command Target Details and the Command Arguments.
The Command Target Details include
• Target Value• Target Property• Container Value• Container Property.
The Target Value and Target Property pair are filled in by the FlexMonkey Test Recorder when you record an interaction with your application’s GUI. They identify the component with which you interacted. The Target Property is the name of the component’s property that is being used to identify the component. The Target Value is the value of the Target Property.
Sometimes, the Target Property and Target Value pair are not sufficient to uniquely identify a Target Component. When this happens, FlexMonkey may play back a UIEventMonkeyCommand on a component different from the one you intended.
You can use the Container Property and Container Value to help disambiguate the Target Component. If you find you need to use these fields, you can choose any component that is in the parent-chain above the intended component in the display hierarchy, and fill in a property/value pair for that containing component.
Currently, you must manually set the Container Property and Container Value if FlexMonkey has a problem finding the intended component for a UIEventMonkeyCommand.
FlexMonkey 1.0 User Guide 28
![Page 38: FlexMonkey 1[1].0 GA User Guide](https://reader034.fdocuments.us/reader034/viewer/2022042503/54528641af795919308b4ca1/html5/thumbnails/38.jpg)
UIEventMonkeyCommand Detail View
When you select a UIEventMonkeyCommand in the FlexMonkey Console’s Command Grid, the UIEventMonkeyCommand Detail View displays the details of the command (Figure 5-3).
Figure 5.3. The UIEventMonkeyCommand Detail View
UIEventMonkeyCommand ActionScript Syntax
The UIEventMonkeyCommand in the generated ActionScript TestCase has the following constructor syntax:
FlexMonkey Test Elements 29
![Page 39: FlexMonkey 1[1].0 GA User Guide](https://reader034.fdocuments.us/reader034/viewer/2022042503/54528641af795919308b4ca1/html5/thumbnails/39.jpg)
new UIEventMonkeyCommand(commandName:String, targetValue:String, targetProperty:String, containerValue:String = null, containerProperty:String = null, commandArguments:Array)
PauseMonkeyCommand
Sometimes, your test needs to wait after a UIEventMonkeyCommand for the application to respond before proceeding. The PauseMonkeyCommand inserts a pause into the flow of UIEventMonkeyCommands and VerifyMonkeyCommands. The Duration field specifies the pause in mS.
PauseMonkeyCommand Detail View
The only detail available in the PauseMonkeyCommand Detail View is the Pause’s duration in mS (Figure 5-4).
FlexMonkey 1.0 User Guide 30
![Page 40: FlexMonkey 1[1].0 GA User Guide](https://reader034.fdocuments.us/reader034/viewer/2022042503/54528641af795919308b4ca1/html5/thumbnails/40.jpg)
Figure 5-4. The PauseMonkeyCommand Detail View
PauseMonkeyCommand ActionScript Syntax
The PauseMonkeyCommand in the generated ActionScript TestCase has the following constructor syntax:
new PauseMonkeyCommand(duration:uint)
VerifyMonkeyCommand
The VerifyMonkeyCommand allows you to insert assertions into your tests and have FlexMonkey check these assertions as it plays back your tests. It is also an alternative to the PauseMonkeyCommand, in that it
FlexMonkey Test Elements 31
![Page 41: FlexMonkey 1[1].0 GA User Guide](https://reader034.fdocuments.us/reader034/viewer/2022042503/54528641af795919308b4ca1/html5/thumbnails/41.jpg)
allows you to cause your test to wait until your application reaches a particular state before continuing to the next test command.
FlexMonkey has two main types of assertions:
• Bitmap• Property/Style
The first type of assertion, Bitmap, compares an expected bitmap image of one of the UI components in your application to the actual bitmap image that FlexMonkey encounters when it plays back your test. A VerifyMonkeyCommand can contain zero or one Bitmap assertions.
The second type of assertion, Property/Style, compares an expected value for a property or style attribute of one of the UI components in your application to the actual value of that property or style that FlexMonkey encounters when it plays back your test. A VerifyMonkeyCommand can contain 0 or more Property/Style assertions.
VerifyMonkeyCommand Wizard
To add a VerifyMonkeyCommand to a Test, click on the Insert Verify Button. When you do, you invoke the VerifyMonkeyCommand wizard. The wizard will walk you through these steps:
• Take Component Snapshot• Select Component Attributes• Edit VerifyMonkeyCommand
The first step is to take a component snapshot. When you take a snapshot, you are selecting a component to be the target of the
FlexMonkey 1.0 User Guide 32
![Page 42: FlexMonkey 1[1].0 GA User Guide](https://reader034.fdocuments.us/reader034/viewer/2022042503/54528641af795919308b4ca1/html5/thumbnails/42.jpg)
VerifyMonkeyCommand’s assertions. When the wizard is in the Take Snapshot mode, the FlexMonkeyConsole is unavailable until you either select a component or cancel the snapshot (Figure 5-5).
Figure 5-5. FlexMonkey Console in Take Snapshot Mode
While in Take Snapshot mode, you can roll your mouse cursor over your application, and FlexMonkey will outline in red the component your cursor is above. If you click the mouse, the outlined component becomes the target of the VerifyMonkeyCommand (Figure 5-6).
FlexMonkey Test Elements 33
![Page 43: FlexMonkey 1[1].0 GA User Guide](https://reader034.fdocuments.us/reader034/viewer/2022042503/54528641af795919308b4ca1/html5/thumbnails/43.jpg)
Figure 5-6. Application in Take Snapshot mode
In addition to making the highlighted component the target component of the VerifyMonkeyCommand, FlexMonkey also stores a copy of the component’s current visual state as a bitmap in your FlexMonkey project’s snapshot directory.
Once you have taken a component snapshot, the VerifyMonkeyCommand pops up the FlexMonkey Spy Window (Figure 5-7) and enables you to select Property and Style attributes for assertions.
FlexMonkey 1.0 User Guide 34
![Page 44: FlexMonkey 1[1].0 GA User Guide](https://reader034.fdocuments.us/reader034/viewer/2022042503/54528641af795919308b4ca1/html5/thumbnails/44.jpg)
Figure 5-7. The FlexMonkey Spy Window
The FlexMonkey Spy Window has two tabs, one that displays property attributes and one that displays style attributes. Each of these tabs has a set of selection controls that makes it easy to find and select just the attributes you want to make assertions about. The attribute grid in each tab lets you select attributes by checking the box in the far left column. If you do select an attribute, FlexMonkey transfers its current value as displayed in the Actual column to the Expected column.
Once you have selected all the property and style attributes you need in your VerifyMonkeyCommand, click the OK button and FlexMonkey transfers your selected attributes to the VerifyMonkeyCommand Detail View. The VerifyMonkeyCommand Detail View is the final stop of the VerifyMonkeyCommand Wizard.
FlexMonkey Test Elements 35
![Page 45: FlexMonkey 1[1].0 GA User Guide](https://reader034.fdocuments.us/reader034/viewer/2022042503/54528641af795919308b4ca1/html5/thumbnails/45.jpg)
VerifyMonkeyCommand Detail View
The VerifyMonkeyCommand Detail View displays the details and tools required for working with assertions (Figure 5-8).
Figure 5-8. The VerifyMonkeyCommand Detail View
FlexMonkey 1.0 User Guide 36
![Page 46: FlexMonkey 1[1].0 GA User Guide](https://reader034.fdocuments.us/reader034/viewer/2022042503/54528641af795919308b4ca1/html5/thumbnails/46.jpg)
Along the top of this view is a toolbar that contains 4 tools:
• Take Snapshot button• Retake Snapshot button• Snapshot Window button• Spy Window button
The Take Snapshot button sends FlexMonkey back to Take Snapshot mode and lets you choose a different component as the target of the VerifyMonkeyCommand’s.
The Retake Snapshot button captures a new copy of the VerifyMonkeyCommand’s current visual state as a bitmap. This is useful if you are using the VerifyMonkeyCommand’s capability to make bitmap comparisons, and need to update the expected bitmap.
The Snapshot Window button displays the expected bitmap representation of your VerifyMonkeyCommand’s target component, and, if available, the actual bitmap that FlexMonkey encountered when executing the VerifyMonkeyCommand during Test playback. By default, when you click the Snapshot Window button FlexMonkey displays the window in Expected mode, and the window shows the expected bitmap. If you click in the Snapshot Window anywhere but on the expected component’s bitmap, FlexMonkey toggles the display to Actual mode and shows the actual bitmap, if available (Figure 5-9).
FlexMonkey Test Elements 37
![Page 47: FlexMonkey 1[1].0 GA User Guide](https://reader034.fdocuments.us/reader034/viewer/2022042503/54528641af795919308b4ca1/html5/thumbnails/47.jpg)
Figure 5-9. Snapshot Window in Expected and Actual modes
The Spy Window button displays the Spy Window and enables you to edit your property and style attribute choices.
In the main body of the VerifyMonkeyCommand’s Detail View, the first form item is a text box where you can enter a description of the VerifyMonkey Command.
The next group of form items are the Verify Target details. These items are similar to the UIEventMonkeyCommand’s Command Target Details. Please refer to that command’s description for more information.
The next form items are the Retry Specification. If you do not check the Enable Retry the rest of the Retry Specification is disabled. In this case, when FlexMonkey plays back the VerifyMonkeyCommand, it will check the assertions one time, determine if they pass or fail, and then continue the test.
However, if you do check Enable Retry, then when FlexMonkey plays back the VerifyMonkeyCommand, it will check the assertions and if they pass, it will continue the test. If the assertions do not pass, FlexMonkey will repeatedly check the assertions, waiting a Retry Delay
FlexMonkey 1.0 User Guide 38
![Page 48: FlexMonkey 1[1].0 GA User Guide](https://reader034.fdocuments.us/reader034/viewer/2022042503/54528641af795919308b4ca1/html5/thumbnails/48.jpg)
number of milliseconds between each check. FlexMonkey will check the assertions a Retry Attempts number of times before giving up and failing the VerifyMonkeyCommand. The Total Retry Timeout field is not editable and indicates the total time (= Retry Delay * Retry Attempts) FlexMonkey will wait before giving up on checking the assertions.
A VerifyMonkeyCommand with retry enabled is an alternative to specifying a PauseMonkeyCommand. By inserting a VerifyMonkeyCommand and choosing retry, you can have your test wait until, for instance, your application opens a new window and populates it with backend server data.
Sometimes when you play back a test and your assertions fail, the problem lies with the assertion’s expected value and not in the application. In those cases, you may want to update the assertion’s expected value with the actual value FlexMonkey encountered at test playback time. After FlexMonkey has run a test, you can browse through your assertions in either the VerifyMonkeyCommand Detail View or the Spy Window. In either view, if FlexMonkey has a failed assertion where expected and actual values are not equal, FlexMonkey makes it easy to update an expected value to an actual value. FlexMonkey will display a small blue arrow in the grid and if you click the arrow, FlexMonkey will update the expected value with the actual value (Figure 5-10).
FlexMonkey Test Elements 39
![Page 49: FlexMonkey 1[1].0 GA User Guide](https://reader034.fdocuments.us/reader034/viewer/2022042503/54528641af795919308b4ca1/html5/thumbnails/49.jpg)
Figure 5-10. Updating the expected value with the actual value
VerifyMonkeyCommand ActionScript Syntax
The VerifyMonkeyCommand in the generated ActionScript TestCase has the following constructor syntax:
FlexMonkey 1.0 User Guide 40
![Page 50: FlexMonkey 1[1].0 GA User Guide](https://reader034.fdocuments.us/reader034/viewer/2022042503/54528641af795919308b4ca1/html5/thumbnails/50.jpg)
new VerifyMonkeyCommand(description:String, snapshot:String, targetValue:String, targetProperty:String, containerValue:String = null, containerProperty:String = null, verifyBitmap:Boolean, attributes:ArrayCollection, isRetryable:Boolean = false, delay:String=null, attempts:String=null )
The attributes ArrayCollection is comprised of AttributeVO elements that have the following constructor syntax:
new AttributeVO(attributeName:String, namespaceURI:String = null, attributeType:String, // either “property” or “style” expectedValue:String)
CallMonkeyCommand
The CallMonkeyCommand is only available for use in generated ActionScript TestCases, and must be added to a generated TestCase manually. It allows you to call an arbitrary function at any point during a test.
CallMonkeyCommand ActionScript Syntax
The CallMonkeyCommand in the generated ActionScript TestCase has the following constructor syntax:
new CallMonkeyCommand(func:Function)
A typical use of the CallMonkeyCommand uses a closure:
FlexMonkey Test Elements 41
![Page 51: FlexMonkey 1[1].0 GA User Guide](https://reader034.fdocuments.us/reader034/viewer/2022042503/54528641af795919308b4ca1/html5/thumbnails/51.jpg)
new CallMonkeyCommand(function():void{Application.application.writeConsole("In Test And Things Are Happening");})
FlexMonkey 1.0 User Guide 42
![Page 52: FlexMonkey 1[1].0 GA User Guide](https://reader034.fdocuments.us/reader034/viewer/2022042503/54528641af795919308b4ca1/html5/thumbnails/52.jpg)
6. Creating TestsYou create Tests with FlexMonkey by recording your interactions with your application, and then adding assertions to those tests with the FlexMonkey Console. You adjust how your tests will be played back by FlexMonkey by adjusting ThinkTime and adding Pauses in the test flow.
Recording
To record a test, first select a Test folder or a command row inside a Test. FlexMonkey will only enable the Record button if you are targeting a Test. If you select a Test folder, FlexMonkey will add recorded interactions at the beginning of that Test, even if the Test has some commands in it already. If you select a command row inside a Test, FlexMonkey will add recorded interactions after the command on that row.
To begin the actual recording, click the Record button on the FlexMonkey Toolbar and interact with your application. When recording is active, the center of the Record button will glow red.
As you interact with your application, FlexMonkey adds commands for each of the interactions to the Command Grid. You can stop recording at anytime by clicking the Record button again. When you do, the center of the Record button will be white again.
Controlling ThinkTime
When FlexMonkey plays back your Test, it will wait for a ThinkTime duration between each command in the test. You can set the
Creating Tests 43
![Page 53: FlexMonkey 1[1].0 GA User Guide](https://reader034.fdocuments.us/reader034/viewer/2022042503/54528641af795919308b4ca1/html5/thumbnails/53.jpg)
ThinkTime for the Test by selecting the Test folder and editing the ThinkTime field in the Test Detail View. ThinkTime duration is measured in milliseconds, and it defaults to 500 milliseconds.
Adding Pauses
Sometimes a command in your Test will take longer than the Test’s ThinkTime to complete. For instance, after submitting Login credentials, your application makes a call to the server to authenticate the user before displaying the first screen of the application. When this happens, you’ll need to insert a PauseMonkeyCommand into your Test so that when the first command after the pause executes, the application will be ready.
To insert a Pause, select the row in the Command Grid just before the row where you would like to insert the Pause, then click the Insert Pause button on the FlexMonkey Toolbar.
You can edit the pause duration in the PauseMonkeyCommand’s Detail View. The pause duration is measured in milliseconds, and the default pause is 500 milliseconds.
Adding Assertions
You can add assertions to your Test by inserting VerifyMonkeyCommands into the Test flow. Assertions allow you to check that your Application is behaving correctly. For more information on using the VerifyMonkeyCommand, please see Chapter 5: FlexMonkey Test Elements.
FlexMonkey 1.0 User Guide 44
![Page 54: FlexMonkey 1[1].0 GA User Guide](https://reader034.fdocuments.us/reader034/viewer/2022042503/54528641af795919308b4ca1/html5/thumbnails/54.jpg)
7. Test PlaybackYou can playback:
• a single Test• all the Tests in a TestCase• all the TestCases in a TestSuite.
To playback a single Test, select the Test in the Command Grid, and click the Play button.
To playback all the Tests in a TestCase, select the TestCase in the Command Grid and click the Play button.
To playback all the TestCases in a TestSuite, select the TestSuite in the Command Grid, and click the Play button.
While the Test is playing, the arrow in the Play button will glow green. When the Test is complete, the arrow in the Play button will return to white.
You can pause playback at any time by clicking the Pause button. While playback is paused, the || symbol in the Pause button will glow orange. To resume playback, click the Pause button again. The || symbol in the Pause button will return to white.
Currently, FlexMonkey can only begin playback on a Test, TestCase or TestSuite.
Test Playback 45
![Page 55: FlexMonkey 1[1].0 GA User Guide](https://reader034.fdocuments.us/reader034/viewer/2022042503/54528641af795919308b4ca1/html5/thumbnails/55.jpg)
Understanding Test Results
FlexMonkey has a number of symbols that it uses to indicate results status:
NOT_RUN
PASS
FAIL
ERROR
EMPTY
NOT_RUN
For an assertion in a VerifyMonkeyCommand, this symbol indicates that FlexMonkey has not played back this command and checked the assertion since the last time its result was reset. FlexMonkey resets results when it first opens a project, and when a user-initiated change is made that effects the validity of a result.
For an overall result in a VerifyMonkeyCommand, Test, TestCase, or TestSuite, this symbol indicates that FlexMonkey has not checked at least one of the assertions below.
PASS
For an assertion in a VerifyMonkeyCommand, this symbol indicates that FlexMonkey has checked the assertion and that it was true.
FlexMonkey 1.0 User Guide 46
![Page 56: FlexMonkey 1[1].0 GA User Guide](https://reader034.fdocuments.us/reader034/viewer/2022042503/54528641af795919308b4ca1/html5/thumbnails/56.jpg)
For an overall result in a VerifyMonkeyCommand, Test, TestCase, or TestSuite, this symbol indicates that FlexMonkey has found all the assertions below to be true.
FAIL
For an assertion in a VerifyMonkeyCommand, this symbol indicates that FlexMonkey has checked the assertion and that it was false.
For an overall result in a VerifyMonkeyCommand, Test, TestCase, or TestSuite, this symbol indicates that FlexMonkey has found at least one of the assertions below to be false.
ERROR
For an overall result in a UIEventMonkeyCommand or VerifyMonkeyCommand, this symbol indicates that FlexMonkey encountered a problem playing back the command. Details on the problem can be found in the command’s Error Message field in its Detail View.
For an overall result in a Test, TestCase, or TestSuite, this symbol indicates that FlexMonkey has found at least one of the UIEventMonkeyCommands or VerifyMonkeyCommands below to be an Error.
EMPTY
For a VerifyMonkeyCommand that has no Property/Style assertions and does not have its Verify Bitmap check box checked, this symbol indicates that the VerifyMonkeyCommand has no assertions to check.
Test Playback 47
![Page 57: FlexMonkey 1[1].0 GA User Guide](https://reader034.fdocuments.us/reader034/viewer/2022042503/54528641af795919308b4ca1/html5/thumbnails/57.jpg)
For an overall result in a Test, this symbol indicates that there are no commands to playback in the Test.
For an overall result in a TestCase or TestSuite, this symbol indicates that there are no non-empty Tests below.
FlexMonkey 1.0 User Guide 48
![Page 58: FlexMonkey 1[1].0 GA User Guide](https://reader034.fdocuments.us/reader034/viewer/2022042503/54528641af795919308b4ca1/html5/thumbnails/58.jpg)
8. AS3 versions of FlexMonkey Tests.FlexMonkey can record and run tests that interact directly with your application views, allowing quick, easy creation of GUI tests. FlexMonkey can also save your tests as Actionscript test classes, allowing them to be run in Continuous Integration or customized by editing the generated Actionscript.
Actionscript versions of FlexMonkey tests are run from an Ant build script; if you are new to Ant, see http://www.adobe.com/devnet/flex/articles/flex_ant_pt1_03.html for an intro on using Ant with FlexBuilder.
Code Generation Example Project
This chapter has an accompanying example, complete with with a FlexMonkey project already set up for you. The project includes a Flex module MXML file to package up the compiled test code, and a simple Ant build script which runs the test and produces a test report. A test suite has already been created in the FlexMonkey project, so all you need to do is load the project, change a few settings, generate code, compile, and run.
This project also includes an Ant task jar file -- monkey-ant-task.jar -- that the build script uses to run the tests. The Ant task in the jar file -- monkey-test-launcher -- works best with FireFox. In particular, if you want to have the Ant script open and close Firefox every time you run it, you’ll need to set the Firefox about:config entry browser.session_store.resume_from_crash to be false. To see how to modify this variable, look here: http://kb.mozillazine.org/About:config
Test Playback 49
![Page 59: FlexMonkey 1[1].0 GA User Guide](https://reader034.fdocuments.us/reader034/viewer/2022042503/54528641af795919308b4ca1/html5/thumbnails/59.jpg)
You can download the project as part of the MonkeyAccessories on the Website. Extract MonkeyContactsExample.zip to your workspace and import it as a FlexBuilder project.
Generating the Code
Before you generate AS3 versions of your FlexMonkey tests, you need
to tell FlexMonkey where to save the AS3 source code. In FlexMonkey’s Project Properties window, there is a section at the bottom where you specify the TestSuites source directory and the TestSuites package name. FlexMonkey does not support relative paths, so you’ll need to change Source Directory URL to match your system. For this example, and as a best practice, choose the example projects’s src directory:
Figure 8-1. Changing the Generated Code Parameters
FlexMonkey 1.0 User Guide 50
![Page 60: FlexMonkey 1[1].0 GA User Guide](https://reader034.fdocuments.us/reader034/viewer/2022042503/54528641af795919308b4ca1/html5/thumbnails/60.jpg)
Now that you’ve specified the Source Directory for your generated code, pull down the FlexMonkey File Menu and select Generate AS3. FlexMonkey generates AS3 versions of your tests and writes them to the directory that you specified.
Figure 8-2. Generating the AS3
There is a Flex module in the example project, MonkeyContactsCodeGenExampleTestModule.mxml, that references the TestSuite.as you just generated. The Ant script will compile the application and the module, and will then run the tests.
Compiling and running from Ant
Before you can compile and run your tests as AS3, you’ll need to modify the Ant build.properties file found in the example project to match your system. You’ll need to pay special attention to flex.home, monkey.url, and monkey.launch.app.
Test Playback 51
![Page 61: FlexMonkey 1[1].0 GA User Guide](https://reader034.fdocuments.us/reader034/viewer/2022042503/54528641af795919308b4ca1/html5/thumbnails/61.jpg)
Note that the example project is supplied with an automation_monkey.swc built with the Flex 3.5.0 SDK, and that the flex.home directory set in the Ant build.properties file points to the 3.5.0 SDK to be compatible with the swc. You can find automation_monkey.swc’s compiled with other Flex SDK’s in MonkeyAccessories on the website.
Once you’ve set up your build.properties file, you should be able to run the ant build script to compile the example application, the example test module, and then run the tests in the browser.
When the tests complete, they will export a junit-compatible test report that you can review in your browser.
FlexMonkey 1.0 User Guide 52