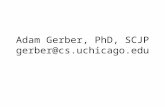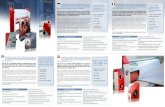Flexa Accelerator (VFA) Quick Guide Data Source: XY+Gerber+BOM Vayo Flexa Accelerator 5/41 Note: 1....
Transcript of Flexa Accelerator (VFA) Quick Guide Data Source: XY+Gerber+BOM Vayo Flexa Accelerator 5/41 Note: 1....

Flexa Accelerator (VFA)
Quick Guide
Data Source: XY+Gerber+BOM
Doc Revision: V3.4 Update on: 2016/7/27
www.vayoinfo.com

Vayo Flexa Accelerator
www.vayoinfo.com 2/41
Table of Contents
1. About Vayo Flexa Accelerator ...........................................3
2. Data Source Requirement .................................................3
3. How to start VFA ................................................................3
4. Flow Chart (Step by step guide) ........................................4
4.1. Default work flow chart: ......................................................................... 4
4.2. Explanation of Flow Chat ....................................................................... 5
4.3. Required procedures for CAD+BOM data source .................................... 6
5. How to generate Fuji Flexa job with XY+Gerber+BOM ....7
5.1. Create New Vayo Job and import xy data file .......................................... 7
5.2. Gerber Import ..................................................................................... 10
5.3. BOM Import ........................................................................................ 13
5.4. Output BOM&CAD Verification Report (Optional) .................................. 17
5.5. Mark Setting ....................................................................................... 18
5.6. Parts Selection.................................................................................... 20
5.7. Part Data Editor .................................................................................. 21
5.8. PCB Orientation Setting....................................................................... 32
5.9. Parts Verification ................................................................................. 33
5.10. Generate Fuji Flexa Job ................................................................... 34
6. How to do line balancer and optimizer in Fuji Flexa system 37
6.1. Select line for job ................................................................................ 37
6.2. Line balancer for job ............................................................................ 38
6.3. Line optimizer for job ........................................................................... 39

Vayo Flexa Accelerator
www.vayoinfo.com 3/41
1. About Vayo Flexa Accelerator
Vayo Flexa Accelerator (VFA) software accelerates Fuji Flexa programming with intelligent, automatic & no-brainer approach. Flexa Accelerator enables Fuji Flexa to import varies PCB eCAD/Gerber & BOM,SMT Programs; utilizes design information in maximum; intelligently match existing part data & create new part data; automatic correct parts angle & position; generate output directly to Flexa Job. It leverages the whole Fuji placement programming process, which reduce programming cycle reduce machine occupy time to new product introduction. Therefore it saves manufacturing and labor cost.
2. Data Source Requirement
Data source: Data source: 2.1: XY Location data which is text format 2.2: Gerber/Drill Data which is RS-274-X format(Recommend) 2.2.1. Top pad layer (Solder paster layer); 2.2.2. Top Silkscreen layer; 2.2.3. Bottom pad layer (Solder paster layer); 2.2.4. Bottom silkscreen layer; 2.2.5. Drill layer (optional) 2.2: BOM (Recommend) which is Text or Excel format Remark: CAD: Output from design software; BOM: Bill of Material; Sample data folder is located at: \Vayo-Flexa Accelerator\Data\SampleData\2_XY+Gerber+BOM Details files:
3. How to start VFA
When you finished installing VFA and active it, you will see a new shortcut in Fuji Flexa Director, so you can start VFA over here every time.

Vayo Flexa Accelerator
www.vayoinfo.com 4/41
Note: You can also find it in your folder where you have installed: \Vayo-Flexa Accelerator\VFA.exe
4. Flow Chart (Step by step guide)
4.1. Default work flow chart:

Vayo Flexa Accelerator
www.vayoinfo.com 5/41
Note:
1. There are total 11 steps according to diffirent data source input;
2. For Gerber Inpu step,it’s optional according to your data source,if you import pcb cad data, may you need to skip this step.
3. It supports to customized flow chart if needed, but get Vayo’s support.
4.2. Explanation of Flow Chat
A step by step flow chart is offered to ease the operation (Ctrl+F1 to show flow chart if close); the default flow chart appears as below: Flow chart file name: VFA-process-EN.txt, or refer below picture:

Vayo Flexa Accelerator
www.vayoinfo.com 6/41
1 - Flow chart name; 2 - Flag upon the step has already been accomplished; 3 - Step name; 4 - Function button (Click to execute this step.); 5 - Help information (Instructions for selected step).
Note: To switch to different flow chat, go to menu Process-> Select Process Flow.
4.3. Required procedures for CAD+BOM data source
1. Create new job with imporing XY data input step 1: CAD Import
2. Gerber/drill data import step 2: Gerber import
3. BOM Import:select following one according to your BOM data step 2: BOM Import via Paste step 3: BOM Import via Template
4. Mark Setting for Top and Bottom side: step 5: Mark Setting
5. Select parts which will be assigned of Top and Bottom side: step 6: Part Selection
6. Smart to assign PD and correct angle for parts of Top and Bottom side: step 7: Part Data Editor
7. Set PCB reflow orientation of Top and Bottom side: step 8: PCB Orientation
8. Finally verify PD/Polarity/Position of parts: step 9: Part Verification
9. Generate Flexa Job:
1
2
3
4
5

Vayo Flexa Accelerator
www.vayoinfo.com 7/41
step 10: Generate Flexa job required Fuji “User Host License” step 11: Generate Flexa job to harddisk.
5. How to generate Fuji Flexa job with XY+Gerber+BOM
5.1. Create New Vayo Job and import xy data file
Menu: File->New Job To start a new project, you must create a Vayo Job firstly; all inputs shall be saved to this Job. 1) File-> New Job, or click on below icon to create a new Job;
2) Click “Select Files” to select xy placement file, and it will auto give job name based on file name;
Note: if it does NOT identify the xy format, please select the corresponding format manually from the CAD Interface list.

Vayo Flexa Accelerator
www.vayoinfo.com 8/41
A message box shall be displayed if there is any error or warning. The log file stores at the Job folder with file name: Jobname_error.log where <Jobname> is the current Job name. 3) Click “Import” to parse xy data
4) confirm the delimiter of the XY data;
5) Delete unused data lines, for example data header lines;

Vayo Flexa Accelerator
www.vayoinfo.com 9/41
6) Click “Identify” button; 7) Confirm columns field property, if something wrong, correct it; 8) Confirm units and scale, and then click “Input”;
9) Click “Next” to save the inputted XY data to the Job if graphic is correct.
2)Click “X” icon to delete selected lines.
1) Click and draw to select unused lines.
Click draw box to select correct column if the field and harder are not matched.

Vayo Flexa Accelerator
www.vayoinfo.com 10/41
5.2. Gerber Import
This step is applied only when CAD data source is NOT available and only XY data input ted on CAD import step; you can skip it if the CAD data is already inputted. 1) Click “Load Gerber” to select your Gerber layer files;

Vayo Flexa Accelerator
www.vayoinfo.com 11/41
2) Select Paste and Silkscreen layers and click “Open”, Files of type change to All(*.*) can see all files in the folder. If you do not know which files are solder paste and silkscreen layer, you can select all Gerber files, and then check one by one in next step.

Vayo Flexa Accelerator
www.vayoinfo.com 12/41
3) Select a layer and check the graphic, right click to set the layer property; Or you can click on a layer and drag into below related layer to assign the property; If the Gerber layers have XY mirror, rotation or offset problem with current XY coordinate (check on the graphic), you could align/adjust them from related option setting.

Vayo Flexa Accelerator
www.vayoinfo.com 13/41
if xy layer offsets with others pad or silkscreen layer, please manually align layer via part center and selected pads.
5.3. BOM Import
5.3.1. Import BOM data (Simplify BOM content)
Step 3: BOM Import Via Paste Menu: Process-> BOM Import->Via Paste 1) Firstly modify your BOM data respecting to below format in MS Excel; The columns sequence with fixed PN, RefDes, Description, Qty, Vender, VenderPN. 2) Copy all related columns;

Vayo Flexa Accelerator
www.vayoinfo.com 14/41
3) Click “Paste” button to paste your BOM data; Double check each data columns, make sure they are matched with the data header. If something wrong, go back to modify it, and then recopy and paste. 4) Click “Load” button to input;
5) A text report shall prompt up; it shows if there are problems found during BOM data parsing. The checked items are duplicated reference name, quantity not match;
5.3.2. Input BOM Via Template
Step 4: BOM Import Via Template Menu: Process-> BOM Import->Via Template The BOM Import supports both Text and MS Excel formats(*.xls, *.xlsx). You could either modify your BOM to match sample format, and then parse it with default template; or create a template match your BOM and the parse it. 1). Click “Browse…” to select the BOM file; 2). Select the corresponding template from template list (refer to below level I or level II); 3). Select required items to be checked during BOM import; 4). Click “Read”;

Vayo Flexa Accelerator
www.vayoinfo.com 15/41
BOM check items: Check Duplicated PN: Verify and report repeated duplicated part number in the BOM; Check Actual QTY: Verify and report BOM quantity and component reference designator do not match; Check Duplicated Parts: Verify and report duplicated reference designator (must check); Check Duplicated Alt. PN: Verify and report duplicated alternative PN issue (for SMT/DFM); Quantity Info: PN QTY: Total part number quantity that inputted Ref QTY: Total reference quantity that inputted PN for Duplicated Part: Use first PN: Use the PN with first appearing in the BOM Use last PN: Use the PN with last appearing in the BOM Once the parsing progress is completed, a reading log windows is prompt; any error during BOM import will be reported (Report the items that were checked at step3). Check the reported items, if everything is ok, close the window.
1).Select BOM file
2).Select Template

Vayo Flexa Accelerator
www.vayoinfo.com 16/41
5). After that, the PN QTY and Ref QTY are listed; if not, please check the BOM and template. 6). Click “Close” to exit BOM import and go to BOM&CAD Verification.
Note: if you want to know how to create new template for new BOM data, please refer section
“BOM Import” of “Vayo-Flexa Accelerator Quick Guide Vx.x.doc” manual

Vayo Flexa Accelerator
www.vayoinfo.com 17/41
5.3.3. BOM&CAD Verification
Please double confirm following items 2, 3, 5, 6; if everything is ok close the window.
1 - Matched RefDes in CAD and BOM; 2 - The RefDes is in BOM, but not in CAD; 3 - Duplicated RefDes in BOM; 4 - Detailed info if double click on duplicated RefDes; 5 - RefDes upper/lower case is not match in BOM and CAD, e.g: R1 = r1 ?; 6 - RefDes trim zero is not match in BOM and CAD, e.g: R1 = R001 ?; 7 - The RefDes is in CAD, but not in BOM, normally they are unloaded parts; 8 - Information; 9 - Update option is used to ignore items 5, 6; choose related check box and click “Update” (please double check the items before updating);
5.4. Output BOM&CAD Verification Report (Optional)
Menu: Process-> Part CAD&BOM 1) Click “Report”;
1
2
3
5
6
8
4
7
9

Vayo Flexa Accelerator
www.vayoinfo.com 18/41
2) Right click on the page to Export;
5.5. Mark Setting
This step is used to set fiducial marks for SMT/Placement machine.

Vayo Flexa Accelerator
www.vayoinfo.com 19/41
Flow chart Step 5: Mark Setting Menu: Graphical-> Mark & Origin-> Create Mark Shortcut Key: R 1) Choose a good fiducial location from the Recommended Fid. Position list and click “Add” (it shall link to the graphical automatically); also you can snap a fiducial from the graphic manually if there is no matched in the list; 2) Set fiducial for both Top and Bottom sides if needed;
3) Once a fiducial is added, a symbol shall indicate there.
Note: At least two fiducials are required for SMT/Placement programming.

Vayo Flexa Accelerator
www.vayoinfo.com 20/41
To snap a fiducial from the board graphical, press shortcut key “V,” change object mode to PIN/VIA and then snap it on the graphical;
5.6. Parts Selection
This step could help you easily filter all those parts to be mounted; hence the unloaded parts shall be easily excluded. Flow chart step 6: Parts Selection Menu: Graphical-> Search Shortcut Key: F3 There are several default search rules in Rule section; please make sure that the correct one is applied. Select correct rule and click “Search” to find out all related parts then close the window.
Default search rules: All: Apply this rule if you want to select all the parts on the board for placement to mount. Inbom_SMD: Apply this rule if you want to select those parts have both properties: indicated in BOM inputted, with SMD package property from CAD information. It also means all those in-BOM THT parts shall be excluded from the selection. Inbom_All: Apply this rule if you want to select all those parts indicated in BOM, whatever its property defined in CAD information. Note: You could create your own rule if above rules cannot meet your needs.

Vayo Flexa Accelerator
www.vayoinfo.com 21/41
5.7. Part Data Editor
Flow chart: Part Data Editor Menu: Process-> Part Data Editor
5.7.1. Setup Part Data Library
Setup or swith Part Data library with Access or MS SQL Express/Server according your needs: Click below icon “swith PD Library”

Vayo Flexa Accelerator
www.vayoinfo.com 22/41
Note: defaut is for Access MDB type, and select FlexaPD.lib for current PD library;
5.7.2. Load Flexa PD
There are two ways to load Flexa PD (PD means Part Data):
A: Connect with Flexa and load PD (it requires to install Flexa Accelerator with Flexa system (client) at same computer, and Flexa has User Host Interface license); B: Load PD from a Flexa Job; Connect with Flexa and load PD Click below icon “Connect Flexa and load PD” on the Tool Bar;
Once the connection is successfully, you can load PDs by Group or Job, here supports select several Groups or select several Jobs from a Group. Note: the actual loading cycle will base on your selected Groups or Jobs quantity.
Once the loading progress is finished, you shall see the shape data from Available Shape Data section.

Vayo Flexa Accelerator
www.vayoinfo.com 23/41
Means this Shape data is in used by a part number in Flexa.
Means this Shape data is not in used in Flexa.
Load PD from Flexa Job Click below icon “Load PD from Flexa Job” on the Tool Bar;
Click “Select Job” to select a Flexa Job, and then click “OK” to load PD.
Note: It’s better to select Flexa Jobs containing more similar PD for current board; the Flexa Jobs from same product series are recommended. If you want to load Flexa PDs from several Flexa Jobs, just load them one by one.
5.7.3. Mathing Setting
Set default option for your application.

Vayo Flexa Accelerator
www.vayoinfo.com 24/41
Note: DO NOT Change default setting.
5.7.4. Assign Part Data
A. Assign PD Automatically Click “1” icon “Assign Part Data” to perform part data assignment automatically;
For this step, there are three scenarios (Full Match, Shape Match and Graphic Math) upon the automation process. a. Full Match: The PN is already used in the Flexa; it means the PN from current board has existing one from other Flexa job. Example: the PN001 is a PN for current board, and it has been assembled in other Flexa Job. So these PDs for current board could directly utilize the same one from Flexa by matched PN. b. Shape Match: The PN’s shape is the same as existing one expect for full matched PN.

Vayo Flexa Accelerator
www.vayoinfo.com 25/41
Example: the PN002’s shape is 0603, it has already have the PD from Flexa; and the PN003 is a new part number on current board, it is no existing PD in the library, but its shape is the same with PN002 (0603), so we can get the PD from PN002. c. Graphic Match: The CAD footprint is matched with existing one accoding to Flexa Shape Data. Example: the PN005’s shape is SOP16, it is no PD in the library, but we find a PD can be placed with the footprint well, and then we can assign this PD to PN005. B. Assign PD Manually For those PN can’t gain PD by automation process, you have to assign it manually. Here several fast approaches were offered for you accomplish the manual assignment. Manual Match: Find PD by Shape Name Enter the Shape name into Search box, example: 0603, SOT23, QFP64… The matched PD shall be listed in the Available Shape Data list.
Find PD by selected pads

Vayo Flexa Accelerator
www.vayoinfo.com 26/41
If you want to find PD by pitch or pin count, just double click on the related info on PN List, supports multiple conditions combination; all matched PD shall indicated in Available Shape Data (List all PD if no matched PD).
Assign F-Package Manually If the PD assigned comes without Package (flag with yellow color in Available Shape Data), then you have to assign a Package manually. Select the PN from PN list which needs to assign a F-package, go to Available Package Data list find a matched package and then double click it to perform the assignment.
Double click to search a PD

Vayo Flexa Accelerator
www.vayoinfo.com 27/41
5.7.5. Create new PD
If there is no any matched PD available in Flexa, you could quickly create a new PD based on the footprint from PCB CAD/Gerber. Right click on the PN and select “Create Shape” to create new PD.
Assign the F-Shape name, the default name is the shape name that from CAD or XY data. Adjust the shape direction (refer to pin 1 or polarity mark location) according to SMT requirement or guideline (usually it is material direction in the packing). After that, click “Next”.
Set body size information. After that, click “Next”.
The highlighted pad is pin 1 (for CAD data
source only).

Vayo Flexa Accelerator
www.vayoinfo.com 28/41
Create pin Draw to select a row pins and right click to auto create.

Vayo Flexa Accelerator
www.vayoinfo.com 29/41
Confirm the pin side (refer to the graphic) and P Pattern;
Adjust pin width and length (default is the footprint size);
Create all pins for each side, and then adjust pin position; After that, click “Next”;
Set Nozzle, Backlight… parameter. After that, click “Next”;

Vayo Flexa Accelerator
www.vayoinfo.com 30/41
Create polarity mark, recommend to add it on the pin1 location. Click and draw a point on the graphic to create polarity.
Finally click “create”.

Vayo Flexa Accelerator
www.vayoinfo.com 31/41
5.7.6. Correct Angle and Position
Sometime the definition of 0 rotations in CAD and SMT programming are different for same component shape, the 0 rotation from CAD is defined based on the footprint library from EDA system, and the 0 rotation requirement from Flexa is based on the PD (usually it refers to material packing). Hence, to avoid components angle wrong during machine placement, we have to make sure both 0 rotations are matched. Some PDs has no polarity mark created in Flexa shape data, so it maybe causes 180 degree error or 90 degree error for QFN/QFP parts because the software does not know where the polarity is. We recommend to create polarity mark to all polar parts in Flexa shape data, and then Flexa Accelerator can work better to correct polarity automatically (Important). Firstly, click “2” icon (Correct Angle & Position) to correct angle and position automatically. If the Flexa Shape has polarity mark, then Flexa Accelerator shall make CAD shape (pin1) and PD (polarity mark) alignment.

Vayo Flexa Accelerator
www.vayoinfo.com 32/41
Secondly, we have to check angle and position by PN one by one, if something wrong we can correct it manually. Note: Most of devices polarity closes to pin1 expect for Diode, please double check it; actually the polarity mark on the material is cathode for Diode device (Important). The Correct Angle and Position action only works for CAD data source; it shall be disabled if the data source is XY+Gerber, because XY+ Gerber needs to perform it by part, not PN.
5.8. PCB Orientation Setting
Description: This step is used to set PCB board orientation and thickness, you can click “Rotate” to adjust the angle of board until correct, and input the actual number to set board thinkness. Then click “Apply” and close this window. Flow chart: PCB Orientation Setting Menu: Graphical-> PCB Orientation Setting

Vayo Flexa Accelerator
www.vayoinfo.com 33/41
Note: If the PCB orientation of top and bottom side is different, you can untick “X-axis mirror for bottom”, then click Bottom Orientation “Rotate” button to adjust.Flow chart step 8: PCB Orientation setting.
5.9. Parts Verification
Flow chart step 9: Parts Verification Menu: Process-> Parts Verification This step is used to double check parts placement angle and polarity one by one by sorted group (part number/shape). The verification cannot execute if part location has no PD assigned. Hereby you just need to check polarity parts.
1) Suggest to sort by “POL” Row, and check refdes’s value is “yes”; 2) Suggest to search key string of “IC,Diode..” for Poraritied parts in Desc
3) Turn ON pad and silkscreen layers, and then click the polarity parts area by area, if the part angle is wrong, just click right rotation on the related image;
Click parts one by one or group by group; if the angle or polarity is wrong, just change it by click correct graphics.

Vayo Flexa Accelerator
www.vayoinfo.com 34/41
4) Right Click “Check” or shortcat “C” for validated PDs of part, if something is wrong, please correct it manually.
5.10. Generate Fuji Flexa Job
Flow chart step 9: Flexa Job to system Menu: Process-> Flexa Job to system Output the Job to Fuji Flexa directly Select Job group, and assign Job name and its version, and click “ok”
Options setting for generation:

Vayo Flexa Accelerator
www.vayoinfo.com 35/41
Note: please select options according to your needs.
Once the output is completed successfully, you shall see the Job in Fuji Flexa Director. Note: you might need to press shortcut key F5 to refresh the Job list in Flexa.

Vayo Flexa Accelerator
www.vayoinfo.com 36/41
Output the Job to local disk:
If Accelerator is installed offline, then you can output a Flexa Job to your local disk and then copy and
input it to Flexa system.

Vayo Flexa Accelerator
www.vayoinfo.com 37/41
6. How to do line balancer and optimizer in Fuji Flexa system
6.1. Select line for job
Select line:

Vayo Flexa Accelerator
www.vayoinfo.com 38/41
6.2. Line balancer for job
Right click for line balancer…
Click “start” to do line balancer
Line Balancer was completed

Vayo Flexa Accelerator
www.vayoinfo.com 39/41
6.3. Line optimizer for job
Right click for Optimizer…
Start to do optimizer…