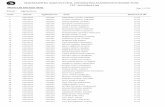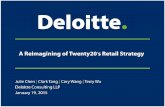final ug
-
Upload
muuthukrishnan -
Category
Documents
-
view
438 -
download
2
Transcript of final ug
UNIGRAPICS NX
Contents Chapter 1 Sketch & Part Modeling Chapter 2 Surface Modeling Chapter 3 Assembly Chapter 4 Drafting -
PART DESIGN
Reference Guide
IntroductionUnigraphics NX is an interactive Computer-Added Design and Computer-Aided Manufacturing (CAD/CAM) system. The CAD functions automate the normal engineering, design, and drafting capabilities found in today's manufacturing companies. The CAM functions provide NC programming for modern machine tools using the Unigraphics NX design model to describe the finished part. Unigraphics NX functions are divided into "applications" of common capabilities. These applications are supported by a prerequisite application called Unigraphics NX Gateway. Every Unigraphics NX user must have Unigraphics NX Gateway; however, the other applications are optional and may be configured to meet the needs of each individual user. Unigraphics NX is a fully three-dimensional, double precision system that allows you to accurately describe almost any geometric shape. By combining these shapes, you can design, analyze, and create drawings of your products. Once the design is complete, the Manufacturing application allows you to select the geometry describing the part, enter manufacturing information such as cutter diameter, and automatically generate a cutter location source file (CLSF), which can be used to drive most NC machines. Design Input Application Overview System Conventions Right Hand Rule Associativity Modality Setting Registry Options
Design InputYou interact with Unigraphics NX by opening a part file and choosing an application from the menu bar. Selecting an option from the menu bar and then responding to the displayed dialog window(s) is the initial procedure. You create your designs within the Unigraphics NX main application window. Using Unigraphics NX, you may create, store, retrieve and manipulate design and manufacturing information. Work typically begins by creating geometry to describe a part. The Unigraphics NX system allows you to create complete three-dimensional models of parts, which can be stored permanently. Stored parts can subsequently be used to: Produce fully dimensioned engineering drawings. Generate instructions for NC machining. Generate input for analytical processes such as finite element analysis. In this online help, the terms "model" and "part" are used interchangeably. A part is composed of objects created during the design process. Objects are also referred to as entities depending on the application you are working in. These objects are classified as:1
Reference Guide
Geometric objects: Points, curves and sheet bodies Text objects: Notes, labels and dimensions Attributes: Color, font and width. In Unigraphics NX, objects are created according to conventions of Euclidean geometry (e.g., lines have no width; points are dimensionless, etc.).
Application OverviewFollowing are some of the main Unigraphics NX software applications. Analysis Assemblies Drafting Gateway Geometric Tolerancing Module High Quality Image Knowledge Fusion Manufacturing Modeling Open User Interface Styler Programming Languages Quality Control Routing Sheet Metal Spreadsheet Web Express Wire Harness
System ConventionsThis section describes several Unigraphics NX conventions that are used throughout the system. Coordinate Systems Unigraphics NX allows planes and coordinate systems to be defined for constructing other geometry. These planes and coordinate systems are completely independent of the viewing direction. Geometry may be created on planes that are not parallel to the screen. The absolute coordinate system, or model space, is the coordinate system in use when a new model is started. The viewing direction is along the positive Z-axis, towards the origin. Other coordinate systems may be defined, but one particular coordinate system called the work coordinate system (WCS) is used for construction.
2
Reference Guide
Angle Measurement Unigraphics NX measures angles in a counterclockwise direction from the positive X (or XC) axis to the positive Y (or YC) axis.
Angular measurements are entered as degrees and decimal fractions of a degree. When you enter a positive value, the angle is measured counterclockwise from the positive Xaxis or a specified base line. When you enter a negative value, the system displays a minus sign (-) to indicate movement in a clockwise direction.
Right-Hand RuleThe right-hand rule is used to determine the direction of rotation and the orientation of coordinate systems. This rule also determines clockwise and counterclockwise directions.
Conventional Right-Hand RuleThe conventional right-hand rule is, that if the origin of the coordinate system is in the palm of the right fist, with the back of the hand lying on a table. The outward extension of the thumb corresponds to the positive X-axis; the outward extension of the index finger corresponds to the positive Y-axis, and the upward extension of the middle finger corresponds to the positive Z-axis.
3
Reference Guide
Right-Hand Rule for RotationThe right-hand rule for rotation is used to associate vectors with directions of rotation. When the thumb is extended and aligned with a given vector, the curled fingers determine the associated direction of rotation. Conversely, when the curled fingers are held so as to indicate a given direction of rotation, the extended thumb determines the associated vector. For example, to determine the counterclockwise direction of rotation for a given coordinate system, the thumb is aligned with the ZC axis, pointing in the positive Z direction. Counterclockwise is defined as the direction the fingers would move from the positive X to the positive Y-axis.
Overview of Solid ModelingThe Unigraphics NX Modeling application provides a solid modeling system to enable rapid conceptual design. Engineers can incorporate their requirements and design restrictions by defining mathematical relationships between different parts of the design. Design engineers can quickly perform conceptual and detailed designs using the Modeling feature and constraint based solid modeler. They can create and edit complex, realistic, solid models interactively, and with far less effort than more traditional wireframe and solid based systems. Feature Based solid modeling and editing capabilities allow designers to change and update solid bodies by directly editing the dimensions of a solid feature and/or by using other geometric editing and construction techniques.
Advantages of Solid ModelingSolid Modeling raises the level of expression so that designs can be defined in terms of engineering features, rather than lower-level CAD geometry. Features are parametrically defined for dimension-driven editing based on size and position.4
Reference Guide
Features Powerful built-in engineering-oriented form features-slots, holes, pads, bosses, pockets-capture design intent and increase productivity Patterns of feature instances-rectangular and circular arrays-with displacement of individual features; all features in the pattern are associated with the master feature
Advanced Modeling Operations Profiles can be swept, extruded or revolved to form solids Extremely powerful hollow body command turns solids into thin-walled designs in seconds; inner wall topology will differ from the outer wall, if necessary Tapering for modeling manufactured near-net shape parts User-defined features for common design elements (Unigraphics NX/UserDefined Features is required to define them in advance)
Feature ModelingThe term "Feature" is used generally in Unigraphics NX to describe a class of objects that have defining parents. A feature's parents enable it to recall the inputs and the operation that were used in its creation. Features include all solids, bodies, primitives and certain wireframe objects. Features can be described by the following characteristics: The inputs of a feature are its "parents" and the resulting feature object is the "child," which is Associative or "associated with" its parents. Parents can be geometric objects or numerical variables (known as Expressions). In the case of numerical variables, the numbers are known as "parameters" of the child object, and the child is said to be "parametric." If any object is modified, its associated children are updated (regenerated) to reflect the change. The combination of parents and the creation operation is sometimes known as the "history" of an object. The parent-child analogy can be extended further within Unigraphics NX, and it is reasonable to speak of ancestors, descendents, siblings, orphans, reparenting and so on. Feature Creation Option Summaries Form Feature Feature Operation Direct Modeling Free Form Feature Shape Studio
5
Reference Guide
Basic TerminologyFeature Refers to all solids, bodies, and primitives. Body A collection of faces and edges. This includes both solid bodies and sheet bodies. Solid body A collection of faces and edges that "close up" to enclose a volume. Sheet A body with zero thickness, made up of a collection of faces and edges that do not "close up" to enclose a volume. Face A region on the outside of a body, separated from other faces by strings of edges. Section Curves that you sweep to create a body. curves Guide Curves used to help define the path for the sweep operation. curves
Basic CurvesWhen you choose the Basic Curves option, the Basic Curves dialog is displayed. The portion of the Basic Curves dialog below the icons is different for each of the curve creation options (line, arc, and circle). You will find a complete picture of the dialog, including these unique options,
in the individual curve creation section
6
Reference Guide
The Basic Curves dialog is used to create lines, arcs, circles, and fillets. While you are creating these curves, you also have quick access to the Trim Curve and Edit Curve Parameters functions. As you go through the steps to create a line, arc, or circle, in most cases you will see a "preview" of what the new curve will be, so that you know what the curve will look like before you create it. You can also change some of the parameters of a curve right after you create it.
Curve Creation ToolsThe Basic Curves dialog provides you with several tools to make curve creation faster and easier. They are: The dialog bar Preview of object creation Pre-highlighting Inferred point selection Application-specific MB3 pop-up menus Status line feedback
The Dialog BarThe dialog bar is a series of text fields that appear at the bottom of the graphics window, just to the right of the work layer input box, when you are in the Basic Curves dialog. The text fields in the dialog bar vary depending on which type of curve you are creating, and which options you have selected. For example, this is what the dialog bar looks like when you are creating lines.
LineWhen you are in line creation mode, there are several options on the Basic Curves dialog that are unique to line creation. In addition to the options on the dialog, you can also change the angle and/or length of a line immediately after you create it, by keying new values into the dialog bar text fields and pressing .
Line Creation MethodsBelow is a list of all available line creation methods. The following sections cover these methods in detail. There is also a quick reference sheet of the most commonly used methods. Between two points Through a point and horizontal or vertical Through a point and parallel to the XC, YC, or ZC axis7
Reference Guide
Through a point and at an angle to the XC axis Through a point and parallel, perpendicular, or at an angle to a line Through a point and tangent or perpendicular to a curve Tangent to a curve and tangent or perpendicular to another curve Tangent to a curve and parallel or perpendicular to a line Tangent to a curve and at an angle to a line A bisector of the angle between two lines Midway between two parallel lines Through a point and normal to a face Parallel at a distance
Line Between Two Points
Line Through a Point and Horizontal or Vertical
Line Through a Point and Parallel to the XC, YC, or ZC AxisTo define a line through a point and parallel to the XC, YC, or ZC axis: 1. Define the start point. 2. Under Parallel to on the dialog, choose XC, YC, or ZC. The line rubberbands in the graphics area. 3. Establish the length by specifying a cursor location, selecting geometry, or keying a value into the Length field in the dialog bar and pressing .
Line Through a Point and at an Angle to the XC AxisTo define a line through a point and at an angle to the XC axis:8
1. Define the start point. 2. Key in the desired angle into the Angle text field in the dialog bar and press the Sketch. Select a datum plane or planar face. Choose Sketch to begin sketching on that plane. If you do not select a datum or face, the sketcher defaults to an XC-YC plane and creates two datum axes. You can reverse the direction of a reference axis by double-clicking a green axis. You can accept the default by choosing a curve function, clicking the OK option.
Sketch Plane: The sketch plane is the plane that the sketch is located on. The sketch plane menu has the following options. Face/Plane With this option, you use the Attachment Face/plane icon to select a planar face or existing datum plane. If you select a datum plane, you can use the Reverse Direction button to reverse the direction of the normal to the plane. XC-YC, YC-ZC, ZC-XC With these options, you can create a sketch on one of the WCS planes. However , if you use this method, a datum plane and two datum axes are created for you. The datum axes can be used to locate the sketch.37
Reference Guide
Sketch NameEnter the name of the new sketch in this field. The default name that is suplied by the system begins with the Sketch value from the Default Name Prefixes section of the sketch preferences dialog followed by three digits, beginning with 000 and incrementing by one. The first character of the sketch name must be alphabetic. If you start the sketch name with a numeric character, you will receive the following error message: Invalid sketch name
Sketcher Toolbar OverviewAfter you define the sketch plane, Sketcher toolbar options become available. These options provide access to major sketch functions. Deactivates the sketch and exits. Finish Sketch38
Reference Guide
This drop-down list displays all of the sketches in the work part. You can: Sketch Name Rename a sketch. Edit a sketch.
Orients the view so that you are looking directly down on the plane of the sketch. Orient View to Sketch
Lets you attach a sketch to a different planar face or datum plane. You can also use this option to change the orientation reference of the sketch. Reattach
Lets you update the model to reflect changes you have made to your sketch. The model updates automatically if an update is pending and you leave the Sketch Task Environment. Update Model
Sketch Curve Tool bar OverviewSketch curve toolbar options let you dynamically create curves with inferred constraints, trim or extend curves, fillet curves, and derive construction lines directly in the graphics window. If an option does not appear on your toolbar, you can customize the toolbar to include the option. All curve options are available from the Insert menu option. Sketch Curve Options Profile Creates a string of lines and arcs, or single curves. Line Creates a single, unchained line. Arc Creates an arc using one of the following methods: Arc by 3 Points Arc by Center and Endpoints Circle39
Reference Guide
Creates a circle using either one of two methods: Circle by Three Points Circle by Center and Radius
Quick Trim Trims one or more curves. Quick Extend Extends geometry to curve intersections.
Sketch Constraints Toolbar OverviewThe Sketch Constraints toolbar provides the options that let you: Create dimensional and geometric constraints. These constraints are rules that control sketch objects. Control the visibility of constraint symbols. Select constraint management options. All constraint icon options do not display on the toolbar. You can customize the toolbar to display all options. All constraint options are available from Tools-> Create Constraints. Sketch Constraint Options Dimensions Create Constraints You use the Sketch Dimensions dialog to define dimensional constraints for sketch curves. Lets you define on-screen geometric rules for sketch curves. The system analyzes the geometry in the active sketch and applies selected constraint types where possible. Displays all of the constraints on the screen with constraint symbols. Removes the display of on-screen constraint symbols. Opens the Show/Remove Constraints dialog. This dialog displays the geometric constraints associated with selected sketch geometry. You can also remove specified constraints, or list information about all geometric constraints. Dynamically displays the effect of varying a given dimension over a specified range.
Automatic Constraint Creation Show All Constraints Show No Constraints
Show/Remove Constraints
Animate Dimension40
Reference Guide
Convert To/From Reference Alternate Solution Infer Constraint Settings
Lets you convert curves or sketch dimensions to or from active to reference. Lets you change from one solution to another where more than one solution is possible when a constraint is applied. Lets you control which constraint types to infer during curve creation.
Sketch Operations Toolbar OverviewThe Sketch Operations toolbar provides a set of tools that let you perform various operations on sketch objects. Sketch Operations Options Mirror Offset Extracted Curves Edit Curve Edit Defining String Add Existing Curves Add Extracted Curves Lets you mirror sketch geometry through any existing line in your sketch. Lets you associatively offset curves you have extracted with the Add Extracted Curves options. Lets you modify existing curves. Lets you add or remove curves from a sweep or guide string. Lets you add most existing curves to your sketch. Lets you add external, extracted curves to the sketch.
Add Existing CurvesYou can add most existing curves and points, as well as conic curves such as ellipses, parabolas and hyperbolas, to your active sketch. To use this option choose the icon and select the curves or points you wish to add. No constraints are applied to the added curves, and gaps between geometry are not closed - the curves are simply added to the sketch. To let the system apply some geometric constraints, use the Automatic Constraint Creation function.41
Reference Guide
"Developed," or "associative," curves cannot be added to a sketch with this option. These include curves created using the Law Subfunction (splines and helixes) and those created using Project Points/Curves. Use the Add Extracted Curve to Sketch option instead.
Add Extracted CurvesThis option lets you create extracted curves or strings by selecting objects that are external to the sketch. Objects available for extraction include: Curves, associative and nonassociative Edges Faces Other sketches or curves within them Points
Snap Point ToolThe Snap Point Tool lets you designate one or more specific types of point inferencing methods to use when specifying points and point locations during the creation and editing of geometric objects. It works with a number of functions, including Datum Plane, Datum Axis, Spline by Points, Spline by Poles, Sketcher, the Dynamic WCS and X-Form. Snap Point Toolbar Starting an option that supports the Snap Point tool automatically enables the Edit-> Snap Point pull-down menu and opens the Snap Point Toolbar. If an option does not allow the use of the Snap Point Tool, it is disabled. The Snap Point toolbar and the Edit-> Snap Point pull-down menu act like a panel of toggle switches, and consist of point methods that you can enable or disable. This lets you turn on or off the desired Snap Point methods that you want concurrently active during a creation or edit process.
Overview of constraints
42
Reference Guide
A constraint lets you precisely control the objects in a sketch. There are two types of constraints- dimensional constraints (also called sketch dimensions) and geomteric constraints. Dimensional constraints: A dimensional constraints establishes the size of a sketch object (such as the length of a line, the redius of an arc, etc.) or the relationship between two objects (such as the
distance between two points). A dimensional constraint looks much like a dimension on a drawing.
When you are in dimensional mode in the constraints dialog, you can apply dimensional constraints to sketch objects. You can choose from the following dimension options: In creating dimensional constraints, you may select points on sketch curves, edges, datum planes or datum axes in creating horizontal, vertical, parallel, perpendicular and angular dimensions. You can also use inferred mode and the system will make its best guess about the dimension to create, based on what you have selected. Geometric Constraints:
43
Reference Guide
A geometric constraint establishes a geometric characteristic of a sketch object (for example, requiring that a line be a fixed length) or the type of relationship between
two or more sketch objects (for examle, requiring that two line be perpendicular or parallel, or that several arcs have the same radius). Geometric constraints are usually not visible in the graphics area, but you can use Show/Remove Constraints to display information about them, and to display visual markers representing them.
Automatic Constraint Creation:When you choose the Automatic Constraint Creation icon or choose Tools-> Create Constraints-> Automatic Constraint Creation. This option lets you select types of geometric constraints that you can automatically apply to your sketch. Turn the button on for each type of constraint you want the system to add, then choose OK or Apply (You can also use the Set or Clear buttons to turn all constraint types ON or OFF). The system analyzes the geometry in the active sketch and applies the selected constraints where possible.
Mirror:The options on this dialog let you make a mirrored copy of sketch geometry through an existing sketch line. The system applies a mirror geometric constraint to all the geometry associated with the mirror operation - the originally selected geometry and the new copies. Mirror Dialog Options Mirror Centerline Mirror Geometry Confirm Upon Apply44
This selection step lets you choose the mirror centerline. The mirror line becomes a reference line upon completion of the mirror operation. This selection step lets you choose the sketch geometry to mirror. Turn this option ON to bring up the Confirm
Upon Apply dialog. This dialog provides analysis options.
Alternate Solution:This option lets you change from one solution to another where more than one solution is possible when a constraint is applied.
The figure shows how this function can be used with a dimensional constraint to change from one possible solution to the other. The dimensional constraint p4 can be a valid constraint for either solution.
Show/Remove Constraints:You can use the Show/Remove Constraints option to display the ge0metric constraints that are associated with selected sketch geometry. You can also remove specified constraints, and a list information about all geometric constraints. When you first choose Show/Remove Constraints, you are in inferred mode. When you place the cursor over a curve in the sketch, the curves and all others associated with it are highlighted, and markers are displayed to indicate which geometric constraints have been applied to the highlighted geometry.
Animate Dimension:This option lets you dynamically displays the effect of varying a given dimension over a specified range. Any geometry affected by the selected dimension is also animated.45
Reference Guide
ProcedureTo animate a dimension, follow this procedure: 1. Choose the Animate icon. The Animate dialog is displayed. 2. Select the dimension you want to animate, either by choosing its name from the dialog or by selecting the dimensional constraint in the graphics area. 3. Enter the lower and upper limits. The dimension will vary between these two values during the animation. 4. Enter the number of steps in the cycle. 5. Optional: Turn the Display Dimensions option ON. This will display the original sketch dimensions during the animation. 6. Choose Apply to start the animation. 7. Choose OK in the Question dialog, which appears when the animation begins, to stop the animation.
Feature Modelling: The term "Feature" is used generally in Unigraphics NX to describe a class of objects that have defining parents. A feature's parents enable it to recall the inputs and the operation that were used in its creation. Features include all solids, bodies, primitives and certain wireframe objects. FEATURE OPERATION OPTIONS Taper - Lets you apply a taper to faces or edges, relative to a specified vector. Edge Blend - Lets you modify a solid body by rounding selected edges. Face Blend - Lets you create a blend tangent to specified sets of faces. Soft Blend - Lets you create blends that are more "aesthetic" and less "mechanical" than standard Unigraphics NX blends. Chamfer - Lets you bevel edges of a solid body by defining the desired chamfer dimensions. Hollow - Lets you hollow out or create a shell around a single solid body based on a user specified thickness value. Thread - Lets you create symbolic or detailed threads on features with cylindrical faces. Instance - Lets you create a rectangular or circular, instance array from existing features. You can also mirror a body about a datum plane. Sew - Lets you join together two or more sheet bodies, or two solid bodies that share at least one common face.46
Reference Guide
Patch - Lets you use a sheet body to replace some of the faces of a solid body. You can also patch a sheet to another sheet. Simplify Body - Lets you remove connected sets of faces from a solid body, useful when you want to alter a complex model to emphasize key features, but retain the ability to recover the details. Wrap Geometry - Lets you simplify a detailed model by computing a solid envelope that surrounds it, effectively "shrink wrapping" the model with a convex polyhedron of planar faces. Offset Face - Lets you offset one or more faces of a body along the face normals. Scale - Lets you scale solid and sheet bodies about the Work Coordinate System (WCS). You can use uniform scaling, or you can scale independently in the XC, YC, and ZC directions. Trim Body - Lets you trim one or more target bodies using a face, datum plane, or other geometry. You select which portion of the bodies you want to keep, and the trimmed bodies take the shape of the trimming geometry. Split Body - Lets you divide one or more target bodies using a face, datum plane, or other geometry. Unite - Lets you combine the volume of two or more bodies. Subtract - Lets you subtract one or more tool bodies from a target body, leaving empty space where the subtracted target body existed. Intersect - Lets you create a body which contains the volume shared by two different bodies. You can intersect solids with solids, sheets with sheets, and a sheet with a solid, but not a solid with a sheet. Promotion of Bodies - Lets you promote a body from a loaded assembly component to the level of the assembly (the work part). The promoted body is associative to the original body
UniteThe Unite boolean function let you combine the volume of two or more bodies into a single body. You have the option to save and retain unmodified copies of the target and tool bodies. This option creates a UNITE feature.47
Reference Guide
You can unite solids with solids. You cannot unite a solid body and a sheet body, or a sheet body and a sheet body.
SubtractThe Subtract option creates SUBTRACT features that let you use tool bodies to remove volume from a target body. This operation can leave empty space where the subtracted target body existed. You have the option to save and retain unmodified copies of the target and tool bodies.
IntersectThis option lets you create a body containing the volume shared by two different bodies. You can intersect solids with solids, sheets with sheets, and a sheet with a solid, but not a solid with a sheet. An INTERSECT feature is created by this option. Intersect can leave empty space where the intersected target and
48
Reference Guide
tool bodies existed. You have the option to save and retain unmodified copies of the target and tool bodies.
HollowThis option lets you hollow out a solid body, or create a shell around it, using specified thickness values. You can assign individual thicknesses for faces, and select regions of faces for piercing during hollowing.
Procedure STEP 1: Select Hollow icon STEP 2: Enter parameters > Ok STEP 3: Select Faces to be pierced Ok STEP 4: File Save Part
Blend: This option lets you modify a solid body by rounding selected edges. When you choose the Blend icon, the Edge Blend dialog is displayed. Choosing Edge Blend with an edge selected automatically displays its icon options in the upper left corner of the graphics window. If the edge blends you are constructing are simple, you can easily create them from the icon options without opening the full dialog. Edge Blend Icon Options Edge Blend Dialog - Use the full dialog to set options and parameters, and to create edge blends that are more specific than those using the icon options. OK - Creates the previewed edge blend. Using this option dismisses the Edge Blend option.49
Reference Guide
Cancel - Discards all edge blend parameters and exits the Edge Blend option. Constructing Edge Blends There are two basic ways to construct edge blends: Select the edges for the edge blend, and then either choose the Edge Blend option with the cursor over one of the selected edges and choose Blend. For additional options, use the Blend Dialog button on the icon options to open the full dialog. Choose the Edge Blend option and then select the edges for the blend from the graphics window. In either case, if the Enable Blend Preview button is selected, the system previews the blend. To change the previewed edge blends, select different edges. Editing Edge Blends To edit the parameters of an edge blend, use any of the following methods: Select an edge blend, and with the cursor over the selection, choose Edit Parameters. Double-click an edge blend. Use Edit-> Feature-> Parameters, and select the edge blend. All methods open either the Edge Blend icon options or the full dialog, depending on if there is setback or variable radius data present. Edit the parameters as needed. Blend Type lets you create two diferent types of blends. Edge Blend applies a constant or variable radius blendusing a selected edge and tangent to the adjoining faces. Cliff Edge applies a constant radius blend through an edge and non-tangent to the cliff edge and tangent to the face opposite the cliff edge.
Edge Blend: Suppose for a moment that we are blending a single edge. We call this the blended edge.
50
Reference Guide
The two faces that meet at the blended edge, along which the sphere rolls, are called the blended faces.
As the sphere rolls along the blended edge, it traces out two contact curves, one on each of the blended faces. These contact curves eventually form the edges of the blend sheet. Procedure 1. Open the Edge Blend dialog. 2. Verify that the Blend Type is set to Edge. 3. Select one or more edges from the graphics window to blend. You can use the Filter options to aid the selection. If you select a face or a body, all of its edges will be blended. The default radius will be applied to all the edges. Edge Blend - Cliff Edge Type The Cliff Edge Blend Type option lets you apply a constant radius blend starting at the cliff edge, through a blend edge and tangent to the face opposite the cliff edge.
51
Reference Guide
Procedure 1. 2. 3. 4. Open the Edge Blend dialog. Select Cliff for the Blend Type. Select the blend edge. Select the desired cliff edge. The cliff edge defines the start of the blend and should be somewhat parallel to the blend edge.
ChamferThis option lets you bevel edges of a solid body by defining the desired chamfer dimensions. The chamfer function operates very similarly to the blend function. You can create a chamfer using the following options: SingleOffset Double Offset Offset Angle Freeform Single Offset Freeform Double Offset
Single Offset This option lets you create a simple chamfer whose offset is the same along both faces. You must enter a single positive offset value.
Double Offset For this option, you must enter values for First Offset and Second Offset. These offsets are measured along the faces from the selected edge. Both of these values must be positive, and are applied as illustrated in the figure below.
52
Reference Guide
After creating the chamfer, you can choose Flip Last Chamfer if the chamfer's offsets were applied opposite to what you want. Offset Angle You can use an angle to define a simple chamfer. For this option, you must enter values for the Offset and the Angle. After creating the chamfer, you can choose Flip Last Chamfer if the chamfer's offsets were applied opposite to what you want.
InstanceThis option lets you create an instance array from existing features. You can define a rectangular or circular array, mirror a body about a datum plane and mirror a feature through a datum plane or planar face. An instance is a shape-linked feature, similar to a copy. You can create one or more instances of a feature, or group of features. Since all instances of a feature are associated, you can edit the parameters of the feature and those changes are reflected in every
instance of the feature.
Rectangular ArrayThis option lets you create a linear array of instances from one or more selected features. Rectangular instance arrays can be either two-dimensional in XC and YC (several rows of features) or one-dimensional in XC or YC (one row of features). These instance arrays53
Reference Guide
are generated parallel to the XC and/or YC axes based on the number and offset distance you enter. NOTE:- The orientation of the WCS (the XC and YC directions) can be changed using the Origin, Rotate or Orient options located under the main menu option WCS. Instance Rectangular Array Number Along XC defines the total number of instances to be generated parallel to the XC axis of the WCS. This number includes the existing feature you are instancing. To create a one-dimensional array in the XC direction, set this value to one. XC Offset defines the spacing for the instances along the XC axis. This spacing is measured from a point on one instance to the same point on the next instance along the XC axis. Negative values position the instances in a negative direction along the axis. Number Along YC defines the number of instances to be generated parallel to the YC axis of the WCS. This number includes the existing feature you are instancing. To create a one-dimensional array in the YC direction, set this value to one. YC Offset defines the spacing for the instances along the YC axis. This spacing is measured from one instance to the next along the YC axis. Negative values position the instances in a negative direction along the axis.
Circular ArrayThis option lets you create a circular array of instances from one or more selected features. You specify: The array method The rotation axis about which the instances are generated54
Reference Guide
The total number of instances in the array (including the original feature) The angle between the instances
Circular Array Parameters After specifying the rotation axis, the following options are displayed on the Enter Parameters dialog: General, Simple, Identical The type of instance array Number --The total number of instances created in the circular array, including the existing feature you are instancing. Angle The angle between the instances.
Circular Array Procedure 1. Select the features you want to instance. 2. In the Enter Parameters dialog, specify the array method (General, Simple, or Identical), the total Number of instances and the Angle between instances. Then, choose OK. 3. Choose Point & Direction or Datum Axis to establish the rotation axis. If you choose Point & Direction, use the Vector Constructor to establish a direction and the Point Constructor to establish a reference point. If you define the axis using the Vector Constructor, you can change it to a datum axis later using Edit -> Feature -> Parameters and selecting the instance. If you choose Datum Axis, select a datum axis. The radius of the array is calculated as the distance from the rotation axis to the local origin of the first feature you selected. A highlighted representation of the array is displayed. If you use a datum axis, the rotation axis of the array will be associative to the geometry used to define the datum axis. 4. Choose Yes to create the instance array, or No to return to the Enter Parameters dialog.55
Reference Guide
The Rotation Axis:You can use a datum axis as the center of the circular instance array, or you can specify the axis using the vector subfunction and point subfunction. If you use a datum axis, the rotation ais of the array will be associtive to the geometry used to define the datum axis. If you define the axis using the Vector subfunction, you can change it to a datum axis later using Edit Feature Edit Parameters Instance Array Dialog Multiple Features When you select multiple features for a circular instance array, it is important to remember that the local origin of the feature you select first is used to calculate the radius of the circular array. (This value can later be edited using Edit -> Feature -> Parameters Instance Array Dialog.) Limitations of Instance Creations :You cannot instance the following objects: Hollows Blends Chamfers Offset sheets Datums Trimmed sheet bodies Instance sets Taper features Free form features
Note:- If you create a blend or chamfer on an instance after the instance set is created, the blend all instances or chamfer all instances options allow you to add the blend or chamfer to all the current instances in that set. These options have no effect on instances created after the blend or chamfer.
Mirror BodyMirror Body lets you mirror an entire body about a datum plane. You can use this, for example, to form the other hand of a lefthand or righthand part. When you use this option, the system creates a feature whose name is Mirror. This feature is time stamped and listed in the when you use Information-> Feature, just like other features. When you mirror a body, the Mirror feature is associative to the original body - it has no editable parameters of its own. The following statements describe the Mirror feature and its relationship to the original body and the datum plane:56
Reference Guide
If you change the parameters of a feature in the original (master) body, causing the original body to change, those changes are reflected in the mirrored body. If you edit the parameters of the associated datum plane, the mirrored body changes accordingly. In fact, if you choose a Mirror feature when using Edit -> Feature -> Parameters, you are automatically taken into the edit dialog for datum planes. If you delete the original body or datum plane, the mirrored body is also deleted. If you move the original body, the mirrored body also moves. You can add features to the mirrored body. However, be sure that you do not reorder these features, such that they would occur before the Mirror feature. You can combine the original and mirrored bodies using the Unite option to create a symmetrical model, as shown in the figure below. Note that when using Unite to do this, you must select the master body as the target body, and the mirror body as the tool body. Otherwise the Unite operation will fail. This is true for all such boolean operations.
Mirror Body Procedure To create a mirrored body, follow these steps: 1. Select one or more bodies to mirror. 2. Select a datum plane. On selecting the datum plane, the body is then mirrored.
Mirror FeatureThis option lets you create symmetrical models by mirroring selected features through a datum plane or planar face. To create a simple mirrored body you would normally use the Mirror Body option. Mirror Feature, however, lets you mirror features within a body. Output from this option is a feature named MIRROR_SET. During edit of a MIRROR_SET feature, you can redefine the mirror plane and add and remove features to it.57
Reference Guide
Mirror Feature Dialog Selection Steps Feature to Mirror - Lets you select the features in the part that you wish to mirror. To specify a feature to be mirrored, highlight it in the Features in Part listing and use the Add button to add it to the Features in Mirror listing. Mirror Plane - Lets you specify the planar face or datum plane through which to mirror the selected features. Filter Lets you limit the number of entries displayed in the Features in Part listing, which can be useful in parts with many features. The standard wildcard character, asterisk (*), can be used to limit the contents of the listing. For example, entering EX* would result in only those features starting with the characters EX to display in the list. The default for this field is the asterisk wildcard character (*), which automatically displays all features present in the part. Add Dependencies When ON, specifies that feature dependencies for those features you add to the Features in Mirror listing be included in the output MIRROR_SET feature. Only effective when you are adding features to the Features in Mirror list. Turning this option on after you have finished adding features to the Features in Mirror list has no effect. All in Body When ON, specifies that all features in the body be included in the MIRROR_SET feature. Only effective when you add one or more features to the Features in Mirror list. Turning this option on after you have added features to the Features in Mirror list has no effect. Features in Part Displays the names of features in the part in a scrollable listing, letting you select those to be added to the set that is to be mirrored. To control the contents of the list, use the Filter field. To specify a feature to be mirrored, highlight it in the listing and click the Add button. The feature is then added to the Features in Mirror listing. Multiple selections are allowed. All of the part's features are listed when the default wildcard asterisk (*) is present in the Filter field. Features in Mirror Displays the names of all features that you have selected from the Features in Part listing. Entries in this listing are part of the feature set currently selected to be mirrored. Multiple selections are allowed. Add A right arrow icon that lets you add the highlighted feature in the Features in Part listing to the Features in Mirror listing. Remove A left arrow that lets you remove the highlighted feature from the Features in Mirror listing.
Mirror Feature Procedure1. From the Mirror Feature dialog, click the Feature to Mirror selection step option. 2. If necessary, use the Filter field to limit the features shown in the Features in Part listing. 3. Highlight the features in the Features in Part listing that you wish to mirror, and use the Add button to add them to the Features in Mirror listing. You can make multiple selections by highlighting multiple items in the Features in Part listing58
Reference Guide
4. 5. 6.
7.
and clicking the Add button once. You can remove features in the Features in Mirror listing by highlighting them and clicking the Remove button. (Note that you can also add features to the Features in Mirror list by clicking on them in the graphics window with the mouse cursor. Similarly, you can remove features from the Features in Mirror list by Shift/clicking on them in the graphics window.) If desired, turn on the Add Dependencies option, to include feature dependencies of the selected features that are to be mirrored. If desired, turn on the All in Body option, to mirror all features present in the body. Click the Mirror Plane selection step option. Move the cursor to the graphics window and select the datum plane or planar face to be used to reflect the feature during the mirror operation. Click OK or Apply. The features in the Features in Mirror listing are mirrored across the mirror plane. The result is a separate body composed of a single FEATURE_SET feature. If desired, you can use Unite to join the new body with the other solid body in the part file.
Pattern FacePattern Face lets you make copies of a face set. It is similar to the Instance function, but is easier to use, and you do not have to have a feature-based model to use it. It is also faster and more straightforward. Use this function when you have a set of faces and you want to make a rectangular or circular pattern of them. The figures below show two sample patterns, each based on a single seed face (highlighted).
Rectangular Pattern Face
59
Reference Guide
Partial Circular Pattern FaceThis option lets you make copies of a face set. It is similar to the Instance function, but is easier to use and you do not have to have a feature-based model to use it.
Basic Procedure to use Pattern FaceTo copy a set of faces in a pattern onto a face using this option, follow these steps: 1. Choose the Type of Pattern Face you wish to create, Rectangular, Circular or Reflection. 2. Use the Seed selection step to select one or more connected faces to copy to the pattern. 3. (Optional) Use the Boundary selection to select faces that define a boundary for the region of faces to be copied to the pattern. 4. For the Rectangular type: Use the X-Axis selection step to specify a direction for the x-axis. Select an object from the graphics window or, if necessary, use the Vector Method option menu to define the direction. Use the Y-Axis selection step to specify the y-axis. Select an object from the graphics window or, if necessary, use the Vector Method option menu to define the direction. Enter a value for Number Along XC. The face set you are copying should be part of the total value. Enter a value for Number Along YC. The face set you are copying should be part of the total value. Enter a value for XC Offset. Enter a value for YC Offset. For the Circular type: Use the X-Axis selection step to specify the central axis of the circular pattern. If necessary, use the Vector Method option menu to define the axis.60
Reference Guide
Enter a value for Number. The face set you are copying should be part of the total value. Enter a value for Angle. For the Reflection type: Use the Planar Reference selection step to specify a planar object or a datum plane to act as the plane through which the face set is copied. 5. Click OK or Apply. The selected face set is copied to a pattern on the face.
Pattern Face - Dialog OptionsSee the Pattern Face Basic Procedure for simple instructions on how to use this option. See Some Examples of Pattern Face for some simple samples. Pattern Face Dialog Options Type Rectangular - Lets you copy a face or set of faces to create a linear pattern of those faces. Circular - Lets you copy a face or face set to create a circular pattern of those faces. Reflection - Lets you copy a face or face set to create a mirrored pattern of those faces. Selection Seed - Lets you specify one or more faces, as seed or target faces. Steps If you wish to pattern a region, select only one face to act as the seed face, and then use the Boundary selection step to specify the region. (Pattern Face uses the same seed and boundary technique as that of Extract Region under the Extract Geometry option, except that you can select more than one seed face, and selection of boundaries is optional.) Selecting more than one seed face in this step means they will all be treated as target faces by the system, and the pattern copy is applied equally across all of the faces. Boundary - Lets you select a set of faces to serve as a region boundary. If you wish to copy an extracted region, you would use this selection step. (Optional.) X-Axis - Lets you define the X-Axis for the Rectangular and Circular Types. You can use the Vector Method option menu to define the X-Axis, or select a reference for it from the graphics window. For the Rectangular Pattern Type, the X-Axis also defines the direction for the XCOffset. For the Circular Pattern Type, the X-Axis defines the location for the central axis of the circular pattern. Y-Axis - Lets you define the Y-Axis for the Rectangular Type. You can use the Vector Method option menu to define the Y-Axis, or select a reference for it from the graphics window. The Y-Axis is used only with the Rectangular Pattern Type, and also defines the direction for the YC-Offset. Planar Reference - Lets you define a plane through which to mirror a pattern of faces. You can select a datum plane or planar face. Number Defines the total number of instances of the face set to be generated parallel to the XAlong XC Axis. This number includes the existing face set that you are copying. Used only with the Rectangular Type. Number Defines the total number of instances of the face set to be generated parallel to the Y61
Reference Guide
Along YC Axis. This number includes the existing face set that you are copying. Used only with the Rectangular Type. XC Offset Defines the spacing for the copies along the XC axis. This spacing is measured from a point on one copy to the same point on the next copy along the XC axis. Negative values position the copies in a negative direction along the axis. Used only with the Rectangular Type. YC Offset Defines the spacing for the copies along the YC axis. This spacing is measured from a point on one copy to the same point on the next copy along the YC axis. Negative values position the copies in a negative direction along the axis. Used only with the Rectangular Type. Number The total number of copies created in the circular pattern, including the existing face or face set that you are copying. Used only with the Circular Type. Angle The angle between the copies in a circular pattern. Used only with the Circular Type. Preview Lets you view the region to be copied by highlighting it before committing to the Pattern operation. For an extracted region this would show what is to be extracted, from the Region seed to the boundary. For target faces, this would show the faces to be copied. This special preview mode acts as a toggle, and is very useful in allowing you to experiment with the selection steps before initiating the operation. Reset Cancels all face selections and restores the dialog settings to their initial state. Confirm Opens the Confirm Upon Apply dialog after you choose Apply, letting you preview Upon the results, and accept, reject or analyze them. This option is common to Selection Apply Steps dialogs.
Pattern Face - ExamplesFollowing are two examples of the use of Pattern Face, one for a Rectangular type and one for Circular.
RectangularThe following example shows how a series of faces are used to create a rectangular pattern face copy.
Three Faces Selected for the Pattern In the figure above, three faces are selected for the pattern face copy (highlighted in red).62
Reference Guide
An Edge is Selected for the X-Axis The above figure shows the X-Axis selection step being used to specify an edge to define the direction of the x-axis for the rectangular face pattern. A vector displays the x-axis.
The above figure shows the Y-Axis selection step being used to specify an edge to define the direction of the y-axis for the rectangular face pattern. A vector displays the y-axis.
63
Reference Guide
Result with Number Along XC of 5, and Number Along YC of 2 The pattern face shown in the above figure is created when using a value of 5 for the Number Along XC, and 2 for the Number Along YC. TIP: For a rectangular pattern, the YC does not have to be perpendicular to the XC.
CircularThe following example shows how a series of faces are used to create a circular pattern face copy.
Three Faces Selected for the Pattern
In the figure above, three faces are selected for the pattern face copy (highlighted in red).64
Reference Guide
Central Axis for the Circular Pattern The above figure shows the X-Axis selection step being used to define the location for the central axis of the circular pattern. A vector displays the central axis (in this case, the Z-axis of the WCS).
Result using 4 for Number and 90 for Angle The pattern face shown in the above figure is created when using a value of 4 for the Number, and 90 for the Angle.
Edit Parameters:This option lets you edit a feature or free form feature based on the method and parameter values used when it was created. The user interaction depends on what type of feature or free form feature you select.65
Reference Guide
Changing Feature Parameters :The parameters of most features created from the Create Feature dialog can be edited using the Edit Parameters option. This selection discusses editing the following types of features: Primitive features blocks, cylinders, cones, spheres and tubes Form features holes, slots, grooves, pockets, bosses and pads User defined features (UDFs) Hollow, chamfer and taper Instances and instance arrays Thread features
ProcedureTo edit parameters, follow these steps: Select the feature to be edited, either from the graphics area or from the Feature Selection dialog. The values of the feature's parameters are displayed in the graphics area. A dialog with the appropriate Edit Parameters options also appears. Select a dimension in the graphics area, then enter a new value in the Enter New Expression dialog.(OR) Choose an option from the dialog with the Edit Parameters options, enter new values, and choose OK.
Edit PositioningThis option lets you move a feature by editing its positioning dimensions. You can edit a dimension value, add a dimension, or delete a dimension.
ProcedureTo edit a feature's positioning dimensions: 1. Choose the Edit Positioning icon. 2. Select the feature to be edited. 3. Choose the type of dimension edit (add, edit, or delete). 4. Select the dimension. 5. Complete the edit, then choose OK. Dimension Editing Options Add Dimension Lets you add a positioning dimension to a feature. Edit Dimension Value Lets you move a feature by changing the values of the feature's selected positioning dimension. Delete Dimension Lets you delete a selected positioning dimension from a feature.66
Reference Guide
NOTE: - If the selected feature has no positioning dimensions of features, however, the display does not update until you choose either Back or Cancel.
Move Feature: This option lets you move a nonassociative feature to a desired location. Note: - You may not use this option to move features whose location has been constrained using positioning dimensions. If you wish to move such a feature, use the Edit Positioning Dimension option. Options: Delta DXC, DYC, DZC Lets you move a feature by specifying a distance and direction using rectangular (delta XC, delta YC, delta ZC) coordinates. The feature is moved relative to the work coordinate system. To a Point Lets you move a feature from a reference point to a destination point. Rotate Between Two Axes Lets you move a feature by rotating the feature between a reference axis and a destination axis. CSYS to CSYS Lets you reposition a feature from its position in a reference coordinate system, to a destination coordinate system.
Reorder Feature: This option lets you change the order in which a feature is applied to a body. The desired feature can be reordered before or after a selected reference feature. As you create features, the system assigns a time stamp to each one. When you modify a body, the update is controlled by the ordering of the time stamps. Procedure: When you choose Reorder, you must:
Select the reference feature. Select the feature to be repositioned. Choose the reorder method. Choose Ok
Here is an example to show the use of the reorder option:67
Reference Guide
1. Create a block. 2. Create a hollow feature on the block. 3. Create a boss on the block. In this example, the boss does not contain the hollow. If you wish to hollow the block and the boss, you can simply reorder the boss before the hollow.
Delete FeatureThis option lets you delete features. When you delete a feature from a body, the space it occupied or voided is filled in exactly with the condition the target body was in before the feature was created.
Suppress FeatureThis option lets you temporarily remove one or more features from the target body and the display A suppressed feature still actually exists within the database but it is removed from the model. Since the features still exist, they can be retrieved using Unsuppressed Feature.
Unsuppress Feature: This option let you retrieve previously suppressed features. Not available if Delayed Update on Edit is active. After you choose the Unsuppress Feature icon, a list of all suppressed features is displayed in the Feature Selection dialog, and you are prompted to select the feature(s) you want to unsuppress.
68
Reference Guide
SURFACE
Reference Guide
Surface ModelingINTRODUCTION TO SURFACE MODELINGSurfaces are three dimensional (3D) bodies that possess a zero thickness. They are used extensively for modeling complex features. The model or assembly created using the surface body type possesses a surface area but not the volume or mass properties. In NX, surfaces are created in the form of single or multiple patches. Depending on the increase in the patches, the control over the shape of the surface also increases. In NX, surfaces are known as sheets and surface modeling is known as sheet modeling. Most of the real world models are created using the solid modeling techniques. Only models that are complex in shape and have a non-uniform surface area are created using the surface modeling technique. The tools that are used to create the solid models can also be used to create the surface models. It becomes easy for the readers to learn surface modeling if they are familiar with the solid modeling tools. In NX, there is no separate application for surfaces. You need to create the surface model in the Modeling application. Before creating the surface model, you need to change the body type to sheet.
INVOKING THE SHEET MODELING ENVIRONMENTTo invoke the Sheet Modeling environment, invoke the Modeling environment and then choose Preferences > Modeling from the menu bar; the Modeling Preferences dialog box will be displayed, as shown in Figure 2-1. Choose the General tab and select the Sheet radio button from the Body Type area. Choose the OK button to exit the dialog box. All the models created henceforth in the Modeling application will be sheet models.
Figure 2-1 The Modeling Preferences dialog box
1
Reference Guide
Creating an Extruded SurfaceMenu: Insert > Design Feature > Extrude Toolbar: Form Feature > Extrude
As mentioned earlier, there is no separate tool for creating the surface extrude. After invoking the Sheet Modeling environment, you can use the Extrude tool to create the extruded sheets. The sketch drawn for creating the extruded surface may be an open or a closed entity. After creating the sketch, choose the Extrude button; you will be prompted to select the section geometry to extrude and the Extrude dialog box will be displayed. Select the sketch and enter the extrusion value in the End edit box. Next, choose the More Options button from the Extrude dialog box; the Extrude dialog box will expand and show more options. Select the Sheet radio button and choose the OK button; the sheet will be created. The options in the Extrude dialog box are the same as discussed in Chapter 1. The surface extrude operations performed on open and closed sketches are displayed in Figures 2-2 and 2-3. In case of sheet bodies, you cannot use the Until Next and Until Selected options from the End drop-down list of the Extrude dialog box.
Figure 2-2 Surface extrude created on an open Sketch
Figure 2-3 Surface extrude created on a closed sketch
NoteYou can use only the Create option from the Boolean drop-down list in the sheet modeling environment. The other options in this drop-down list are not available in this environment.
Creating a Revolved SurfaceMenu: Insert > Design Feature > Revolve Toolbar: Form Feature > Revolve
2
Reference Guide
` The Revolve tool is used to create the revolved surface. Choose the Revolve button from the Form Feature toolbar; you will be prompted to select a section string for the revolved body. Also the Revolve dialog box will be displayed. Select the sketch and choose the Inferred Vector button. Specify the axis of revolution using the same. Specify the start and end angles in the Start Angle and the End Angle edit boxes, respectively. Next, choose the More Options button from the Revolve dialog box; the Revolve dialog box will expand and show more options. Select the Sheet radio button and choose the OK button; the revolved sheet will be created. The revolved surface model created using an open sketch and a closed sketch is shown in Figures 2-4 and 2-5, respectively.
Figure 2-4 Revolved surface created using an open sketch
Figure 2-5 Revolved surface created using a closed sketch
Creating a Ruled SurfaceMenu: Insert > Mesh Surface > Ruled Toolbar: Surface > Ruled (Customize to add) The Ruled tool is used to create the ruled surfaces. These surfaces are always created between two similar or dissimilar cross-sections created on different parallel planes. The sketches for this feature may be open or closed. Initially, isoparametric lines are formed to create patches, which are then converted to surfaces. The options for creating isoparametric curves are discussed later in this chapter. For creating the ruled surface, create two cross-sections on two different planes. Choose the Ruled button from the Surface toolbar; the Ruled Surface dialog box will be displayed, as shown in Figure 2-6. By default, the Section String 1 button will be chosen and you will be prompted to select the first section string. Select the first cross-section; an arrow will be displayed on the first cross-section indicating the direction of the surface formation. Next, choose the Section String 2 button; you will be prompted to select section string 2. Select the second
3
Reference Guide
cross-section; an arrow will be displayed from the second cross-section also. The arrows on the first and second cross-sections should point in the same direction.
Figure 2-6 The Ruled Surface dialog box
In the Alignment drop-down list, you have different methods of distributing the points for creating the isoparametric lines that form the patches. If you select the Parameter option, the points will be distributed such that the isoparametric lines are formed at equal parameter intervals. If you select the Arc length option, after option the entire curve will be divided into equal segments with respect to the arc length. Also the isoparametric curve will pass through the dividing points. The By Points option will be selected when the cross-sections are of different shapes and have sharp corners. If you select the Distance option, equally spaced isoparametric lines will be created perpendicular to the direction vector selected. If you select the Angles option, the isoparametric curves with angles at equal intervals will be created with respect to the common axis line. If you select the Spine Curve option, the isoparametric curves will be formed at the intersection points created on the selected curves by the perpendicular planes. Accept the default tolerance value. After selecting both the section strings, as shown in Figure 2-7, choose the OK button. The resulting ruled surface created is shown in Figure 2-8.
Figure 2-7 The section strings selected for creating the ruled surface
Figure 2-8 The resulting ruled surface created from the selected section strings
4
Reference Guide
NoteThe maximum allowed and the minimum required number of cross-sections for creating the Ruled surface is two.
Creating Surfaces Using the Through Curves ToolMenu: Insert > Mesh Surface > Through Curves Toolbar: Surface > Through Curves You can create surfaces with the multiple section strings using the Through Curves tool. This method of creating the surface allows you to select any number of section strings. For creating surfaces using the Through Curves tool, choose the Through Curves button from the Surface toolbar; the Through Curves dialog box will be displayed, as shown in Figure 2-9, and you will be prompted to select the section string. Select the section string and press the middle mouse button; you will again be prompted to select the section string. Likewise, you can select any number of section strings. After selecting the section strings, make sure the arrow point in the same direction.
Figure 2-9 The Through Curves dialog box
5
Reference Guide
Patch Type Drop-down ListIn the Patch Type drop-down list, you have three options: Single, Multiple, and Match String. If you select the Single option, the surface will be created with a single patch. If you select the Multiple option, the surface will be created with multiple patches. The number of patches formed depends on the Alignment option selected from the Alignment drop-down list. The Closed in V check box and the V Degree edit box will be enabled only when you select the Multiple option from the Patch Type drop-down list. If you select the Closed in V check box, the surface body will be closed in the V direction. The value entered in the V Degree edit box determines the curvature of the isoparametric lines between the selected section strings formed for the creation of the surface. If there are n section strings, the value entered in the V Degree edit box should be between 1 to n-1. Figure 2-10 shows the section strings selected for creating the surfaces through curves and Figure 2-11 shows the resulting surface.
Figure 2-10 Section strings selected for creating a Figure 2-11 The resulting surface formed from Through Curves surface the selected through curves
Creating a Surface Using the Through Curve Mesh ToolMenu: Insert > Mesh Surface > Through Curve Mesh Toolbar: Surface > Through Curve Mesh You can create surfaces by defining the section strings and the guide strings using the Through Curve Mesh tool. You can have any number of section strings and guide strings. If you want to select multiple guide strings, they should be tangentially related to each other. For creating the surface using the Through Curve Mesh method, invoke the Through Curve Mesh tool from the Surface toolbar; the Through Curve Mesh dialog box will be displayed, as shown in Figure 2-12, and you will be prompted to select the
6
Reference Guide
primary strings. You need a collection of control strings such as the primary strings and cross strings. Here, the guide strings are called the cross strings. After selecting the first primary string, press middle mouse button to proceed to the next step. Likewise, you can select any number of primary strings. Next, choose the Cross String button; you are prompted to select the cross strings. Select the first cross string and press the middle mouse button to proceed to the next step. Likewise, you can select any number of cross strings. Next, choose the Spine String button; you will be prompted to select the spine. The selection of the spine curve is optional. The selected spine curve must be normal to all the primary strings. If you want to skip this step, do not choose this button.
Figure 2-12 The Through Curve Mesh dialog box
Emphasis Drop-down ListThe options in the Emphasis drop-down list allow you to define the set of curves that effect the shape of the surface to be created. If the primary strings and cross strings have an equal effect, select the Both option from the Emphasis drop-down list. The 7
Reference Guide
Intersection Tolerance edit box defines for the minimum distance available between the two strings. If you select the Normal option from the Construction Options drop-down list, the resulting surfaces will have more number of patches. If you select the Spline Points option, the resulting surface will have less number of patches. The surface is formed by reparameterizing the curves into temporary curves. The options in the Rebuild area will only be enabled by selecting the Normal option from the Construction Options drop-down list. You can use the options in the Rebuild area to join the surface smoothly with the surrounding surfaces. You can rebuild the surface by choosing the Manual button and entering the value in the Degree spinner. If you choose the Automatic button, the Max Degree and Max Segments spinners will be enabled. You can set the values in the Max Degree and Max Segments spinners to rebuild the surface automatically. Figure 2-13 shows the control strings selected for creating the through curve mesh surface and Figure 2-14 shows the resulting surface. You can enter the distance tolerance value between the curves in the G0 edit box and the angle tolerance value in the G1 edit box. The relative tolerance value can be entered in the G2 edit box.
Figure 2-13 The control strings selected for creating the through curve mesh surface
Figure 2-14 The resulting surface
Creating a Surface by 4 PointsMenu: Insert > Surface > Surface by 4 Points Toolbar: Free Form Shape > Four Point Surface The Surface by 4 Points tool will be used to create a planar (2D) or nonplanar (3D) surface. For creating the surface by using this method, choose the Four Point Surface button from the Free Form Shape toolbar; the Surface by 4 Points Icon Options will be displayed and you will be prompted to specify the first surface corner. Specify the point for the first corner. Similarly, you will be prompted to specify the other three corners. Specify the other three corners and choose the OK button; the surface will be created. At the time of specifying the point for the corners, you can also reselect the previously selected corner point. To do so, choose the Delete Last Point button from the Surface by 4 Points Icon Options and specify the point for the corner again. Figure 2-15 shows the imaginary layout for the surface to be formed after specifying the corner points. Figure 216 shows the resulting planar surface formed by enclosing the corner points specified.
8
Reference Guide
Creating a Swoop SurfaceMenu: Insert > Surface > Swoop Toolbar: Free Form Shape > Swoop
Figure 12-15 The imaginary layout of the surface formed after specifying the four points for corners
Figure 2-16 The resulting surface
The swoop surfaces will be created as rectangular or square shaped planar (2D) surfaces and later modified to 3D surfaces by using the options in the tool. For creating a swoop surface, choose the Swoop button from the Free Form Shape toolbar; the Point Constructor dialog box will be displayed and you will be prompted to define the first rectangle corner by specifying the inferred point. Specify the point for the first corner of the rectangle; you will be prompted to define the second rectangle corner by specifying the inferred point. Specify the second point and the planar surface will be created. The Swoop Shape Control dialog box will be displayed, as shown in Figure 2-17. The vertical and horizontal axes will be displayed in red over the planar surface. The Swoop Shape Control dialog box will be used to modify the shape of the default surface formed. In the Select Control area, you have all the possible reference positions of the surface. At a time, the shape of the surface can be modified only at one reference position. You can select any one option and the shape of the surface will be altered in the selected reference position by using the shape modification sliders. If you select the Cubic radio button from the Degree area, the final surface formed will be of degree 3. Also, it will be comparatively harder. If you select the Quintic radio button, the resulting surface will be comparatively smoother.
Sliding BarsUsing the Stretch sliding bar, you can stretch the surface in a positive or negative direction, along the reference position selected from the Select Control area. The neutral value is 50 for all the sliders. Using the Bend sliding bar, you can bend the surface in a positive or negative direction, along the reference position selected from the Select
9
Reference Guide
Control area. Using the Skew sliding bar, you can create a skewness factor for the surface in the positive or negative direction, along the reference position selected from the Select Control area. Using the Twist sliding bar, you can provide a twisting effect to the surface in the positive or negative direction along the reference position selected from the Select Control area. Using the Shift sliding bar, you can shift the other edge of the surface in the positive or negative direction, along the reference position selected from the Select Control area. Figure 2-18 shows the planar surface created after specifying both the corners of the rectangle. Figure 2-19 shows the 3D surface modified from the planar surface using the shape modification sliding bars.
Figure 2-17 The Swoop Shape Control dialog box
10
Reference Guide
Figure 2-18 The planar surface created after specifying both the corners of the rectangle
Figure 2-19 The resulting 3D surface modified from the planar surface created
Creating the Planar Surfaces from 2D Sketches and Solid EdgesMenu: Insert > Surface > Bounded Plane Toolbar: Form Feature > Bounded Plane (Customize to add) The Bounded Plane tool can be used to create a surface from the 2D sketches or closed coplanar edges. If you need to enclose a 2D sketch or a closed coplanar edges with a surface, choose the Bounded Plane button from the Form Feature toolbar; the Bounded Plane dialog box will be displayed, as shown in Figure 2-20, and you will be prompted to select the bounding string. Select an entity from the Bounded Plane dialog box. For example, on choosing the Solid Edge button, the Bounded Plane dialog box will be displayed and you will be prompted to select a bounding string or a solid edge. Select the solid edge and choose the OK button; the Bounded Plane surface will be created. Figure 2-21 shows the bounded plane surface enclosing a 2D sketch and Figure 2-22 shows the bounded plane surface created from a circular edge. You can also create the bounded plane surface by selecting a solid face. You can only select 2D faces. The resulting surface, after selecting the solid face, will remain on the same surface itself.
Figure 2-20 The Bounded Plane dialog box
11
Reference Guide
Figure 2-21 Bounded plane surface formed from formed from
Figure 2-22 Bounded plane surface a 2D sketch a circular edge
Creating a Transition Surface Using the Transition ToolMenu: Insert > Surface > Transition Toolbar: Surface > Transition Generally, the creation of the transition surface involves selecting the required crosssections and mapping the intersected surface formed between the selected cross-sections automatically. You can also define the shape constraint to the connecting (intersecting) surface. For creating the Transition surface, you need to create a minimum of two crosssections. Generally, three cross-sections are formed. After creating the cross-sections, choose the Transition button from the Surface toolbar; the Transition dialog box will be displayed, and you will be prompted to select the section. Choose the More button to enlarge the dialog box, as shown in Figure 2-23. The Section button will be chosen by default. Select the sections and choose the OK button after selecting individual sections.
Figure 2-23 The Transition dialog box
12
Constraint Face, Reverse Normal, and Surface Preview ButtonsAfter selecting the first cross-section, the Constraint Face button will be enabled. To maintain the shape constraint of the intersecting surface with an existing surface, choose the Constraint Face button and select the reference face; the selected cross-sections will be listed in the list box. By default, G0 is selected from the continuity drop-down list, which implies that there is no shape constraint in the continuity of the intersected surface. If you select the G1 option, the tangential continuity is maintained. If you select the G2 option, the curvature continuity is maintained. To reverse the direction of the intersected surface, choose the Reverse Normal button. The Surface Preview button is used to display the preview of the intersected surface that will be created. The Transition surface will be formed only if the Create Surface check box is selected. Else, only the bridge curves will be formed between the selected cross-sections.
Bridge Curves Drop-down ListThe bridge curves formed after selecting the cross-sections are listed as individual curves and also separate groups in the Bridge Curves drop-down list. By selecting the required curve from the Bridge Curves drop-down list and adjusting the sliding bar, you can control the shape of the selected curve. You can maintain the shape from the endpoint or the peak point. If you select the End Point radio button, the Start and End sliding bars will be available for controlling the shape of the bridge curve selected from the Bridge Curves drop-down list.
Peak Point Radio ButtonIf you select the Peak Point radio button, the Depth and Skew sliding bars will be available for controlling the shape of the selected bridge curve from the Bridge Curves drop-down list. The cross-sections for creating the Transition surface,along with the bridge curves, is shown in Figure 2-24. The resulting Transition surface is formed, as shown in Figure 2-25.
Figure 2-24 The bridge curves generated after selecting the cross-section curves
Figure 2-25 The resulting transition surface created from the cross-sections
13
Reference Guide
Creating an N-Sided SurfaceMenu: Insert > Mesh Surface > N-Sided Surface Toolbar: Surface > N-Sided Surface The N-Sided Surface tool is used to create a single patch surface or multipatch triangular surfaces that enclose a closed 2D sketch or a closed 3D curve. While doing so, an existing surface can be optionally selected as the reference for maintaining the shape of the surface to be created. For creating the N-Sided surface, choose the N-Sided Surface button from the Surface toolbar; the N-Sided Surface dialog box will be displayed, as shown in Figure 2-26, and you will be prompted to select a closed loop of curves or edges. By default, the Trimmed Single Sheet button will be chosen from the Type area. This selection will create a surface with a single patch.
Figure 2-26 The N-Sided Surface dialog box
Multiple Triangular Patches ButtonTo create a surface with multiple triangular patches, choose the Multiple Triangular Patches button from the Type area. By default, the Boundary Curves button will be chosen from the Selection Steps area. After you select a closed boundary of a 2D sketch or a 3D curve, choose the Boundary Faces button from the Selection Steps area; you will be prompted to select the face for the boundary constraint. After selecting the face or set of faces, choose the OK button; the surface will be formed. If the Trim to Boundary check box is selected, the surface formed will be automatically trimmed with respect to the closed loop of the curve or the sketch selected. The orientation of the surface formed can be specified along the U and V directions by using the options in the UV Orientation area. If you select the Spine radio button and choose the UV Orientation - Spine button from the Selection Steps area, you will be prompted to define the V orientation. Select the 14
Reference Guide
spine and choose the OK button. Likewise, if you select the Vector radio button, you will be prompted to select an object to infer a vector. If you select the Area radio button and choose the UV Orientation-vector button from the Selection Steps area, the Vector Method drop-down list will be enabled to define the vector direction.
Figure 2-27 The Shape Control dialog box
You can also create the surface by choosing the Multiple Triangular Patches button from the Type area. In the above case, after choosing the OK button, the Shape Control dialog box will be displayed, as shown in Figure 2-27. If you select the Position radio button, then the position of the surface can be varied in respective directions by sliding the X, Y, and Z sliding bars. If you select the Tilting radio button, you can tilt the surface along the X, Y, and Z directions by using the corresponding sliding bars. Also, you can control the center flatness of the surface by sliding the Center Flat sliding bar. The Flow Direction on Outside Wall drop-down list contains the options for controlling the flow direction of the newly formed surface with the existing reference surface selected. The Drag button will be enabled only for the surfaces with multiple triangular patches. By choosing the Drag button, you can interact with the Shape Control dialog box at any time. Figure 2-28 shows the single patch N-sided surface created for the selected boundary curve and Figure 2-29 shows the multitriangular patch N-sided surface created for the selected boundary curve.
15
Reference Guide
Figure 2-28 Single patch N-sided surface created Figure 2-29 Multitriangular patch N-sided for the selected boundary curve surface created for the selected boundary curve
Creating a Silhouette Flange SurfaceMenu: Insert > Flange Surface > Silhouette Flange Toolbar: Surface > Silhouette Flange The silhouette flange surfaces will be created with respect to an existing surface such that the aesthetic shape, quality, and the slope continuity of the existing surface are maintained. The flange surface is formed with a full round surface or a fillet at the start point. The flange created can be dynamically modified in shape and size. The silhouette flange surface can be created by using any of the three methods discussed next.
Creating a Silhouette Flange Surface Using the Basic MethodThe Silhouette Flange tool will be used to create flange surfaces on an edge or a curve by taking any of the adjacent surfaces as the reference. For creating the flange surface, choose the Silhouette Flange tool from the Surface toolbar; the Silhouette Flange dialog box will be displayed, as shown in Figure 2-30, and you will be prompted to select the curves or edges. By default, the Basic button is chosen from the Type area and the Base Curves or Edges button is chosen from the Selection Steps area. By selecting the Basic button, you can create the flange without the help of the other existing flange surfaces. Select the edge or a curve for creating the Silhouette Flange surface and choose the Base Faces button from the Selection Steps area; you will be prompted to select the faces. After selecting the reference face, choose the Reference Direction button from the Selection Steps area; the Reference Direction area will be enabled.
Direction Drop-down ListIf you select the Face Normal option from the Direction drop-down list, the face that is normal to the reference face will be selected for specifying the direction. If you select the Vector option, the Vector drop-down list will be enabled through which you can specify the reference direction. On doing so, you will be prompted to specify the reference
16
Reference Guide
direction. Specify the direction for the surface formation by selecting an edge or a curve. You can select only a straight curve or edge for specifying the reference direction. After specifying the reference direction, choose the Shape Silhouette Flange button from the Selection Steps area. If you have selected the Show Preview check box, the preview of the flange surface, along with the rotational and linear handles, will be displayed after selecting the Shape Silhouette Flange button. If you have selected the Show Pipe check box, the circular pipe will be displayed at the point of formation of the flange surface. If you clear the Show Pipe check box, only the fillet will be displayed at the point of creation of the flange surface. The radius of the fillet created at the start point of the surface will depend on the value entered in the Radius edit box. By choosing the Reverse Direction button, you can flip the direction of the flange surface. By choosing the Reverse Side button, you can reverse the side of the surface. In the Output drop-down list, you have the options for displaying the required output. If you select the Blend and Flange option, both the fillet and the flange surfaces will be displayed as the output. If you select the Pipe Only option, only the round pipe that controls the fillet will be displayed as the output. If you select the Flange Only option, the flange surface will be displayed as the output. Figure 2-31 shows the pipe displayed along with the flange surface created using the Basic method and Figure 2-32 shows the resulting flange surface with the fillet.
Figure 2-30 The Silhouette Flange dialog box
17
Reference Guide
Figure 2-31 The silhouette flange surface displayed along with the handles and pipe
Figure 2-32 The resulting silhouette flange surface created using the Basic method
Creating a Silhouette Flange Surface Using the Absolute Gap MethodBy choosing the Absolute Gap button from the Type area, you can create a silhouette flange surface relative to the existing silhouette flange surface by maintaining a predefined gap. The minimum gap is calculated by taking the radius of the two pipes and the nearest tangential distance between them. You can also maintain a predefined gap between the two silhouette flange surfaces by entering the gap value in the Gap edit box. If you choose the Absolute Gap button from the Type area, the Gap edit box will be enabled in the Silhouette Flange dialog box. By default, the Existing Silhouette Flange button will be chosen from the Selection Steps area and you will be prompted to select an existing silhouette flange feature. Select the existing silhouette flange surface and choose the Base Faces button from the Selection Steps area. Select the reference face and choose the Reference Direction button from the Selection Steps area. Specify the reference direction and choose the Shape Silhouette Flange button to display the surface created. Figure 2-33 shows the pipe displayed, along with the preview of the flange surface created using the Absolute Gap method and Figure 2-34 shows the resulting flange surface with the fillet.
Creating a Silhouette Flange Surface Using the Visual Gap MethodThe Visual Gap button from the Type area can be chosen to create the flange surface in Figure 2-33. The newly created silhouette flange Figure 2-34 The resulting silhouette flange surface displayed along with handles and pipe surface created using the Absolute Gap method accordance with an existing flange surface by specifying a visual gap attribute between the two flange surfaces. For creating the silhouette flange surface using the visual gap method, choose the Visual Gap button from the Silhouette Flange dialog box. The selection procedure for reference objects is the same as discussed in the previous two methods. Enter the gap value in the Gap edit box and choose the OK button for creating the surface.
18
Reference Guide
Figure 2-33 The newly created silhouette flange surface displayed along with handles and pipe
Figure 2-34 The resulting silhouette flange surface created using the Absolute Gap method
Extending a Surface Using the Law Extension ToolMenu: Insert > Flange Surface > Law Extension Tool