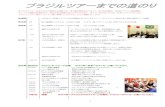リファレンスガイド - Zoomの組み合わせとその設定です。Guitar Labでは、...
Transcript of リファレンスガイド - Zoomの組み合わせとその設定です。Guitar Labでは、...
— 2 —
目 次
はじめに. . . . . . . . . . . . . . . . . . . . . . . . . . . . . . . . . . . . . . . . . . . . . . . . . 3
著作権について. . . . . . . . . . . . . . . . . . . . . . . . . . . . . . . . . . . . . . . . . . . . 3
.をインストールする/起動する. . . . . . . . . . . . . . . . 3各部の説明.(EFFECT). . . . . . . . . . . . . . . . . . . . . . . . . . . . . . . . . . . . . . . 4
各部の説明.(PATCH). . . . . . . . . . . . . . . . . . . . . . . . . . . . . . . . . . . . . . . 5
各部の説明.(EDITOR). . . . . . . . . . . . . . . . . . . . . . . . . . . . . . . . . . . . . . . 6
各部の説明.(NEWS). . . . . . . . . . . . . . . . . . . . . . . . . . . . . . . . . . . . . . . . 7
EFFECT.画面を開く. . . . . . . . . . . . . . . . . . . . . . . . . . . . . . . . . . . . . . . . 8
本体メモリーの使用率を確認する. . . . . . . . . . . . . . . . . . . . . . . . . . . . . . 9
本体に新しいエフェクトをロードする. . . . . . . . . . . . . . . . . . . . . . . . . . . 9
本体のエフェクトを削除、ロードする/エフェクトのプロパティを表示する. . . 10
エフェクトのお気に入り設定をする. . . . . . . . . . . . . . . . . . . . . . . . . . . 11
エフェクトをソートする. . . . . . . . . . . . . . . . . . . . . . . . . . . . . . . . . . . . 11
PATCH.画面を開く. . . . . . . . . . . . . . . . . . . . . . . . . . . . . . . . . . . . . . . . 12
パッチの音を確認する/パッチを並べ替える/パッチのプロパティを表示する. . 13
パッチ名を編集する. . . . . . . . . . . . . . . . . . . . . . . . . . . . . . . . . . . . . . . 14
パッチのコメントを編集する . . . . . . . . . . . . . . . . . . . . . . . . . . . . . . . . 15
編集内容を元に戻す. . . . . . . . . . . . . . . . . . . . . . . . . . . . . . . . . . . . . . . 15
本体のパッチをバックアップする. . . . . . . . . . . . . . . . . . . . . . . . . . . . . 16
パッチを本体にリストアする . . . . . . . . . . . . . . . . . . . . . . . . . . . . . . . . 17
EDITOR.画面を開く. . . . . . . . . . . . . . . . . . . . . . . . . . . . . . . . . . . . . . . 18
エフェクトのパラメーターを調節する/エフェクトタイプを選択する. . 19
エフェクトを追加する/エフェクトを削除する/エフェクトを並べ替える. . 20
クリップを作成する/クリップをパッチに追加する . . . . . . . . . . . . . . . 21
クリップ名を編集する/クリップを削除する/クリップを並べ替える. . 22
パッチを保存する/パッチレベルを変更する/テンポを変更する/楽器をチューニングする. . 23
NEWS.画面を開く. . . . . . . . . . . . . . . . . . . . . . . . . . . . . . . . . . . . . . . . 24
ニュースを選択して表示する/パッチプールにパッチを追加する. . . . . 25
バージョン管理. . . . . . . . . . . . . . . . . . . . . . . . . . . . . . . . . . . . . . . . . . . 26
更新履歴の表示. . . . . . . . . . . . . . . . . . . . . . . . . . . . . . . . . . . . . . . . . . . 27
マニュアルの表示. . . . . . . . . . . . . . . . . . . . . . . . . . . . . . . . . . . . . . . . . 27
ギターラボ・サーキット・エミュレータ.GCE-3 に接続して使用する. . . 28
— 3 —
は、ZOOMのエフェクター製品に対応したアプリケーションです。コンピューターから本体のエフェクトの追加、削除、パッチの編集を行うことができます。
• Windows®はMicrosoft®社の登録商標です。 • Mac®は、Apple Inc.の登録商標です。* 文中のすべての商標および登録商標は、それらの識別のみを目的として記載されており、各所有者の著作権を侵害する意図はありません。
をインストールする/起動する
はじめに
1.コンピューターに をダウンロードする
ZOOMのWEBサイトよりダウンロードできます。 (https://www.zoom.co.jp/ja/support-and-downloads)
HINT・ 最新の は上記WEBサイトからダウンロードできます。・ ご使用のOS環境に対応する をダウンロードしてください。
2.コンピューターに をインストールする
スクリーン上の指示に従って をインストールしてください。
3. を起動する
のアイコンを選択し、アプリケーションを起動する。
4.エフェクター製品と接続する
に対応したZOOM エフェクター製品とコンピューターをUSBケーブルで接続する。
NOTEギターラボ・サーキット・エミュレータ GCE-3に接続して使用する場合は、エミュレートする製品を選択してください。( → GCE-3がエミュレートする製品を選択する P.28)
著作権について
— 4 —
各部の説明 (EFFECT)
バージョン管理/更新履歴の表示/マニュアルの表示 P.25–P.26
本体メモリーの使用率を確認する P.8
本体のエフェクトを削除、ロードする/ エフェクトのプロパティを表示する P.8-9
エフェクトをソートする P.10
EFFECT 画面を開く P.7
本体に新しいエフェクトをロードする P.8
エフェクトのお気に入り設定をする P.10
サーバー接続表示
接続中 未接続
— 5 —
各部の説明 (PATCH)
編集内容を元に戻す P.14
パッチの音を確認する/パッチを並べ替える/パッチのプロパティを表示する P.12
パッチ名を編集する P.13 パッチのコメントを編集する P.14
マニュアルの表示/更新履歴の表示 P.26PATCH 画面を開く P.11
本体のパッチをバックアップする/ パッチを本体にリストアする P.15 — P.16
バージョン管理 P.25
— 6 —
各部の説明 (EDITOR)
パッチを保存する/パッチレベルを変更する/テンポを変更する/楽器をチューニングする P.22
編集するパッチを選択する
オーバービューディスプレイEDITOR 画面を開く P.17
エフェクトを追加する/エフェクトを削除する/エフェクトを並べ替える P.19
エフェクトのパラメーターを調節する/エフェクトタイプを選択する P.18
クリップ名を編集する/クリップを削除する/ クリップを並べ替える P.20 – P.21
— 9 —
1.新しく追加するエフェクトをクリックする。
2.[本体にロード]をクリックする。
HINT
新しいエフェクトを含むフォルダには、 が表示されます。
本体メモリーの使用率を確認できます。
本体メモリーの使用率を確認する
クリック
クリック
本体に新しいエフェクトをロードする
— 10 —
本体のエフェクトを削除する
1.削除するエフェクトを右クリックする。
2.[本体から削除]を選択する。
3.[OK]をクリックする。
削除されたエフェクトをリストアする
ロードアイコンをクリックする。
HINT以前にロードされたことのあるエフェクトが削除されている時は、ロードアイコンが表示されます。
エフェクトのプロパティを表示する
プロパティを表示したいエフェクトをダブルクリックする。
本体のエフェクトを削除、ロードする/エフェクトのプロパティを表示する
クリック
クリック
クリック
ダブルクリック
クリック
— 11 —
エフェクトのお気に入り設定をする
エフェクトをソートする
お気に入りに設定するエフェクトの をクリックする。
ソートする条件を選択する。
■ ソートする条件の種類
カテゴリ カテゴリ順に表示されます。
エフェクト アルファベット順に表示されます。
処理能力 処理能力使用率順に表示されます。
使用回数 本体内のパッチでの使用回数順に表示されます。
お気に入り設定されている順で表示されます。
クリック
クリック
— 13 —
パッチの音を確認する/パッチを並べ替える/パッチのプロパティを表示する
パッチの音を確認する
音を確認するパッチを選択する。
パッチを並べ替える
1.並び変えるパッチを選択する。
2.並び変えるパッチを、移動したい位置にドラッグする。
3.並び変えるパッチをドロップする。
パッチのプロパティを表示する
1.プロパティを表示するパッチを選択する。
2.パッチを右クリックして、メニューから[プロパティ]を選択する。
クリック クリック
移動する
離す
クリック
— 14 —
パッチ名を編集する
1.編集するパッチ名をダブルクリックする。
2.パッチ名を編集する。
NOTE• 使用可能な文字/記号は次の通りです。 !# $ % & ’ () +, -.; = @ [] ^ _ ` { }~(space) A‒Z, a‒z, 0‒9
• パッチ名は最大10文字です。
ダブルクリック
— 15 —
パッチのコメントを編集する
1.編集するコメントをダブルクリックする。
2.コメントを編集する。
NOTEコメントは最大で半角200文字です。
ダブルクリック
1.[編集]をクリックする。
2.[元に戻す]を選択する。
編集内容を元に戻す
クリック
クリック
— 16 —
本体のパッチをバックアップする
本体のパッチをバックアップする
1.バックアップするパッチを右クリックする。
2.[パッチプールに保存]を選択し、パッチのバックアップを作成する。
3.パッチプールに保存される。
本体の全てのパッチをバックアップする
1.本体内のパッチを選択する。
2.[全てバックアップ]を選択する。
HINT• Cmd (Mac) / Ctrl (Win) を押しながらパッチを選択することで、複数のパッチをバックアップすることができます。• パッチをアプリケーションウインドウ外にドラッグ&ドロップすることでエクスポートすることができます。• エクスポートしたパッチのファイルを、アプリケーションウインドウ内にドラッグ&ドロップすることでインポートすることができます。
クリック クリック
クリック クリック
— 17 —
パッチを本体にリストアする
パッチを本体にリストアする
1.リストア先を選択する。
2.リストアするパッチを右クリックする。
3.[本体にコピー ]を選択する。
本体のパッチバックアップをリストアする
1.リストアするパッチバックアップを選択する。
2.[全てリストア]を選択する。
HINT• パッチをドラッグ&ドロップすることで、本体にリストアすることができます。
クリッククリック
クリッククリック
クリック
— 19 —
エフェクトのパラメーターを調節する/エフェクトタイプを選択する
エフェクトのパラメーターを調節する
1.変更したいパッチを選択する。
2.パラメーターを変更したいノブをクリックする。
エフェクトタイプを選択する
1.変更したいパッチを選択する。
2.エフェクトの上にある[TYPE]をクリックする。
3.エフェクト一覧からカテゴリとタイプを選択する。
カテゴリ タイプ
クリック クリック
ノブはクリックして、上下にドラッグすると調節できます
クリック
HINTS• ESCを押すと、エフェクト一覧が閉じる。• Ctrl キーを押しながらパラメータを変更すると、値を微調整できます。• 右下の をクリックするとエフェクトを拡大表示することが出来ます。
クリックして、エフェクトをオフにする
— 20 —
エフェクトを削除する
1.ツールバーの[DELETE]ボタンをクリックする。
2.オーバービューディスプレイ内の削除したいエフェクトの位置にカーソル を動かす。そのエフェクトはハイライトされる。
3.クリックして、削除する。
エフェクトを並べ替える
1.オーバービューディスプレイ内の移動したいエフェクトをクリックする。
2.左か右にドラッグして、並べ替える。
3.ドロップして、位置を確定する。
エフェクトを追加する/エフェクトを削除する/エフェクトを並べ替える
パッチにエフェクトを追加する
1.ツールバーの[ADD]ボタンをクリックする。
2.オーバービューディスプレイ内のエフェクトを追加したい場所にマウスのカーソル を動かし、クリックする。
3.バイパスが挿入される。
4.エフェクトの上にある[TYPE]をクリックし、エフェクト一覧を開く。
5.エフェクトのカテゴリとタイプを選択する。 カテゴリ タイプ
カテゴリ タイプ
— 21 —
クリップをパッチに追加する
1.クリップボードにあるクリップをクリックして、選択する。
2.クリップボードからクリップをオーバービューディスプレイにドラッグする。
3.ドロップして、位置を確定する。
クリップのエフェクトがパッチに追加される。
クリップを作成する/クリップをパッチに追加する
クリップを作成する
1.ツールバーの[クリップ]ボタンをクリックして、エフェクトを選択する。
クリックしたエフェクトがハイライトされる。
2.ハイライトされた選択枠の左/右端をドラッグするとエフェクトを4つまで選択することができる。
選択枠を移動することもできる。
3.クリップのアイコン をクリックして、クリップボードに保存する。新しいクリップはクリップボードエリアに表示される。
クリップ
クリップとは、よく使用する1 ~ 4個のエフェクトの組み合わせとその設定です。Guitar Labでは、クリップを自由に作成し、クリップボードに保存、そしてクリップを利用して素早く新しいパッチを作成できます。
— 22 —
クリップを並べ替える
1.並べ替えるクリップをクリックする。
2.そのクリップを移動したい位置にドラッグする。
3.並べ替えるクリップをドロップする。
クリップ名を編集する/クリップを削除する/クリップを並べ替える
クリップ名を編集する
1.編集するクリップ名をダブルクリックする。
2.クリップ名を変更する。
3.変更を確定する場合、ENTERを押す。変更をキャンセルする場合、ESCを押す。
クリップを削除する
1.削除するクリップを右クリックする。
2.「削除」を選択する。
ダブルクリック
クリック
クリック
— 23 —
テンポを変更する
1.タップボタンを数回クリックしてテンポを設定する。
2.テンポをダブルクリックする。
3.任意のテンポを入力する。
4.変更を確定する場合、ENTERを押す。変更をキャンセルする場合、ESCを押す。
楽器をチューニングする
1.TUNERボタンをクリックしてチューナーを開く(閉じる)。
2.楽器をチューニングする。
パッチを保存する/パッチレベルを変更する/テンポを変更する/楽器をチューニングする
パッチを保存する
1.ツールバーの[SAVE]ボタンをクリックする。
2.上下矢印をクリックして、保存先のパッチを選択する。
3.保存する場合、「OK」をクリックする。キャンセルする場合、「キャンセル」をクリックする。
パッチレベルを変更する
本体では、メニュー内にパッチレベルの設定があります。Guitar Labではパッチレベルをオーバービューディスプレイ上で簡単に調節できます。
1.パッチの音量を調節する場合は、パッチのレベルノブをクリックし、ドラッグする。
クリック
ダブルクリッククリック
AUTO SAVE
本体のオートセーブ機能がONに設定されている場合、変更は自動的に保存されます。オートセーブ機能がONに設定されていない場合でも、いつでもパッチを保存できます。
パッチを編集した場合、SAVEボタンはオレンジ色で表示されます。
パッチを編集していない場合、SAVEボタンは白く表示されます。
クリック
— 25 —
パッチプールにパッチを追加する
1.ニュースを選択する。
2.「パッチプールに追加」をクリックする。
そのパッチが、パッチプールに追加される。
3.パッチを本体にドラッグして、ロードする。
ニュースを選択して表示する/パッチプールにパッチを追加する
ニュースを選択して表示する
新規情報は機種毎に「最新情報」、「アーティストパッチ」、「ファクトリーパッチ」の3カテゴリに分類されています。
1.「最新情報」、「アーティストパッチ」、「ファクトリーパッチ」の見出しをダブルクリックして、内容を表示する。
2.ア ー テ ィ ス ト 名(た と え ば、「Richard Patrick」)をクリックする。そのアーティストに関するニュースが画面の中央に表示される。
NOTEニュースを表示するには、Guitar Labを、インターネットに接続してください。
ダブルクリックして、リストを開く。
クリック
パッチを選択してパッチリストにドラッグする。
— 26 —
バージョン管理
アプリケーションのバージョン情報の表示
1.ZOOM Guitar Labをクリックする。
2.[Guitar Labについて]をクリックする。
3.アプリケーションと本体のバージョン情報を確認する。
バージョンアップデート通知の設定
1.ZOOM Guitar Labをクリックする。
2.[環境設定]をクリックする。
3.[ZOOM Guitar Labの最新バージョンがある場合に通知]または、[本体の最新ファームウェアバージョンがある場合に通知]をクリックする。
クリック クリック
クリック クリック
— 27 —
マニュアルの表示
1.[ヘルプ]をクリックする。
2.[更新履歴を表示]をクリックする。
1.[ヘルプ]をクリックする。
2.[ZOOM Guitar Lab マニュアル]をクリックする。
更新履歴の表示
クリック
クリック
クリック
クリック
— 28 —
ギターラボ・サーキット・エミュレータ GCE-3に接続して使用する
GCE-3 がエミュレートする製品を選択する
GCE-3GCE-3は、Guitar Lab に対応している製品のプリセットパッチとアーティストパッチの膨大なライブラリに即座にアクセスでき、全てのアンプモデル/エフェクトを完全に編集することができます。 GCE-3を使って編集したパッチは、エミュレートした製品と共有して使うことができます。自宅では省スペースのGCE-3、リハーサル/ライブには機動力の高いマルチエフェクトプロセッサー本体と環境に応じて快適に使い分けていただくことができます。USB オーディオインターフェイスとしても利用可能です。DSP を搭載しているのでエミュレートしたサウンドを使ってMac/Windows にリアルタイムにレコーディングすることができます。
1. アイコンをクリックする。
2.エミュレートする製品をクリックする
対応製品については、ZOOMのWEBサイト(www.zoom.co.jp/)をご確認ください。
クリック
クリック
NOTE以下の製品では、リズム/ルーパー機能に対応していません。G1 FOUR / G1X FOUR / B1 FOUR / B1X FOUR
— 29 —
NOTE以下の製品では、リズム/ルーパー機能に対応していません。G1 FOUR / G1X FOUR / B1 FOUR / B1X FOUR
チューナーの設定を変更する
1.[編集]をクリックする。
2.[デバイス設定...]をクリックする。
3. チューナーの設定を変更する。
■OUTPUT SOUND設 定 説 明
BYPASS エフェクトをバイパスしたギターの音を出力します。MUTE ギターの音を出力しません。
■CALIBRATION基準ピッチの設定範囲は、中央 A=435 ~ 445 Hzです。
■TYPE設 定 説 明
CHROMATIC 最寄りの音名(半音単位)を基準にしてズレを表示します。
その他のチューナータイプ選択したタイプに応じて最寄りの弦番号を表示し、本来合わせるべきピッチからどの程度ずれているかを表示します。選択できる種類は次の表の通りです。
ギター用の場合
表 示 解 説弦番号/音名
7 6 5 4 3 2 1GUITAR 7弦ギターにも対応するギターの標準チューニング B E A D G B EOPEN A 開放弦を鳴らすとA のコードになるオープンA チューニング ー E A E A C# EOPEN D 開放弦を鳴らすとD のコードになるオープンD チューニング ー D A D F# A DOPEN E 開放弦を鳴らすとE のコードになるオープンE チューニング ー E B E G# B EOPEN G 開放弦を鳴らすとG のコードになるオープンG チューニング ー D G D G B DDADGAD タッピング奏法などでよく使われる変則チューニング ー D A D G A D
ベース用の場合
表 示 解 説弦番号/音名
LB 4 3 2 1 HCBASS 5弦、6弦ベースにも対応するベースギターの標準チューニング B E A D G B
NOTE“LB”はLow B、“HC”はHigh Cを表します。
■FLATすべての弦を通常のチューニングよりも半音(♭× 1)、1 音(♭× 2)、1 音半(♭× 3)下げた状態にチューングできます。
NOTEチューナータイプが “CHROMATIC”のときは、フラットチューニングはできません。
クリック
クリック
— 30 —
■MONITAR BALANCEGCE-3からの出力とパソコンからの出力のバランスを調節することができます。
NOTEDAWソフトのモニタリング機能を使う場合は、USBオーディオのモニタリングバランスを必ずDAWにしてください。それ以外の設定の場合、出力信号がフランジャーのかかったような音色になります。
■RECORDING GAINパソコン(DAWソフト)へ送る音量を調節します。
■LOOPBACKGCE-3の出力とパソコンの出力をミックスして、再びパソコンへ送ります。
オーディオインターフェイスの設定を変更する
1.[編集]をクリックする。
2.[デバイス設定...]をクリックする。
3. オーディオインターフェイスの設定を変更する。
クリック
クリック
— 31 —
GCE-3を工場出荷時の設定に戻す
1.[編集]をクリックする。
2.[工場出荷状態に戻します...]をクリックする。
3. [OK]をクリックする。
NOTE初期化を実行すると、パッチを含むすべての設定が工場出荷時の設定に書き換えられます。この操作は慎重に行ってください。
クリック
クリック
クリック









































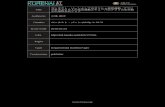



![M14/2/ANJPN/SP1/JPN/TZ0/XX/Q · 2019-01-17 · 下のぶんは、正しいですか、正しくないですか。そのしかくの中に [ ] をつけてください。 それは、なぜですか。テキストの中の](https://static.fdocuments.us/doc/165x107/5f20b4ed16703226783faec3/m142anjpnsp1jpntz0xxq-2019-01-17-.jpg)