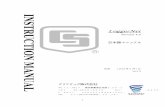ブルーレイディスク™(Blu-ray Disc™) の表示に …Blu-ray Disc の表示に関する運用基準 2019 - 3 - 5. 表示の方法 表示の方法は,原則として次のとおりとする。
システム編 -...
Transcript of システム編 -...
-
ヒントヒント●取得したファイルの名称は任意に変更して保存していてもインポートできます。 (CSVデータの内容は変更しないでください)●簡易ツールの実行ファイルと同じフォルダにあるdataフォルダにCSVファイルを置くと、ツールの起動時に自動でインポートを行います。しかし、このフォルダに置いてあるCSVファイルが増えるとツールの起動が遅くなるので、インポート済みのファイルはこのフォルダから削除するようにしてください。
簡易グラフ表示ツール Ver.4.0
1 起動する(1)解凍したフォルダーを開き、「簡易ツールVer4.exe」をクリックします。
(2)起動すると画面が表示されます。
初回起動時は表示できるデータがないので、「インポート」を実行してください。一度インポートを行えば、次回からはインポート済みのデータのグラフ表示が可能になります。
(3)「インポート」をクリックするとインポートするCSVファイルを選択する画面が表示されます。追加したいCSVファイルを選択し、「インポート」でデータをインポートします。(2014年1月のデータ)●時間別ロギングデータ以外は選択しないでください。
・ W i n d ows 7 ( 32b i t / 64b i t )、W i n d ows 8 /8 . 1 (32bit/64bit)デスクトップのいずれも日本語版で動作します。
・ JAVA5.0以上がインストール済みのこと。
■免責および注意事項
■動作環境について
・ 当ツールはインストールの必要はありません。任意のフォルダに解凍後、簡易ツールVer4.exeを起動してください。
■インストールについて
●エネルギーモニタシリーズ(多回路エネルギーモニタ、エネミエールS、エネミエールS(通信機能付き))のSDメモリカードで取得した時間別ロギングデータCSVデータでグラフを作成することができます。SDカードデータを使用する場合、1端末のデータのみを利用してください。
●LAN対応ユニットで取得した、エネルギーモニタシリーズ(多回路エネルギーモニタ、エネミエールS(通信機能付き)、電力メーターユニット)と[公共・産業用]太陽光発電システムパワーコンディショナ(VBPCT)の時間別ロギングデータCSVデータでグラフを作成することができます。
●作成したグラフはすべて印刷できます。
クリック
お使いになる前に
簡易グラフ表示ツールVer4.0について
簡易グラフ表示ツールVer4.0の使い方
・ 本ツールを使用しての不具合については、一切の責任を負いません。 ・ 本ツールのバージョンは、予告なしに変更することがあります。 ・ 最新のバージョンのファイルをダウンロードしてご使用ください。 ・ ご使用の環境によっては、入力画面および印字が正しく表示されない場合があります。
・ 本ツールを第三者へ転用することを禁止します。 ・ 本ツールを商用として使用することを禁止します。 ・ 本ツールを改造して使用することを禁止します。 ・ 対応対象品種は、エネルギーモニタシリーズ(多回路エネルギーモニタ、エネミエール S、エネミエール S〈通信機能付〉)です。
・ 二酸化炭素排出量(以下CO2量)換算係数は、0.39を初期値として設定しています。(設定変更画面で変更可能です。)
・ 1度インポートしたデータは簡易ツールVer4.exeと同じフォルダのdata.dbファイルに記録されます。そのため、LAN対応ユニットに登録されている複数の端末のデータをインポートすることで比較やグループ設定の幅が広がりますが、途中で設定を変更したり複数端末のSDカードデータを登録すると正常にグラフ表示できない場合があります。設定を変更したり、別端末のSDカードデータのグラフを表示したい場合は一旦簡易ツールを終了し、data.dbファイルを削除してから簡易グラフツールを再起動してください。data.dbファイルを削除すると、それ以前にインポートしたデータのグラフは表示できなくなります。
・ 簡易グラフ表示ツールのバージョンを上げると旧バージョンのdata.dbファイルが利用できなくなる可能性があるので、データを残す必要があればCSVデータを残すようにしてください。
・ 簡易グラフ表示ツールVer4.0はLAN対応ユニット1台、16年分のデータを扱う事を想定しています。それ以上のデータをインポートした場合の動作は保証していません。
システム編
114
付
録
商品編
商品編
商品編
商品編
多回路エネルギーモニタ
エネミエール
S
LAN対応ユニット
電力メーターユニット
施工編
施工編
施工編
施工編
設定編
設定編
データ編
データ編
データ編
概要編
システム編
概要編
設定編
-
2 合計したい回路を選択する
ご注意 ・ 機器名称、端末名称、回路名称はLAN対応ユニットのデータのみとなります。 ・ 回路選択でパワーコンディショナ1台だけを選択した場合、日報で日射量と気温も表示されます。また、パワーコンディショナだけを複数台選択した場合、日報が端末毎の棒グラフで表示されます。
●LAN対応ユニットや多回路などのパルス設定にて単位を設定してた場合に、選択できる単位を表示します。
回路選択集計する回路を選択します。(「 」は選択、「 」は選択解除、「-」は一部選択。)
機器名称機器名称を表示します。
●選択した単位の設定がされている回路のみを選択することが可能です。
例:LAN対応ユニットデータの選択画面
単位選択集計する単位を選択します。
端末名称端末名称を表示します。
グループ選択指定された回路のグループを選択します。
回路名称回路名称を表示します。グループを選択した場合、文字色がグループの色に変更されます。
ヒントヒント
ヒントヒント
●グループを選択すると、日報/週報/月報/年報で指定したグループでの積み上げ棒グラフや、折れ線グラフとして表示します。
ヒントヒント
全選択インポートされたデータの内、選択された単位のデータを全て選択、または選択解除します。
(4)インポートを行うと「回路選択」が実行できるようになります。
グラフを表示するには「回路選択」ボタンをクリックして、グラフ表示したい回路を選択してください。
システム編
115
付
録
商品編
商品編
商品編
商品編
多回路エネルギーモニタ
エネミエール
S
LAN対応ユニット
電力メーターユニット
施工編
施工編
施工編
施工編
設定編
設定編
データ編
データ編
データ編
概要編
システム編
概要編
設定編
-
メニュー「インポート」CSVデータを追加する際に選択します。「回路選択」集計する回路を変更するときに選択します。「カレンダー」カレンダー状態になったグラフを表示します。「年報グラフ」年選択画面では無効です。「回路比較」年選択画面では無効です。
レンジレンジ(オートまたは固定の数値)を表示します。
印刷ボタンカレンダーグラフを印刷するときにクリックします。●タイトルを入力し、OKをクリックします。
「設定変更」グラフのレンジ、CO2換算係数、簡易デマンド目標値の設定をします。「倍率変更」カレンダーグラフの大きさを変更できます。100%、200%、500%「簡易デマンド集計」年選択画面では無効です。
合計したい回路を選択するとカレンダー状態になったグラフが表示されます。また、月選択画面で「年選択」⇧をクリックすると表示されます。(初回は年選択が表示されますが、2回目以降は前回ツールを終了した時に表示していた画面を表示します)
ヒントヒント●印刷方向や用紙の大きさなどは、プリンターの初期設定に依存します。 設定は必要に応じて変更してください。
その他のヒントその他のヒント●棒グラフにマウスカーソルをオーバーすると、その値を表示できます。
グラフ表示領域インポートしたデータから選択した回路のグラフを1年ずつ16年分表示します。●グラフをダブルクリックすると、表示を そのグラフの範囲の月選択画面に切り 替えます。
簡易グラフ表示ツール Ver.4.0
メイン画面(カレンダー表示 年選択)の説明
グラフ表示するために選択している回路名称を表示します。(LAN対応ユニットから取得したCSVデータの場合はLAN設定ユニットに設定した回路名称を表示します)
選択回路名称
システム編
116
付
録
商品編
商品編
商品編
商品編
多回路エネルギーモニタ
エネミエール
S
LAN対応ユニット
電力メーターユニット
施工編
施工編
施工編
施工編
設定編
設定編
データ編
データ編
データ編
概要編
システム編
概要編
設定編
-
メイン画面(カレンダー表示 月選択)の説明
メニュー「インポート」CSVデータを追加する際に選択します。「回路選択」集計する回路を変更するときに選択します。「カレンダー」カレンダー状態になったグラフを表示します。「年報グラフ」1ヵ月ごとにまとめた1年分のグラフを新規ウィンドウで表示します。(120頁参照)「回路比較」月選択画面では無効です。
レンジレンジ(オートまたは固定の数値)を表示します。
印刷ボタンカレンダーグラフを印刷するときにクリックします。●タイトルを入力し、OKをクリックします。
「設定変更」グラフのレンジ、CO2換算係数、簡易デマンド目標値の設定をします。「倍率変更」カレンダーグラフの大きさを変更できます。100%、200%、500%「簡易デマンド集計」月選択画面では無効です。
年選択画面でグラフをダブルクリックするか、日選択画面で「月選択」⇧をクリックすると表示されます。
ヒントヒント●印刷方向や用紙の大きさなどは、プリンターの初期設定に依存します。 設定は必要に応じて変更してください。
その他のヒントその他のヒント●棒グラフにマウスカーソルをオーバーすると、その値を表示できます。
グラフ表示領域インポートしたデータから選択した回路のグラフを1ヵ月ずつ1年分表示します。●グラフをダブルクリックすると、表示を そのグラフの範囲の日選択画面に切り 替えます。
グラフ表示するために選択している回路名称を表示します。(LAN対応ユニットから取得したCSVデータの場合はLAN設定ユニットに設定した回路名称を表示します)
選択回路名称
表示期間変更(年)「年選択」⇧表示を年選択画面に切り替えます。(116頁参照)「前の年」⇦ 表示中のカレンダー表示を1年前に変更します。「表示年」表示中のカレンダー表示が何年のデータかを表示します。「次の年」⇨ 表示中のカレンダー表示を1年後に変更します。
システム編
117
付
録
商品編
商品編
商品編
商品編
多回路エネルギーモニタ
エネミエール
S
LAN対応ユニット
電力メーターユニット
施工編
施工編
施工編
施工編
設定編
設定編
データ編
データ編
データ編
概要編
システム編
概要編
設定編
-
メニュー「インポート」CSVデータを追加する際に選択します。「回路選択」集計する回路を変更するときに選択します。「カレンダー」カレンダー状態になったグラフを表示します。「月報グラフ」1日ごとにまとめた1ヵ月分のグラフを新規ウィンドウで表示します。(120頁参照)「回路比較」選択した2回路の比較グラフを新規ウィンドウで表示します。(121頁参照)
日別比較「比較日」選択中の日付を表示します。(グラフをクリックする事で選択/解除を行います。選択中のグラフは赤枠で囲まれます。)「クリア」日付の選択を全て解除します。「比較」日付を2つ選択済みなら日別比較グラフを新規ウインドウで表示します。(121頁参照)
比較ボタン週別比較グラフを表示します。(121頁参照)
「設定変更」グラフのレンジ、CO2換算係数、簡易デマンド目標値の設定をします。「倍率変更」カレンダーグラフの大きさを変更できます。100%、200%、500%注)グラフ表示領域の任意の場所を右下方向に ドラッグすることで、ドラッグした範囲を拡大表示 できます。 左上にドラッグすることで100%表示に 戻すことができます。
「簡易デマンド集計」簡易デマンドの集計グラフ表示する際に選択します。(エネミエールSのSDデータを1端末だけ選択している場合に限ります。)
月選択画面でグラフをダブルクリックすると表示されます。
ヒントヒント●1週目から6週目の表示をしますが、 表示中のカレンダーに準じています。 1週目がない曜日や6週目がない曜日もあります。
総括数値当月の「総合計」、「最大値」、「平均値」を表示します。
月内最大値表示当月内で最大値を示している日を赤く表示します。詳細数値は「総括数値」の最大値です。
簡易グラフ表示ツール Ver.4.0
メイン画面(カレンダー表示 日選択)の説明
グラフ表示するために選択している回路名称を表示します。(LAN対応ユニットから取得したCSVデータの場合はLAN設定ユニットに設定した回路名称を表示します)
インポートしたデータから選択した回路のグラフを1日ずつ、1ヵ月分表示します。●グラフをクリックすると、日別比較の選 択と解除ができます。(選択できるグラ フは2つまでです。選択中の日付のグラ フは赤枠で囲まれます。)●グラフをダブルクリックすると、その日 の日報グラフを新規ウインドウで表示 します。(120頁参照)
回路名称
グラフ表示領域
システム編
118
付
録
商品編
商品編
商品編
商品編
多回路エネルギーモニタ
エネミエール
S
LAN対応ユニット
電力メーターユニット
施工編
施工編
施工編
施工編
設定編
設定編
データ編
データ編
データ編
概要編
システム編
概要編
設定編
-
ヒントヒント
レンジレンジ(オートまたは固定の数値)を表示します。
週報ボタン1週間分のグラフを表示します。(121頁参照)
グラフ変更ボタングラフを切り替えます。「棒グラフ」⇔「折れ線グラフ」
印刷ボタンカレンダーグラフを印刷するときにクリックします。●タイトルを入力し、OKをクリックします。
ヒントヒント●印刷方向や用紙の大きさなどは、プリンターの初期設定に依存します。 設定は必要に応じて変更してください。
ヒントヒント
設定変更画面の説明
表示期間変更(月)
簡易デマンド目標値エネミエールSの簡易デマンド計測値の目標値を入力することで、グラフに目標値を表示できます。注)エネミエールSのSDカードデータのみ有効です
グラフレンジ[オート]・・・値の最大値を上限として設定します。[固 定]・・・任意の値でグラフのレンジを設定します。
グラフレンジ、CO2換算係数、簡易デマンド目標値を設定します。
「月選択」⇧表示を年選択画面に切り替えます。(117頁参照)「前の月」⇦ 表示中のカレンダー表示を1ヵ月前に変更します。(1月まで)「表示年月」表示中のカレンダー表示が何年何月のデータかを表示します。「次の月」⇨ 表示中のカレンダー表示を1ヵ月後に変更します。(12月まで)
その他のヒントその他のヒント●各グラフにマウスカーソルをオーバーすると、 その日の最大値を表示できます。
CO2換算係数CO2換算係数を入力します。
●電力量のCO2換算係数は各電力会社様のホームページで公開されています。
【参考】グラフを切り替えた画面
●月曜日から日曜日までを表示しますが、表示中のカレンダーに準じています。月曜日がない週や、日曜日がない週もあります。
ヒントヒント●グラフのレンジを固定した場合、計測値や回路合計値によってグラフを超えてしまう場合があります。ここで設定する値は、時間別データの最大値になります。(日選択画面で使用)固定の場合、月選択画面では設定値の24倍、年選択画面では設定値の720倍が最大値になります。
システム編
119
付
録
商品編
商品編
商品編
商品編
多回路エネルギーモニタ
エネミエール
S
LAN対応ユニット
電力メーターユニット
施工編
施工編
施工編
施工編
設定編
設定編
データ編
データ編
データ編
概要編
システム編
概要編
設定編
-
簡易グラフ表示ツール Ver.4.0
その他グラフ例の説明
グラフを切り替えます。「棒グラフ」⇔「折れ線グラフ」各グラフを印刷するときにクリックします。●タイトルを入力し、OKをクリックします。
①グラフ変更ボタン②印刷ボタン
ヒントヒント●印刷方向や用紙の大きさなどは、プリンターの初期設定に依存します。設定は必要に応じて変更してください。
①②
●日報(選択回路が全て同じグループ)
①②
●日報(選択回路が全てパワーコンディショナ)
②
●年報(選択回路が全て同じグループ)
②
●月報(選択回路が全て同じグループ)
①②
●日報(選択回路に複数のグループを指定)
②
●日報(選択回路が1回路でパワーコンディショナ)
②
●年報(選択回路に複数のグループを指定)
②
●月報(選択回路に複数のグループを指定)
システム編
120
付
録
商品編
商品編
商品編
商品編
多回路エネルギーモニタ
エネミエール
S
LAN対応ユニット
電力メーターユニット
施工編
施工編
施工編
施工編
設定編
設定編
データ編
データ編
データ編
概要編
システム編
概要編
設定編
-
グラフ変更ボタングラフを切り替えます。「棒グラフ」⇔「折れ線グラフ」
印刷ボタン各グラフを印刷するときにクリックします。●タイトルを入力し、OKをクリックします。
ヒントヒント●印刷方向や用紙の大きさなどは、プリンターの初期設定に依存します。 設定は必要に応じて変更してください。
日付選択「前日」 ⇦ 、「翌日」 ⇨で表示したい日付を選択します。
ヒントヒント●日付は1日から開始します。 1日は前日に移動できません。
②
●週報(選択回路が全て同じグループ)
②
●週別比較
②
●週報(選択回路に複数のグループを指定)
①②
●日別比較
比較したい回路(回路1、回路2)を選択します。(同じ単位の回路しか選択できません)
回路比較グラフ画面の説明
システム編
121
付
録
商品編
商品編
商品編
商品編
多回路エネルギーモニタ
エネミエール
S
LAN対応ユニット
電力メーターユニット
施工編
施工編
施工編
施工編
設定編
設定編
データ編
データ編
データ編
概要編
システム編
概要編
設定編
-
ヒントヒント
・ 本ツールを使用しての不具合については、一切の責任を負いません。
・ 本ツールのバージョンは、予告なしに変更することがあります。 ・ 最新のバージョンのファイルをダウンロードしてご使用ください。 ・ ご使用の環境によっては、入力画面および印字が正しく表示されない場合があります。
・ 本ツールを第三者へ転用することを禁止します。 ・ 本ツールを商用として使用することを禁止します。 ・ 本ツールを改造して使用することを禁止します。 ・ 対応対象品種は、エネルギーモニタシリーズ(多回路エネルギーモニタ、エネミエール S、エネミエール S〈通信機能付〉)です。
・ 二酸化炭素排出量(以下CO2量)換算係数は、0.39を初期値として設定しています。(設定変更画面で変更可能です。)
1 起動する(1)解凍したフォルダーを開き、「簡易ツールVer3.exe」をクリックします。
(2)グラフ表示するCSVファイルを選択する画面が表示されます。①グラフ表示したいCSVファイル(例では2011年2月のデータ)を選択し、
②「開く」ボタンでグラフ表示をします。●時間別ロギングデータのみグラフ化可能。
・ 対応OS: Windows® 7(32bit/64bit)の日本語版で動作します。
・ JAVA 5.0以上がインストール済みのこと。
■免責および注意事項
■動作環境について
・ 当ツールはインストールの必要はありません。任意のフォルダーに解凍後、簡易ツールVer3.exeを起動してください。
■インストールについて
●エネルギーモニタシリーズ(多回路エネルギーモニタ、エネミエール S、エネミエール S(通信機能付き))のSDメモリーカードで取得した時間別ロギングCSVデータでグラフを作成することができます。●LAN対応ユニットで取得した、エネルギーモニタシリーズ(多回路エネルギーモニタ、エネミエール S(通信機能付き)、電力メーターユニット)時間別ロギングCSVデータでグラフを作成することができます。●電力管理ソフトのCSVデータを多回路エネルギーモニタのSDメモリーカードデータ同等のフォーマットに変更し、変更したCSVでグラフを作成することができます。●作成したグラフはすべて印刷できます。
ご注意 ・ データの管理機能はありません。CSVデータは お客様のパソコンなどに保存し、利用してください。
ご注意 ・ ダウンロードしたファイルは圧縮されています。 必ず解凍して使用してください。
ご注意 ・ 時間別ロギングデータのみ対象です。 ・ 簡易ツールのある同じフォルダーのCSVデータを表示します。違うフォルダーにCSVデータを保存している場合は、「参照」からフォルダーを選択しなおしてください。
②クリック
①クリック
●取得したファイルの名称は任意に変更して保存していても表示できます。 注)CSVデータの1レコード目の内容は変更しないでください。●CSVデータはツールと同じフォルダーに保存しておくと、すぐに選択することができます。
クリック
簡易グラフ表示ツール Ver.3.0
お使いになる前に
簡易グラフ表示ツールVer3.0について
簡易グラフ表示ツールVer3.0の使い方
システム編
110
付
録
商品編
商品編
商品編
商品編
多回路エネルギーモニタ
エネミエール
S
LAN対応ユニット
電力メーターユニット
施工編
施工編
施工編
施工編
設定編
設定編
データ編
データ編
データ編
概要編
システム編
概要編
設定編
-
単位選択集計する単位を選択。
2 合計したい回路を選択するご注意 ・ エネミエール Sや電力メーターユニットなどの単回路データの場合は、回路選択画面は表示されません。 ・ 回路名称はLAN対応ユニットのデータのみとなります。
●LAN対応ユニットや多回路エネルギーモニタなどのパルス設定で単位を設定していると、選択できる単位を表示します。
回路選択集計する回路を選択。
回路名称回路名称を表示。
全解除ボタン選択された回路を一括して選択解除。
全選択ボタン選択できる回路を一括して選択。
●選択した単位の設定がされている回路のみを選択することが可能です。
例:LAN対応ユニットデータの選択画面
ヒント
ヒントヒント
システム編
111
付
録
商品編
商品編
商品編
商品編
多回路エネルギーモニタ
エネミエール
S
LAN対応ユニット
電力メーターユニット
施工編
施工編
施工編
施工編
設定編
設定編
データ編
データ編
データ編
概要編
システム編
概要編
設定編
-
メニュー「ファイルを開く」他のCSVデータを表示する際に選択。「回路選択」集計する回路を変更するときに選択。「カレンダー表示」日別表示、日別比較、週報、週比較をまとめて閉じるときに選択。「月報グラフ」一日ごとにまとめたグラフを1ヵ月分のグラフとして新規ウィンドウで表示。「回路比較」選択した回路の比較グラフを新規ウィンドウで表示。(2回路の比較)「設定変更」グラフのレンジ、CO2換算係数、簡易デマンド目標値を設定。
選択回路名称グラフ表示するために選択している回路名称を表示。(LAN対応ユニットから取得したCSVデータの場合は、LAN設定ユニットに設定した回路名称が表示されます。)
日報グラフ表示各日付をクリックするとその日の日報グラフを表示。
月内最大値表示当月内で最大値を示している日を赤く表示。●詳細数値は「総括数値」の 最大値です。
総括数値当月の「総合計」、「最大値」、「平均値」を表示。
名称グラフの名称、CSVデータの対象月、レンジ(オートまたは固定の数値)を表示。
選択ファイル種類グラフ表示するために開いているCSVデータの種類を表示。
印刷ボタンカレンダーグラフを印刷するときにクリック。●タイトルを入力し、OKをクリックします。
「倍率変更」カレンダーグラフの大きさを変更(100%、200%、500% )。注)任意の場所をマウスで右下方向に ドラッグすることで、任意の大きさに 変更できます。左上にドラッグする ことで100%表示に戻すことができます。「簡易デマンド集計」簡易デマンドの集計グラフ表示する際に選択。注)エネミエールSのSDデータに限ります。「ヘルプ」簡易グラフ表示ツールのヘルプを閲覧。省エネ総合サイトエコサスのご紹介を表示。
対象のCSVファイルを開けると、カレンダー状態になったグラフが表示されます。
ヒントヒント●印刷方向や用紙の大きさなどは、プリンターの初期設定に依存します。設定は必要に応じて変更してください。
日別比較グラフ表示ボタン日別の比較グラフを表示。●比較したい日付を2つ選択(シングルクリックで選択した日付が赤線で囲まれます)してください。
ヒントヒント●日付をクリックすることで選択解除できます。
ヒントヒント●1週目から6週目の表示をしますが、 カレンダーに応じています。 注)1週目がない曜日や6週目がな
い曜日もあります。 ヒントヒント●月曜日から日曜日まで表示しますが、カレンダーに応じています。 注)月曜日がない週や、日曜日がな
い週もあります。
ヒントヒント●各日付にカーソルをオーバーすると、その日の最大値を表示できます。
比較ボタン週比較グラフを表示。
週報ボタン1週間分のグラフを表示。
グラフ変更ボタングラフを切り替えます。(「棒グラフ」⇔「折れ線グラフ」)【参考】グラフを切り替えた画面
簡易グラフ表示ツール Ver.3.0
メイン画面(カレンダー表示)の説明
システム編
112
付
録
商品編
商品編
商品編
商品編
多回路エネルギーモニタ
エネミエール
S
LAN対応ユニット
電力メーターユニット
施工編
施工編
施工編
施工編
設定編
設定編
データ編
データ編
データ編
概要編
システム編
概要編
設定編
-
グラフレンジ、CO2換算係数、簡易デマンド目標値を設定します。
比較したい回路(回路1、回路2)を選択し、OKボタンをクリックします。注)同じ単位の回路しか選択できません。
グラフレンジ[オート]・・・値の最大値を上限として設定。[固 定]・・・任意の値でグラフのレンジを設定。
ヒント●グラフのレンジを固定した場合、計測値や回路合計値によってグラフを超えてしまう場合があります。
CO2換算係数CO2換算係数を入力。
ヒントヒント●電力量のCO2換算係数は各電力会社様のホームページで公開されています。
ヒントヒント●日付は1日から開始します。1日は前日に移動できません。
簡易デマンド目標値エネミエール Sの簡易デマンド計測値の目標値を入力することで、グラフに目標値を表示。注)エネミエール SのSDカードデータのみ有効です
日付選択「前日」⇦、「翌日」⇨で表示したい日付を選択します。
ヒントヒント●印刷方向や用紙の大きさなどは、プリンターの初期設定に依存します。設定は必要に応じて変更してください。
印刷ボタン各グラフを印刷するときにクリックします。●タイトルを入力し、OKをクリックします。
グラフ変更ボタングラフを切り替えます。(「棒グラフ」⇔「折れ線グラフ」)
設定変更画面の説明
回路比較グラフ画面の説明
システム編
113
付
録
商品編
商品編
商品編
商品編
多回路エネルギーモニタ
エネミエール
S
LAN対応ユニット
電力メーターユニット
施工編
施工編
施工編
施工編
設定編
設定編
データ編
データ編
データ編
概要編
システム編
概要編
設定編
/ColorImageDict > /JPEG2000ColorACSImageDict > /JPEG2000ColorImageDict > /AntiAliasGrayImages false /CropGrayImages false /GrayImageMinResolution 150 /GrayImageMinResolutionPolicy /OK /DownsampleGrayImages true /GrayImageDownsampleType /Bicubic /GrayImageResolution 200 /GrayImageDepth -1 /GrayImageMinDownsampleDepth 2 /GrayImageDownsampleThreshold 1.50000 /EncodeGrayImages true /GrayImageFilter /DCTEncode /AutoFilterGrayImages true /GrayImageAutoFilterStrategy /JPEG /GrayACSImageDict > /GrayImageDict > /JPEG2000GrayACSImageDict > /JPEG2000GrayImageDict > /AntiAliasMonoImages true /CropMonoImages false /MonoImageMinResolution 1200 /MonoImageMinResolutionPolicy /OK /DownsampleMonoImages true /MonoImageDownsampleType /Bicubic /MonoImageResolution 1200 /MonoImageDepth 8 /MonoImageDownsampleThreshold 1.50000 /EncodeMonoImages true /MonoImageFilter /CCITTFaxEncode /MonoImageDict > /AllowPSXObjects true /CheckCompliance [ /None ] /PDFX1aCheck false /PDFX3Check false /PDFXCompliantPDFOnly false /PDFXNoTrimBoxError true /PDFXTrimBoxToMediaBoxOffset [ 0.00000 0.00000 0.00000 0.00000 ] /PDFXSetBleedBoxToMediaBox true /PDFXBleedBoxToTrimBoxOffset [ 0.00000 0.00000 0.00000 0.00000 ] /PDFXOutputIntentProfile (Japan Color 2001 Coated) /PDFXOutputConditionIdentifier (JC200103) /PDFXOutputCondition () /PDFXRegistryName (http://www.color.org) /PDFXTrapped /False
/CreateJDFFile false /Description > /Namespace [ (Adobe) (Common) (1.0) ] /OtherNamespaces [ > > /FormElements true /GenerateStructure false /IncludeBookmarks false /IncludeHyperlinks false /IncludeInteractive false /IncludeLayers false /IncludeProfiles false /MarksOffset 0 /MarksWeight 0.283460 /MultimediaHandling /UseObjectSettings /Namespace [ (Adobe) (CreativeSuite) (2.0) ] /PDFXOutputIntentProfileSelector /UseName /PageMarksFile /JapaneseWithCircle /PreserveEditing true /UntaggedCMYKHandling /UseDocumentProfile /UntaggedRGBHandling /UseDocumentProfile /UseDocumentBleed false >> ]>> setdistillerparams> setpagedevice

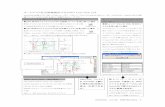


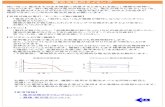









![シチズンウオッチ オフィシャルサイト [CITIZEN-シチズン]リセット (B) 計 測 (B) ストップ (A) このような絵表示は、気をつけていただきたい「注意喚起」内容です。注意](https://static.fdocuments.us/doc/165x107/60bd458c59c00028eb6616d5/fffff-ffff-citizen-ff-ffff.jpg)