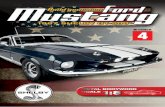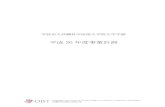ITmedia NEWS メディアガイド€¦ · /saasの導入・運用に奮闘する人たち=“クラウド人”のためのニュースサイトです。さまざまな業界の“クラウド人”の事例から、
LoggerNet1).Logger Net...
Transcript of LoggerNet1).Logger Net...

1
LoggerNet Version 4.0
日本語マニュアル
作成 : 2010 年 3 月 5 日 Ver1.0
クリマテック株式会社
〒171-0014 東京都豊島区池袋 2-54-1 東拓ビル 4F
Tel 03-3988-6616 Fax 03-3988-6613
E-mail [email protected]
URL http://www.weather.co.jp/

2
はじめに
LoggerNet は、Windows 7、Vista、XP、2000 がインストールされているパソコンで使用可能で
す。また、LoggerNet 内の機能の Short、Cut、CRBasic 詳細に関しては、各マニュアルにて説
明しておりますので、ここでは割愛をさせて頂きます。
目次
1.メニューアイコン .................................................................................................................4 2.EZSetup...........................................................................................................................5
2-1 Datalogger Type and Name .....................................................................................6 2-2 Connection Type.......................................................................................................7
2-2-1 PC Phone Modem Setup Selection....................................................................8 2-2-2 IP Port Settings .................................................................................................8
2-3 COM Port Selection..................................................................................................9 2-4 Datalogger Settings................................................................................................10 2-5 Communication Setup Summary .......................................................................... 11 2-6 Communication Test .............................................................................................. 11 2-7 Datalogger Clock ....................................................................................................13 2-8 Datalogger Program...............................................................................................14 2-9 Datalogger Table Output Files ..............................................................................15 2-10 Scheduled Collection ............................................................................................16
3.Setup..............................................................................................................................18 3-1 アイコンの説明..........................................................................................................18
3-1-1 Add Root...........................................................................................................18 3-1-2 Add ...................................................................................................................20 3-1-3 Delete ...............................................................................................................20 3-1-4 Rename ............................................................................................................20 3-1-5 Undo / Redo...................................................................................................21
3-2 ComPort..................................................................................................................21 3-3 データロガー .............................................................................................................22
3-3-1 Hardware .........................................................................................................22 3-3-2 Schedule...........................................................................................................24 3-3-3 FS Area ............................................................................................................25 3-3-4 Data Files.........................................................................................................27 3-3-5 Clock.................................................................................................................28 3-3-6 Program ...........................................................................................................29
4.Connect..........................................................................................................................30 4-1 Stations...................................................................................................................30

3
4-2 Table Monitor .........................................................................................................31 4-3 Clocks......................................................................................................................32 4-4 Program ..................................................................................................................32 4-6 Custom....................................................................................................................35
4-6-1 Collect Mode ....................................................................................................36 4-6-2 File Mode........................................................................................................37 4-6-3 File Format ......................................................................................................37 4-6-4 Table Collection ...............................................................................................38
4-7 Station Status.........................................................................................................39 4-8 File Control.............................................................................................................40 4-9 Numeric Display ....................................................................................................43 4-10 Graphs ..................................................................................................................47 4-10 Ports and Flags ....................................................................................................49
5.Status Monitor ..............................................................................................................50 6.CRBasic Editor..............................................................................................................52 7.Edolog ............................................................................................................................54 8.View Pro ........................................................................................................................56 9.Split ...............................................................................................................................57
9-1 Input File(s)............................................................................................................57 9-2 Output File .............................................................................................................58
10.CardConvert................................................................................................................60

4
1.メニューアイコン LoggerNet は以下のメニューアイコンが操作の基点になります。
全ての機能は、このメニューアイコンから呼び出されて実行されます。 それぞれのアイコンを選択し、クリックする事で Setup を含めた次項以降の機能が使用できます。

5
2.EZSetup 1).Logger Net を起動すると、メニューアイコンが表示されますので Main の項目から Setup を選択クリックします。
2).Setup Screen ウィンドウ右上の EZ View ボタンをクリックします。
3).Add ボタンをクリックし、Introduction を表示します。

6
4).Next ボタンをクリックし、EZSetup を開始します。
2-1 Datalogger Type and Name 使用するデータロガーを選び、データロガーネームを付ける事ができます。 データロガーネームはデフォルトで選んだデータロガーの名前がそのまま入ります。 ここでつけた名前が後にデータを吸い上げた時のデータファイル名となる為、観測地点名等の判
りやすい名前に変更する事をお勧め致します。 データロガーネームを入力し、Next ボタンをクリックします。

7
2-2 Connection Type データロガーとパソコンを接続する方法を選びます。 接続方法を選択し、Next ボタンをクリックします。
・ Direct Connect
RS232C インターフェイスケーブルやシリアルケーブルを使って直接接続する場合は、 Direct Connect を選択します。
・ Phone Modem 電話線や携帯電話を使って接続する場合、Phone Modem を選択します。
・ IP Port LAN 上で接続する場合、IP Port を選択します。
・ RF95/RF3XX VHF・UHF 無線を使用する場合、RF95/RF3XX を選択します。 現在、日本で取り扱ってない商品です。
・ RF4XX SS 無線を使用する場合、SF4XX を選択します。 現在、日本では取り扱ってない商品です。

8
2-2-1 PC Phone Modem Setup Selection Connection Type で Phone Modem を選択すると表示されます。 使用するモデムを選択して Next ボタンをクリックします。
2-2-2 IP Port Settings Connection Type で IP Port を選択すると表示されます。 使用する IP Address を入力してください。

9
2-3 COM Port Selection Connection Type で Direct Connect を選択すると表示されます。 データロガーと通信するパソコンの COM ポートを選択し、Next ボタンをクリックします。 ※使用されている COM ポートは、コントロールパネル内のシステム→ハードウェア→デバイスマ
ネージャーで確認できます。

10
2-4 Datalogger Settings Datalogger Settings を行います。各項目を任意に設定し、Next ボタンをクリックします。
・ Baud Rate 通信速度を設定します。
・ Security Code セキュリティーコードをつけると、接続時にコードを入力しないと接続できなくなります。 0はセキュリティーコードなしを意味します。
・ Extra Response Time 通信時のコマンドに対する返事のコマンドが返ってくるまで、どれぐらいの時間待つか 設定します。ノイズが多い時やネットワークが複雑な時などは設定する事をお勧めします。
・ Max Time On-Line 最長の接続時間を設定します。 データ回収時にこの設定時間以上かかると、自動的に回収を中断してしまいます。

11
2-5 Communication Setup Summary 此迄で、設定した内容が表示されます。以降、Finish ボタンをクリックするとセットアップは終了し
ます。通常はこのウィンドウでセットアップを終了します。Next を選択すると、さらにセットアップが
続きます。
2-6 Communication Test Communication Setup Summary で Next を選択すると表示されます。 Yes を選択し Next をクリックすると、データロガーに試験的に接続します。

12
接続されたデータロガーを検索した際に、 複数検索された場合は確認画面が表示さ
れます。任意の PakBus Address を選択し、
Apply Address ボタンをクリックします。
データロガーとの接続試験に成功すると「Communication Test Succeeded」と表示され
ます。接続に失敗した場合は「Communication Test Failed」と表示され、再度接続テス
トを行うかどうかの選択肢が表示されますので、データロガーとの接続を確認した上で
Yes ボタンをクリックします。

13
2-7 Datalogger Clock データロガーの時計をセットします。Set Datalogger clock ボタンをクリックすると、データロガー
の時計を接続しているパソコンの時計に合わせます。 その際に Time Zone Offset を使うと、1 時間単位で時間をセットすることができます。 海外でデータロガーを使用する際等は Time Zone Offset を使用します。

14
2-8 Datalogger Program Select and Send Program では計測する為のプログラムファイルを選択すると、選択したプログ
ラムファイルをデータロガーに送信する事ができます。 プログラムには、CR10、CR10X、CR500、CR510、CR23X、21XL、CR7 で使用する Edlog と、
CR1000、CR5000,CR9000 で使用する CRBasic の 2 種類があります。 Edlog のプログラムファイルには CSI、DLD、FSL、PTI と 4 種類の拡張子が付いているものが
あり、CSI 拡張子は LoggerNet 上で作成編集したプログラムファイルで、Save し Compile した
際にに作成されるファイルがその他の拡張子の 3 種類のファイルです。 CRBasic のプログラムファイルは、CR1000 を使用した際は CR1、CR5000 を使用した際は CR5、
CR9000 を使用した際は CR9 という拡張子のファイルが作成されます。 Edlog を使用しているデータロガーでは DLD 拡張子が付いているファイルを、CRBasic を使用し
ているデータロガーではそれぞれの拡張子のファイルを使用します。 Select and Associate Program は使用するデータロガー内に入っているプログラムと同じ プログラムファイルを選択することにより、Numeric で表示される項目名をプログラム内容と 一致させることができます。 プログラムファイルを選択後、またはプログラムファイルを送信せずにスキップする場合でも Nextボタンをクリックします。

15
2-9 Datalogger Table Output Files データロガーから計測されたデータから出力するテーブルを選択し、パソコンに保存する際の保存
先、ファイル名を定義付けます。初期値では、C: ¥CampbellSci¥LoggerNet に保存され、
DateloggerName_TableName+.dat がファイル名となります。変更する場合は Output File Name の右端にあるボックスから行います。 Table Collected During Data Collection のチェックボックスにチェックを入れると、データロガー
から Tables を収集します。チェックを外すとデータロガーからデータの出力は行われません。 テーブルが反映されていない場合は Get Table Definitions ボタンをクリックする事でテーブル定
義をアップデートする事ができます。

16
2-10 Scheduled Collection データロガーからスケジュールを設定してデータ収集を行う場合は、Scheduled Collection Enabled のチェックボックスにチェックを入れ、When to Collect にスケジュール時刻とデータ収
集の間隔を設定して Next ボタンをクリックすると、スケジュールのリトライ設定画面に切り替わり
ます。
Primary Retry Interval では、データ収集が失敗した際に指定した間隔で再度データ収集を行
い、データ収集が成功した場合は正常な間隔で再開します。Secondary Retries Enabled のチェ
ックボックスにチェックを入れると、Primary Retries の設定回数内に成功しない場合には設定し
た間隔で再度データ収集を行います。チェックボックスを外すと、再通信を全て終了した後は次の
定時通信の時間まで通信しません。それぞれの項目を設定して、Next ボタンをクリックします。

17
「Wizard Complete」と表示されたら、Finish ボタンをクリックしてセットアップを終了してください。
終了すると、Setup Screen ウィンドウが表示され、登録されたステーションは左側に表示されます。
今後 EZSetup ではステーション設定は赤枠内の 4 つのアイコンを使用します。
・ Add 新たにステーションを追加します。 ・ Delete ステーションを削除します。 ・ Edit 登録されているステーションの設定内容を変更します。 ・ Rename ステーションの名前を変える事ができます。

18
3.Setup 登録したデータロガーアイコンを選択し、Setup Screen-EZ ウィンドウ右上の StdView ボタンをク
リックすると Setup Screen が表示されます。(StdView ボタンは EZView ボタンに変わります)
3-1 アイコンの説明 操作は主に画面上のメニューアイコンを使って行います。
3-1-1 Add Root PC とデータロガーの接続手段を選択します。 Add Root ボタンをクリックするとデバイス選択ウィンドウが表示されます。 この中から使用する接続手段を選択してください。
・ ComPort
RS232C インターフェイスケーブルを使用して PC と直接接続する場合や、電話回線を使用
して接続する場合など、PC の ComPort を使用する接続する際、ComPort を選択します。 ・ IPPort
LAN 上で接続する場合、IPPort を選択します。

19
・ TAPIPort PC の Telephony device を使用して接続する場合、TAPIPort を選択します。
・ PakBusTcpServer
TcpServer を経由して即続する場合、PakBusTcpServer を選択します。
使用する接続手段を選択すると、Set Screen 内の Main Map に、作成した接続の各ステ
ーションアイコンが追加されます。

20
3-1-2 Add 使用する接続のステーションを選択し、Add ボタンをクリックします。 Add ウィンドウが表示されますので、使用するデータロガーを選択してください。 CR1000 等ウィンドウ内に表示が無い機種は、PakBusPort(OtherLoggers)を選択すると、
PakBusPort のウィンドウが表示されますので選択してください。
使用するデータロガーのステーションが追加されました。
3-1-3 Delete 削除したい接続やデータロガーのステーション等がある場合、削除したいステーションアイコ
ンを選択し、Delete ボタンをクリックしてください。
3-1-4 Rename ステーションアイコンを選択し、Reneme ボタンをクリックすると、ステーションの名前を変更す
ることができます。

21
3-1-5 Undo / Redo ステーションを最後に変更する前の状態に戻す時、Undo ボタンをクリックしてください。 また、Undo で戻し過ぎてしまった時等は、Redo ボタンをクリックしてください。Undo で戻す前
の状態になります。
3-2 ComPort ComPort のステーションアイコンを選択するとウィンドウの右側に設定画面が表示されます。
・ ComPort Connection
使用する ComPort を選択してください。
・ Extra Response Time 通信時のコマンドに対する返事のコマンドが返ってくるまでに待つ時間を設定します。 通常はノイズが多い時やネットワークが複雑な時場等に設定します。
・ Delay Hangup
接続を切る命令が出た際に、接続を切るまでの時間を遅らせる事ができます。 遅らせている間に新しい命令が出た時は、接続している状態のままになります。
・ COM Port Communication Delay
ComPort を開いてから通信するまでの時間を遅らせることができます。 データを受け取る時に若干のディレイが必要なドライバーを使用する際設定します。

22
3-3 データロガー データロガーのステーションにカーソルを合わせると、ウィンドウの右側に設定画面が表示されま
す。設定の内容を設定画面上部のタブから選んでください。 (選択するデータロガーによって違う画面が表示される場合もあります)
3-3-1 Hardware 上記ウィンドウはデータロガーCR10、CR10X、CR500、CR510、CR23X、21XL、CR7 及び
TD 仕様のデータロガーを選択した時に表示されるものです。
・ Communications Enabled このチェックボックスにチェックを入れると、選択したステーションを使用してデータロガーと
の接続が可能になります。 ・ Maximum ON-Line
1 回のデータ回収時の最長の接続時間を設定します。 データ回収時にこの設定時間以上かかると、自動的に回収を中断します。
・ Maximum Baud Rate
データロガーと通信する為の最大の通信速度を選択します。
・ Extra Response Time 通信時のコマンドに対する返事のコマンドが返ってくるまで、どれぐらいの時間待つか設定
します。ノイズが多い時やネットワークが複雑な時は設定する事をお勧めします。

23
・ Maximum Packet Size 最大のパケットのサイズを設定できます。ほとんどの場合は 2048byte です。
・ Security Code
セキュリティーコードをつけると、接続時にコードを入力しないと接続できなくなります。 0はセキュリティーコード無を意味します。
・ Call-back ID
コールバック機能を使う時に、どのデータロガーからコールバックしてきたかを識別する為
の ID をつけます。
・ Delay Hangup 接続を切る命令が出た時に接続を切るまでの時間を何秒遅らせるか設定する事ができま
す。遅らせている間に新しい命令が出た時は、接続している状態のままになります。
上記ウィンドウはデータロガーCR1000、CR5000、CR9000 及び PB 仕様のデータロガーを
選択した時に表示される画面です。Communications Enabled、Maximum Packet Size、
Security Code、Delay Hangup は、CR-10 等と共通です。

24
・ Call-back Enabled このチェックボックスにチェックを入れると、コールバック機能が使用可能になります。
・ PakBus Address
パックバス仕様のデータロガーはアドレスをつける必要があります。 アドレスは 1~4094 の間で同じアドレスは使わないようにしてください。
3-3-2 Schedule
・ Scheduled Collection Enabled スケジュール機能を使用する時はこのチェックボックスにチェックを入れます。
・ Base Date
スケジュール機能を使用し始めるベースになる日を設定します。
・ Base Time スケジュール機能を使用し始めるベースになる時間を設定します。
・ Collection Interval
メインの通信インターバルを設定します。

25
・ Primary Retry Interval 通常のインターバルでの通信が失敗した時に、通常インターバルからどの位の 時間が経過してから再度通信をするかのインターバルを設定します。
・ Number of Primary Retries
何回再通信をするかの回数を設定します。 ・ Secondary Retry Interval
Number of Primary Retries で設定した回数再通信を行っても失敗した時、どれぐらいの
間隔で再通信を試みるかを設定します。このチェックボックスを外すと、再通信をすべて終
了した後は次の定時通信の時間まで通信しません。
3-3-3 FS Area このタグは CR10、CR10X、CR500、CR510、CR23X、21XL、CR7 を選択した場合表示さ
れます。
・ Enabled For Collection
このチェックボックスにチェックを入れると、Collect を行った時に指定した Final Storage Area のデータを回収します。

26
・ Output File Name Collect を行った時のデータをセーブする場所、及びファイル名を設定します。
・ Use Default File Name
このチェックボックスにチェックを入れると、Collect を行ったときに File Output Option と Output Format で指定したフォーマットでデータファイルを回収できます。
・ File Output Option Collect を行ったときに新たに回収したデータファイルをどうするかを選択します。
No Output File ................................ ファイルを作らない Append to End of File ..................... 既存ファイルの最後に追加する Overwrite Existing File .................. 既存ファイルに上書きする
・ Output Format
Collect を行ったときに指定した形式でデータファイルを回収します。 ASCII, Comma Separated............... ASCII コード、カンマ区切り ASCII, Printable.............................. ASCII コード、タブ区切り Binary.............................................. バイナリーファイル
・ Collect Mode
Collect を行ったときに回収するデータ数を設定します。
・ Data Logged Since last Collection このチェックボックスにチェックを入れると、最後にデータを回収した時以降に記録した データをすべて回収します。
・ Collect All On First Collection
このチェックボックスにチェックを入れると、初めてデータを回収する時はデータロガー内に 集録されているすべてのデータを回収します。チェックボックスにチェックを入れない場合、
初めてデータを回収する時はデータロガー内に集録されているデータのうち、Arrays to Collect on First Collection field で指定した数の配列数のデータを回収します。
・ Most Recently Logged Arrays
このチェックボックスにチェックを入れると、データロガー内に集録されているデータのうち、
Arrays to Collect on First Collection field で指定した数の配列数のデータを回収しま
す。

27
3-3-4 Data Files このタグは CR1000、CR5000、CR9000、TD 及び PB 仕様のデータロガーを選択した場合 表示されます。
・ Tables to be Collected
接続したロガー内のプログラムで使用しているデータテーブルが表
示されます。使用しているデータテーブルの内、Collect を行ったと
きにデータを回収するテーブルは緑のチェックマークが、回収しない
テーブルは赤い×印が付きます。
以下、選択したデータテーブルの設定になります。
・ Included for Scheduled Collection
このチェックボックスにチェックを入れると、Collect を行った時に選択しているデータテーブ
ルのデータを回収するように設定します。
Output File Name 以降は FSArea の部分で説明したものと同じ内容ですので、そちらを
ご覧ください。

28
3-3-5 Clock
・ Time Zone Offset
データロガーを時差のある海外で使用するときなど PC の時計の時間からずらしたい時、 ずらしたい時間を設定できます。
・ Enabled このチェックボックスをチェックすると、定期的に PC とデータロガーの時計を確認します。 もし PC とデータロガーの時間にずれが生じた場合、自動的に PC の時間に合わせます。
・ Initial Date
確認を行う基準となる日を設定します。
・ Initial Time 確認を行う基準となる時間を設定します。
・ Interval
確認を行う間隔を設定します。
・ Allowed Clock Deviation 何秒以上ずれたら時間を合わせるかを設定します。

29
3-3-6 Program
Current Program 選択したステーションで最後に使用したプログラムの名前が表示されます。 画面中央にプログラムをコンパイルしたかどうかの表示、CR1000 を使用の際には Connectしたデータロガーの OS のバージョンが表示されます。

30
4.Connect メニューアイコンから Main-Connect をクリックすると Connect Screen のウィンドウが表示されま
す。Connect Screen でデータロガーと PC を接続し、プログラムを送る、データの回収等の作業を
行います。
4-1 Stations 画面左にある Stations フィールドから、データロガーとの接続を行
います。まず、使用するステーションを選択してください。 この時 List Alphabetically のチェックボックスにチェックを入れると
ステーションの並びがアルファベット順になります。

31
ステーションを選択したら、上部にある Connect のアイコンをクリックしてください。
正常に接続すると、左の絵が繋がっているものに変化します。もし繋がらない場合は以下の項目
を確認してください。 ・ バッテリーの電源は入っているか ・ RS232C ケーブルは正しいものを使っているか ・ PC の COM ポートは正しく選択されているか
※すべてが正常で接続できない場合は、一度販売店までご連絡ください。
4-2 Table Monitor 接続しているデータロガーで計測しているデータをプログラムで作成したテーブル毎にリアルタイ
ムで見ることができます。 テーブルの選択は赤印のプルダウンから行い、Start ボタンをクリックします。 Interval で Table Monitor 上で更新される間隔を調整することができます。

32
4-3 Clocks Set ボタンをクリックすると、データロガーの時計を パソコンの時計と同期させる事ができます。
4-4 Program 画面右にある Program で、データロガーのプログラム
に関する操作を行います。
Send(Send a program to the station) 計測する為のプログラムファイルを選択すると、選択したプログラムファイルをデータロガーに送る
ことができます。 Edlogを使用するデータロガーの場合はDLDファイルを、CRBasicを使用するデータロガーの場
合は、CR1000 の場合は CR1、CR5000 の場合は CR5、CR9000 の場合は CR9 ファイルを使用
します。Send を実行して送ったプログラムの名前は、下記赤枠内の通り表示されます。 ※CR1000 ではプログラムをデータロガーに送るとデータロガー内に集録されているデータは 必ず消えます。プログラムを送る前には必ずデータを回収するようにしてください。
また、Program 表示されるプログラム名は、使用しているステーションで一番最後に Send を実行
したプログラムの名前です。データロガー内に入っているプログラムと一致しない場合は次の操作
を行ってください。

33
メニューバーの Datalogger→Associate Program を選択してくだ
さい。プログラムの選択画面になりますので、現在データロガー内
に入っているプログラムを選択してください。
Receive(Receive a program from the station) データロガー内に入っているプログラムを接続されているパソコンに吸い上げる事ができます。
Receive のアイコンをクリックすると、エクスプローラーが表示され、セーブする場所を選択するよ
うに求められます。セーブするフォルダを選びファイル名変える場合はファイル名を入力して保存
をクリックしてください。ウィンドウが表示され、プログラムを吸い上げます。

34
4-5 Collect Now ウィンドウ上部にある Collect Now のアイコンからデータロガーに収録されているデータの回収を
行う事ができます。Collect Now のアイコンをクリックしてください。
ウィンドウが表示され、データロガーからデータ回収を開始します。 ステータスバーが 100%になったら、データ回収は終了です。
データ回収が終了すると、確認画面が表示されます。 そのままデータ回収を終了する場合は OK ボタンを、データの内容を確認する場合は View Fileボタンをクリックします。
View File View File ボタンをクリックした場合は、View Pro 等の dat ファイルと関連付けがされているビュ
ーワソフトで表示されます。

35
4-6 Custom ウィンドウ上部にある Custom のアイコンからデータロガーに収録されているデータの手動回収と
オプションの設定を行う事ができます。Collect Now のアイコンをクリックしてください。
一旦オプションを設定すると、Start Collection ボタンをクリックする事で、データ回収を開始する
事ができます。

36
4-6-1 Collect Mode データの回収方法を選択・指定します。
・ Newest Number of Records 選択されたテーブルから、「number of records」に入力された番号までのデータを回収しま
す。 ・ Specific Records
選択されたテーブルから、「Starting Record」から「number of records」まで入力された番
号までの範囲のデータを回収します。
・ Data Since Last Collection 選択されたテーブルから、全ての未回収のデータを回収します。
・ All the Data
選択されたテーブルから、全てのデータを回収します。
・ Data from Selected Date and Time 選択されたテーブルから、「Starting Date/Time」から「Ending Date/Time」まで指定した
時間の範囲内のデータを回収します。

37
4-6-2 File Mode データファイルの保存方法を選択します。
・ Append to End of File 既存のデータファイルに新しいデータを追加します。
・ Overwrite Existing File
新たなデータファイルを作成し、既存のデータファイルに上書きします。 ・ Create New File
既存ファイルは上書きせずに固有のファイル名で新規にファイルを作成します。 例:CR1000_Table1_2008_09_04_12_14_13.dat
4-6-3 File Format データファイルのフォーマット形式を指定します。
・ TOACI1 データはコンマが切り離された形式で保存されます。 それぞれに関するコラムのためのヘ
ッダー情報は含まれています。 ・ TOA5
データはコンマが切り離された形式で保存されます。 それぞれに関するコラムのためのヘ
ッダー情報はフィールド名と共に含まれています、またユニットの測定も利用可能です。 ・ TOB1 (binary)
データはバイナリフォーマットで保存されます。この形式はストレージ容量の節約をする事
が出来ますが、他のプログラムでストレージが使用可能になる前に、変換し無ければなりま
せん。

38
・ Array Compatible CSV
データはユーザによって定義されたコンマが切り離された形式で保存されます。 このオプ
ションが選択されている時、右側のブラウズボタン(青枠内)が利用可能になります。このブ
ラウズボタンをクリックすると、出力ファイルのためのデータ列を設定するオプションウィンド
ウが開きます。複雑に配列されたデータロガーによって作成されたものと同様のデータテー
ブルを主力する際に、このオプションを使用します。 ・ CSI XML
データは XML 形式で保存されます。要素と属性は Campbell Scientific が定義していま
す。
4-6-4 Table Collection データテーブルを全て回収するか、個別に回収するかを選択します。個別の場合はそれぞれ
のテーブル名のチェックボックスにチェックを入れてください。全て選択する場合は、Select ALL ボタンにチェックを入れます。作成されるデータ名はデフォルトでテーブル名が使用され
ますが、ファイル名や保存先を変更する場合は Change File Name ボタンをクリックして任意
のファイル名を付けて保存してください。

39
4-7 Station Status 接続されているデータロガーからプログラムに関する情報、プログラムの実行、バッテリー電圧、
内部温度等を見ることができます。Station Status ボタンをクリックします。
1).Summary
Summary タブはデータロガーの重要な状況 情報を表示します。データロガーのモデル名、 ファームウェア、プログラムの詳細、 プログラムエラー、バッテリー電圧レベル、 およびメモリカードの情報を含んでいます。 このウィンドウ内で右クリックすると、概要を印刷す
るか、またはファイルにこの情報を保存する事が
できるメニューが表示されます。
2).Table Fill Times
Table Fill Times タブは、指定されたストレージの 空き容量に基づくデータテーブルの最大記録数と 時間の概算を表示します。 Reset Tables ボタンをクリックする事で データテーブルをリセットできます。 ※データテーブルをリセットすると、データロガーと データキャッシュのデータは全て消されます。

40
3).Status Table
Status Table タブはデータロガーの状態に関する
全ての数値をデフォルトで表示する様に設定され
ています。特定の数値だけを表示する場合は、
Select Fields ボタンをクリックし、任意の項目を選
択して OK ボタンをクリックしてください。 (複数選択可)
4-8 File Control データロガー(CR200 を除く)に保存されている CRBasic によってプログラムされたファイルを操作
するのに使用されます。File Control ボタンをクリックしてください。
接続されているデータロガーのデバイス(例:CPU、CRD、USR)は左側のウィンドウに表示されま
す。デバイスを選択すると、そのデバイスに保存されているファイルが右側のウィンドウにリストア
ップされます。
・ File Name デバイスに保存されたファイル名を示します。
・ Run Option 上部の Run Options で設定された示します。
・ Size ファイルサイズを示します。
・ Modified ファイルが最後に変更された日付を示します。
・ Attributes ファイルの読み込みが可能な状態を R で、書き込みが可能な状態を W で示します。

41
アイコンの説明
・ Send
選択されたデバイスに送られるプログラムファイルを指定します。 ・ Fomat
選択されたデバイスをフォーマットします。 ※デバイスに保存されている全てのファイルが、失れますのでご注意下さい。
・ Refresh デバイス及びファイルのリストを更新します。
・ Retrieve File Name を選択し、Retrieve ボタンをクリックする事でパソコン上に名前を付けて保存する事
ができます。 ・ Run Options
Run Options ボタンから、プログラムファイルの実行オプションを設定できます。File Name か
らファイルを選択し、Run Options ボタンクリックすると実行オプションのダイアログボックスが
表示されます。

42
Run Now Run Now run options はデータロガーによって異なります。
1).CR1000/CR3000/CR800 シリーズ Run Now run options Run Now にチェックが入っている時、データロガーで実行され、コンパイルされます。
Preserve data if no table changed データテーブルの変更が一切無ければ
CPU 内の既存のデータテーブルに保存
します。 Delete associated data tables 新規プログラムが申告しているテーブル
と同じテーブル名がある場合はデータテ
ーブルを削除します。 2).CR9000(X)/CR5000 シリーズ Run Now Options Run Now にチェックが入っている時、データロガーで実行され、コンパイルされます。CPU 上
の全てのデータテーブルが消されます。 その際に、カードデバイスにデータファイルを消すか
どうかに選択する事ができます。
Run On Power-up 一度データロガーの電源が落とされ、 再度電源が入った時にプログラムは実行
されます。
・ Delete
データロガーのメモリから削除したいファイルをファイルリストから選択し、Delet ボタンをクリック
してください。

43
・ Stop Program データロガーで実行されているプログラムを止める場合は、Stop Program ボタンをクリックして
ください。CR1000/CR3000/CR800 以外のデータロガーでは全てのデータテーブルが削除され
ますのでご注意ください。CR1000/CR3000/CR800 では、プログラムを止めてデータファイルを
保持するか、プログラムをクリアして、データテーブルも削除するかをオプションで選択する事が
できます。
4-9 Numeric Display 3 つのウィンドウで測定データを表示できます。表示するデータ項目を追加する、または表示させ
るために、Num Display ボタンをクリックし、いずれかのディスプレイを選択してください。
・ Add
Add ボタンをクリックするとデータ値のリストを表示する Add Selection ダイアログを呼び出しま
す。セルを選択し、ダイアログ内の Tables または Fields から項目を選び、Paste ボタンをクリッ
クするか、ドラッグアンドドロップして表示項目に加えます。
・ Delete
ディスプレイの一覧から削除したい項目のセルを選択し、Delete ボタンをクリックします。
・ Delete All ディスプレイの一覧からを全ての項目を削除します。

44
・ Options セルを選択し、Options ボタンをクリックすることによって、1 つ、または複数のセルにオプション
を設定できます。
1).Display ・ DATA Display
Format
■Automatic 10 進法で自動的にデータ値を表示します。 ■Specify Decimal Places Decimal Places に入力された桁数でデータ値を表示します。 ■Show as Timestamp タイムスタンプとしてデータ値を表示します。そのためには Show 値を指定してください。

45
2).Alarms ・ Enable Alarm
チェックボックスにチェックを入れると上限/下限のアラームが有効になります。
・ High Alarm/Low Alarms
■Select Color Trigger Value の設定値に達したデータ・セルの色を選択します。 ■Trigger Value 上限/下限のアラームの引金となる設定値を設定します。 ■Enable Sound チェックボックスにチェックを入れると、アラームが発生した際に、指定したサウンド・ファイ
ルが実行されます。
・ Sound Alarms Interval 指定した時間の間、アラーム音が繰り返されます。

46
3).Setup ・Grid Configuration
■Rows ディスプレイに表示する行数を指定します。最大で 100 行まで指定ができます。 ■Columns ディスプレイに表示可能な列数を指定します。最大で 10 列まで指定ができます。 ■Restore Defaults デフォルト値に戻します。
・Display Configuration
■Save Config ディスプレイの設定値を保存する事できます。 ■Load Config ディスプレイの設定値を読み込む事ができます。
・ Start/Stop
モニターを開始するには Start ボタンをクリックする必要があります。モニターが開始されます
と、このボタンは Stop ボタンに変わり、クリックする事でデータ値のモニターを中断します。

47
4-10 Graphs 3 つのグラフで測定データを表示できます。表示するデータ項目を追加する、または表示させるた
めに、Graphs ボタンをクリックし、いずれかのグラフを選択してください。
・ Add
Add ボタンをクリックするとデータ値のリストを表示する Add Selection ダイアログを呼び出しま
す。セルを選択し、ダイアログ内の Tables または Fields から項目を選び、Paste ボタンをクリッ
クするか、ドラッグアンドドロップして表示項目に加えます。

48
・ Delete グラフの一覧から削除したい項目のセルを選択し、Delete ボタンをクリックします。
・ Graph Width
グラフで表示されるべき時間を時間/分//ミリセカンドで設定してください。最小のグラフ幅は 1ミリセカンドです。
・ Drawing Mode グラフの描画方法を選択してください。
Strip Chart mode 横方向に進み、右端まで進むと、古いデータ値は左端から消えていきます。 Shift Data データは静的な位置に置かれ、グラフがいっぱいにされると、グラフ上のデータは移行してい
きます。グラフから取り除かれるデータ量のサイズは、Shift%で設定された値に従って決定さ
れます。
・ Option グラフスケーリングのデータ・ディスプレイ・及び視覚ディスプレイのオプション設定を行う事がで
きます。 ・ Clear
Clearボタンを押すと、グラフに表示されているデータを消去して、新しいスクリーンでグラフ化を
行います。
・ Rescale グラフ軸に合うようにデータポイントをスケーリングします。10 スケーリングの項目がグラフ内に
ある時だけ、この設定は利用可能です。
・ Start/Stop Start ボタンをクリックすると設定された項目のデータのグラフ化を開始し、Stop ボタンに変化し
ます。データ検索とグラフ化を止める場合は、Stop ボタンをクリックしてください。

49
4-10 Ports and Flags Port と Flag の状態の確認と操作をする事ができます。Ports and Flags ボタンをクリックしてくだ
さい。
LED アイコンをクリックするで、Port と Flag の状態を変えることができます。 状態が Low であれば LED アイコンは黒で、状態が High であれば LED アイコンは緑で表示さ
れます。ラベルフィールドをダブルクリックし、新しい名前を入力する事でカスタムラベルを割り当
てることができます。
・ Add
データロガーがプログラム内の Data Type をサポートしており、かつ Boolean で宣言されてい
る変数であればパネルに加える事ができます。
・ Defaults Defaults ボタンをクリックすると、変更されたラベル名及び追加されたラベルの定義はリセットさ
れます。

50
5.Status Monitor メニューアイコンから Main- Status Monitor をクリックすると、Status Monitor のウィンドウが開
きます。このウィンドウから、データロガーとの通信状況の確認や通信時のエラーの内容の確認
などをする事ができます。
Status 表示説明 画面中央の Status 表示画面の説明です。

51
・ Network Map 各接続やステーション名と、状態を表したイメージが表示されます。 左側に表示されているデバイスのアイコンイメージは、各ステーションの状態を表しています。
N 正常 M 不安定 C 重大な問題あり U 未接続
※重大な問題が見つかった場合、左側に が表示されます。
赤枠内で囲まれているグラフは、12 時間以内の通信状態を表したものです。 ・ Line State
現在の接続状況を表示します。 ・ Avg Err %
接続エラーが起こった確率を表示します。 ・ Coll State
予定されているデータ回収の状況を表示します。 ・ Last Data Call
最後にデータ回収を行った日時を表示します。 ・ Next Data Coll
次にデータ回収を行う予定の日時を表示します。 ・ Vals Last Coll
最後にデータ回収を行った時のデータ量を表示します。

52
6.CRBasic Editor メニューアイコンから Program- CRBasic Editor をクリックすると、CRBasic Editor のウィンドウ
が開きます。CRBasi Editor では CR200/CR5000/CR1000/CR3000/CR800/CR9000(X)等の
データロガーで使用しているプログラム、CRBasic の編集を行うことができます。 CRBasic のプログラム等の詳細については別途のマニュアルにて説明しておりますので、ここで
は割愛をさせて頂きます。
CRBasic Editor のメインウィンドウは Program Entry と Instrution Panel に 2 分割されていま
す。Instruction Panel は、CRBasic 言語における指示を包括するリストです。指示をこのリスト
から選択するか、または直接 Program Entry のウィンドウにタイプできます。デフォルトで、すべ
ての指示のリストを表示していますが、画面赤枠内のリストボックスを使用して、指示の系統でフィ
ルタを掛ける事ができます。プログラムがコンパイルされる時、Compiler Messages にメッセージ
が表示されます。

53
プログラム新規作成・編集・保存 メニューバーから File→New、または New アイコンをクリックし、使用するデータロガー用のプロ
グラムを選択します。新規プログラムが表示されますので、使用するプログラミングを作成してくだ
さい。既存のファイルを編集する場合は File→Open からプログラムファイルを選択します。
作成・編集が終了したら、メニューバーの Compile→Compile を選択し、コンパイルします。
エラーが出た場合は、Compiler Messages に表示されます。その際に、エラーメッセージをダブ
ルクリックするとプログラム内のエラー原因部位が赤くハイライトされます。
特に問題が無ければ、メニューバーの File→Save As を選択して名前を付けて保存。または
Save アイコンをクリックし、プログラムを保存します。コンパイルと保存を同時に行う場合は、メニ
ューバーから Compile→Save and Compile や Compile,save and Send を使うと便利です。

54
7.Edolog メニューアイコンから Program- Edolog をクリックすると、Edolog のウィンドウが開きます。 Edolog では CR10X/CR23X/CR510 等のデータロガーで使用しているプログラム、Edlog の編集
を行うことができます。
プログラム新規作成・編集・保存 メニューバーから File→New を選択すると、データロガーのリストが表示されます。 使用するデータロガー名を選択し、OK ボタンをクリックしてプログラム作成画面を表示します。 既存のファイルを編集する場合は File→Open からプログラムファイルを選択します。

55
プログラム作成画面からプログラムを作成し、終了したらメニューバーから File→Save As を選択
し、ファイル名をつけて保存してください。その際に、Compile するかどうかの選択肢が出てきま
すので、Yes ボタンをクリックし、Compile してください。
プログラムにエラーが無ければ、「No errors detected」と表示されます。 エラーがある場合はエラー箇所が表示されますので、内容を確認しプログラムを直してください。

56
8.View Pro メニューアイコンから Data- Vier Pro をクリックすると、Vier Pro のウィンドウが開きます。 Vier Pro ではパソコンに取り込んだデータを表示する事ができます。 オープンアイコンをクリックして、データを選択してください。
データの表示だけでは無く、任意の項目列を選択し、グラフやプロットのアイコンを選択する事で
表示方法を変える事ができます。

57
9.Split メニューアイコンから Data- Split をクリックすると、Split のウィンドウが開きます。 Split では回収したデータファイルを編集して別のファイル形式で保存する事ができます。
9-1 Input File(s) 画面左上の Browse ボタンをクリックして、読み込みたいファイルを選択します。
Start Condition DAT ファイルのどのデータから抽出するかを指定します。(指定が無ければ最初から) A[B] A列目のセルがB値のデータから読み込みを開始します。 Stop Condition DAT ファイルのどこまでを抽出するかを指定します。(指定が無ければ最後まで) C[D] C 列目のセルにDが出てきたらそこで読み込むのを止める。 Copy DAT ファイルのどのセルの条件で抽出するかを指定します。 E[F] E列目のセルがFのものだけを抽出

58
Select データの出力に含めたい条件を記載する事がします。Stop Condition が終了する前までに実
行出来る条件である必要があります。(指定が無ければ最後まで) 共通指定例
・ 61 日 3[61] ・ 61日12時 3[61]and4[1200] ・ Value2 が 74~75 6[74..75] ・ Value2 が 74~75、または 24 時 6[74..75]or 4[2400] ・ 61 日 12 時または Value1 が 21~22 3[61]and4[1200]or 5[21..22] ・ 前日の 12 時 3[-1]:4[1200]
InputFile(s)の設定が終了したら、画面左上の Output File のボタンをクリックして Output Fileの設定に移ってください。
9-2 Output File
編集したファイルを出力するための設定画面です。Browse ボタンをクリックして、作成するファイ
ルの保存先とファイル名を指定してください。

59
次にこれまでに設定した条件でのファイルの書き出しを行います。画面上のメニューバーから
Run→Go をクリックしてください。
データの書き出し画面が表示されます。書き出しが終了したら Close ボタンをクリックしてください。
新しいファイル(Prn ファイル)が指定された保存先に作成されます。

60
10.CardConvert メニューアイコンから Data- CardConvert をクリックすると、CardConvert のウィンドウが開きま
す。CardConvert では、データロガー、コンパクトフラッシュカード、PCMCIA カードからデータを
読み込み、バイナリデータに素早く変換する事ができます。 1).Select Card Drive Select Card Drive ボタンをクリックして、データが保存されているデバイスを選択してください。 2).Change Output Dir button デフォルトで変換されたデータは同じデバイスに保存されます。 保存先を変更するには、Change Output Dir button ボタンをクリックしてください。 3).Destination File Option データのフォーマットはデフォルトで、TOA5 形式です。 フォーマット形式を変更するには、Destination File Options ボタンをクリックしてください。 4).Start Conversion 設定が終了したら、Start Conversion ボタンをクリックしてください。データ変換が開始されます。 5).Delete Source Files 変換終了後に元ファイルを削除する場合は、Delete Source Files ボタンをクリックしてください。

61



![サービスプロファイルの設定 - Cisco...Profile)]の順に選択します。[UCサービスの検索と一覧表示(FindandListUCServices)]ウィンドウが開きます。ステップ](https://static.fdocuments.us/doc/165x107/5f8b881b0db34a06971d25f4/ffffffe-cisco-profileieeucffoeceecifindandlistucservicesiffoeeffff.jpg)