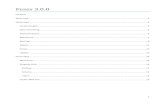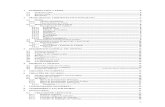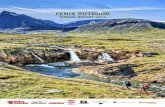"FENIX System Overview"
Transcript of "FENIX System Overview"

CountrySTAT / FENIX
Overview of theNew CountrySTAT Website
TRAINING OF FOCAL POINTS ON THE CountrySTAT/FENIX SYSTEM

Overview
• Website overview• Thematic modules• Key indicators overview• News overview• Documents overview• Links overview• Search and Visualize functionalities

Website overview

Website overviewThis is a focus on the navigation menu:
• Home will bring you to the home page• Search and Visualize will bring you to the
analysis of the datasets page• Thematic modules will bring you to the
thematic modules page where data can be analyzed in specific ways
• Key indicators will show you the agricultural, economic, demographic key indicators
• News will show you the country’s news• Documents will show you the country’s
documents• Link will show you the country’s links• Contacts which contains the emails and
telephone numbers of relevant people• Login will allow you to log into the
website as an administrator

Website overviewThe logo in the upper left corner represents the owner of the website.The logos in the middle of the page represent all the country’s partners.

Thematic modules overview

Key indicators overview

News overview

Documents overview

Link overview

Search and Visualize a table
To start the analysis of a table, click on “Search and Visualize”

Search and Visualize a table
To start the search and visualize process, simply click on the pulsating button.This will open up the catalogue.

By clicking on “data domain”, “Reference area” (and so on by clicking on the “+” button) the retrieval of datasets can be filtered. More than one filter can be selected at once.
The catalogue
Here you have all the list of dataset available in the website

The more criteria are imposed the more the dataset’s retrieval will be refined, since, by selecting more than one filter at once, only datasets compliant with every one of those filters will be shown.
Filtering the catalogue

Search and Visualize a table
After the filtering is done, select the resource you wish to visualize by clicking on “select”

Example table
Once a resource is selected from the catalogue, it will be visualized in its tabular form

Visualize the resource’s metadata
By clicking on “meta” next to the resource’s title, the metadata linked to that resource will be shown in tabular form.To go back to the tabular form use the menu next to the “meta” button.

Visualization options
Visualization options can be accessed by clicking of the indicated button.In here you can swap rows and columns, as well as changing the number of decimals shown and showing flags and unit of measurement.Don’t forget to validate your settings afterwards.

Visualization options
Here’s an example of a table with swapped rows and columns.

Visualize resource through graphs
To visualize the resource through charts simply click on the indicated button and follow the indicated path.The resource can be visualized as a:
• Line chart• Column chart• Stacked columns chart• Area chart• Pie chart• Map

Example of a map chart
This is just an example of how a map chart look like

Example of a line chart
This is just an example of a line chart

Filtering a resource
To filter a resource click on the cogwheel button, which will flip the resource over

Filtering a resource
After the resource has been flipped, click on “filter” to proceed. All the columns in the resource can be filtered. Once the filtration is done don’t forget to click “submit”.

Filtered resource
This is an example of how a resource will look like after it has been filtered.

Duplicate a resource
To duplicate a resource, click on the button with the entwined circles. Duplicating a resource will allow you to look at the same dataset through different points of view

Duplicate a resource

Compare two or more resourceYou can compare multiple tables by clicking on the “folder” icon, which will open the catalogue.