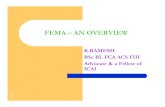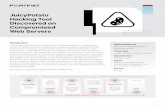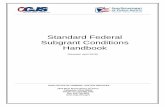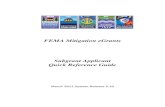FEMA Mitigation e-Grants System Training Subgrant ......If at any point you believe your User ID and...
Transcript of FEMA Mitigation e-Grants System Training Subgrant ......If at any point you believe your User ID and...

FEMA Mitigation e-Grants
System Training
Subgrant Applicant Quick Reference Guide
October 5, 2006 Version 2.07.03

Table of Contents
Introduction................................................................................................................1
Overview..........................................................................................................1
About This Guide ............................................................................................2
Your Experience ..............................................................................................2
Welcome to the Mitigation e-Grants System ............................................................3
The Mitigation e-Grants System .....................................................................3 What e-Grants Can Do.................................................................................3
Who Uses e-Grants?........................................................................................4 How Applications Are Processed.................................................................4
Becoming a Registered User ...........................................................................5 Internet Access .............................................................................................5 System Requirements...................................................................................5 User ID and Password..................................................................................6
Using the Mitigation e-Grants System ......................................................................7
Using e-Grants.................................................................................................7 Navigating within e-Grants..........................................................................7 Menus ...........................................................................................................8 Entering Data................................................................................................9 Required Fields ............................................................................................9 Saving Data ................................................................................................10 Grayed Buttons...........................................................................................11
Getting Help...................................................................................................11 Field Help ...................................................................................................11 Application Help ........................................................................................11 Technical Support ......................................................................................12
Logging On to the Mitigation e-Grants System ......................................................13
Access to the Mitigation e-Grants System....................................................13
Requesting Access and Creating Your User ID ............................................14
Logging In Once You Are a Registered User ...............................................15
The Subgrant Applicant Home Page .............................................................15
Changing Your User Profile ..........................................................................16
FEMA Mitigation e-Grants System i Version 2.07.03 Subgrant Applicant Quick Reference Guide October 5, 2006

Changing Your Password ..............................................................................16
Logging Out of e-Grants ...............................................................................17
Creating a Subgrant Application..............................................................................18
Subgrant Applications in e-Grants ................................................................18
Sections of the Application............................................................................18
How to Create a New Subgrant Application .................................................20
How to Use a Search Function ......................................................................22
Attaching Documents, Maps, and Studies to Your Application ...................23
Updating/Completing an Un-submitted Application ....................................24
Copying an Existing Subgrant Application...................................................26
Deleting an Un-submitted Subgrant Application ..........................................28
Entering Assurances and Certifications for a Subgrant Application.............29
Reviewing and Submitting Your Subgrant Application................................29
Authorizing Access to Subgrant Applications ..............................................31
How to Create a New Subgrant Project Pre-Application ..............................35
How to Create a New Subgrant Application from a Subgrant Project Pre-Application ....................................................................................................38
Working with Submitted Subgrant Applications.....................................................40
Viewing the Status of a Submitted Application ............................................40
Revising/Amending a Submitted Application...............................................40
Changing the Point of Contact for a Submitted Application ........................43
FEMA Mitigation e-Grants System ii Version 2.07.03 Subgrant Applicant Quick Reference Guide October 5, 2006

Introduction
Overview
Welcome to the Federal Emergency Management Agency’s (FEMA’s) Mitigation e-Grants Management System.
The objective in developing this system was to provide states, federally recognized Indian tribal governments, territories, local communities, and non-profit organizations the ability to apply for grants and manage their grant application processes electronically. FEMA developed this intuitive, user-friendly, Web-based system, which follows the current paper-based application process.
Relationships established for processing the paper applications are used in e-Grants. With this electronic system, local entities submit applications for mitigation grant funds to their state. The states review and approve the local applications and include them as sub-applications in their grant applications to FEMA. Federally recognized Indian tribal governments may apply directly to FEMA or through their state. Award packages, revisions, and amendments are all handled electronically. Paper documents can be scanned and attached to the electronic applications as necessary.
For assistance with e-Grants, please contact the e-Grants Help Desk toll-free at 1-866-476-0544 or via email at [email protected]. For answers to eligibility and program questions, local entities should contact their state hazard mitigation officer, and states should contact their FEMA regional office. We also welcome your input and comments as we continue to improve the e-Grants system.
FEMA Mitigation e-Grants System 1 Version 2.07.03 Subgrant Applicant Quick Reference Guide October 5, 2006

About This Guide
This guide introduces you to the FEMA’s Mitigation e-Grants System and helps you to master creating and submitting Subgrant applications to FEMA.
This guide tells you:
About the Mitigation e-Grants System How to become registered and access the Mitigation e-Grants System How to use the Mitigation e-Grants System to create and submit
Subgrant applications How to use the Mitigation e-Grants System to manage a submitted
Subgrant application as it progresses through the application and award processes
Because this guide is a “quick reference guide,” it focuses specifically on the information you need to step through the activities associated with creating, managing, and submitting grant and Subgrant applications.
In addition, this guide offers tips to help you enter the information needed and use the Mitigation e-Grants System effectively.
Look for this symbol for tips on how to use e-Grants effectively.
Your Experience
This guide assumes that you know how to use a personal computer and are familiar with how to operate the computer using the Microsoft® Windows®
operating system. It also assumes that you have at least some experience working with Web-based applications and Internet browsers.
FEMA Mitigation e-Grants System 2 Version 2.07.03 Subgrant Applicant Quick Reference Guide October 5, 2006

Welcome to the Mitigation e-Grants System
The Mitigation e-Grants System
The Mitigation e-Grants System (e-Grants) is an intuitive, user-friendly, Web-based application that allows Grant and Subgrant applicants to use the Internet to apply for Grants and Subgrants. e-Grants replaces the paper-based process that has previously been used.
A part of the eGovernment initiative, e-Grants streamlines the application process by providing the ability to apply for and manage their Grant and Subgrant applications over the Internet. It manages the processing of applications and facilitates FEMA’s review and award process, from submission of an application through the entire Grant life cycle.
Because e-Grants is a Web-based application, the “program” is installed on an application server managed and maintained by FEMA; there is no software to install on your system. In addition, files are stored on the application server, not on your computer.
What e-Grants Can Do
e-Grants allows users to:
Create and submit a Subgrant pre-application to the Grant applicant Create and submit a Subgrant application to the Grant applicant Review and process Subgrant applications Create and submit a Grant application to FEMA Review and process Grant applications Accept award packages Prepare and submit quarterly reports
FEMA Mitigation e-Grants System 3 Version 2.07.03 Subgrant Applicant Quick Reference Guide October 5, 2006

e-Grants currently processes applications for the following types of Grant applications:
Flood Mitigation Assistance (FMA) Pre-Disaster Mitigation (PDM) Program Pre-Disaster Mitigation – Competitive (PDM-C) Program
Who Uses e-Grants?
e-Grants is for:
FEMA regional FMA and PDM coordinators Assistance officers and regional management State points of contact for implementing the FMA and PDM programs Local community officials who would like to submit applications for
funding Federally recognized Indian Tribal Governments. Note: Tribal
Governments may apply either as a Grant applicant directly to FEMA or as a Subgrant applicant, applying through a Tribal Grant applicant or State agency.
FEMA headquarters program and administrative offices
How Applications Are Processed
e-Grants uses the same preparation and processing of applications as in the paper-based process. Figure 1: Application Flow Through e-Grants depicts the application process flow in e-Grants.
Subgrant applicantcreates subgrant
application
Subgrant applicantsubmits subgrant
application toState or Tribalgrant applicant
Grant applicantreviews subgrant
applications
Grant applicantapprovessubgrants
Revisions as needed
Grantee createsthe grant
application toinclude the
approved subgrantapplications
Grant applicantsubmits grantapplication to
FEMA
Figure 1: Application Flow through e-Grants
FEMA Mitigation e-Grants System 4 Version 2.07.03 Subgrant Applicant Quick Reference Guide October 5, 2006

The main difference between the paper-based process and the electronic process in e-Grants is that applications are created, revised, and submitted online.
A Subgrant applicant creates a Subgrant application using e-Grants. When the Subgrant application is complete, the Subgrant applicant submits the application, which is forwarded to the appropriate grant applicant for review.
The grant applicant reviews the Subgrant application for eligibility. The grant applicant may request revisions to the Subgrant application. If changes are requested, the Subgrant applicant may revise the Subgrant application and resubmit it to the grant applicant.
Once the Subgrant application is approved, the grant applicant may include the Subgrant application in a grant application to FEMA. Subgrant applications that are not selected are stockpiled for future consideration.
Becoming a Registered User
You must be a registered user to use e-Grants. To become a registered user of e-Grants, contact your State/Tribal Government and request user access. You will receive information that will allow you to register.
Internet Access
Because e-Grants is a Web-based system, you must have Internet access and email service to become a registered user and access e-Grants. You are free to choose any Internet service provider (ISP) and email service that meet your needs.
System Requirements
e-Grants is accessed via a personal computer with either:
Microsoft® Internet Explorer®, version 5.0 or later, with 128-bit encryption; or
Netscape®, version 4.7 or later, with 128-bit encryption.
FEMA Mitigation e-Grants System 5 Version 2.07.03 Subgrant Applicant Quick Reference Guide October 5, 2006

User ID and Password
User access to e-Grants is authenticated via a User ID and a password to protect the integrity of the system and the application information.
You will create your own User ID and password the first time you access the e-Grants site.
It is your responsibility to secure and protect your User ID and password from easy detection and use by unauthorized users. Anyone with your User ID and password can log in to e-Grants as you, and the system cannot tell the difference. As a precaution, consider changing your password every 30 to 90 days.
If at any point you believe your User ID and password have been compromised, immediately notify your FEMA regional office.
FEMA Mitigation e-Grants System 6 Version 2.07.03 Subgrant Applicant Quick Reference Guide October 5, 2006

Using the Mitigation e-Grants System
Using e-Grants
e-Grants is intuitive and user friendly, making it easy to transition from the paper-based system to the electronic system of preparing and submitting Subgrant and Grant applications.
In addition, e-Grants offers written directions and helpful hints at the beginning of each screen and at critical positions on each screen to guide the user through the system and follows many of the conventions used in other Web-based systems..
Navigating within e-Grants
e-Grants works much like other Web-based applications:
Click on a button to perform a function Click on a blue link to move to a specific place in the application Use the [TAB] key (on the keyboard) to move from field to field Enter text into text boxes in the format described next to the field Use drop-down menus to make selections where applicable Use the scroll bars to move up and down through the screens Click on underlined help links to access help screens
Unlike most Web-based systems, however, when working in e-Grants, do not use the Back and Forward buttons on your browser to move from one page to another. Instead, use the application buttons—Go Back, Save, and Save and Continue—located at the bottom of the screens. Using these application buttons ensures that the information you enter is saved and stored in e-Grants. Failure to use these application buttons could result in loss of your data.
FEMA Mitigation e-Grants System 7 Version 2.07.03 Subgrant Applicant Quick Reference Guide October 5, 2006

Remember to always use the application Back and Forward buttons and not the Back and Forward buttons on your browser. Using the buttons on the browser could result in loss of your data.
Menus
Like most Web-based solutions, e-Grants is menu driven. Several types of menus are used in e-Grants.
The Main Menu, located across the bottom of the screen, allows you to navigate to various user features in e-Grants, for example:
FEMA Home e-Grants Home Contact Us Frequently Asked Questions Glossary Help
Task menus, such as those found on the Subgrant Applicant Home Page, allow you to navigate to a particular activity to perform, for example:
Create New Application Update/Complete Un-submitted Applications Revise/Amend Submitted Applications
The sidebar menu, shown to the left of the Subgrant Application window, allows you to move to a specific section of the Subgrant application without having to view each section consecutively.
FEMA Mitigation e-Grants System 8 Version 2.07.03 Subgrant Applicant Quick Reference Guide October 5, 2006

Entering Data
To enter data into a field, click on the field, if it is a text field, or click on the down arrow, if the field has a drop down menu. Then either type the data into the field or select the appropriate data from the drop-down menu. If a specific format is required for the data, the format is shown next to the field.
To change data you have entered in a field, click on the field, delete the data you previously entered if it is a text field and type in the new, correct data or make a different selection from the drop-down menu. Remember to save the data by clicking on the Save or Save and Continue buttons at the bottom of the screen to ensure that the data you entered are saved in e-Grants.
On some screens, you will find buttons that will help you to locate the information you need to enter into a field.
As you progress through e-Grants, you will sometimes encounter fields that have already been filled with data. e-Grants fills these fields for you from information you have previously entered, reducing the amount of data you need to enter.
Required Fields
Certain fields within each section of the application are required. Required fields are designated by an asterisk (*).
Data must be entered into all of the required fields before an application can be submitted. This does not mean that you have to enter data into every required field as you create the application. You can enter the data you have, save data you have entered and move to another section of the application, and then return to that section at a later time to complete all of the required fields.
FEMA Mitigation e-Grants System 9 Version 2.07.03 Subgrant Applicant Quick Reference Guide October 5, 2006

e-Grants tests for data in the required fields only in the final stages of preparation when an application is being reviewed and submitted. Required fields can remain empty until that time.
Saving Data
It is important that you actively save the data you enter into sections of e-Grants to prevent the loss of your data. Data is not saved in e-Grants until you actually save it. Saving the data causes the data to be sent from your PC to the e-Grants server, where it is stored.
Two Save buttons are provided at the bottom of each section:
Save and Continue—saves the data you have entered in a section of the application and automatically moves you to the next section of the application
Save—saves the data you have entered in that section of the application but does not automatically move you to the next section of the application
Be sure to save your data:
Before you move to different section or page in the application Before you take a break from entering information into an application Before being timed-out by the system.
Remember:
Failure to use the Save buttons will result in loss of the data you have entered since the last time you clicked on the Save or Save and Continue button. e-Grants times-out after 30 minutes of inactivity, at which time your session is closed and any data you have entered that you have not saved is lost.
FEMA Mitigation e-Grants System 10 Version 2.07.03 Subgrant Applicant Quick Reference Guide October 5, 2006

Grayed Buttons
As you access different screens and functions within e-Grants, you will notice that, at various points, certain buttons are grayed out, which indicates that they are not activated for use at that particular point. At several points, however, information must be provided in a prior field in order to activate a grayed button, and simply clicking on the Save button will cause an inactive button to become active.
Getting Help
Help with e-Grants is available to you from a variety of sources.
Field Help
Many fields offer a Help feature. Click on Help at the end of a field to receive an explanation of the information that is expected in that field.
Application Help
Help at the application level is offered in a variety of ways, all of which are accessible from the Main Menu that appears at the bottom of the e-Grants screen:
e-Grants Help—allows you to access help, including hints and tips for first-time users, help on technical issues, and lists of resources
Glossary—defines key terms used within e-Grants Frequently Asked Questions—answers questions that users
frequently ask about e-Grants
FEMA Mitigation e-Grants System 11 Version 2.07.03 Subgrant Applicant Quick Reference Guide October 5, 2006

Technical Support
For additional help, contact your FEMA regional office or the e-Grants Help Desk at 1-866-476-0544 or [email protected]. Help Desk hours are normally Monday through Friday, 9:00 am to 6:00 pm Eastern Standard Time. Help Desk hours may be extended preceding published FEMA grant application deadlines.
FEMA Mitigation e-Grants System 12 Version 2.07.03 Subgrant Applicant Quick Reference Guide October 5, 2006

Logging On to the Mitigation e-Grants System
Access to the Mitigation e-Grants System
Access to e-Grants and the e-Grants Web site is restricted and controlled. e-Grants is to be used only for official business. Contact your FEMA regional office to obtain the e-Grants Web site address and a special Access ID (access code), which will allow you to request access to e-Grants and create your User ID and password.
Note: To access e-Grants, you must first have Internet service and an email account.
To access the Mitigation e-Grants Web site:
1. Contact your State or Tribal Government to request user access.
2. Establish your Internet connection and open your browser window.
3. Enter the Web site address into the Address field of your browser and press Enter. The FEMA⎯Integrated Security and Access Control System screen is displayed.
4. Click on the New User? button to begin creating your User ID.
5. Follow the instructions on the Security check page and type the characters in the image into the text box and click the Submit button.
FEMA Mitigation e-Grants System 13 Version 2.07.03 Subgrant Applicant Quick Reference Guide October 5, 2006

Requesting Access and Creating Your User ID
You must complete the the profile to request access to e-Grants and to create your User ID and password before you can access e-Grants to perform any activities, such as creating a Subgrant application. You will be notified by email when your request for access is approved. You create a User ID and password only during this registration process.
Even though the Access ID allows you to access the e-Grants registration process, your request for registration and the User ID and password you create must be approved before you can use them to access the e-Grants system to perform activities.
To request access to e-Grants and create your User ID and password:
6. Select the New User? button.
7. Complete the data boxes by entering text and making the appropriate selections from the drop-down menus.
You will create a User ID and password only this first time you access e-Grants to register. Your User ID must be at least 4 characters and cannot contain the special characters ", space character, ', or #. Your password must be at least 7 characters and cannot contain the special characters ", space character, ', or #. All letters entered in the User ID and Password fields are converted to lowercase characters.
8. When you have completed all of the fields, click on the Submit button at the bottom of the form.
9. Create a password and re-type it to confirm, and click on the Submit button at the bottom of the screen.
10. You will receive an email message (at the email address you entered) when your registration has been approved or if your request is, for some reason, denied.
11. Click on the Click here to request new privileges link.
FEMA Mitigation e-Grants System 14 Version 2.07.03 Subgrant Applicant Quick Reference Guide October 5, 2006

12. Click on the Request Access button for Mitigation eGrants Application.
13. Enter the Access ID you were given by your FEMA regional office and click on the Submit button.
14. You will receive an email message (at the email address you entered) when your registration has been approved or if your request is, for some reason, denied.
Note: The grant applicant must be registered with e-Grants before any of its Subgrant applicants can be registered. If information you entered when you created your User ID changes, you must update this information in your user profile.
Logging In Once You Are a Registered User
Once your request for access has been approved by your grantee, you may access and login to e-Grants. You login to the system by entering the User ID and password you created when you completed the registration request.
To login to e-Grants:
1. Enter the address for e-Grants in the address field of your Internet browser. The Integrated Security and Access Control System screen is displayed.
2. Enter your User ID and password and click on the Login button. The Subgrant Applicant Home Page is displayed.
The Subgrant Applicant Home Page
The Subgrant Applicant Home Page the primary screen for navigating and accessing the different tasks you perform in e-Grants. From this screen that you access the functions that allow you to:
Print a blank application
FEMA Mitigation e-Grants System 15 Version 2.07.03 Subgrant Applicant Quick Reference Guide October 5, 2006

Create a new Subgrant application, including a project pre-application
Note: Your State/Tribal Government may or may not require its Subgrant applicants to complete the Assurances and Certifications section.
Update or complete an un-submitted Subgrant application Revise or amend a submitted Subgrant application Change your user profile Change your password
Click on the appropriate activity link to access these functions.
Changing Your User Profile
If information you entered when you created your User ID, such as your email address or phone number, changes, you should update this information in e-Grants. In addition, you will periodically be prompted by e-Grants to update your user profile.
To change your user profile information:
1. Login to e-Grants. The Subgrant Applicant Home Page is displayed.
2. Click on Edit Profile at the top of the screen. The Edit Profile screen is displayed.
3. Click on the field to be changed. Delete the existing information and enter the new information.
4. When you have entered all of the changes, click on the Save button at the bottom of the screen. Your User Profile is updated.
Changing Your Password
You should change your password if you have reason to believe your User ID or password has been compromised. You should also consider changing your password every 30 to 60 days as a precaution.
FEMA Mitigation e-Grants System 16 Version 2.07.03 Subgrant Applicant Quick Reference Guide October 5, 2006

To change your password:
1. Login to e-Grants. The Subgrant Applicant Home Page is displayed.
2. Click on Change Password at the top of the screen. The Change Password screen is displayed.
3. Enter your Username, your old password, your new password, and then your new password again to confirm the new password.
4. Click on the Save button at the bottom of the screen. Your password is changed.
Logging Out of e-Grants
When you are finished performing your activities in e-Grants, you should exit the system by logging out. Do not simply click on the “X” and close the window because this may leave your e-Grants session active.
To logout of e-Grants:
1. From the Subgrant Applicant Home Page or many other screens in e-Grants, click on the Logout button located at the bottom of the screen, click on Logout on the sidebar menu, or click on the Logout menu option in the upper right corner of the e-Grants window.
2. Your session in terminated and you are logged out of e-Grants.
Remember: You must click on the Save or Save and Continue button before logging out of e-Grants to ensure that the data you have entered is saved and not lost.
FEMA Mitigation e-Grants System 17 Version 2.07.03 Subgrant Applicant Quick Reference Guide October 5, 2006

Creating a Subgrant Application
Subgrant Applications in e-Grants
A main function of e-Grants is to allow you to create and submit your Subgrant applications electronically. Through e-Grants, you can electronically prepare and submit:
Planning applications Project applications Technical assistance applications Project pre-applications
Sections of the Application
As with the paper application, you must complete different sections of the Subgrant application depending on the type of Subgrant application you are creating. e-Grants automatically presents you with the sections (forms) you must complete, according to the type of application you specify at the beginning of the process. In addition, e-Grants ensures that you have provided all of the data elements required to process the application through its use of required fields and, where appropriate, validates the format of the data.
Table 1: Applicable Sections of the Subgrant Application shows the sections that are required for each type of Subgrant application.
FEMA Mitigation e-Grants System 18 Version 2.07.03 Subgrant Applicant Quick Reference Guide October 5, 2006

Table 1: Applicable Sections of the Subgrant Application
TYPE OF SUBGRANT APPLICATION
SECTION PROJECT PLANNING TECHNICAL ASSISTANCE
PROJECT PRE-APPLICATION
Applicant Information
Contact Information
Mitigation Plan Information
Mitigation Activity Information
Hazard Information
Community Information
Project Information Scope of Work
Properties
Decision-Making Process
Cost Estimate
Match Sources
Cost-Effectiveness Information
Environmental Information * *
Maintenance Schedule
Evaluation Information
Comments and Attachments
Assurances and Certifications
Note: Your State or Tribal Government may or may not require its Subgrant applicants to complete the Assurances and Certifications section.
*This section is applicable only when a grant applicant is creating a Subgrant application.
FEMA Mitigation e-Grants System 19 Version 2.07.03 Subgrant Applicant Quick Reference Guide October 5, 2006

How to Create a New Subgrant Application
Creating your Subgrant application is easy because e-Grants steps you through the process.
Although e-Grants steps you through creating a Subgrant application, you may find it helpful, for reference, to look at a copy of a paper Subgrant application that was successful the first few times you create a new Subgrant application. This is not necessary, but some users find it helpful.
To create a new Subgrant application:
1. From the Subgrant Applicant Home Page, click on Create New Application. The Create New Application screen is displayed.
2. Enter an application title and select the application type from the drop down menu. Click on the Save and Continue button. The Start New Subgrant Application screen is displayed.
3. Click on the Start New Application button. The Application Status screen is displayed, showing each of the sections that need to be completed for the type of Subgrant application you selected.
You may also select a Subgrant application to copy sections from and then click on the Copy Existing Application button. See the Copying an Existing Subgrant Application procedure for information.
4. Click on Applicant Information on the sidebar menu. The Applicant Information screen is displayed. (Note: You may select any section of the Subgrant application to complete at this point; you do not have to select the Applicant Information section first.)
FEMA Mitigation e-Grants System 20 Version 2.07.03 Subgrant Applicant Quick Reference Guide October 5, 2006

You can access each section of the Subgrant application either by clicking on a section’s Incomplete link in the Application Status window or by clicking on the specific section in the sidebar menu.
Remember: Do not use the Back and Forward buttons on the browser toolbar to move through the application. Instead use the application buttons—Go Back, Save, and Save and Continue—located at the bottom of the screens. Using these application buttons ensures that the information you enter is saved and stored in e-Grants. Failure to use these application buttons could result in loss of your data.
5. Enter the data elements requested. If you have any questions about the data you are entering or if you need help finding information, please contact your FMA or PDM coordinator.
Remember: Required fields are designated with an asterisk (*). Information must be entered into all of the required fields before the application can be submitted, but, if you do not have all of the required information at this point, you may enter what you have, save the information, and return later to complete the remaining fields.
6. When you have finished entering the data in this section, click on the Save and Continue button. The next section required for the Subgrant application is displayed.
Be sure to click on either the Save or Save and Continue button before moving to a different section ensure that the data you entered are saved in e-Grants. If you do not click on either the Save or Save and Continue button before you move to a different section, the data you have entered since your last save will be lost.
7. Continue entering information into the different sections of the application until you have completed each section. When you have entered all of the information, your application is ready to be reviewed and submitted.
FEMA Mitigation e-Grants System 21 Version 2.07.03 Subgrant Applicant Quick Reference Guide October 5, 2006

How to Use a Search Function
You will find search buttons associated with various field on a variety of screens. These search functions allow you to search for and information, such as an organization name or a contact name, that already resides in e-Grants. This feature helps to standardize wording and capitalization that is used across applications.
To use a search function:
1. Click on the search button that is located next to the field. The Search screen is displayed.
2. Enter the search criteria.
3. Click on the Search button. The Search Results screen is displayed, showing the information stored in e-Grants that meets the criteria you entered.
4. Click on the appropriate entry and then click on the Select button. The e-Grants section screen is displayed with the information you selected populated in the appropriate field.
5. If the search results did not show the information you were searching for, click on the Go Back button to return to the e-Grants screen and key in the information.
FEMA Mitigation e-Grants System 22 Version 2.07.03 Subgrant Applicant Quick Reference Guide October 5, 2006

Attaching Documents, Maps, and Studies to Your Application
Many times, additional documents, maps, and studies are necessary or helpful in the processing of your application. These items can be electronically attached to your Subgrant application, or you can indicate that you are sending hard copies of these documents by regular mail.
You can attach a document to a Subgrant application while you are completing a particular section or by using Comments and Attachments on the sidebar menu.
To attach documents, maps, and studies to your application:
1. Click on the Attachments button. The Attach Document screen is displayed.
2. Click on the appropriate attachment option – Regular mail or electronic file.
3. If you selected regular mail, enter the date on which the document was mailed and a brief description of the document.
4. If you selected electronic file, complete the fields describing the file format. Browse for or enter the name of the file to be attached (uploaded) to the application.
5. Click on the Save and Continue button.
FEMA Mitigation e-Grants System 23 Version 2.07.03 Subgrant Applicant Quick Reference Guide October 5, 2006

Updating/Completing an Un-submitted Application
Many times you will not have all of the information necessary to completely fill out an application in one sitting. e-Grants allows you to create the application, enter the information you have, save the application, and then return at a later time to update and complete – or “update” – the application.
It is important to remember that even though you have created and saved a Subgrant application, it is not submitted for processing until you click on the Submit Application button.
To update or complete an un-submitted application:
1. Access the Subgrant Applicant Home Page.
2. Click on Update/Complete Un-submitted Applications. The Subgrant Status: Un-submitted Applications screen is displayed, showing a list of your un-submitted applications.
3. Click on Update Application in the Action column for the Subgrant application you want to update or complete. The Application Status screen is displayed, showing the sections that are required for this type of application. The status of each section is shown as Complete or Incomplete.
4. Click on Complete or Incomplete in the Status column for the section of the application you want to update or complete. That section of the application is displayed.
If the section you want to update has already been marked as completed, you may still make changes, if needed. Click on Complete in the Status column for the section you want to change. The section is displayed, allowing you to revise the information you previously entered.
5. Click on the field(s) into which you want to enter data and enter or select the data. When you have finished entering your data in this section, click on the Save and Continue button to save your new data. The next section required for the Subgrant application is displayed.
FEMA Mitigation e-Grants System 24 Version 2.07.03 Subgrant Applicant Quick Reference Guide October 5, 2006

Be sure to click on either the Save or Save and Continue button before moving to a different section to ensure that the data you entered are saved in e-Grants.
At any point, you may click on the Application Status link at the top of the sidebar menu to display the current status of each section of the Subgrant application. This updated status will tell you which sections are currently Complete and which are Incomplete.
6. Continue accessing the sections you need to complete until you have accessed and entered the data for each section you wanted to update or complete.
7. When you have finished, click on Return to Home Page at the bottom of the sidebar menu. The Subgrant Applicant Home Page is displayed.
If you have completed all of the sections of the application, your application is ready to be reviewed and submitted.
FEMA Mitigation e-Grants System 25 Version 2.07.03 Subgrant Applicant Quick Reference Guide October 5, 2006

Copying an Existing Subgrant Application
Many times you will find that the information you provide on a Subgrant application is the same across applications – particularly information about your organization and your contact information, although other information may also be the same. e-Grants’ copy feature helps to reduce the need to re-key information when you create similar applications.
The copy feature allows you to copy all or specific sections of an existing application into a new application when you start the new application. You then access the sections and fields that are different in the new application, change their values, and save the new Subgrant application. This feature is helpful for copying “standard” organizational information into applications or for creating Subgrant applications that are virtually identical to each other, for example, when you are applying for funds to complete a similar project in more than one location.
Consider creating a “template” of your standard organizational information and then using the Copy feature in e-Grants to “copy” that information into each Subgrant application as you start it.
Start a new application. Title the application Application Type Template – for example, Project Template. Enter the organizational information that does not change within each Subgrant application, such as your organization name and address and contact information. Save the “template” application. Then, when you start a new application, select the appropriate template application and click on the Copy Existing Application button. Access each section to verify that the information you copied from the template applies to this application and change any copied information that needs to be changed. Enter the remaining information needed for the application. Submit the newly created application.
FEMA Mitigation e-Grants System 26 Version 2.07.03 Subgrant Applicant Quick Reference Guide October 5, 2006

To create a new Subgrant application by copying an existing Subgrant application:
1. From the Subgrant Applicant Home Page, click on the Create New Application activity. The Create New Application screen is displayed.
2. Enter an application title and select the application type. Click on the Save and Continue button. The Start New Subgrant Application screen is displayed, showing the list of Subgrant applications you have already created.
To view an application before selecting it to copy from, click on View Application in the View column. The View Subgrant Application Sections window is displayed. Click on View associated with a specific section of the Subgrant application to view it.
Click on the checkbox associated with one or more sections and click on the Print button to print specific sections of the Subgrant application.
Click on the Close Window button to close the View Subgrant Application Sections window.
3. Click on the radio button next to the name of the Subgrant application you want to copy to select it.
4. Click on the Copy Existing Application button. The Copy Application Sections screen is displayed.
5. Select the checkbox associated with one or more sections to copy into the new Subgrant application. Click on the Save and Continue button. The Application Status screen is displayed.
6. Using the sidebar menu, click on each of the copied sections of the application to review the contents and change the data as needed. As you review and revise each of these sections, click on the Save button to save your new data.
FEMA Mitigation e-Grants System 27 Version 2.07.03 Subgrant Applicant Quick Reference Guide October 5, 2006

Be sure to access each section of the new application and review the data elements to ensure that the copied data are applicable to this new application you are creating.
7. When you have reviewed each section and changed all of the data that needed to be changed, enter your data for the new application into the remaining sections of your Subgrant application.
8. When you have entered all of the data into the remaining sections, the new Subgrant application is ready to be reviewed and submitted.
Deleting an Un-submitted Subgrant Application
You may delete a Subgrant application that you have started, but not submitted.
To delete an un-submitted Subgrant application:
1. From the Subgrant Applicant Home Page, click on Update/Complete Un-submitted Applications. The Subgrant Status: Un-submitted Subgrant Applications screen is displayed.
2. Click on the checkbox next to the Subgrant application you want to delete.
3. Click on the Delete Application button. A confirmation screen is displayed.
4. Click on the Yes button. The selected Subgrant application is deleted and the Subgrant Status: Un-submitted Subgrant Applications screen is displayed.
FEMA Mitigation e-Grants System 28 Version 2.07.03 Subgrant Applicant Quick Reference Guide October 5, 2006

Entering Assurances and Certifications for a Subgrant Application
Before you submit a Subgrant application, you must certify the application. This is done in the Assurances and Certifications section of the Subgrant Application.
To complete the Assurances and Certifications for a Subgrant application:
1. From the Application Status screen, select Assurances and Certifications on the sidebar menu. The Assurances and Certifications screen is displayed.
2. For each form, click on Incomplete.
3. Read the document and enter any required information.
4. When you have read each document, enter your password and click on the checkbox to sign the certification.
Reviewing and Submitting Your Subgrant Application
When you have completed all of the sections of the Subgrant application and are ready to submit the application, review the application for completeness, and then submit the application for processing.
To review and submit your application:
1. Access the Subgrant Applicant Home Page.
2. Click on Update/Complete Un-submitted Applications. The Subgrant Status: Un-submitted Applications screen is displayed, showing a list of your un-submitted applications.
3. Click on Update Application in the Action column for the Subgrant application you want to update or complete. The Application Status
FEMA Mitigation e-Grants System 29 Version 2.07.03 Subgrant Applicant Quick Reference Guide October 5, 2006

screen is displayed, showing the sections that are required for this type of application. The status of each section is shown as Complete or Incomplete.
4. Click on Review and Submit Application on the sidebar menu. The Review and Submit Application screen is displayed. The status of sections that are missing information and need to be completed before submission is shown as Incomplete. If all of the sections are Complete, the Submit Application button is active; if any of the sections are Incomplete, the Submit Application button is inactive (grayed out).
If all of the sections are Complete and the Submit Application button is not active, you may not have been assigned the Sign/Submit user role. Authorize access to the application to the appropriate user with Sign/Submit permissions. See the Authorizing Access to a Grant Application section.
5. Click on Incomplete in the Status column associated with a section of the Subgrant application to access that section. Click on the designated field(s) and enter the missing information. Click on the Save button.
Be sure to either Save or Save and Continue before you move from one section to another to ensure that the data you entered are saved in e-Grants.
6. When all of the sections have been completed, click on Review and Submit Application on the sidebar menu. The Review and Submit Application screen is displayed, showing the status of each section. If the status of all of the sections is Complete, the application “signature box” is displayed and the Submit Application button is active.
Even though it is not required that you access and review the contents of any section that is Complete, it is a good idea to take the time to access the Complete sections as well to review the information before submitting the Subgrant application.
7. Enter your password in the Password field, and click on the checkbox to sign the application.
FEMA Mitigation e-Grants System 30 Version 2.07.03 Subgrant Applicant Quick Reference Guide October 5, 2006

Your password is the same as the password you use to login to e-Grants.
8. Click on the Submit Application button. The Submit Application Results screen is displayed, confirming that your Subgrant application has been submitted.
9. Click on the Print Application button to print a hardcopy of your application.
Even though it’s not required, it’s a good idea to print a hardcopy of your application for your records.
10. Click on the Return to Homepage button. The Subgrant Applicant Home Page is displayed.
Authorizing Access to Subgrant Applications
e-Grants allows you to authorize other e-Grants users to access – view/print, create/edit, and/or sign/submit – your Subgrant application. You may want to grant access to other users to allow another user in your office to complete or review and edit portions of the Subgrant application, to permit someone in your office other than yourself to sign and submit your Subgrant application, or to allow your grantee to look at your Subgrant application before you formally submit it. You authorize access to your Subgrant application through the authorize/revoke access function. Note: The user must have been granted permission by the State/Tribe to perform the roles you select. If the user has not been granted a role by his or her State/Tribe, you cannot assign that role to the user.
To authorize access to a Subgrant application:
1. Access the Subgrant Applicant Home Page.
FEMA Mitigation e-Grants System 31 Version 2.07.03 Subgrant Applicant Quick Reference Guide October 5, 2006

2. Click on Update/Complete Un-submitted Applications activity if the Subgrant application has not yet been submitted or Revise/Amend Submitted Application(s) if the Subgrant application has been submitted. The Subgrant Status: Un-submitted Applications or the Subgrant Status: Submitted Applications screen is displayed, showing a list of your Subgrant applications.
3. Click on View Details in the Authorize/Revoke Access column for the Subgrant application. The Authorize/Revoke Access screen is displayed, showing the list of users who currently have access to this Subgrant application.
4. Click on the Authorize Access button. The Find Registered Users screen is displayed. Enter search criteria to locate the user for whom you want to authorize access. Click on the Search button. The Search Results screen is displayed, showing all of the users who meet the criteria you specified.
5. Click on the radio button next to the user for whom you want to authorize access. Click on the Authorize Access button. The Update Access screen is displayed.
6. Click on the appropriate checkboxes to specify the access permissions you want to authorize: View/Print, Create/Edit, and/or Sign/Submit.
Permissions can be View/Print only, View/Print and Create/Edit, View/Print and Sign/Submit, or all three (View/Print, Create/Edit, and Sign/Submit).
7. Enter a period of time for which you want this authorization to last.
8. Select the appropriate unit of time from the drop-down menu.
9. In the Justifications field, enter any information you want to retain concerning your justification for this authorization.
10. When you have finished, click on the Save and Continue button. The Authorize/Revoke Access screen is displayed, showing the user added to the list of users who have access to this selected Subgrant application.
FEMA Mitigation e-Grants System 32 Version 2.07.03 Subgrant Applicant Quick Reference Guide October 5, 2006

11. Click on the Authorize Access button to authorize access for other users, or click on the Return to Homepage button to return to the Subgrant Applicant Home Page.
To change or update a user’s access permissions:
12. Access the Subgrant Applicant Home Page.
13. Click on Update/Complete Un-submitted Applications if the Subgrant application has not yet been submitted or Revise/Amend Submitted Application(s) if the Subgrant application has been submitted. The Subgrant Status: Un-submitted Applications or the Subgrant Status: Submitted Applications screen is displayed, showing a list of your Subgrant applications.
14. Click on View Details in the Authorize/Revoke Access column for the Subgrant application. The Authorize/Revoke Access screen is displayed, showing the list of users who currently have access to this Subgrant application.
15. Click on Update in the Action column for the user whose permissions you want to change. The Update Access screen is displayed, showing the current setting of the access permissions.
16. Click on the appropriate checkboxes to change the user’s access permissions for this Subgrant application.
17. Enter a period of time for which you want this authorization to last.
18. Select the appropriate unit of time from the drop-down menu.
19. In the Justifications field, enter any information you want to retain concerning your justification for this authorization.
20. When you have finished, click on the Save and Continue button. The Authorize/Revoke Access screen is displayed.
21. Click on the Return to Homepage button to return to the Subgrant Applicant Home Page.
FEMA Mitigation e-Grants System 33 Version 2.07.03 Subgrant Applicant Quick Reference Guide October 5, 2006

To revoke a user’s access permissions:
1. Access the Subgrant Applicant Home Page.
2. Click on Update/Complete Un-submitted Applications if the Subgrant application has not yet been submitted or Revise/Amend Submitted Application(s) if the Subgrant application has been submitted. The Subgrant Status: Un-submitted Applications or the Subgrant Status: Submitted Applications screen is displayed, showing a list of your Subgrant applications.
3. Click on View Details in the Authorize/Revoke Access column for the Subgrant application. The Authorize/Revoke Access screen is displayed, showing the list of users who currently have access to this Subgrant application.
4. Click on Deny/Revoke in the Action column for the user whose permissions you want to change. The Deny/Revoke Access screen is displayed, showing the current setting of this user’s access permissions.
5. Click on the Yes button to confirm that you want to revoke this user’s access to this Subgrant application. The Authorize/Revoke Access screen is displayed. The user has been removed from the list of users who have access to this Subgrant application.
6. Click on the Return to Homepage button to return to the Subgrant Applicant Home Page.
FEMA Mitigation e-Grants System 34 Version 2.07.03 Subgrant Applicant Quick Reference Guide October 5, 2006

How to Create a New Subgrant Project Pre-Application
Your State/Indian Tribe may or may not require you to create and submit a Subgrant project pre-application to determine initial eligibility for grant assistance. If your State/ Indian Tribe requires you to create a Subgrant project pre-application, when you select Project in the Application Type drop-down menu, the Start New Subgrant Pre-Application screen is displayed, not the Start New Subgrant Application screen, which is displayed when you select either Planning or Technical Assistance in the Application Type drop-down menu.
Although e-Grants steps you through creating a Subgrant pre-application, you may find it helpful, for reference, to look at a copy of a paper Subgrant pre-application that was successful the first few times you create a new Subgrant pre-application. This is not necessary, but some users find it helpful.
To create a new Subgrant project pre-application:
1. From the Subgrant Applicant Home Page, click on Create New Application. The Create New Application screen is displayed.
2. Enter an application title and select Project in the Application Type drop-down list. Click on the Save and Continue button. The Start New Subgrant Pre-Application screen is displayed.
3. Click on the Start New Application button. The Pre-Application (Part I) screen is displayed.
To copy from an existing pre-application:
1. Select the Pre-Application to be copied. 2. Click on the Copy Existing Pre-Application button. 3. Select the sections to copy. 4. Click on the Save and Continue button. 5. Review and revise as necessary the copied sections.
4. Enter the data elements requested. If you have any questions about the data you are entering or if you need help finding information, please contact your FMA or PDM coordinator.
FEMA Mitigation e-Grants System 35 Version 2.07.03 Subgrant Applicant Quick Reference Guide October 5, 2006

Remember: Required fields are designated with an asterisk (*). Information must be entered into all of the required fields before the application can be submitted, but if you do not have all of the required information at this point, you may enter what you have, save the information, and return later to complete the remaining fields.
5. When you have finished entering the data on this screen, click on the Save and Continue button. The Pre-Application (Part II) screen is displayed.
Be sure to click on either the Save or Save and Continue button before moving to a different section ensure that the data you entered are saved in e-Grants. If you do not click on either the Save or Save and Continue button before you move to a different section, the data you have entered since your last save will be lost.
6. When you have entered all of the information on the Pre-Application (Part II) screen, click on the Save and Continue button. The Pre-Application Results screen is displayed, showing the information you entered. If all of the required fields have been completed, the Submit Pre-Application button is active.
7. To change the information in any of the fields, click on the Edit Pre-Application button. The Pre-Application (Part I) screen is displayed. Make any of the necessary changes by clicking on the field and entering the new information. Click on the Save and Continue button to go to the Pre-Application (Part II) screen. Make any of the necessary changes by clicking on the field and entering the new information. Click on the Save and Continue button. The Pre-Application Results screen is displayed.
When all of the information is correct, your pre-application is ready to be reviewed and submitted.
FEMA Mitigation e-Grants System 36 Version 2.07.03 Subgrant Applicant Quick Reference Guide October 5, 2006

To submit your Subgrant project pre-application:
1. From the Pre-Application Results screen, enter your password in the Password field, and click on the checkbox to sign the application.
Your password is the same as the password you use to login to e-Grants.
2. Click on the Submit Pre-Application button. The Pre-Application Submitted screen is displayed, confirming that your Subgrant application has been submitted. Note the tracking number that has been assigned to your pre-application.
3. Click on the Print Pre-Application button to print a hardcopy of your application.
Even though it’s not required, it’s a good idea to print a hardcopy of your application for your records.
4. Click on the Return to Homepage button. The Subgrant Applicant Home Page is displayed.
FEMA Mitigation e-Grants System 37 Version 2.07.03 Subgrant Applicant Quick Reference Guide October 5, 2006

How to Create a New Subgrant Application from a Subgrant Project Pre-Application
Once your Subgrant project pre-application has been reviewed by your State/Tribe, you (or the Point of Contact for the pre-application) will receive an email message advising you that the Subgrant project pre-application has been reviewed. You may then access and, if revisions have been requested, revise the pre-application or, if approved, create a new Subgrant application based on this pre-application.
To create a new Subgrant application from a Subgrant project pre-application:
1. From the Subgrant Applicant Home Page, click on Revise/Amend Submitted Applications. The Subgrant Status: Submitted Applications screen is displayed.
2. If revisions have been requested:
– Click on Update Application in the Action column. The Pre-Application (Part I) screen is displayed. The revisions requested by the grantee and the due date are shown at the top of the screen.
– Make the necessary changes by clicking on the field and entering the new information. Click on the Save and Continue button to go to the Pre-Application (Part II) screen. Make the necessary changes by clicking on the field and entering the new information. Click on the Save and Continue button. The Pre-Application Results screen. When all of the information is correct, your pre-application is ready to be resubmitted.
– Enter your password in the Password field, and click on the checkbox to sign the application.
– Click on the Submit Pre-Application button. The Pre-Application Submitted screen is displayed, confirming that your Subgrant application has been submitted. Note the tracking number that has been assigned to your pre-application.
– Click on the Print Pre-Application button to print a hardcopy of your application.
FEMA Mitigation e-Grants System 38 Version 2.07.03 Subgrant Applicant Quick Reference Guide October 5, 2006

– Click on the Return to Homepage button. The Subgrant Applicant Home Page is displayed.
3. If revisions have not been requested, click on Create Project Application in the action column. The Create New Application screen is displayed, showing the Application Title and Application Type information entered from the pre-application. Click on the Save and Continue button. The Start New Subgrant Application screen is displayed.
4. Continue creating the Subgrant application as described in the How to Create a New Subgrant Application process, step 3.
FEMA Mitigation e-Grants System 39 Version 2.07.03 Subgrant Applicant Quick Reference Guide October 5, 2006

Working with Submitted Subgrant Applications
Viewing the Status of a Submitted Application
Once you have submitted a Subgrant application to your State or Tribal Government, you may monitor its status in e-Grants as it is reviewed and either approved or disapproved.
To view the status of a submitted Subgrant application:
1. Access the Subgrant Applicant Home Page.
2. Click on Revise/Amend Submitted Applications. The Subgrant Status: Submitted Applications screen is displayed, showing a list of your submitted applications. The current status of each Subgrant application is shown in the Review Status column.
Revising/Amending a Submitted Application
Occasionally, your State or Tribal Government will request that changes be made to a Subgrant application. e-Grants allows you to easily make revisions to a submitted Subgrant application and then resubmit the application to your State or Tribe. The Point of Contact for the application will be notified of a request for revisions through an email message from your State or Tribal Government reviewer.
To revise a submitted Subgrant application:
1. Access the Subgrant Applicant Home Page.
2. Click on Revise/Amend Submitted Applications. The Subgrant Status: Submitted Applications screen is displayed. Your pending tasks — activities for you to complete — are listed in a matrix at the top of the screen.
FEMA Mitigation e-Grants System 40 Version 2.07.03 Subgrant Applicant Quick Reference Guide October 5, 2006

3. Click on Update Application in the Action column for the Subgrant you want to revise. The Application Status screen is displayed. The revisions that the grantee is requesting are shown at the top in the Grantee Review Comments field. The deadline for making the revisions is shown in the Resubmission Deadline field.
4. Identify from the Grantee Review Comments which section or sections need revision.
5. Using either the sidebar menu or the Complete link, click on a section to be revised. The section’s Review screen is displayed.
6. Click on a field to be revised and enter the necessary updates or revisions. When you have made all of the revisions for this section, click on the Save button.
7. Continue using the sidebar menu or the Complete link to access and revise all of the appropriate sections of the application. Click on the Save button when you have finished revising each section before moving on to the next section.
Be sure to Save before you move from one section to another to ensure that the data you entered are saved in e-Grants.
8. When you have made all of the requested revisions to the application, click on Review and Submit Application on the sidebar menu. The Review and Submit Application screen is displayed, showing the status of each section. The application “signature box” is displayed and the Submit Application button is active
9. Enter your password in the Password field and click on the checkbox to sign the application.
Your password is the same as the password you use to login to e-Grants.
FEMA Mitigation e-Grants System 41 Version 2.07.03 Subgrant Applicant Quick Reference Guide October 5, 2006

10. Click on the Submit Application button. The Submit Application Results screen is displayed, confirming that your Subgrant application has been submitted.
11. Click on the Print Application button to print a hardcopy of your application.
Even though it’s not required, it’s a good idea to print a hardcopy of your application for your records.
12. Click on the Return to Homepage button. The Subgrant Applicant Home Page is displayed.
FEMA Mitigation e-Grants System 42 Version 2.07.03 Subgrant Applicant Quick Reference Guide October 5, 2006

Changing the Point of Contact for a Submitted Application
The Point of Contact (POC) – the person and information listed on the Contact Information screen – is the person who will receive email messages about the application and the person who will be contacted by the grantee concerning the application, if necessary.
When you create a Subgrant application, you enter a primary and a secondary POC. Both will receive email messages concerning the application.
The POC may or may not be the user who created or submitted the application. The POC information may be changed, if needed, after the application has been submitted. Note: To change the POC information before an application is submitted, access the Contact Information screen, and edit and save the revised information.
To change the Point of Contact (POC) for a submitted Subgrant application:
1. Access the Subgrant Applicant Home Page.
2. Click on Revise/Amend Submitted Applications. The Subgrant Status: Submitted Applications screen is displayed.
3. Click on Edit Contact Information in the Action column for the appropriate Subgrant application. The Edit Contact Information screen is displayed.
4. Click on a field to be revised and enter the new information.
5. Enter your password in the Password field and click on the checkbox to sign the application.
6. Click on the Submit Contact Information button. The Submission Confirmation screen is displayed.
FEMA Mitigation e-Grants System 43 Version 2.07.03 Subgrant Applicant Quick Reference Guide October 5, 2006

7. Click on the Return to Homepage button. The Subgrant Applicant Home Page is displayed.
FEMA Mitigation e-Grants System 44 Version 2.07.03 Subgrant Applicant Quick Reference Guide October 5, 2006