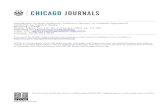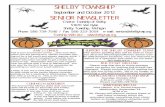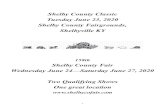FellowshipOne and Shelby Integration Guide · § Shelby Income Account § Shelby Bank Account Once...
Transcript of FellowshipOne and Shelby Integration Guide · § Shelby Income Account § Shelby Bank Account Once...

FellowshipOne & Shelby Financials Integration Guide
FellowshipOne & Shelby Financials Integration Guide

i
FellowshipOne & Shelby Financials Integration Guide
TableofContentsDescription ........................................................................................................................................ 1
Features ......................................................................................................................................................1
Setup ................................................................................................................................................. 2 Shelby Financials .........................................................................................................................................2 FellowshipOne Access .................................................................................................................................2
Permissions ....................................................................................................................................... 2
Navigation ......................................................................................................................................... 3 Map Users ...................................................................................................................................................3 Map Funds ..................................................................................................................................................4
Filter by Status .........................................................................................................................................5 Filter by Recent Contributions ..................................................................................................................5 View Sub Funds ........................................................................................................................................5 Map Funds ...............................................................................................................................................6 Edit Mapped Funds ..................................................................................................................................7 Remove Mapped Funds ...........................................................................................................................7
Export to Shelby ..........................................................................................................................................7 Search for Transactions ............................................................................................................................7 Entries .....................................................................................................................................................9 Refunds ...................................................................................................................................................9 .............................................................................................................................................................. 10 Export to Shelby Financials ..................................................................................................................... 10 .............................................................................................................................................................. 11 Journal Entries ....................................................................................................................................... 11

1
FellowshipOne & Shelby Financials Integration Guide
Description Both part of the Ministry Brands family of software solutions, FellowshipOne and Shelby Financials Integration equips churches with the most comprehensive people management software on the market and an unparalleled name in church accounting software. FellowshipOne is about people. Shelby Financials is dedicated to financial stewardship. These integrated solutions allow churches to be excellent stewards of their most valuable resources: People and Finances. Some benefits include:
• Enjoy seamless reconciliation by keeping contributions and receipts perfectly in sync with bank accounts
• Maintain a high degree of data integrity by reducing the degree of errors caused by manual data input
• Intuitive workflow eliminates time spent on manual data entry • Easily find and sync specific subsets of transactions based on the date range and contribution/receipt
type or batch • Create separate journal entries for each unique Company, Year and Period all in the same export
(Super helpful for churches with a MOP or school program taking payments via FellowshipOne.) • Maintain separate journal entries for receipts and funds, even when attributed to the same fund and
accounts • Keep contribution data private and financial data secure
Features FellowshipOne and Shelby Financials work together seamlessly to reconcile contributions and receipts to the church’s bank accounts. To accomplish this task, the appropriate users in FellowshipOne and Shelby Financials require certain access rights:
o Shelby Admin for mapping users and funds o Shelby Sync for syncing funds with Shelby Financials
Once security rights have been acquired, the portal users and funds must be mapped in FellowshipOne to point to Shelby Financials:
o Map FellowshipOne portal users to Shelby Financials Users o Map FellowshipOne Funds and Sub funds to:
§ Shelby Income Account § Shelby Bank Account
Once the users and funds have been mapped, the Export to Shelby or synching of funds can be performed:
o Export to Shelby (Sync Funds) § Search for Transactions by Date Range, Batches or Contribution Type § View Individual Transactions in a fund
• Select all or select specific transactions to Sync

2
FellowshipOne & Shelby Financials Integration Guide
Setup To utilize FellowshipOne & Shelby Financials integration, users must be assigned the appropriate Task Role in Shelby Financials and access must be granted through FellowshipOne.
Shelby Financials 1. Login to Shelby Financials 2. Navigate to Security Setup > Users 3. Search for desired user then select Pencil Icon to Edit 4. Under Available Task Roles, select API Applications 5. Click the double right arrow to add API Applications to Assigned Roles 6. Select Update 7. Repeat process for each user who will perform Shelby Financials Export inside FellowshipOne.
FellowshipOne Access Contact the FellowshipOne Support Team by sending an email to [email protected]. This will create a support case to enable Shelby Financials Integration in FellowshipOne. Include in the email the "Shelby API URL”.
Permissions Churches that have the Shelby Financials Export Module have 2 new Contribution Rights available.

3
FellowshipOne & Shelby Financials Integration Guide
The Shelby Admin access right allows user access to:
• Map Users- Maps FellowshipOne portal users to users in Shelby Financials
• Map Funds- Maps FellowshipOne Funds and Sub Funds to accounts in Shelby Financials
The Shelby Sync access right allows user access to: • Export to Shelby- Allows users to search for
transactions in FellowshipOne and export them as journal entries to Shelby Financials.
Navigation Assigning the Shelby Admin and/or the Shelby Sync access rights allows users access to the Financials sub-navigation menu, under the Giving tab.
Map Users Map Users allows FellowshipOne portal users to be mapped to their corresponding user in Shelby Financials. This step must be completed before attempting to access any other page under the Financials sub navigation menu.
To map FellowshipOne portal users to users in Shelby Financials:
1. Navigate to Giving > Financials >Map Users 2. Locate the FellowshipOne Portal User on the left side (Only portal users with FellowshipOne Shelby
Access Rights appear in this list.) 3. Enter text and/or choose the Shelby Financials User from the drop-down menu on the right side 4. Select Save
NOTE: Each FellowshipOne Portal User must be mapped to a unique Shelby Financials User.

4
FellowshipOne & Shelby Financials Integration Guide
Map Funds Map Funds allows funds and sub funds in FellowshipOne to be mapped to a specific Company and account combination in Shelby Financials. To easily search for funds, the user can filter by status and by recent contributions. There is also an option to view the sub funds associated with each parent fund.
NOTE: Portal user must be mapped to a Shelby Financials User to access this page.

5
FellowshipOne & Shelby Financials Integration Guide
Filter by Status This feature allows users to limit the Funds displayed to those with a specific status (Active, Inactive or all).
Filter by Recent Contributions This feature allows users to limit the Funds displayed to those that have had contributions attributed within a selected time period.
View Sub Funds A parent fund with sub funds associated to it is designated with a right-facing arrow to the left side of the fund. Click the arrow to expand the list of sub funds.

6
FellowshipOne & Shelby Financials Integration Guide
Map Funds To map Funds from FellowshipOne to Shelby Financials:
1. Navigate to Giving > Financials > Map Funds 2. Select Map Accounts link under the Shelby Bank Account column 3. Select Company, Year, Bank Account, and Income Account
• Once a Company is selected, Select Year presents choices limited to only the open years associated with the Company in Shelby Financials
• Bank Account and Income Account choices are limited to the associated Company and Year previously selected
4. Select Save 5. To copy the accounts selected for a fund to all visible sub funds, select the action gear and choose
Copy accounts to all sub funds

7
FellowshipOne & Shelby Financials Integration Guide
Edit Mapped Funds There will be times where the user will need to edit the existing fund mapping. To edit the Shelby Company, Year, Bank Account and/or Income account associated with a mapped Fund or Sub Fund:
1. Select the action gear for the fund/sub fund in question 2. Select Edit accounts 3. Select the desired Company, Year, Bank Account, and/or Income Account 4. Select Save to update accounts
Remove Mapped Funds To remove Shelby Account Associations from mapped funds and sub funds:
1. Select the action gear for the fund or sub fund 2. Select unmap fund
Export to Shelby This page allows transactions in FellowshipOne to be totaled by fund and sub fund, attributed to a Year and Period, then exported to Shelby Financials as a journal entry.
To export transactions in FellowshipOne, go to Giving > Financials > Shelby Export
Search for Transactions To search by date range only, under Find Funds > Select date range:
1. Click the drop-down menu and choose the appropriate date range: a. Today b. Yesterday c. Last Weekend- Last full weekend preceding search d. Last Week- Previous full week (Sunday to Saturday) e. Last Month- Previous full month preceding search (Day 1-31) f. Custom- Use calendar picker to select start and end dates of search
2. Click Search.

8
FellowshipOne & Shelby Financials Integration Guide
To search for transactions of a specific Contribution Type within a date range:
1. Select a date range 2. Choose Contribution Type from the “Filter results by” dropdown 3. Select which Contribution Type from the dropdown that appears
a. All b. ACH c. Cash d. Check e. Credit Card
4. Select Search

9
FellowshipOne & Shelby Financials Integration Guide
To search for transactions in one or more Batches within a date range:
1. Select a date range 2. Choose Batches from the “Filter results by” dropdown 3. Select which Batch(es) to filter from the dropdown that appears 4. Select Search
Search Results
Transactions returned in the search include Entries and Refunds.
Entries An Entry represents all the positive transactions to a specific fund or sub fund within the date range. There will be only one Entry for each fund or sub fund with positive transactions associated to it within the date range.
Refunds A Refund represents all the negative transactions to a specific fund or sub fund within the selected date range. There will be only one Refund for each fund or sub fund with negative transactions associated to it within the date range
NOTE: The Batches filter is dependent on the date range filter. Changing the date range will change the batches returned under the Batches filter.

10
FellowshipOne & Shelby Financials Integration Guide
Export to Shelby Financials By default, all transactions within each Entry are selected for exporting to Shelby Financials.
To deselect all transactions included in an Entry or Refund, deselect the checkmark next to the fund or sub fund.
To deselect specific transactions included in an Entry or Refund:
1. Click the plus icon to expand view to all transactions included in an Entry or Refund 2. Remove the checkmark next to transactions you do not wish to export
NOTE: Only transactions that have not previously been exported to Shelby Financials appear in the search results.
NOTE: The totals change as individual transactions are deselected or selected.

11
FellowshipOne & Shelby Financials Integration Guide
To export transactions to Shelby Financials:
1. Select transactions 2. Select the Year for each Entry or Refund 3. Select the Period for each Entry or Refund 4. Select the Journal Date 5. Select Sync Funds
Journal Entries Each successful export creates one or more unposted journal entries on the General Ledger in Shelby Financials.
• Contributions and Receipts are posted as separate journal entries in Shelby Financials • A separate journal entry is posted for each Company and year/period
NOTE: The Years and Periods available for selection are limited to those that are open and associated with the Company that is tied to the fund or sub fund.