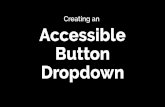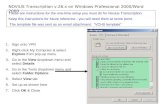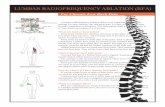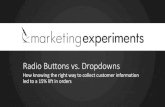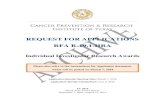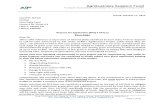Federal Program Office (FPO) User Manual · 4. From the Action dropdown menu select View RFA...
Transcript of Federal Program Office (FPO) User Manual · 4. From the Action dropdown menu select View RFA...

Federal Program Office (FPO)
User Manual
Create a Competitive Request for Application (RFA)
NOAA Grants Online Program Management Office
October 2015 Version 4.17


Federal Program Office – Create a Competitive RFA
Version 4.17 P a g e | 3
Table of Contents
Overview .................................................................................................................................... 5
Prepare to Create a Competitive RFA ........................................................................................ 5
Process Diagram – Create & Review RFA and Publish FFO Overview ...................................... 6
Create a Competitive RFA ......................................................................................................... 7
Create New from Existing ...................................................................................................... 8
Create New from Scratch......................................................................................................10
Specify Supplementary RFA Information ...................................................................................11
RFA Supplementary Information ...........................................................................................11
Selected Federal Addresses .................................................................................................12
Selected Federal Contacts ....................................................................................................14
Selected Mission Goals ........................................................................................................17
Program Elements/Funding Priorities ...................................................................................19
Create a Competition ............................................................................................................21
Application Routing ...............................................................................................................24
Application Package .............................................................................................................29
Minimum Requirements ........................................................................................................32
Special Award Conditions .....................................................................................................35
Review Events ......................................................................................................................37
Federal Funding Opportunity (FFO) ......................................................................................39
Specify an Optional Reviewer ...................................................................................................44
Publish a Competitive RFA (Post the FFO to Grants.gov) .........................................................51

Federal Program Office – Create a Competitive RFA
Version 4.17 P a g e | 4
This page intentionally left blank

Federal Program Office – Create a Competitive RFA
Version 4.17 P a g e | 5
Overview
This document guides the Federal Program Officer (FPO) through the steps to create and publish a Competitive Request for Application (RFA). The Competitive RFA is the framework that supports development of the Federal Funding Opportunity (FFO).
Prepare to Create a Competitive RFA
Creation of the RFA is the initial action performed by the Federal Program Officer. To create the RFA, the following information is required:
RFA Name – identified by the Federal Program Officer o Easily identifiable names are preferred
Catalog of Federal Domestic Assistance (CFDA) Number
Fiscal Year
Approximate funding amount for the RFA
Funding amount for the Competition
Application Due Date
Anticipated Review Event Start and End Date
Contact person within the agency/bureau responsible for answering questions related to the RFA
Name of Program Officer(s) who will process the application o Identified during the routing phase of RFA creation
Application Package – forms the applicant must include with the application
NOTE: Although the examples in this manual are based on National Oceanic and Atmospheric Administration (NOAA) grants programs, the processes described are applicable (with appropriate modifications) to all bureaus that use the Grants Online system.

Federal Program Office – Create a Competitive RFA
Version 4.17 P a g e | 6
Process Diagram – Create & Review RFA and Publish FFO Overview
Version 4.17
September 30, 2015
Optional
2RFA
2RFA
Select the RFA Tab & the Create RFA link
Select the option to copy RFA from existing
or create new RFA1
RFA Creator
3Addresses, Contacts, Mission Goals,
Program Elements, Funding Priorities, Competitions
3Addresses, Contacts, Mission Goals,
Program Elements, Funding Priorities, Competitions
Create via links on RFA Details
4Create Publication
5FFO
5FFO
6FFO Routing Slip
6FFO Routing Slip
7Initiate FFO Workflow
8Assigned Program Officer
9Review FFO
10Optional Reviewer
10Optional Reviewer
11Review
FFO/FRN/Synopsis
14FALD
14FALD
After Competition is created.“Review Reviewer Instructions”
document is automatically created and made available to any
Certified FPO in Program Office
15Clear FFO
16RFA Publisher
17Post FFO
End“Review Reviewer Instructions” workflow can be started after
RFA has Publication Date.
Not a separate task in Grants Online
Create & Review RFA and Publish FFO Overview (COMP-1)
Start
No workflow prior to Starting FFO.
12Grants Specialist
12Grants Specialist
13Review FFO

Federal Program Office – Create a Competitive RFA
Version 4.17 P a g e | 7
Create a Competitive RFA
1. Click the RFA Tab located at the top of the webpage.
2. Click the RFA Type (radio button) – Competitive. 3. Click the Create New from Scratch radio button.
4. Click the Create RFA button and the image displayed on page 10 is visible. Follow the instructions that start on page 10 (Create New from Scratch).
5. As an alternative to Step 3, the user may click the Create New from Existing radio
button. 6. Click the Create RFA button and the image displayed on page 8 is visible. Follow
the instructions on page 8 (Create New from Existing) to complete this portion of the process.

Federal Program Office – Create a Competitive RFA
Version 4.17 P a g e | 8
Create New from Existing 1. When the user clicks Create New from Existing radio button s/he must enter data for
at least one of the four fields visible on the screen (RFA Name, Funding Opportunity Number, CFDA Number, or the Fiscal Year).
2. Click the Search button. If the user has not entered data associated with an existing
Competitive RFA, the system returns the phrase “Nothing Found to Display.”
3. From the list of existing RFAs, click the Select link beside the appropriate
Competitive RFA.

Federal Program Office – Create a Competitive RFA
Version 4.17 P a g e | 9
4. From the Action dropdown menu select View RFA Details and click the Submit
button.
5. On the Competitive RFA Details screen, the default RFA Name* is typically “Copy1 of XXXX” – where XXXX is the name of the existing RFA upon which the new RFA is based. To ensure the new RFA is easily identifiable, the user should change the RFA Name. Carefully review and make changes to the other RFA Header Information data elements where appropriate.
6. After updating the RFA Header information, scroll to the bottom of the screen and
click the Save button.
7. Instructions for changes to the RFA Supplementary Information components of
the RFA Details start on page 11.

Federal Program Office – Create a Competitive RFA
Version 4.17 P a g e | 10
Create New from Scratch When the user selects the option to “Create New from Scratch,” s/he will commence by supplying data for mandatory fields. A red asterisk (*) denotes a mandatory field.
Header Information 1. Enter data for the following fields:
RFA Name*
Fiscal Year (YYYY)*
Anticipated Publication Date (MM/DD/YYYY)* NOTE: Must be greater than the current date
Line Office* NOTE: Populated based upon the user’s assigned Line Office
Assigned Program Office*
Assigned Program Officer*
CFDA Number* NOTE: Only Catalog for Domestic Assistance (CFDA) numbers associated with the user’s Line Office will display. If the user needs to add a CFDA number not in the list, s/he should contact the Help Desk.
Sub Program
2. Click the Save button.

Federal Program Office – Create a Competitive RFA
Version 4.17 P a g e | 11
Specify Supplementary RFA Information Upon successfully saving the RFA Header information, the user is prompted to enter additional information associated with the RFA. This supplementary information includes funding amounts, due dates, contact information, and application routing. The data fields are listed below:
RFA Supplementary Information
Anticipated Funding Amount*
New Program*
Anticipated Award Amount (Min and Max)*
Anticipated Number of Awards (Min and Max)*
Selected Federal Addresses*
Selected Federal Contacts*
Selected Mission Goals*
Program Elements/Funding Priorities*
Competitions

Federal Program Office – Create a Competitive RFA
Version 4.17 P a g e | 12
Selected Federal Addresses 1. Click the Add/Edit link below the Selected Federal Addresses* header.
2. To search for a Federal Address, specify information for one or more of the fields.
Provide data for the minimum number of fields necessary to conduct the search. If the user specifies search criteria for more than one field, s/he is requiring the system to search and match all information entered. Please note, all Grants Online Federal and Grantee addresses that meet the specified criteria will be returned when the search is executed.
3. Click the Search button.

Federal Program Office – Create a Competitive RFA
Version 4.17 P a g e | 13
4. To indicate the address s/he wishes to select, the user should click the check box
next to the appropriate Program Office’s name and address. 5. Click the Add to RFA button.
6. If the user needs to specify another address, s/he must complete steps 2-5 again. 7. If the user made a mistake and wants to remove an address, click the check box
next to the organization’s name and click the Remove from RFA button. The user must repeat steps 2-5 to select a new address.
8. When the user is satisfied with the selected address(es), s/he should click the Done button.
(If appropriate)

Federal Program Office – Create a Competitive RFA
Version 4.17 P a g e | 14
Selected Federal Contacts 1. Click the Add/Edit link under the Selected Federal Contacts* header. The
Federal Contact is the staff member the applicant will contact with any questions about the Funding Opportunity.
A minimum of one search criteria must be entered when searching for contacts. The user can search by First Name, Last Name, Org Name, Street, City, State, Zip, Phone or Email. Please note, all Grants Online Federal and Grantee contacts that meet the specified criteria will be returned when the search is executed.
2. Enter the search criteria for the individual and click the Search button.

Federal Program Office – Create a Competitive RFA
Version 4.17 P a g e | 15
3. Click the check box next to the name of the person you wish to identify as the
Federal Contact.
4. Click the Add to RFA button at the bottom of the screen.

Federal Program Office – Create a Competitive RFA
Version 4.17 P a g e | 16
5. If the user needs to add another contact, complete steps 2-4 again. If the user
made a mistake and wants to remove a Federal Contact, click the check box next to the person’s name and click the Remove from RFA button. The user must complete steps 2-4 to select another Federal Contact.
6. When the user is satisfied with the selected contact(s), s/he should click the Done
button.
(If appropriate)

Federal Program Office – Create a Competitive RFA
Version 4.17 P a g e | 17
Selected Mission Goals
1. To specify the Agency’s Mission Goals, click the Add/Edit link beneath the Selected
Mission Goals* header.
2. As a part of the RFA definition process, the user must select at least one of the
options available for his/her agency. More than one Mission Goal can be selected. However, the user should first check with his/her Program Manager. When the user has specified at least one option, click the Add to RFA button.

Federal Program Office – Create a Competitive RFA
Version 4.17 P a g e | 18
3. To remove a Mission Goal associated with the RFA, select the check box next to the
item you would like to remove. Click the Remove from RFA button. The user must complete steps 1-2 to include another Mission Goal.
4. When satisfied with the Selected Mission Goals, click the Done button to return to the
previous screen.
(If appropriate)

Federal Program Office – Create a Competitive RFA
Version 4.17 P a g e | 19
Program Elements/Funding Priorities
1. Click the Add/Edit link below the Program Elements/Funding Priorities* header.
2. In the subsequent screen image that displays, Name* is the only mandatory field.
Specify information for that field and click the Save button.
Mandatory data

Federal Program Office – Create a Competitive RFA
Version 4.17 P a g e | 20
NOTE: Although Name is the only mandatory data entry field, the Program Officer may elect to assign a meaningful (and unique) label for each Program Element associated with the RFA. If a label is designated, the label is displayed under the Program Element Funding Priority column (in lieu of the Program Element Name) on several system-generated reports available from the Selection Package details screen.
3. If the user wishes to add another Program Element/Funding Priority, s/he should click
the Add New link. Repeat step 2 as many times as is appropriate. 4. When finished entering all Program Element/Funding Priorities, click the Done button.

Federal Program Office – Create a Competitive RFA
Version 4.17 P a g e | 21
Competitions The Competition contains most of the details associated with a competitive RFA. Every competitive RFA in Grants Online must have at least one competition. There may be multiple competitions under one RFA; each competition results in a selection package. Please note that each competition also requires a Review Event (discussed later in this document).
Create a Competition
1. To ensure all data entered thus far is retained, click the Save button at the bottom of the screen.
2. Click the Add New link below the Competitions header. All fields that are listed below and displayed in the screen shot on the next page require data.
The mandatory data entry fields are as follows:
Competition Name* (defaults to the name of the RFA)
Fiscal Year*
Competition Type*
Assigned Program Office*
Competition Manager* (i.e., the person who will oversee the Competition and prepare the Selection Package)

Federal Program Office – Create a Competitive RFA
Version 4.17 P a g e | 22
3. Click the Save button to capture the information entered. If data is not entered for all
fields, an error message displays and the user is unable to navigate from that screen until s/he complies with the mandatory data entry.
4. When the user clicks the Save button on the previous screen, s/he is presented with
another screen for data entry. According to convention, the fields and section headers that have a red asterisk (*) are indicative of mandatory data entry. Supply data for the following:
Selecting Official*
Anticipated Federal Funding for the Competition* (Min and Max)
Application Due Date* and Time*
Anticipated Award Date*
5. When data entry is complete, click the View Anticipated Competition Schedule button. The system-calculated application due date and anticipated award date are based on the values entered for the competition. The system-calculated anticipated award date has no bearing on the actual award date.

Federal Program Office – Create a Competitive RFA
Version 4.17 P a g e | 23
6. When finished, click the Close button to return to the previous screen.
7. The next item on the screen is available to NOAA users only. Other agencies have not submitted Review Criteria templates for inclusion in the Grants Online system. The default value for NOAA’s Review Criteria Type* is Agency Standard. If the competition is designated for a fellowship program, click the Fellowship radio button.
8. Click the Guidance link for information associated with the Review Criteria Type*.
The phrase “The competition does not use this criterion” can be included for any non-relevant criterion.
NOTE: When setting up the Review Events, the user will be able to modify the standard criteria and/or incorporate additional criteria as necessary. However, the user must adhere to the Agency's policies – the Review Criteria details will be reviewed by the Department of Commerce’s Federal Assistance Law Division (FALD) and/or a Bureau attorney.

Federal Program Office – Create a Competitive RFA
Version 4.17 P a g e | 24
Application Routing
Selection of an Application Routing* method is mandatory for each competition included in the RFA. The routing method determines who processes an application as it is received by the Agency. The user can specify either Workload or State as the routing method. When one routing method is selected, the other routing method is disabled (i.e., there can only be one routing method per RFA). If the incorrect routing method is selected, the user must clear all selections and save the changes. At this point, the user has a clean slate (relative to the routing method) and has the opportunity to specify a new routing method. 1. Select either Workload or State for the routing method.
a. Workload: The user selects one or more individuals to receive the applications
submitted for the competition. The applications will be distributed to the selected individuals on a round robin basis – in the order displayed on the Workload routing screen.
b. State routing: Allows the user to create groups by state. The user can identify
a single state, or a group of states that comprise a group. The user can stipulate the Program Officer(s) who will receive the applications submitted from the states in that group.
2. When the user has selected a routing type (Workload or State), s/he should click the
View/Edit link.
NOTE: Whoever completes the task of approving the Minimum Requirements for an application “owns” the application. That FPO or staff member
will also receive assignments to complete the following tasks: Assign Award Number/Recipient; complete the PO Checklist, the Procurement Request (CD-435), and the NEPA Document (NOAA, EDA and NTIA only). As appropriate, the user may reassign ownership (as determined by user role and access rights) of the application and its associated documents.
Upon selecting the Application Routing* method, follow the appropriate series of steps:
Workload Application Routing steps 3-6
State Application Routing steps 7-15

Federal Program Office – Create a Competitive RFA
Version 4.17 P a g e | 25
3. From the list of Available Users, select the name of the person you would like to
receive the application; click the double arrowheads that point to the right [>>]. To select more than one person, select the next name and click on the double arrowheads that point to the right. Repeat the process as many times as is necessary. As an alternative, the user can use the CTRL or SHIFT keys to select multiple names.
4. The selected name(s) will now display in the Selected Users to Receive Applications
for This Competition column. Remember, if the user identifies more than one individual, the application is routed in a round robin fashion.

Federal Program Office – Create a Competitive RFA
Version 4.17 P a g e | 26
5. If a user’s name is selected in error, highlight the name and click the double
arrowheads that point to the left [<<]. This action moves a name from the Selected Users to Receive Applications for This Competition column to the Available Users column.
6. When the user has completed his/her selection click the Save and Return to Main
button. This action will return the user to the Competitive RFA Details screen. If the user clicks the Cancel button, the information entered will not be saved and the user will return to the previous screen. If Workload is selected as the routing method, the remaining steps in this section are not available. Advance to step 17.
7. If the user selects State and clicks the View/Edit button, the following screen
displays. Click the Add New link to enter the states that should be included in the first group. It is to the group(s) that is (are) defined and subsequently selected, that the RFA will be routed.
8. The Routing Group Name* is a mandatory field. Specify the states that should be
included in a group and the users assigned to that group will receive the application(s) for those states. Identify the Selected States and the Selected Users by moving data from the Available States column and the Available Users column. The double arrowheads that point to the right [>>] add data; the double arrowheads that point to the left [<<] remove data.

Federal Program Office – Create a Competitive RFA
Version 4.17 P a g e | 27
9. Click the Save button to retain changes and return to the previous section; click the
Cancel button to exit without saving the data.
10. Applications from states in the Routing Group will go to the Federal Program/Project Officer(s) assigned to that group. The FPO will complete the Minimum Requirements Checklist for the submitted application(s). Each application will be distributed in a round robin method to individuals that comprise the routing group.
Warning!
Specify all possible states that might submit an application. Applications received from states not included in any group are routed to the Competition Manager.
11. As shown in the screen image below, one Routing Group has been defined. Click the
Edit or Delete link to make changes to or delete a group. 12. Click the Add New link to specify another Routing Group.
13. When the user defines another Routing Group, the states that were specified in the
earlier group(s) are not available for inclusion in the new group. 14. Follow steps 7 & 8 to create another Routing Group.

Federal Program Office – Create a Competitive RFA
Version 4.17 P a g e | 28
15. After specifying all necessary groups, click the Save and Return to Main button.
16. When the user returns to the Competition Details screen, if s/he used State
Application Routing (steps 7-15) the Workload option is disabled.
17. When the user returns to the Competition Details screen, if s/he used Workload
Application Routing (steps 3-6) the State option is disabled.

Federal Program Office – Create a Competitive RFA
Version 4.17 P a g e | 29
Application Package
Using the steps detailed in this section, the user specifies the type(s) of forms the applicant must submit as part of his/her application package. If the user requires an additional form that is not among the available Grants Online templates, s/he should contact the Help Desk. 1. Scroll down the screen to the Application Package* header. Click the View/Edit link.
2. Select a Form Family* from the 1st dropdown menu. Currently only the SF-424
Form Family has associated templates. 3. Select a Template* from the 2nd dropdown menu. Legacy templates are inactive
and will produce an error message.

Federal Program Office – Create a Competitive RFA
Version 4.17 P a g e | 30
4. When the user selects the appropriate options, a list of the mandatory forms and the
optional forms is visible at the bottom of the screen.
5. Click the Save button at the bottom of the screen. The Save was Successful
message confirms a Form Family and a Template have been associated with the RFA.
NOTE: When an Application Package is submitted via Grants.gov, there isn’t a check to ensure the optional forms have been included with the application. Without the optional forms, an application is incomplete and will not pass the Minimum Requirements evaluation.

Federal Program Office – Create a Competitive RFA
Version 4.17 P a g e | 31
6. Reference the note at the bottom of the screen, “For Universal RFAs, you may attach
Application Instructions to the RFA……” For a Competitive RFA, the user should not include attachments (Application Instructions). The Federal Funding Opportunity (FFO), discussed later in this manual, serves as the Application Instructions for a Competitive RFA.
NOTES:
Nearly all non-construction funding opportunities have a standard Application
Package consisting of: SF-424, SF-424A, SF-424B and CD-511.
For a construction package, the SF-424C and SF-424D would be used in lieu
of SF-424A and SF-424B.
The SF-LLL is an optional form. However, certain applicants must include this form
with the Application Package.
A standard Application Package includes project narrative and budget narrative
files. These are not forms; they are whatever type of document the applicant
wishes to upload.
If a relevant (necessary) form is not included among the available Grants
Online templates, please contact the Help Desk for assistance.
7. Click the Save and Return to Main button.
IMPORTANT
NOTE

Federal Program Office – Create a Competitive RFA
Version 4.17 P a g e | 32
Minimum Requirements A standard set of Minimum Requirements is automatically defined. The system default Minimum Requirements can be modified or deleted for each competition. The FPO identifies the initial requirements each application must meet to merit further consideration for funding under a competition.
1. Before the user clicks any of the hyperlinks, click the Save button at the bottom of the
screen.
2. Click the View/Edit link below the Minimum Requirements* header.
3. To view or edit a requirement, click the Edit link.
4. To delete a requirement, click the Delete link. 5. To add a new requirement, click the Add New link.

Federal Program Office – Create a Competitive RFA
Version 4.17 P a g e | 33
6. Enter the Requirement Name*.
7. Enter the Requirement Description*.
8. Click the Save button to add a Minimum Requirement to the list. The user may click the Cancel button to go back to the previous page; changes made on the page will not be saved.
9. The system returns to the Selected Minimum Requirements page, where the user can
add a new requirement (use the Add New link), reorder existing requirements (use the Reorder link), or click the Done button to continue working on the RFA.

Federal Program Office – Create a Competitive RFA
Version 4.17 P a g e | 34
10. When the user clicks the Done button, the system returns to the Competition RFA Details screen.

Federal Program Office – Create a Competitive RFA
Version 4.17 P a g e | 35
Special Award Conditions This section provides instructions to create the Special Award Conditions (SAC); SACs are optional. When the user associates a SAC with a RFA, s/he should be cognizant that the SAC will be applied to every application that is processed using that RFA. After the RFA is published, the SAC can only be disassociated from the RFA with assistance from the Help Desk. If the RFA does not require a SAC, advance to page 37. 1. To specify the Special Award Conditions, click the View/Edit link beneath the Special
Award Conditions header.
2. Click the Create from Scratch link.
3. Enter the Name*.
4. Enter the Description*.

Federal Program Office – Create a Competitive RFA
Version 4.17 P a g e | 36
5. Click the Save button to capture the changes and remain on this screen. If this option
is selected, the user will also have to complete step 6 to return to the previous screen.
6. Click the Done button to capture the changes and return to the previous screen. 7. Click the Cancel button to leave the screen without saving any changes.
8. When the user completes steps 5 & 6 or step 6, there is now a Special Award
Condition established for this Competition. If the user would like to edit the SAC, click the Edit link. If s/he wants to delete the SAC, click the Delete link. Finally, if the user selects the Template link, s/he is presented with a copy of an existing template that can be used for a new SAC based upon the same competition. The user should modify the Name and Description of the new SAC.
9. The user can specify additional Special Award Conditions. To do so, repeat steps 2-6
as many times as is appropriate. If the user clicks the link under the Name column header a “View Only” version of the SAC is visible. In this example, the link is entitled Special Award Conditions.
10. When the final SAC is created, click the Done button to return to the previous screen and continue creating the RFA.
Step 5
Step 6
Step 7
Step 9
Step 8

Federal Program Office – Create a Competitive RFA
Version 4.17 P a g e | 37
Review Events
The Review Events task can occur either using the Grants Online system or outside Grants Online. The steps that follow describe, at a high level, the creation of a Review Event. For an in-depth discussion, please refer to item #15 on the PMO website: Grants Online Guidance – Creating a Review Event. http://www.corporateservices.noaa.gov/grantsonline/Documents/Quick%20Reference%20Guides/Creating_a_Review_Event.pdf. 1. Click the Add New link beneath the Review Events header.
2. When presented with the screen below, note that Review Event Name* and Review
Basis* are mandatory fields. 3. Enter information for the Review Event Name. 4. From the dropdown menu, select the Review Basis.
5. Click the Save button. This opens the Review Event Details page.

Federal Program Office – Create a Competitive RFA
Version 4.17 P a g e | 38
6. All fields displayed on the Review Event Details page in the image below
require data.
Review Event Manger*.
Review Done By* - Choose one of the two radio buttons.
Scored Criteria* - Choose one of the four radio buttons.
Summary Score Determination* - The default radio button for is N/A. Either Mean or Median must be specified if the Scored Criteria is Quantitative.
Not Scored Criteria* - The default radio button is No; modify if appropriate.
Bonus Points* - The default radio button is No; modify if appropriate.
Anticipated Review Start Date* - The value entered cannot precede the Application Due Date.
Anticipated Review End Date*.
7. When finished with data entry, click the Save button to capture the data; click the Save and Return to Main button to save data and return to the previous screen; or click the Cancel button to exit without saving changes.

Federal Program Office – Create a Competitive RFA
Version 4.17 P a g e | 39
Federal Funding Opportunity (FFO) Each Competitive RFA requires the creation of a Federal Funding Opportunity (FFO). The FFO is posted on Grants.gov and instructs applicants how to respond to the RFA. It is imperative that the FFO is 100% accurate. To that end, the Federal Assistance Law Division (FALD) or a Bureau attorney reviews documents prior to publication on Grants.gov. This review ensures the FFO is legally sound and meets all applicable Federal and Departmental requirements. 1. The NOAA user is required to create his/her FFO using the Grants Online system. Prior
to creating the Federal Funding Opportunity, the user must provide data for all mandatory fields on the RFA Details page.
2. Users in agencies who have developed their FFO outside of Grants Online can attach the document to the FFO launch page. Click the Attachments link and follow the instructions. When the FFO is created outside of Grants Online, the user should skip to the next section which starts on page 45.
3. Select the Create the Federal Funding Opportunity from the Action dropdown menu.
Click the Submit button and the image shown at the top of the next page is visible.

Federal Program Office – Create a Competitive RFA
Version 4.17 P a g e | 40
4. The top portion of the FFO screen is visible in the image below. The user will need to
use the scroll bar to see all FFO data elements. Click the Guidance Documents link.
5. A portion of the information contained on the Guidance Documents screen is visible below.
6. Following the Document Creation Assistance text there are hyperlinks that provide detailed information for each data entry field.
Guidance Documents

Federal Program Office – Create a Competitive RFA
Version 4.17 P a g e | 41
7. The following information is provided for each FFO hyperlink:
FFO Field Name
FFO Field Location (i.e., the section on the FFO and the field number). The hyperlinks on each data element’s screen can be used to navigate to the preceeding field or the subsequent field.
OMB Guidance
Additional Guidance
Published Examples
NOTE: A screen shot of the “Program Objective” (FFO Field Name) is displayed below.
NOTE: For convenience, the user can cut and paste text from a prior year’s Program Objective. To prevent formatting problems in the new FFO, the original document should be converted to plain text before using the copy and paste functions. The content can be modified to address the requirements of the new RFA.
Preceding Field Subsequent Field

Federal Program Office – Create a Competitive RFA
Version 4.17 P a g e | 42
8. Focusing on the Full Text of Announcement section of the FFO in the Grants Online
system, the screen below is visible. Click each hyperlink and enter data. Although not enforced by the system, FALD will not clear the FFO unless each hyperlink category has been adequately addressed. The requirement that each field in the Full Text of Announcement be addressed also applies to the FFO developed outside of Grants Online.
9. After entering data for each field, click the Save button at the bottom of the data entry screen.

Federal Program Office – Create a Competitive RFA
Version 4.17 P a g e | 43
10. As data is provided for each field and the user clicks the Save button the word
(empty) is replaced with a green check mark ( ) next to the field name (data element).
11. The Save button at the bottom of the page below saves data in the Executive
Summary section of the FFO. Recall, each data field has its own Save button. The Cancel button will take the user from the FFO details screen to the FFO launch page without starting the workflow.
NOTE: The View FFO Report button at the bottom of the screen can be used at any time to generate a copy of the FFO in its current state. If applicable, to view a copy of the FRN, click the View FRN Report button.

Federal Program Office – Create a Competitive RFA
Version 4.17 P a g e | 44
Specify an Optional Reviewer
When the user has entered data for all mandatory fields and any relevant optional fields, review and verify the accuracy of the information entered on the Competitive RFA Details page.
1. When satisfied that information is complete and accurate and the RFA is ready for
publication/posting, click the FFO Routing Slip and Start Workflow button to proceed to the next step.
2. The Routing Slip is visible in the screen shot below. If appropriate, the user can add
one or more Optional Reviewers. If not, advance to step 7.

Federal Program Office – Create a Competitive RFA
Version 4.17 P a g e | 45
NOTES: The Optional Reviewer is the only customizable portion of the FFO Routing slip. The Assigned Program Officer is copied from the RFA details. The Grants Specialist is based upon the user’s Line Office and CFDA Number.
When the FFO goes to FALD and to the RFA Publisher, all users with those roles in the user’s agency will receive a task. The first user to take an action on the task will become the owner. The task will be cleared from the Inbox of other users to whom the task was sent.
After the FFO routing slip has been finalized and the workflow starts, the routing slip can only be modified by the Grants Online Help Desk. The user may also return the FFO to the Program Officer (or Grants Specialist) for modifications.
3. Click the Add Optional Reviewer button.
4. To locate an optional reviewer, enter one or more items for the search criteria. If the
user specifies search criteria for more than one field, the system will attempt to match all criteria specified. To improve the chances for a match, use a broader (fewer items) search criteria.

Federal Program Office – Create a Competitive RFA
Version 4.17 P a g e | 46
5. The search returns a list of reviewers that match the specified search criteria. Click
the Select link next to the person’s name to include that person as an Optional Reviewer.
6. The designated Optional Reviewer’s name is shown on the routing slip under the
Optional Reviewer header. Repeat steps 3-5 as many times as is necessary to identify additional Optional Reviewers. In this example, we have specified one Optional Reviewer. Remember, if more than one Optional Reviewer is specified, each reviewer must approve the RFA.
7. After the Assigned Program Officer, and if indicated the Optional Reviewer(s), has verified the RFA is ready for posting, select Initiate Application Package Posting from the Action dropdown menu and click the Submit button.

Federal Program Office – Create a Competitive RFA
Version 4.17 P a g e | 47
8. Click the Save Route button at the bottom of the screen. 9. Click the Start Workflow button at the bottom of the screen.
10. A warning message indicates the user is about to start the Workflow process. After the user clicks the OK button, s/he will not be able to modify the Routing Slip. Click the OK button to proceed.
Step 8 Step 9

Federal Program Office – Create a Competitive RFA
Version 4.17 P a g e | 48
11. The FFO Header page is shown below. The Funding Opportunity Number (FON)
uniquely identifies the RFA. The FON can be used to search for and retrieve the RFA and its associated documents. Note, at this point the RFA has not been published.
12. The Assigned Program Officer will click the Workflow History button to notify the Grants
Specialist that s/he has a task to approve the Application Package.
13. From the resulting screen, click the name of the person to whom the task should be sent
(see the column with the Performer header).

Federal Program Office – Create a Competitive RFA
Version 4.17 P a g e | 49
14. Compose the message and click the Send button.
15. The Grants Specialist will log on to his/her account and view the task awaiting action.
S/he should review the FFO to confirm all necessary information is included and accurate. From the Action dropdown menu, select Approve and click the Submit button.
16. The Assigned Program Officer will click the Workflow History button to notify the
Federal Assistance Law Division (FALD) that there is a FFO ready for its review and approval.

Federal Program Office – Create a Competitive RFA
Version 4.17 P a g e | 50
17. From the resulting screen, click the name of the person to whom the task should be sent
(see the column with the Performer header).
18. When satisfied that all components of the RFA are complete, FALD will approve the FFO. From the Action dropdown menu, select Clear FFO and click the Submit button.

Federal Program Office – Create a Competitive RFA
Version 4.17 P a g e | 51
Publish a Competitive RFA (Post the FFO to Grants.gov)
1. When satisfied all required information is included, the RFA Publisher should select
Publish FFO from the Action dropdown menu and click the Submit button.
2. Summarizing the steps completed thus far, the Workflow History for the RFA is
shown below.
3. Summarizing the steps completed thus far, the Workflow History for the FFO is visible below.