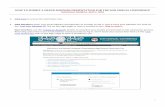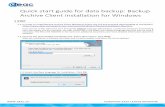1.Sign onto VPN 2.Right-click My Computer & select Explore from pop-up menu 3.Go to the View...
-
Upload
herbert-shepherd -
Category
Documents
-
view
218 -
download
0
Transcript of 1.Sign onto VPN 2.Right-click My Computer & select Explore from pop-up menu 3.Go to the View...

1. Sign onto VPN
2. Right-click My Computer & select Explore from pop-up menu
3. Go to the View dropdown menu and select Details
4. Go to the Tools dropdown menu and select Folder Options
5. Select View tab
6. Set up as shown here
7. Click OK & Close
NOVIUS Transcription v.26.x on Windows Professional 2000/Word 2000These are instructions for the one-time setup you must do for Novius Transcription.
Keep this instructions for future reference - you will need them at some point.
The template file was sent as an email attachment: “VCHS template”

Save this path information:
1. Select all of the text in the Folder Name field.
2. Press Ctrl-C to copy it to your Clipboard.
3. Go to Start-Programs-Accessories-Notepad.
4. Then Paste or hit Ctrl-V & you will have Word Startup directory path.
5. MINIMIZE this Notepad - do NOT close it
6. Go to your email in Groupwise that contained these instructions
Locate the Microsoft Word Startup directory
1. Open any Word document on the PC
2. Click on Tools...Options...
3. Click the File Locations tab
4. Select the Startup line and click the Modify button
5. The whole startup path will display in the Folder Name field

From The Email These instructions are From
1. Select the VCHS template file attachment (Do not double click to open)
2. Click the File menu on the toolbar
3. Select Save As... from the dropdown
4. Click the Browse button at the bottom
5. Go to the Notepad file where you saved the info on the Word Startup folder location
6. Size the Notepad file window so that you can follow the directions to the Word Startup folder as you Browse
You will start by clicking the plus sign to the left of Local Disk (C:)

1. Then click the plus sign to the left of Documents and Settings
2. NOTICE THAT YOU ARE FOLLOWING THE PROGRESSION YOU SEE FROM LEFT TO RIGHT IN NOTEPAD
3. Next, click the plus sign to the left of YOUR folder (your signon name)
4. Continue clicking the plus signs to the left of the folders listed in your Notepad file until you get to the STARTUP folder
5. Select the STARTUP folder, then click OK
6. Click Save, then click Close
7. You have now saved the template attached to your email into the Word Startup folder

In Tools-Options, set the selections on the View tab like this:
It is recommended that
you setup the template
to Show characters

Macro Security – make sure this is set to Low

Then set the selections on the General and Edit tabs like these.

Then set the selections on the Save and Spelling & Grammar tabs like these.
When you finish on the Spelling & Grammar tab, click OK to save your changes

Close Options and go to Tools-AutoCorrect...
Highlight and Delete first entries (you will have to do one at a time) on the AutoCorrect tab until your window looks like this.
Set the AutoFormat As You Type tab up like this. Next, click the AutoCorrect tab.

Next click the AutoFormat tab and set it up like this.
When you’re done, click OK to save your changes

Ctrl + A to Select All
Go to File - Page Setup
Select "Whole document" for the Apply to: field on both the Margins and Layout tabs.
Make sure Layout tab says "Continuous" in the Section start: field & nothing is selected under Headers and Footers.
Set margins on the Margins tab, making sure "Whole document" is selected in the Apply to: field.
Click OK to save any changes made.
Close out of the Word document - answer ‘No’ to saving changes to Document1.
Your changes will be saved to the template file, without saving this as a document.

WITH THE NOTEPAD FILE STILL OPEN (select from the bottom toolbar):
• Open Microsoft Word but do not open a new document. If a document has opened, just click the DOCUMENT’s upper right ‘X’ to close it, leaving Word open.
• MINIMIZE & size the window so you can still see your Notepad file
• Use File dropdown menu - select Open
***Do NOT double-click the template to open***
OPEN THE TEMPLATE TO MAP YOUR FUNCTION KEYS

Your Desktop should now look like this

From the “Look in:” window dropdown, start selecting the folders to get back to the Word STARTUP folder
Follow the same path from Notepad to re-locate the template you saved in the Word STARTUP folder.
•You must DOUBLE-CLICK each folder to open the next level

MAP FUNCTION KEYS
1. go to Tools-Customize
2. click Keyboard button
3. check that “VCHS template.dot” displays in the Save changes in: window - if not, use the dropdown to select it.
4. under the Categories: box, scroll down until you find Macros.......this is under a dotted line (see )
5. highlight the ‘Quit_the_Document’ macro from the right under Macros:
6. click cursor into Press new shortcut key: window, press F6 key to setup a QUIT shortcut
7. F6 should appear in the window to the left – click Assign button
8. if another key was previously Assigned, select it and click Remove
Repeat steps 5-8 for the following function key setups:
Save_the_Document F9
Remove_Slash_Body F5 (“hot key”)
spell_check F7 (this will only check where you typed)
• Click Close twice to exit the Customize function
• Ctrl + S to save your changes to the Word template file
• Select Close from the File dropdown menu

SET UP A DESKTOP SHORTCUT TO NOVIUS RADIOLOGY
1. Right-click My Computer & select Explore from pop-up menu
2. Go to C:\Program Files\Siemens\NOVIUS Radiology\Production
3. Click on Name to sort the files alphabetically.
4. Right click on the Menu.exe file
5. Select Send To from the popup menu, then slide right to open options.
6. Select Desktop (create shortcut)

When you practice transcription for your first TEST patient:
1. Confirm that the Word settings match those on slides #4 - #10 when you open the patient report.
2. Go to Tools-Templates and Add-ins3. under "Global Templates and Add-ins“ CONFIRM that both of these are
displayed:• VCHS template.dot• smscln.dot
If SMSCLN.DOT is NOT listed:
• use the Add button
• smscln.dot will be in
C:\Program Files \Siemens\CLN\NOVIUS Radiology \Production
You can find this file using My Computer
should display here

1. right-click the My Computer icon on the Desktop
2. choose Explore from the pop-up menu
3. double click on Local Disk (C:)
4. go to Program Files\Siemens\CLN\NOVIUS Radiology\Production\Docs
(double click or click the plus signs on the left to see the folder contents)
5. right click the Docs folder & select Send To from the pop-up menu
6. then click Desktop (create shortcut)
7. this puts an icon on the Desktop called “Shortcut to Docs”
8. close out of the Explorer window and go to the new shortcut on your Desktop
9. right-click the icon & select Rename
10. type “Orphans” to rename the icon & hit the Enter key
Create a Desktop Shortcut for convenient access to orphaned documents (Orphaned.txt file & Saved Docs)

figure out why the well is not displaying the Transcription worklist
was not the IE setting Every Visit to the page
change Transcription Pt Inq options to Acc#-MRN-Name
make sure info available for Tracking to End Procedure
check with Mike Pisco - WHEN are transactions going over? s/b End Procedure
Radiologist workflow when scan an ACC# barcode for a procedure NOT tracked to End Proc - check w/ Misty
should Transcriptionists track to End Proc? if NOT - what’s the process?
Radiologists vs Cardiologists
process for changing procedure AFTER tracked & transcribed (RT) ???
fix template for macros & hot keys - COMPILE ERROR IN THE BACKSLASH MACRO
F5 DOES go into the Comments - cut Comment fields & backslashes DOWN to bare minimum: s/b Reading Dr only
train to hold files