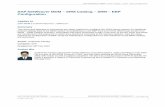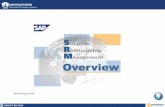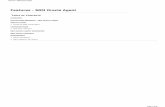SRM Supplementary Information SRM_SHO_304 SRM Supplementary Information.
Features - SRM NAS Agent - Commvault · Features - SRM NAS Agent TABLE OF CONTENTS ......
Transcript of Features - SRM NAS Agent - Commvault · Features - SRM NAS Agent TABLE OF CONTENTS ......
Features - SRM NAS Agent
TABLE OF CONTENTS
OVERVIEW
SYSTEM REQUIREMENTS - SRM NAS AGENT
INSTALLATION
Install the SRM NAS Agent
CONFIGURATION
SRM Data Collection
SRM NAS AGENT SUMMARIES
SRM NAS REPORTS
MANAGEMENT
Admin Job History
Data Collection Job History
Features - SRM NAS Agent
Page 1 of 39
Overview - SRM NAS AgentTopics | Related Topics
Introduction
Supported Job Types for Data Collection
Discovery Job
Discovery and Analysis Job
Tree Level in SRM NAS Agent
Configuration Considerations
License Requirement
INTRODUCTION
The SRM NAS Agent gathers statistics on the network interfaces, system infrastructure, disk and file system assets (CIFS and NFS shares) of the NAS File Server (both NetApp and EMC Celerra are supported).
Data collected by the SRM NAS Agent is summarized by many types of reports that may be further customized with user-selected filters and charts in the Report Manager.
For the SRM NAS Agent, the agent software is installed in a proxy client. For more information on installing the proxy client, see Deployment - SRM NAS Agent. Once the installation is complete, the agent and the NAS file server information must be configured from the client level in the CommCell Console. For step-by-step instructions see, Add NAS Filer.
SUPPORTED JOB TYPES FOR DATA COLLECTION
This agent supports two job types for data collection:
Discovery
Discovery and Analysis
DISCOVERY JOBThis job collects basic information about about network interfaces, system infrastructure, disks, file system and share details, CIFS and NFS performance statistics, quotas, NetApp qtrees and snapshots, EMC quota trees, quota configurations and checkpoints for the file server. Data collections using the Discovery level job require minimal processing on the proxy Agent computer and may be run throughout the day. If you select a Discovery level Data Collection Job, you will not receive meaningful data in certain of the more extensive reports.
DISCOVERY AND ANALYSIS JOB
This job collects detailed file-level statistics including information about file sizes, types, owners, extensions and create access and modification times. Data collections using the Analysis level job should be run during off-peak hours because they require processing that is CPU- and disk-intensive on the proxy Agent computer.
See Reports - SRM NAS Agent for more information about which reports require Analysis level data collection.
TREE LEVEL IN SRM NAS AGENT
When the SRM NAS Agent is installed, the following levels are automatically created in the CommCell Browser.
Features - SRM NAS Agent
Page 2 of 39
CONFIGURATION CONSIDERATION
Consider the following configuration requirements prior to using the SRM NAS Agent:
The SRM NAS Agent functions as a proxy Agent and must be installed on a separate computer running one of the proxy Agent operating systems listed in System Requirements - SRM NAS Agent.
The SRM NAS Agent, a proxy agent, cannot communicate with the NAS File Server across a firewall, so the agent and the NAS device must be on the same side of the firewall.
In order to successfully start a migration archiving job, the NAS Filer name used in the SRM NAS Agent and in the subclient content path in the File Archiver Agent should exactly be the same (case-insensitive) or resolve to the same IP address.
Make sure that the subclient content path in the File Archiver Agent is not excluded from data collection.
LICENSE REQUIREMENT
To perform a data collection operation using this Agent, you need a SRM NAS Agent license, available in the SRM server. The license is consumed when this component is configured on the client computer. See License Administration for more details on license requirements.
Back to Top
hct: Client
NAS: Agent
default: Subclients
Network Shares: This level displays Network Shares information for the SRM NAS Agent's client computer. Logical Storage Volumes associated with the client computer are populated under this level after completion of the first Data Collection operation. For more information, see SRM NAS Agent Summaries.
Data Movers: This level displays Data Movers information for Celerra File Servers. Data Movers are populated under this level after completion of the first Data Collection operation. For more information, see SRM NAS Agent Summaries.
File Systems: This level displays File Systems information for Celerra File Servers. File Systems are populated under this level after completion of the first Data Collection operation. For more information, see SRM NAS Agent Summaries.
Storage Pools: This level displays Storage Pools information for Celerra File Servers. Storage Pools are populated under this level after completion of the first Data Collection operation. For more information, see SRM NAS Agent Summaries.
Storage Systems: This level displays Storage Systems information for Celerra File Servers. Storage Systems populated under this level after completion of the first Data Collection operation. For more information, see SRM NAS Agent Summaries.
Meta-Volumes: This level displays Meta-Volumes information for Celerra File Servers. Meta-Volumes are populated under this level after completion of the first Data Collection operation. For more information, see SRM NAS Agent Summaries.
Logical Volumes: This level displays Logical Volumes information for NetApp File Servers. Logical Volumes are populated under this level after completion of the first Data Collection operation. For more information, see SRM NAS Agent Summaries.
vFilers: This level displays vFilers information for NetApp File Server. vFilers are populated under this level after completion of the first Data Collection operation. For more information, see SRM NAS Agent Summaries.
Aggregate Volumes: This level displays Aggregate Volumes information for NetApp File Server. Aggregate Volumes are populated under this level after completion of the first Data Collection operation. For more information, see SRM NAS Agent Summaries.
Features - SRM NAS Agent
Page 3 of 39
System Requirements - SRM NAS Agent
The SRM NAS Agent software is installed on a computer (Proxy Agent) that can access the file server from which you wish to perform data collection. The following requirements are for the SRM NAS Agent for Network Attached Storage.
DISCLAIMER
Minor revisions and/or service packs that are released by application and operating system vendors are supported by our software but may not be individually listed in our System Requirements. We will provide information on any known caveat for the revisions and/or service packs. In some cases, these revisions and/or service packs affect the working of our software. Changes to the behavior of our software resulting from an application or operating system revision/service pack may be beyond our control. The older releases of our software may not support the platforms supported in the current release. However, we will make every effort to correct the behavior in the current or future releases when necessary. Please contact your Software Provider for any problem with a specific application or operating system.
System Requirements Supported Features
OPERATING SYSTEM
WINDOWS SERVER 2008Microsoft Windows Server 2008 32-bit and x64 Editions*
*Core Editions not supported
WINDOWS SERVER 2003Microsoft Windows Server 2003 32-bit and x64 Editions with a minimum of Service Pack 1
HARD DRIVE
1 GB of minimum disk space is required for installing the software.
256 MB of free disk space is required for job result directory.
256 MB of free disk space is required for log directory.
MEMORY32 MB RAM minimum required beyond the requirements of the operating system and running applications
PROCESSORAll Windows-compatible processors supported
FILE SERVERData can be collected from file servers with the following Operating Systems:
NetApp ONTAP versions 6.5.7 through 8.2
Celerra DART versions 5.5 through 7.0
PERIPHERALSDVD-ROM drive
Network Interface Card
MISCELLANEOUS
NETWORKTCP/IP Services configured on the computer.
Network connectivity between the proxy Agent and the NAS file servers that are configured as clients.
.NET FRAMEWORK
.NET Framework 2.0 is automatically installed. Note that .NET Framework 2.0 can co-exist with other versions of this software.
MICROSOFT VISUAL C++Microsoft Visual C++ 2008 Redistributable Package is automatically installed. Note that Visual C++ 2008 Redistributable Package can co-exist with other versions of this software.
Features - SRM NAS Agent
Page 4 of 39
Additional considerations regarding minimum requirements and End of Life policies from application and operating system vendors are also applicable
Features - SRM NAS Agent
Page 5 of 39
Install the SRM NAS AgentTABLE OF CONTENTS
Install Requirements
Before You Begin
Install ProcedureGetting StartedSelect Components for InstallationConfiguration of Other Installation OptionsClient Group SelectionSchedule Automatic UpdateVerify Summary of Install OptionsSetup Complete
Post-Install Considerations
INSTALL REQUIREMENTS
The SRM NAS Agent is installed on the computer from which the Agent collects data for reporting purposes. (This computer is referred to as the Clientcomputer in this install procedure.)
Verify that the computer in which you wish to install the software satisfies the minimum requirements specified in System Requirements - SRM NAS Agent.
The following procedure describes the steps involved in installing the SRM NAS Agent. If you choose to install additional components simultaneously, refer to the appropriate procedures for installation requirements and steps specific to the component. Note that when you install multiple components, the sequence of the install steps may vary.
Review the following Install Requirements before installing the software:
GENERALAgents should be installed only after the CommServe and SRM Server has been installed in the CommCell. Also, keep in mind that the CommServe and SRM Server must be installed and running (on the same computer), before you can install the Agent. Close all applications and disable any programs that run automatically, including anti-virus, screen savers and operating system utilities. Some of the programs, including many anti-virus programs, may be running as a service. Stop and disable such services before you begin. You can re-enable them after the installation. Ensure there is an available license on the CommServe for the Agent. Verify that you have the software installation disc that is appropriate to the destination computer’s operating system.
Make sure that you have the latest software installation disc before you start to install the software. If you are not sure, contact your software provider.
BEFORE YOU BEGINLog on to the client as local Administrator or as a member of the Administrators group on that computer.
INSTALL PROCEDURE
GETTING STARTED1. Place the Software Installation Disc for the Windows platform into the disc drive.
After a few seconds, the installation program is launched.
If the installation program does not launch automatically:
Click the Start button on the Windows task bar, and then click Run. Browse to the installation disc drive, select Setup.exe, click Open, then click OK.
NOTES
If you are installing on Windows Server Core editions, mount to Software Installation Disc through command line, go to the AMD64 folder and run Setup.exe.
2. Choose the language you want to use during installation. Click the down arrow and select the desired language from the drop-down list, and click Next to continue.
Features - SRM NAS Agent
Page 6 of 39
3. Select the option to install software on this computer.
NOTES
The options that appear on this screen depend on the computer in which the software is being installed.
4. Read the license agreement, then select I accept the terms in the license agreement.
Click Next to continue.
SELECT COMPONENTS FOR INSTALLATION5. Select the component(s) to install.
NOTES
Your screen may look different from the example shown. Components that either have already been installed, or which cannot be installed, will be dimmed. Hover over the component for additional details. If you wish to install the agent software for restore only, select Install Agents for Restore Only checkbox. See Installing Restore Only Agents for more information. The Special Registry Keys In Use field will be highlighted when GalaxyInstallerFlags registry key is enabled. Move the mouse pointer over this field to see a list of registry keys that have been created in this computer.
Click Next to continue.
To install the SRM NAS File System Agent, expand the SRM folder and then select SRM NAS Agent.
CONFIGURATION OF OTHER INSTALLATION OPTIONS6. If this computer and the CommServe is separated by a firewall, select the Configure
firewall services option and then click Next to continue.
For firewall options and configuration instructions, see Firewall Configuration and continue with the installation.
If firewall configuration is not required, click Next to continue.
Features - SRM NAS Agent
Page 7 of 39
7. Enter the fully qualified domain name of the CommServe Host Name. This should be TCP/IP network name. e.g., computer.company.com.
NOTES
The CommServe client name is the name of the computer. This field is automatically populated.
Do not use space and the following characters when specifying a new name for the CommServe Host Name:
\|`~!@#$%^&*()+=<>/?,[]{}:;'"
If a computer has already been installed, this screen will not be displayed; instead the installer will use the same Server Name as previously specified. If you do not specify the CommServe Host Name, a window will be prompted to continue in decouple mode. Click Yes to continue to Decoupled Install. Click No to specify a CommServe Name and continue with the installation.
Click Next to continue.
8. Enter the username and password associated with an external domain user account or a CommCell user account to authorize the installation of this agent.
NOTES
This window will be displayed when the Require Authentication for AgentInstallation option is selected in the CommCell Properties. For more information, see Authentication for Agent Installs.
Click Next to continue.
9. Enter the following: The local (NetBIOS) name of the client computer. The TCP/IP IP host name of the NIC that the client computer must use to communicate with the CommServe Server.
NOTES
Do not use spaces when specifying a new name for the Client.
The default network interface name of the client computer is displayed if the computer has only one network interface. If the computer has multiple network interfaces, enter the interface name that is preferred for communication with the CommServe Server. If a component has already been installed, this screen will not be displayed; instead, the install program will use the same name as previously specified.
Click Next to continue.
10. Select Add programs to the Windows Firewall Exclusion List, if you wish to add CommCell programs and services to the Windows Firewall Exclusion List.
NOTES:
If Windows Firewall is enabled on the computer, this option is selected by default and must be enabled to proceed with the installation. If Windows Firewall is disabled on the computer, you can select this option to add the programs and services to enabled CommCell operations across the firewall, if the firewall is enabled at a later time.
Features - SRM NAS Agent
Page 8 of 39
You can either select this option during install or add the programs and services after installation. For adding the programs and services after installation, see Configure Windows Firewall to Allow CommCell Communication.
Click Next to continue.
11. Specify the location where you want to install the software.
NOTES
Do not install the software to a mapped network drive. Do not use the following characters when specifying the destination path: / : * ? " < > | #It is recommended that you use alphanumeric characters only. If you intend to install other components on this computer, the selected installation directory will be automatically used for that software as well. If a component is already installed in this computer, this screen may not be displayed. The software will be automatically installed in the same location that was previously specified.
Click Browse to change directories.
Click Next to continue.
CLIENT GROUP SELECTION12. Select a Client Group from the list.
Click Next to continue.
NOTES
This screen will be displayed if Client Groups are configured in the CommCell Console. For more information, see Client Computer Groups.
SCHEDULE AUTOMATIC UPDATE13. If necessary, select this option to schedule an automatic installation of software
updates.
NOTES
Schedule Install of Automatic Updates allows automatic installation of the necessary software updates on the computer on a single or weekly basis. If you do not select this option, you can schedule these updates later from the CommCell Console. To avoid conflict, do not schedule the automatic installation of software updates to occur at the same time as the automatic FTP downloading of software updates.
If a component has already been installed, this screen will not be displayed; instead, the installer will use the same option as previously specified.
Click Next to continue.
VERIFY SUMMARY OF INSTALL OPTIONS
Features - SRM NAS Agent
Page 9 of 39
14. Verify the summary of selected options.
NOTES
The Summary on your screen should reflect the components you selected for install, and may look different from the example shown.
Click Next to continue or Back to change any of the options.
The install program now starts copying the software to the computer. This step may take several minutes to complete.
15. The System Reboot message may be displayed. If so, select one of the following: Reboot NowIf this option is displayed without the Skip Reboot option, the install program has found files required by the software that are in use and need to be replaced. If Reboot Now is displayed without the Skip Reboot option, reboot the computer at this point. The install program will automatically continue after the reboot. Exit SetupIf you want to exit the install program, click Exit Setup.
SETUP COMPLETE16. Click Next to continue.
NOTES
Schedules help ensure that the data protection operations for the Agent are automatically performed on a regular basis without user intervention. For more information, see Scheduling.
17. Setup displays the successfully installed components.
NOTES
The Setup Complete message displayed on your screen will reflect the components you installed, and may look different from the example shown. If you install an Agent with the CommCell Console open, you need to refresh the CommCell Console (F5) to see the new Agents. If Reboot Now button is displayed make sure to reboot the computer before performing any other operations from the computer.
Click Finish to close the install program.
The installation is now complete.
POST-INSTALL CONSIDERATIONS
GENERALReview Install Considerations after installing the software.
Install post-release updates or Service Packs that may have been released after the release of the software. When you are installing a Service Pack,
Features - SRM NAS Agent
Page 10 of 39
ensure that it is the same version as the one installed in the CommServe Server. Alternatively, you can enable Automatic Updates for quick and easy installation of updates in the CommCell component.
Features - SRM NAS Agent
Page 11 of 39
SRM Data CollectionTopics | How To | Troubleshoot | Related Topics
Overview
Scheduling Data Collection jobs
Considerations
Best Practices
Solaris
NAS
Enabling Reverse Lookup
SharePoint
Oracle
OVERVIEW
After installing the SRM Server, the SRM Agent software must be installed on your selected client computers before you can collect data from them. When data collection is performed, this information populates the SQL database on the SRM Server's repository with current statistics, for the purpose of generating summaries and reports.
When you configure data collection for a client, from the SRM node you have the options of choosing which Agent(s) to use (if more than one is available on the client), the type of data collection to be performed (determined by selecting either an Analysis or Discovery Job Type), a Schedule Policy, and a start date. You can exclude volumes and directories from the data collection process for Subclients filters. You can also balance the collection load across different subclients, each with a different schedule policy.
Data collection jobs run automatically according to the parameters you have selected, and will appear in the Job Controller as a scheduled job. The system can also be configured to generate advisories, a brief text message describing an actual or potential problem and the suggested corrective action.
Reports and SRM Summaries viewed through the console are generated from the data collected and stored on the SRM Server. Schedule your first reports to run after your first data collection jobs have completed. Note that data collection and Report Generation jobs are scheduled independently, at different times and intervals. Thus, you can, for example, collect data nightly, hourly, or on-demand, but generate reports only once per week if desired.
SCHEDULING DATA COLLECTION JOBS
Data Collection jobs can be scheduled to regularly collect data at specified intervals. Data Collection jobs can be scheduled from the SRM agent level in the CommCell Browser. In addition, Analysis Data Collection jobs can be scheduled for the individual subclients at the subclient level. When the Data Collection job is scheduled the job will be displayed in the Job Controller. After the successful completion of the Data Collection job, the client information is gathered at the SRM Server and the job status is shown as completed in the Job Controller. For more information on scheduling, see Scheduling. For step-by-step instructions on scheduling a Data Collection job see Run/Schedule Data Collection.
CONSIDERATIONSData Collection is not performed for mounted network drives, volumes, or directories. If you want to collect data for network file systems, install the appropriate SRM Agent on the local computer for those file systems.
SRM Exchange Agent based Analysis Data Collection job will report storage groups only if the storage groups are mounted.
For NAS Data Collection, all CIFS and NFS content will be included as content in the default subclient, unless some or all of it is specifically listed as content in a user-defined subclient.
For NAS Data Collection, if subclient SubB is child of subclient SubA meaning that SubB's paths are contained in paths of SubA, then when collecting SubA none of the contained paths of SubB will be collected. Instead they will be collected by Data Collection of SubB.
For NAS, data collection jobs are not supported for vfilers. If you enable data collection on a vfiler, then the data is not collected.
For UNIX file systems, all mount points (comprised of a logical volume or partition) will be included as content in the default subclient, unless they are specifically listed as content in a user-defined subclient.Consider this example:
You have created a subclient named sub1.
You have defined a directory named /mount_points as contents for sub1.
Within /mount_points there are three mount points, mnt1, mnt2, and mnt3.
Features - SRM NAS Agent
Page 12 of 39
Data will not be collected on those three mount points as part of sub1; instead, they are part of the content of the default subclient.
To collect data on those mount points as part of sub1, you must specify each mount point, /mount_points/mnt1, /mount_points/mnt2, and /mount_points/mnt3, as content for sub1.
If you would like to configure the SRM Exchange Agent for cross-domain mailbox access for data collection purposes, this can be accomplished by creating the AdServerList key in the registry.
After adding, editing or removing a subclient, you must run an Analysis data collection job on all subclients associated with an agent for reports to reflect the changes.
For the SRM Agent for SharePoint only - ensure that all necessary SharePoint services are running and that the configuration and content databases are online; otherwise, installation may appear successful, but a subsequent Data Collection will fail.
For SRM Windows File System Agent, Summary pages may show different file count than the actual count as the Agent will skip junction points.
Using the integrated File System Agent, if DDR or Snap Protect is selected as the backup method, SRM Data Collection will be skipped.
For SRM Exchange Agents running with Exchange 2010, public folder object data is not collected when a Discovery and Analysis type data collection job is run.
BEST PRACTICES
SOLARISEnsure that the NFS client specifies the soft option when mounting NFS shares, or else data collection for NFS data will hang whenever the NFS server is down or not accessible. Also, increase the value for the retrans and timeo options; this will compensate for the soft option limiting the number of retries that the client can attempt to access the NFS server.
NASConfigure NAS filer (including NetApp vFiler, EMC Celerra CIFS Servers and Data Movers) with DNS server in a way that reverse DNS lookup (from NAS filer to SRM NAS proxy) is resolved. If that is not the case then CIFS connection or NFS mount from SRM NAS proxy to NAS filer will fail.
ENABLING REVERSE LOOKUP
Use the following steps to enable Reverse DNS lookup on a client computer:
1. Logon to the computer as an Administrator. Click Start, click Control Panel and then select Network and Internet. Click Network and Sharing Center. Under Tasks, Select Manage network connections. Right-click the Local Area Connection icon, and then click Properties. On the Local Area Connection Properties dialog box, select Internet Protocol Version4 (TCP/IPv4), and then click Properties. If you have a DHCP Server in your network environment, then select Obtain DNS server address automatically. Else, select Use the following DNS server addresses and follow the below steps:
In the Preferred DNS server box, type the IP Address of the DNS server. In the Alternate DNS server box, type the IP Address of the alternate DNS server.
2. Click Advanced. On the Advanced TCP/IP Settings dialog box, click the DNS tab. Click Append these DNS suffixes (in order).
Click Add, in the Domain suffix box, type the Domain suffix, and then click Add. Repeat this step to add all the DNS suffixes in order. Click OK, and then click OK. Click OK.
Features - SRM NAS Agent
Page 13 of 39
In case the DNS is not configured or not supported, then the client computer will not be able to perform IP/Name resolution and will not be able to communicate with the remote computers by using the host names. You can overcome this temporarily by adding the IP addresses and the fully qualified domain names in the host file of the client computer. It is not recommended to add Hosts file entries as these create communications control points that may impact other server operations and are difficult to maintain and manage. These should be used only as temporary solutions until the larger network or DNS issues can be resolved. You can use the following steps to add entries to the host file of the client computer with Windows operating system:
1. Logon to the computer as an Administrator.
2. Click Start, and then click Run.
3. In the Open box, type drivers, and then click OK.
4. Double-click etc folder, open hosts file with Notepad, and then type the IP address, the fully qualified domain name and the host name of the remote computer. You can add additional entries on separate lines. Save the hosts file after adding the entries.
Example:
172.32.xxx.xxx dbwin1.idclab.loc dbwin1
172.14.xxx.xxx dbwin2.idclab.loc dbwin2
Similarly, to enable reverse lookup on a remote computer, repeat step 1 through step 3 for adding IP address of the client computer in the hosts file of the remote computer.
For more information, see: http://technet.microsoft.com/en-us/library/cc780585(WS.10).aspx
For a Unix computer, the entries should be added in the host file located under etc folder.
SHAREPOINT"Usage Analysis" must be enabled in SharePoint for SRM to collect data about hits, for those reports that include this information. Refer to Microsoft SharePoint documentation for information about enabling "Usage Analysis".
ORACLE
Consider the following configuration items before running data collection from the Oracle Agent:
Verify that Oracle databases are in OPEN status before running a data collection job.
Verify that the Oracle databases are running properly, and that there are no database-related memory issues.
Verify that the shared_pool_size parameter in the init<SID>.ora file is set to the maximum valid value so that SQL queries can run successfully for data collection.
Data collection by the appropriate file system SRM Agent must be scheduled to occur before data collection by the SRM Oracle Agent.
Back to Top
SRM Data Collection - How ToTopics | How To | Troubleshoot | Related Topics
Features - SRM NAS Agent
Page 14 of 39
Run/Schedule a Data Collection Job for an SRM Instance, Agent or Subclient
Schedule Agentless SRM policies
RUN/SCHEDULE A DATA COLLECTION JOB FOR AN SRM INSTANCE, AGENT OR SUBCLIENT
Required Capability: See Capabilities and Permitted Actions
1. From the CommCell Browser, right-click the SRM instance, agent or subclient, and then click Data Collection from the short-cut menu.
2. From the Schedule Data Collection Job dialog box, select the agent for which you want to run the Data Collection job from the Agent list. (This option is not applicable at the SRM agent and subclient levels.)
3. Choose the Job Type. (This option is not applicable at the SRM subclient level.)
If you select Discovery, basic information on file system assets is collected and minimal processing on the server is required.
If you select Discovery and Analysis, detailed statistics is collected and these jobs require more processing throughput on the server.
If you select Discovery and Analysis, and if the agent has more than one subclient, click the name of the subclient you want from the Subclient list. (This option is not applicable at the SRM subclient level.)
4. Choose Schedule or Immediate from the Job Initiation area.
5. Configure any other options as appropriate.
6. Click OK.
If you have selected the Immediate option, you can track the progress of the job from the Job Controller window.
For more information on Scheduling, see Scheduling.
SCHEDULE AGENTLESS SRM POLICIES
Required Capability: See Capabilities and Permitted Actions
1. From the CommCell Browser, expand Policies and select Agentless SRM Policies.
2. In the main window right-click the Policy that needs to be scheduled and click Create Schedule.
3. In the Job Initiation dialog box, choose Immediate or Schedule.
4. Click Configure and select the required scheduling options.
5. Click OK.
For more information on Scheduling, see Scheduling.
If you have selected the Run Immediately option, you can track the progress of the job from the Job Controllerwindow.
Features - SRM NAS Agent
Page 15 of 39
SRM NAS Agent Summaries
Overview
Client Summaries
Agent Summaries
Subclient Summaries
Network Shares Summaries
Data Movers Summaries
File Systems Summaries
Storage Pools Summaries
Storage Systems Summaries
Meta Volumes Summaries
Enterprise Viewer
OVERVIEW
SRM NAS Agent Summaries provide a concise view of the status of SRM NAS entities in the CommCell Console. The status information includes the resource, memory, and CPU usage, as well as other resource-related information. Summary information is provided as images in the form of bar graphs and pie charts to provide a succinct snapshot of the statistical information. While viewing summary, data rows in tables can be sorted by any one of the columns listed in that summary.
When you select a SRM NAS entity from the CommCell Console, its summary information appears in the main window. Each section can be expanded or collapsed as desired.
The following section describes the available summary types of SRM NAS Agent at different levels in the CommCell Console:
CLIENT SUMMARIES
Summary information at the client level shows statistical data for the following:
Software Instances
The summary information for software instances displays details like Package, version and vendor name of all instances of the installed software.
Process Information
The summary information for processes displays details like Image Name, PID, Session ID, CPU Time, CPU Usage, Memory Usage, User Name, etc for each process that runs on the client.
Services
The summary information for services displays details like Name, State, Startup Type, and Log on information for each service that exists on the client.
AGENT SUMMARIES
The SRM NAS Agent displays charts for NAS Filer Usage History, File Distribution by Size, File Distribution by Access Time, File Distribution by Modification Time at the agent level.
Summary information includes Advisories and Properties at the agent level. Advisory information includes severity level, the time stamp, and a brief description. Properties at the Agent level include physical information like, Type, Model, Firmware Revision, OS Version, Uptime, etc.
SUBCLIENT SUMMARIES
Summary at the subclient level include charts for File System Usage by Subclient. This chart displays details like Name, Average Tree Depth, Maximum Tree Depth, File Count, Directory Count, Average File Size, etc for the selected subclient.
However at the user defined or default Subclient level Properties showing physical information including name, state (enabled or disabled) last modification time and last analysis times, etc. are displayed along with Charts. The SRM NAS Agent at this level displays charts for File Distribution by Size, File Distribution by Access Time and File Distribution by Modification Time.
1. From the CommCell Console, select the Client Computer with SRM NAS Agent for
Features - SRM NAS Agent
Page 16 of 39
NETWORK SHARES SUMMARIES
The SRM NAS Agent displays charts for NAS Usage Statistics. Each Share also displays Properties including physical information like Path, Protocol, Free Space on Volume, etc. apart form Advisories including severity level, the time stamp, and a brief description.
which you want to view summaries.
2. Expand SRM and select Network Attached Storage, then select Subclients.
You may also expand subclients node and alternatively select default or user defined subclient to view its summary.
3. The associated Subclient Summary will appear in the main window.
1. From the CommCell Console, select the Client Computer with SRM NAS Agent for which you want to view summaries.
2. Expand SRM and select Network Attached Storage, then select Network Shares.
3. The associated Network Shares Summary will appear in the main window.
Features - SRM NAS Agent
Page 17 of 39
DATA MOVERS SUMMARIES
Summary information at the Volume level include charts for NAS Usage Statistics and Data Mover Uptime Statistics.
Each Data Mover has various severs that display different summary information. Summary includes - Properties including physical information like Name, EMC ID, Status, Type, etc. Advisories including severity level, the time stamp, and a brief description is displayed. Charts displaying Usage History, NAS Usage Statistics, File Distribution by Size, File Distribution by Access Time and File Distribution by Modification Time are available in summary information. Data Mover summary also includes the available CIFS Servers, Mount Points, Hostnames, and Network Shares.
Advisories with severity level, the time stamp, and a brief description are also displayed along with charts at this level.
FILE SYSTEMS SUMMARIES
Summary information at the File systems level include charts for NAS Usage Statistics File Distribution by Size, File Distribution by Access Time and File Distribution by Modification Time.
Advisories with severity level, the time stamp, and a brief description are also displayed along with charts at this level.
Each File System also displays Properties including physical information like Name, EMC ID, Status, Type, etc. at the File System level. Quota Trees and Auxiliary Information is also available as summary at this level, depending upon the availability.
1. From the CommCell Console, select the Client Computer with SRM NAS Agent for which you want to view summaries.
2. Expand SRM and select Network Attached Storage, then select Data Movers.
3. The associated Data Movers Summary will appear in the main window.
Features - SRM NAS Agent
Page 18 of 39
STORAGE POOLS SUMMARIES
Summary information at the Storage Pools level include charts for Storage Pool Capacity. Summary also includes Advisories with severity level, the time stamp, and a brief description.
Each pool displays Properties including physical information like Name, EMC ID, Type, Description, etc. Volumes, File Systems and SnapSure SavVol depending on the availability.
STORAGE SYSTEMS SUMMARIES
Summary information is displayed in tabular format and includes Name, EMC ID, Status, Type, Model, Serial Number, Disk Count for the storage system.
META VOLUMES SUMMARIES
Summary information includes Advisories with severity level, the time stamp, and a brief description.
ENTERPRISE VIEWER
The Enterprise Viewer displays the physical assets of NAS File Server Clients in a single location. Summaries can be viewed by expanding the nodes and
1. From the CommCell Console, select the Client Computer with SRM NAS Agent for which you want to view summaries.
2. Expand Agent and select Network Attached Storage, then select File Systems.
3. The associated File Systems Summary will appear in the main window.
1. From the CommCell Console, select the Client Computer with SRM NAS Agent for which you want to view summaries.
2. Expand Agent and select Network Attached Storage, then select Storage Pools.
3. The associated Storage Pools Summary will appear in the main window.
Features - SRM NAS Agent
Page 19 of 39
clicking the assets displayed in the Enterprise Viewer.
Larger enterprises with many NAS File Servers will find it convenient that the Enterprise Viewer displays all NAS assets in one place.
Back to Top
Features - SRM NAS Agent
Page 20 of 39
SRM NAS ReportsTopics | How To | Related Topics
SRM reports provide a sleek, versatile, and easy-to-use reporting framework that enables you to easily and effectively choose, view, and analyze vital data. Customized reporting is available through the selection of filter criteria (e.g., individual columns, specific clients, specific client computer groups, etc.) and filters as described in SRM Reports.
From the CommCell Console, the SRM Report Manager provides these types of reports:
Computer Inventory
Cost Analysis
Applications
Initial templates are provided for each type (e.g., Cost History by Application, Capacity by File System, etc.) where columns have been preselected. The only requirement before generating and displaying the report is to specify one or more client computers. For most reports, a data collection job must also have been run prior to generating the report.
Reports can be customized by adding or removing columns in the initial templates or specifying additional Filter Criteria.
This following table lists:
The category/columns that can be selected.
A description of the category.
For each type of data collection job, if data is collected for the column, it is marked with a . Running an Analysis Job may be required to produce complete and accurate data. An Analysis Job also includes the data collected by a Discovery Job.
For step-by-step instructions on generating reports, see Display, Run, or Schedule a Report Manager Report for step-by-step instructions.
CATEGORY/COLUMN DESCRIPTION SRM NAS AGENT
DISCOVERY JOB DISCOVERY AND ANALYSIS JOB
CIFS Shares Displays statistics of the Common Internet File System (CIFS) protocol per each share.
Billable Entity
Free Space
Share Name
Share Path
Total Space
Used Space
CIFS Statistics Displays various CIFS request types that have been processed since the last time CIFS services were restarted on the NAS file server.
Data Mover
Direct
Get Attribute
Lock
Open Close
Other
Read
Write
Client Displays aspects of each client and their respective subclients on which the SRM NAS Agent is installed.
Client Computer Group
Collection Status
Collection Time
Features - SRM NAS Agent
Page 21 of 39
Computer
Subclient
Client Properties Displays aspects of the client computer on which the SRM NAS Agent is installed.
Hostname
Memory
Operating System
OS Vendor
OS Version
Processors
Service Pack
SP Version
Time Zone
Data Mover Displays the physical data movers that are present on the filer. Displays information such as, type of data mover (NAS, Standby, RDF), and role (primary or standby).
Data Mover
Data Mover Status
EMC ID
Free Space
Role
Type
Uptime
Used Space
Data Mover Capacity History Displays historical view of data movers. Use to predict future use patterns for capacity planning.
As Of
Data Mover
Percent Free
Percent Used
Space Free
Total Capacity
Used Space
Data Mover CIFS Servers Displays the physical data movers that are using the Common Internet File System (CIFS) protocol.
CIFS Server
Default
Domain
NetBIOS Name
Data Mover Host Names Displays the host name and IP address that is associated with the data mover.
Host Name
IP Address
Data Mover Mount Points Displays the mount points of the data movers.
File System ID
File System Name
Mount Path
Features - SRM NAS Agent
Page 22 of 39
Read Only
Data Mover NFS Shares Displays the physical data movers that are using the Network File System (NFS) protocol.
Share Path
Share Status
EMC Checkpoints Displays the File System checkpoints that are present on an EMC, such as the checkpoint name, name of SnapSure SavVol, and when checkpoint was created.
Checkpoint
Date
Full Mark
Snapsure SavVol
Status
Used Percent
EMC Data Mover File Distribution By Access Time Displays file statistics of EMC data movers and average size of files, total file size, and type by access time.
Average File Size
Files
Group
Total File Size
Type
EMC Quota Trees Displays the Quota Trees that are present on an EMC, such as the control station name, name of file system, and quota tree path.
Quota Tree Path
EMC Storage Pools Displays a list of system-defined storage pools of an EMC. Use it to report on current capacity of a storage pool, predict future use patterns for capacity planning, and to identify the storage pools with virtual capacity that exceeds physical capacity.
Automatic Extension
File System Total Capacity
File System Used Space
File System Virtual Capacity
Free Space
Name
Obtain Unused Disk Volumes
Percent Committed
Remaining Potential Capacity
Total Capacity
Type
Used Space
Virtual Capacity
EMC VDM Capacity History Displays the capacity of all file systems mounted on VDMs of an EMC, and tracks changes in free and used space over time. Useful for trending purposes.
As Of
Name
Percent Free
Features - SRM NAS Agent
Page 23 of 39
Percent Used
Space Free
Total Capacity
Used Space
Exchange PST Files Displays aspects of PST (personal storage) files created by Microsoft Outlook.
Accessed
Created
Group
Modified
Name
Owner
Size
File by Extensions Displays aspects of each file per extension that is used and the number of files that include each file extension.
Average File Size
Extension
Files
Maximum File Size
Total File Size
File System DetailsDisplays file system statistics such as space capacity, snapshot space usage, and file inodes that store information on files (e.g., user and group ownership, access mode, and type of file).
%Free
%Used
Data Used Space
Free Space
Snapshots Used Space
Total Snapshots
Total Space
File System Usage by Subclient Displays the used space in the file system for each subclient.
Used Space
File System Usage by User Displays file statistics for each user and how the files are stored and organized in the file system.
Average File Size
Files
Maximum File Size
Name
Total File Size
File System Usage by User Group Displays file statistics by user groups and how the files are stored and organized in the file system.
Average File Size
Files
Maximum File Size
Name
Total File Size
Features - SRM NAS Agent
Page 24 of 39
File System Usage History Displays overall file system statistics. Useful for trending purposes.
%Free
%Used
As Of
Free Space
Total Space
Used Space
Filer Details Displays NAS filers statistics, such as NAS file servers' operating system, firmware version, model number, and type.
%Free
%Used
Firmware Version
Free Space
Last Reboot
Model
Software Version
Spare Capacity
Total Capacity
Used Space
Used Space Rank
Filer Usage History Displays overall NAS filers statistics. Useful for trending purposes.
%Free
%Used
As Of
Free Space
Grouping Set
Spare Capacity
Total Capacity
Used Space
Junk Files Displays files in each file system that contain "junk" (e.g., core files, HTML files, swap files). Useful for investigation and/or removal.
Accessed
Created
Group
Modified
Name
Owner
Size
NAS Common Entities Displays overall aspects per each computer selected (e.g., file system, shared storage network (filer), etc.).
File System
Filer
Type
NetApp Aggregate Usage History Provides a historical view of capacity of all
Features - SRM NAS Agent
Page 25 of 39
aggregates, and tracks changes in free and used space over time. Useful for trending purposes.
As Of
Free Space
Name
Percent Used
Total Capacity
Used Space
NetApp Aggregate Volume Displays statistics of aggregate volumes on NAS filers, such as used space, and total, virtual, and remaining capacity for each aggregate.
Aggregate
Flexible Volume
Free Space
Space Guarantee
Total Capacity
Type
Used Space
Virtual Capacity
Volume Used Space
NetApp QTrees Displays properties of Qtrees on NetApp filers.
Oplocks Enabled
QTree
QTree Volume
Style
NetApp Snapshots Displays statistics of the volume snapshots present on NetApp filers.
Creation
Snapshot
Status
Total Cumulative %
Total Incremental %
Used Cumulative %
Used Incremental %
Used Space
Volume
NetApp VFiler Displays aspects of vFilers of NetApp filers with MultiStore license.
As Of
Default
Grouping Set
IP Space
Name
Status
Used Space
NFS Share Interfaces
Interface
Features - SRM NAS Agent
Page 26 of 39
NFS Shares Displays aspects and of NFS Shares.
Free Space
Name
Path
Total Space
Used Space
NFS V2 Statistics Displays statistics of the various NFS v2 request types that have been processed since the last time NFS services were restarted on the NAS filer or Data Mover.
Create
Data Mover
File System Stat
Get Attribute
Link
Lookup
Make Directory
Null
Read
Read 16B to 32767B
Read 1KB to 2047B
Read 2KB to 4095B
Read 32KB to 65535B
Read 4KB to 8191B
Read 512B to 1023B
Read 64KB to 131071B
Read 8KB to 16383B
Read Directory
Read Link
Read Under 512
Rename
Root
Set Attribute
Symlink
Write
Write 16B to 32767B
Write 1KB to 2047B
Write 2KB to 4095B
Write 32KB to 65535B
Write 4KB to 8191B
Write 512B to 1023B
Write 64KB to 131071B
Write 8KB to 16383B
Write Cache
Write Under 512
NFS V3 Statistics Displays statistics of the various NFS v3 request types that have been processed since the last time NFS services were restarted on the NAS filer or
Features - SRM NAS Agent
Page 27 of 39
Data Mover.
Access
Commit
Create
Data Mover
File System Info
File System Stat
Get Attribute
Link
Lookup
Make Directory
Make Node
Null
Path Configured
Read
Read 16B to 32767B
Read 1KB to 2047B
Read 2KB to 4095B
Read 32KB to 65535B
Read 4KB to 8191B
Read 512B to 1023B
Read 64KB to 131071B
Read 8KB to 16383B
Read Directory
Read Directory Plus
Read Link
Read Under 512
Rename
Set Attribute
Symlink
Write
Write 16B to 32767B
Write 1KB to 2047B
Write 2KB to 4095B
Write 32KB to 65535B
Write 4KB to 8191B
Write 512B to 1023B
Write 8KB to 16383B
Write Under 512
Prohibited Files Displays aspects of files that are not allowed (or forbidden) in NAS.
Accessed
Created
Group
Modified
Name
Features - SRM NAS Agent
Page 28 of 39
Back to Top
SRM NAS Reports - How ToTopics | How To | Related Topics
Display, Run, or Schedule a Report Manager Report
File Categories for Reports
Time Categories for Reports
Top 'N' Category Counts for Reports
Configure IIS for Windows Server 2008
Save a Report Template
RUN, SCHEDULE, OR SAVE A SRM REPORT MANAGER REPORT
Before You Begin
Required Capability: Capabilities and Permitted Actions
1. In the CommCell Browser, expand Reports and then SRM Report Manager, click a report type.
2. Select one or more Client Computers or Client Computer Groups from the Client Selection tab. This is a required step.
3. Click the Column Selection tab, select a Category and then one or more Available category/columns and click on Add.
To remove a previously selected category, click on the selected filter from Selected column and click Remove.
Remove All will remove all previously selected categories for the reports.
4. Click the Report Options tab and configure these settings in the report:
From the General tab set Select Time Range and Include Trending options.
For all reports, the Maximum number of Bar Points Per Chart may be increased or decreased from the default value of 10 and Draw All Bar
Owner
Size
Quotas Displays a list of quotas configured on NAS filers. Quotas are defined per logical volume or qtrees, or per file system or quota tree.
Default
Disk Space Hard Limit
Disk Space Soft Limit
Disk Space Threshold
File Count Hard Limit
File Count Soft Limit
Files Used
Percent Used
Scope
Space Remaining
Tree
Type
Used Space
These two options apply to history charts.
Features - SRM NAS Agent
Page 29 of 39
Points or Lines option may be selected. The default of 100 rows to output may be increased or decreased by specifying a number in Limit number of rows to output. The default of 5000 rows per page may be increased or decreased by specifying the desired number in Limit number of rows per page.
Click the Advanced Options tab and set the Data Size Unit for the Table and/or Chart (GB, MB, etc.). Also, the Output Locale may be changed from the default that is English. The ordering of the report may be changed by moving columns in Set Sorting Order of Rows to Return.
5. Optionally, click the Get SQL Query tab to generate the query for the filter criteria specified. This will display the SQL query that will be used to get the data and generate the report. The query that is displayed is Read-only and can be used in a third-party SQL application, such as SQL Server Management Studio.
6. Choose one of these options to generate the report:
Click Run to generate the report immediately and view the results in the CommCell Console.
Click Schedule to generate and schedule the report on a daily, weekly, monthly, yearly, or even one time basis. Specify the report language (see Languages - Support for the list of languages supported in Reports), format (HTML, EXCEL, PDF), and location. Optionally, notifications can be configured so the report can be emailed, sent to an SNMP trap, or RSS feed.
When scheduling, patterns can also be applied to the report so it runs on a specific time, repeated every so many days, or run for a particular number of times. Some reports allow enabling Forecasting by specifying default trending interval and number of data points on which the trending interval is based. For more information on trending, see Forecasting.
Click Save As... to save the report filter criteria, schedule information, notifications to a template so it can be used to generate a report at a later date. All report templates are saved under My Reports.
FILE TYPE CATEGORIES FOR REPORTS
Required Capability: Capabilities and Permitted Actions
1. In the CommCell Browser expand Reports and right-click SRM Report Manager and select File Type Categories.
2. In the Configure File Categories dialog box:
Select the agent for which you want to configure File Categories.
Select a File Category to add, delete, or edit associated extensions.
To add an extension, type the new extension, and click Add to save it.
To delete an extension, select it from the list, and click Delete.
To edit an extension, select it from the list, make the changes, then click Edit to save your changes.
Optionally, click Reset to return all categories to their default configuration (see Default File Categories).
3. Click OK to save your changes and close the Configure File Categories dialog box. You can also click Apply to save any changes to the current Agent configuration, and then repeat this procedure from step 2 to configure File Categories for other agents.
TIME CATEGORIES FOR REPORTS
Required Capability: Capabilities and Permitted Actions
1. In the CommCell Browser expand Reports and right-click SRM Report Manager and select Time Categories.
2. In the Configure Time Categories dialog box, select an Agent for which you want to modify Time Categories.
3. For each Interval:
Specify a Name for each custom Time Category.
Select the minimum number of days in the time range, or select None.
Select the maximum number of days in the time range, or select Unlimited.
4. Click OK to save your changes and close the Configure Time Categories dialog box, or click Apply to save your changes for the currently selected Agent, and repeat this procedure from Step 2 to configure Time Categories for other Agents.
TOP 'N' CATEGORY COUNTS FOR REPORTS
Required Capability: Capabilities and Permitted Actions
Features - SRM NAS Agent
Page 30 of 39
1. In the CommCell Browser expand Reports and right-click SRM Report Manager and select Top 'N' Categories.
2. In the Configure Top 'N' Category Counts dialog box, change the count for each Agent for which you want to modify the Category Count in reports.
3. Click OK to save your changes and close the Configure Top 'N' Category Counts dialog box.
CONFIGURE IIS FOR WINDOWS SERVER 2008Required Capability: Capabilities and Permitted Actions
1. Click Start, and then click Server Manager.
2. In Server Manager, right click Roles, and then click Add roles. The Add Roles Wizard window is displayed.
3. In the Add Roles Wizard, click Server Roles.
4. Select the Web Server (IIS) check box from Server Roles, and click Next to continue.
5. On the Role Services page, expand Common HTTP Features, and select the following check boxes:
Static Content
Default Document
Directory Browsing
HTTP Errors
HTTP Redirection
6. Expand Application Development, and select the ASP.NET, ASP, and CGI check boxes.
7. Expand Security, and select the Basic Authentication and Windows Authentication check boxes.
8. Expand Management Tools, expand IIS 6 Management Capability, and select the following check boxes:
IIS Metabase Compatibility
IIS 6 WMI Compatibility
IIS 6 Scripting Tools
IIS 6 Management Console
9. Click Next, and then click Install.
SAVE A REPORT TEMPLATE
Required Capability: Capabilities and Permitted Actions
1. In the CommCell Browser, expand Reports and then select SRM Report Manager and select a report type.
The specified Report Window will appear.
2. At the top of the window, click Save As...
3. In the Save Template dialog box, enter the name of the report and click OK to exit the screen. The report template name displays in the My Reports node of the CommCell Browser.
When the Web Server (IIS) check box is selected, the File Server check box is automatically selected due to role dependency.
If you are prompted to add required role services, click OK.
Features - SRM NAS Agent
Page 31 of 39
Admin Job HistoryTopics | How To | Related Topics
The Admin Job History Filter dialog box allows you to view detailed, historical information about the following administration job types:
All
Data Aging
Export Media
Auxiliary Copy
Inventory
Disaster Recovery Backup
Data Verification
Offline Content Indexing
Erase Media
Erase Backup/Archived Data
Drive Validation
Drive Cleaning
Stamp Media
Install Updates
Download Updates
Disk Library Maintenance
SRM Reports
Information Management
Once chosen, your filter options are then displayed in the Admin Job History window. From this window you can view more detailed information such as the:
Details of the administration job.
Events of the administration job.
Log files of the administration job.
For information on Job Details displayed in the Job History, see Viewing Job Information.
Back to Top
Admin Job History - How ToTopics | How To | Related Topics
View Admin Job History
View Job History Details
View the Events of a Job History
Viewing the Log Files of a Job History
Resubmit an Admin Job
VIEW ADMIN JOB HISTORY
Required Capability: See Capabilities and Permitted Actions
1. From the CommCell Browser, right-click the CommServe, click View, and then click Admin Job History.
2. From the Admin Job History Filter dialog box, select the filter options that you want to apply and click OK.
3. The Admin Job History dialog box displays with the specified filter options.
4. Click Close.
Features - SRM NAS Agent
Page 32 of 39
VIEW JOB HISTORY DETAILS
Required Capability: See Capabilities and Permitted Actions
1. From the CommCell Browser, right-click the entity (e.g., subclient, client computer, etc.) whose job history you want to view, click View, and then click job history.
2. From the Job History Filter dialog box, select the filter options that you want to apply and click OK.
3. From the Data Management Job History window, right-click the job whose job details you want to view, and then click View Job Details.
4. The Job Details dialog box appears, displaying detailed job history in General, Details, Phase Details and Attempts tabs for the selected job.
5. Click OK.
VIEW THE EVENTS OF A JOB HISTORY
Required Capability: See Capabilities and Permitted Actions
1. From the CommCell Browser, right-click the entity (e.g., subclient, client computer, etc.) whose job history you want to view, click View, and then click Job History.
2. From the Job History Filter dialog box, select the filter options that you want to apply and click OK.
3. From the Data Management Job History window, right-click the job whose job details you want to view, and then click View Events.
4. The All Found Events window gets displayed. If no events where found for the back up, a message is displayed to that effect.
5. Click Close.
VIEW THE LOG FILES OF A JOB HISTORY
Required Capability: See Capabilities and Permitted Actions
1. From the CommCell Browser, right-click the entity whose job history you want to view, and then click to view a job history.
2. From the job history filter window select the filter options, if any, that you want to apply, and then click OK.
3. From the job history window, right-click the job whose log files you want to view, and then click View Logs.
4. The contents of the log file related to the selected job history are displayed in the Log File for Job n window.
RESUBMIT AN ADMIN JOB
Required Capability: See Capabilities and Permitted Actions
If viewing the details of a job with a pending or failed status, the Reason for Job Delay field will contain an Error Code, which, if clicked, will launch the customer support website displaying troubleshooting article(s) related to the specific issue.
1. From the CommCell Browser, right-click the CommServe, click View, and then click Admin Job History.
Features - SRM NAS Agent
Page 33 of 39
2. From the Admin Job History Filter dialog box, select the filter options that you want to apply and click OK.
3. The Admin Job History window displays with the specified filter options.
4. Right-click on any job (e.g., Download Software), and select Resubmit.
5. Select the job options appropriate for the job you want to restart.
Features - SRM NAS Agent
Page 34 of 39
6. If you need to run the backup operation immediately, select Immediate from the Job Initiation tab. Go to step 11.
7. If you need to schedule the restore operation, select Schedule from the Job Initiation tab and click Configure.
8. From the Schedule Details dialog box that appears, select the appropriate scheduling options.
Click Options to view the Advanced Schedule Options dialog box.
9. From the Advanced Schedule Options dialog box:
Range of recurrence: Specify the date on which you want this schedule to take effect. Repeat: Select the value for which you want to run the job repeatedly on the day in which the job is scheduled to run. Time Zone: Select a specific time zone from which the job schedule time will be based.
Click OK to close the Advanced Schedule Options dialog box.
10. Click OK to close the Schedule Details window.
11. Click OK to close the job restart window.
Features - SRM NAS Agent
Page 35 of 39
SRM Data Collection Job HistoryTopics | How To | Related Topics
The Data Collection History Filter dialog box allows you view detailed, historical information about data collection jobs for the selected SRM entity. Data collection jobs run automatically according to the parameters you have selected, and appear in the Job Controller as a scheduled job. After the successful completion of the Data Collection job, the client information is gathered at the SRM Server and the job status is shown as completed in the Job Controller.
For information on Job Details displayed in the Job History, see Viewing Job Information.
Once chosen, your filter options are then displayed in the Data Collection Job History Window of the SRM entity. From this window you can view more detailed information such as:
Viewing the Events of a Job History
Viewing the Log Files of a Job History
SRM Data Collection Job History - How ToTopics | How To | Related Topics
View Job History Details
View the Events of a Job History
View the Log Files of a Job History
VIEW JOB HISTORY DETAILS
Required Capability: See Capabilities and Permitted Actions
1. From the CommCell Browser, right-click the entity (e.g., subclient, client computer, etc.) whose job history you want to view, click View, and then click job history.
2. From the Job History Filter dialog box, select the filter options that you want to apply and click OK.
3. From the Data Management Job History window, right-click the job whose job details you want to view, and then click View Job Details.
4. The Job Details dialog box appears, displaying detailed job history in General, Details, Phase Details and Attempts tabs for the selected job.
5. Click OK.
VIEW THE EVENTS OF A JOB HISTORY
Required Capability: See Capabilities and Permitted Actions
1. From the CommCell Browser, right-click the entity (e.g., subclient, client computer, etc.) whose job history you want to view, click View, and then click Job History.
2. From the Job History Filter dialog box, select the filter options that you want to apply and click OK.
3. From the Data Management Job History window, right-click the job whose job details you want to view, and then click View Events.
4. The All Found Events window gets displayed. If no events where found for the back up, a message is displayed to that effect.
5. Click Close.
VIEW THE LOG FILES OF A JOB HISTORY
If viewing the details of a job with a pending or failed status, the Reason for Job Delay field will contain an Error Code, which, if clicked, will launch the customer support website displaying troubleshooting article(s) related to the specific issue.
Features - SRM NAS Agent
Page 37 of 39
Required Capability: See Capabilities and Permitted Actions
1. From the CommCell Browser, right-click the entity whose job history you want to view, and then click to view a job history.
2. From the job history filter window select the filter options, if any, that you want to apply, and then click OK.
3. From the job history window, right-click the job whose log files you want to view, and then click View Logs.
4. The contents of the log file related to the selected job history are displayed in the Log File for Job n window.
Back to Top
Features - SRM NAS Agent
Page 38 of 39