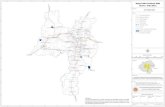Fe Map 81 Training
description
Transcript of Fe Map 81 Training
-
Mark ShermanDanilo Centazzo
-
Introduction to FEMAPAgendaDay 1
Introduction
Install, Setup and Customize FEMAP
The User interface and the On-Line HelpExercise - User InterfaceExample 3 - Plate With Hole
View and Display optionsExercise - Viewing and Displays
Materials and Properties Example 4 - Roof TrussExercise - Beam/Plate Element Meshing
Building Geometry in FEMAPExample 8 - Simple Solid
MeshingExercise - Hexahedral versus Tetrahedral
-
Introduction to FEMAPAgendaDay 2Importing and Meshing GeometryExercise - Fixing and Meshing Bad GeometryExercise - Mesh Repair
MidsurfacingExercise - Solid Geometry Creation and Midplane
Loads and ConstraintsExercise - Bearing Load
Groups and LayersOnline Example - Working with Groups and Layers
Visualizing and Documenting ResultsExercise - Plotting and AVI manipulation
-
Introduction to FEMAPAgendaDay 3
Question and Answer Session
Work on Specialized Projects
-
Install, Setup and Customize FEMAP
-
Install, Setup, and Customize FEMAPNew Installation.......7Updating a Previous Installation...8Graphics Considerations....9FEMAP Preferences.10Program Options - Database and Startup.11Program Options - Geometry..12Program Options - Interfaces, Libraries, and Colors...13User Interface - Messages and Lists, View Settings...14User Interface Render Graphics..15User Interface - Menus, User Menus, Shortcut Keys..16
-
New InstallationAuto run on NT4.0, 95, 98, 2000, and XPAdministrator Privileges Required for NT, 2000, and XP.
300 Node Demo
Network LicensingServer / ClientRequires password file tied to Host ID
Standalone Requires a parallel or USB security device.After install of FEMAP, the Sentinel System Driver (used to access the security device) will be installed.Complete will install both of the parallel and USB security device drivers.Custom will let you select between parallel and USB
-
Updating a Previous InstallationAuto run on NT4.0, 95, 98, and 2000Administrator Privileges Required for NT and 2000.
Modify displays a list of FEMAP components with the installed components checked. Check components to add them, and uncheck to remove them.
Repair will automatically reinstall into the existing previous installation, replacing the corrupted installation.
Remove will completely remove FEMAP from the system.
-
Graphics ConsiderationsA very high windows color resolution is not needed with CAD and FEA programs, and might actually cause slower graphics performance. 16 Million colors is a recommended setting, or 8 bit True Color. The desktop area resolution must also be taken into consideration.
Right mouse button on Windows Desktop
Select Properties, then SettingsAdjust Color Palette and Desktop Area to optimum for your graphics cardUse Test to verify support by your graphics card of combination of Palette and AreaGraphics appearance relies on your Windows Settings (more is better)
If FEMAP appears to be having graphics errors, it could be the driver for your graphics card.
Update the drivers for your graphics card often!
Drivers from the manufacturers of the graphics card chipset tend to be more stable then the drivers from the maker of the graphics card.
-
FEMAP PreferencesConfigure FEMAP for optimum performance and the way you prefer to work.
Divided into two categories, User Interface, and Program Options
File Preferences.
Be sure to exit FEMAP and start it again for the new preferences to be applied.
-
Program Options - Database and StartupSelect File - Preferences, choose Database
Define various Database Memory settings
Cache Pages, Blocks/Page and Max Cached Label for improved RAM management and performance. More information on page 3-17 of the User Guide.
Specify Scratch Disks for the location of the temp, scratch, and recovery files FEMAP writes out. The Windows temp directory is the default.The Windows temp directory is an environment variable in Windows that can be modified by right clicking on My Computer, and selecting properties.
Installed RAMCache PagesBlocks/Page1288000225612000351215000510001500011
-
Program Options - GeometrySelect File - Preferences, choose Geometry
Can select between the Parasolid, Acis, and Standard geometry engines to start with. The Parasolid engine is recommended.
The scaling of geometry is done internally in FEMAP so that a part of 1.0 on the desktop will be stored as 0.0254 in the database.
This scaling will allow you to import and model parts that are outside of the Parasolid modeling limits (500x500x500). If you import geometry with a different scale then the internal scale, new or modified geometry will be out of scale with the imported geometry.
Load Expansion on Midside Nodes sets the defaults for modification of the distribution of nodal loads (such as force and moment) on parabolic elements. To obtain an even distribution of force across a parabolic element, most programs require a larger portion of the force be assigned to the midside nodes. You can set the factors Along Edges, On Tri-Face, or On Quad-Face to represent the amount of the total load on the element which will be applied to the midside node.
You will typically want to use the default values above, as well as use the Midside Node Adjustment Default. If you have further questions on the distribution required for your solver program, please consult the reference documentation for your analysis program.
-
Program Options - Interfaces, Libraries and ColorsInterfaces preferences control the FEMAP defaults for creating analysis models. The defaults can be defined for each interface (eg NASTRAN, ABAQUS, etc.)
The Libraries preferences allow you to select the default libraries the FEMAP uses.
The Colors preferences allow you to select the default colors for entities.
-
User Interface - Messages and Lists, View and Graphics.Messages and Lists Preferences control text displayed in the Messages and Lists window and the size of that window. When you select the Messages and Lists Window option, you will see the Preferences dialog box. These options are partitioned into two major types: Borders and Size, and Fonts and Colors.
In Views and Graphics Preferences, the startup view allows you to specify a view other then the default startup view so that you dont have to re-specify view options. Views are saved in View Quick Options (Ctrl Q).
If you see flicker during Dynamic Rotation, try customizing the options for View and Dynamic Rotation.
-
User Interface Render GraphicsRender mode is a high-speed graphics mode that uses the OpenGL graphics language. The Render Graphics Preferences dialog box lets you control the Render graphics method used, as well as the level of functionality that you have while in Render mode
You can choose between two Render methods: Original or Enhanced. Generally, you should use the Enhanced method.
The Enhanced method doesn't support a few post-processing displays. For these types of displays, you must set the method to Original: beam diagrams isosurfaces section cuts vectors (contour and deformed), deformed trace plots freebody displays
Hardware Acceleration can be toggled off if the graphics card, or it's drivers, are causing instability in FEMAP.
-
User Interface Menus and Toolbars, User Menus, Shortcut Keys
Change the Menus and Toolbar preferences to suite your working style
The User Menus preferences allow you to integrate custom API scripting and program files into FEMAP. This will be touched upon further in the API section of the training manual.
Shortcut keys are assigned so that any command in FEMAP can be accessed by pressing a key. Good for commonly used commands.
-
The User interface and the On-Line Help
-
The User Interface, and the On-Line HelpLayout....19FEMAP Main Window.20Toolbars....21Status Bar and Tray....22Graphics Windows......23List Window..24Entity Selection Box25Right Mouse Button....26Shortcut Keys...27Online Help...28Exercise - User Interface....28Example 3 - Plate With a Hole.Examples Manual P 3-1
-
LayoutFEMAP Main Window Menu StructureView ToolbarCommand ToolbarsTray/Status Bar: Shortcuts, Active Parameters, Dynamic Query
FEMAP Graphics Window
Messages and Lists WindowCommand and Error Information
Accessing CommandsMain MenuView ToolbarCommand ToolbarsStatus BarRight Mouse Button Shortcut Keys
Help System
-
FEMAP Main WindowIntuitive Windows menu structure.
Access to all commands through drop-down windows.
Lists Short-Cut Keys on menu.
Provides quick access to commands via Toolbars.View ToolbarCommand Toolbars
-
ToolbarsView Toolbar - typically above Graphics WindowProvides access to view commands while in other dialog boxes.Important for positioning of model while picking entities.
Command Toolbars - Typically right of graphics WindowProvides shortcut to commonly used commands.Multiple levels of Toolbars for access to large number of commands.Very convenient when creating geometry and post-processing results.
-
Status Bar and TrayContained at bottom of FEMAP Main Window
Provides running total of nodes and elements in model.
Short description of commands when in the menu structure of FEMAP.
Tray on RightProvides Access to Current Entities Property, Load Set, Constraint Set, Group, Output SetChange Current Entity or create a new one
Dynamic Query - end of Tray Select Type of Entity (Defaults to OFF)Hold Cursor at an entity on the screenInformation about entity provided in Tooltips Box
-
Graphics WindowsMultiple Windows available.
View information stored separately for each Window.Capability to change view options for only one view or all views at one time.
True Windows - provide easy transfer from FEMAP to other Windows programs.Cut and PasteWindows MetafilesAVI, JPEG, and BITMAP files
-
List WindowProvides information on commands FEMAP is performing, and their status.
List and error information
Maximize Window by Double-Clicking.
Return to Normal Size by Double Clicking.
Copy or Save Information from List Highlight and CutSave to File
-
Entity Selection BoxThe entity selection box is used by commands to build a list of entity IDs that will be used for the operation.
The add method allows you to graphically, and through methods, add entity IDs to the list of Ids.
The remove method allows you to graphically remove entity IDs from the list, and is dependant on the order you removed the entities. So if you were to add the entity ID after removing, it would still be included in the list.
The exclude method allows you to exclude entity IDs permanently from the list.
The Delete command will delete the id from the list.
Additional methods under the method button will vary depending on the entity.
-
Right Mouse ButtonProvides quick and Convenient Access to common commands.
Previous CommandRecalls the last command executed
Change the Workplane.
Picking Options (Snap To, Pick Query, Pick All Inside)Change method of coordinate selectionAllows for query selection, and front screen pickingAvailable while in a command
Position - Display/Remove Cursor Position Window.
Model, Post, and XY DataConvenient method of changing view parametersMenu commands for these options several layers down, right mouse button provided easy access
-
Shortcut KeysFEMAP contains preprogrammed shortcut keys for commonly used commands.F5 - View Select, F6 - View Options, F8 - View Rotate, Ctrl+D - View Redraw, Ctrl+A - View Autoscale Visible, Ctrl+G - View Regenerate, CTRL+Z - Undo, and Many More. (See Appendix A of User Guide)Preprogrammed Keys shown on Menu Structure.
Customizable Keys - available under File Preferences.Define any letter key as a FEMAP commandCase Sensitive - 52 assignments available
Dialogue Box Keys - available when in a command.Ctrl+A - Measure an AngleCtrl+C - Windows CopyCtrl+D - Measure a DistanceCtrl+Z - Use Standard Coordinate Selection Dialog Box to define location.And Many More (See Appendix A of User Guide)
-
On-Line HelpMenu Help - FEMAP provides description of each command while pointing at it or accessing it on the Status Bar .
Full On-Line Help System accessed through the Help Menu.
Help is also context sensitiveAccess a commandHit F1 to access HELPHelp Window will appear at description of the current command.
-
Exercise - User Interface
-
Exercise - User InterfaceOpen a FEMAP model file, and look in the Examples subdirectory of the FEMAP Training folder on your desktop.
Open Fanpost.MOD
Save As a different name, in training work directory.
-
Exercise - User InterfacePress F5 to access View Select.
Press F1 to access Help on View Select.
Select Contour and Hit OK.
Go to Dynamic Query (Right most on Tray) and Select Element
Hold Mouse over an element until information appears in Tooltips Window.
-
Exercise - User InterfaceHit Right Mouse Button and select Post Data.
Change Contour from Solid von Mises Stress to Total Translation and Hit OK.
-
View and Display Options
-
View and Display OptionsModel Manipulation......35View Select........36View Options.....37View Quick Options..38View Style...39Render....40Exercise - Viewing and Displays........41
-
Model ManipulationDynamic Display allows you to dynamically manipulate a FEMAP model.Menu ButtonDefault is 3D (XY) rotationAlt key with mouse for Rotate ZCtrl key with mouse for PanShift key with mouse for Zoom
View - Rotate Or Ctrl-R or F8Provides standard views (left, right, isometric)Allows precise rotationAlso allows magnify, zoom and pan
-
View SelectView - SelectOr menu bar option, or F5, Ctrl-S.
Defines the contents for each view (Window) Can either be of the model or an XY graphDeformed Style and Contour Style options require analysis results
-
View OptionsView - OptionsF6, or Ctrl-O
Control various options for three different categories.Labels, Entities and ColorTools and View StylePost Processing
Common usesControlling contour levels and colorsViewing plate thickness and beam cross-sectionsToggling entity labels
-
View Quick OptionsCtrl-Q or Menu Button
Controls the display of various entitiesOn or offColors
Allows you to save or load views. A saved view can then be loaded as the default view when FEMAP starts, by assigning it in the preferences.
Common combinations:All Entities Off, Elements OnLoad/Constraints On/Off
-
View StyleAccess through menu icon.
Options on StyleWireframeHiddenSolidRendered SolidEnhanced RenderMesh Size (On/Off)
Common CombinationsRendered SolidWireframe, Render (off)Shrink
-
RenderActivate with View Style or View Select.
OpenGL graphics Hardware accelerated, Faster drawing
Dynamic Rotation of solid, shaded models.
Advanced Post-Processing options cannot be used with Enhanced Render.Dynamic Cutting Plane and Isosurface
No Post-Processing in Wireframe mode
No entity labels
Copy and Print Bitmaps only
-
Exercise - Viewing and Displays
-
Exercise - Viewing and DisplaysOpen the CH12Post.MOD model file, located in the examples sub directory of the FEMAP Training folder on your desktop.
Produce the following plots using multiple viewsA) Dimetric view of shaded geometry only.B) Isometric view of curves only.C) Dynamically rotated and zoomed view to highlight the area of maximum von Mises stress.
-
Materials and Properties
-
Materials and PropertiesTypes of materials supported..45Defining Materials.....46Other Types of Materials.....47Defining Properties...48Modifying Materials......49Beam Properties...50Example 4 - Roof Truss....Examples Manual, P 4-1Exercise - Beam/Plate Meshing.....51
-
Types of materials supportedIsotropic Properties are constant in all directions (values entered as a single value).
OrthotropicDirection dependent.Define in two planer or three principle directions.
AnisotropicProperties specified as a general 3x3 (2-D) or 6x6 (3-D) elasticity matrix.
HyperelasticMaterials subject to large deformationsInput distortional and volumetric deformations or stress/strain data.
Other TypesUnique material types for LS-DYNA, MARC, and ABAQUS/Explicit.User Defined material types for custom program interfaces.
-
Defining MaterialsModel - MaterialBy default, the type is IsotropicTo select different material model, choose Type which appears on the top right of every material definition dialog box, and then select a different material type, e.g., Hyperelastic.The default Define Material dialog box changes to the last selected type after changing the material type.
To enter values for material propertiesType values directly into the fields provided; or Access the material library by selecting Load and choosing a material
Nonlinear, Function dependence, and Phase Change information can also entered in this dialog box by clicking the appropriate button.
-
Other Types of MaterialsLS-DYNA, MARC, and ABAQUS/Explicit Material types.
-
Defining PropertiesModel - Property New model default is Plate, or for an existing model the default is the most recent type defined.Other types are selected with Elem/Property Type.
Properties define additional analysis information for each element type, and are controlled by the element type.
Property data includesMaterial selectionGeometric information ( thickness, radii, areas, etc.) Mass and inertiaContact property includes analysis program specific types of contact as well as generalized friction data.
-
Modifying MaterialsModify - Edit - MaterialSpecify the Material ID you want to edit; orUse Method to select a material by Element, etc
Highlight and modify the field you wish to edit.
Modify the Type as needed.
-
Beam PropertiesModel - Property
Elem/Property Type Beam
Enter values directly; or
Use Shape to load a library of shapes or create a General Section from geometry created by, or imported into, FEMAP.Choose a standard shape from the Shape drop down list on the Cross Section Definition box.Enter appropriate values for a shape and determine stress recovery points.Use Draw Section to verify the resulting shape.Choose General Section under Shape to select any surface as the cross section of a beam.Beam properties will be automatically calculated by pressing OK.
-
Exercise - Beam/Plate Meshing
-
Exercise - Beam/Plate Meshing In this example we will read in simplified wireframe geometry of the following assembly.
The top plate will be modeled with plate elements, and the underlying support beams will be modeled with beam elements.
-
Exercise - Beam/Plate Meshing Import Geometry - DXFSelect File - Import - Geometry, import GEOMMESH.DXF, located in the Training Files subdirectory of the FEMAP Training folder on your desktop.This geometry will be meshed with elements, whose properties and materials we will now define.
-
Exercise - Beam/Plate Meshing Create the MaterialAny Finite Element Model will require the creation of Materials and Properties, to create the Aluminum Material that will be used for this model, select Model - Material from the FEMAP Menu.Next, Press Load and Load the 7050-T651 Plate from the FEMAP Material Library.
-
Exercise - Beam/Plate Meshing Create the Plate PropertyTwo Properties are required for this model, a plate property, and a beam property. To create the plate property, select Model - Property from the FEMAP Menu.Fill in the box as shown, being sure to pick the material previous created in the Material field.Press OK to continue.
-
Exercise - Beam/Plate Meshing Create the Beam PropertyFEMAP will automatically prompt you for the next property, to change to a beam property, press the Elem/Property Type button, and change the Property Type to Beam.
-
Exercise - Beam/Plate Meshing Create the Beam PropertyFEMAP now displays the Beam Element Type Property input box.Instead of entering the beam properties manually, press the Shape button and we will enter the cross-section data directly.
-
Exercise - Beam/Plate Meshing Specify the characteristics of the beam cross-sectionFill in the cross-section information. Select I-Beam or Wide Flange (W) for the shape.H = 2.0, W Top = 1.0, W Bot = 1.0, Thick Top = 0.1, Thick Bot = 0.1, Thickness = 0.1
In addition to the cross-section definition, be sure to change the Orientation Direction to Up, this will be useful in our example to align the cross-section with respect to the rest of the model.
Press OK when finished, and FEMAP will return to the standard Beam input with appropriate values filled in. Be sure to fill in a title, it will make selecting properties later more intuitive.
-
Exercise - Beam/Plate Meshing Create the Boundary Surfaces that will be meshed with plates.Boundary Surfaces are composed of exterior, and optionally, interior closed connected curves. In our example, we will create two boundaries, choose Geometry - Boundary Surface from the FEMAP menu. Select the six curves that make up the left boundary.
You can pick in any order, FEMAP will automatically connect the curves consecutively. Press OK in the Entity Selection Dialog.
Create another Boundary Surface using the four curves in the right cell.
-
Exercise - Beam/Plate Meshing About Mesh SizingThe default mesh spacing in a new FEMAP model is 1.0, for this example, it works fine for most of the part, by using the tools available under Mesh - Mesh Control, you can customize the mesh spacing almost infinitely.
The pictures below show meshes performed on boundary surfaces with different mesh sizes specified for the various curves.
-
Exercise - Beam/Plate Meshing Seeing the mesh sizeTo visualize the mesh spacing, select View - Options from the FEMAP menu, Select the items shown to turn on the Mesh Size indicators on curves.You will then see that the curves have the default mesh size on them.
-
Exercise - Beam/Plate MeshingAdjust the mesh size on the arc.Select Mesh - Mesh Control - Size Along Curve from the FEMAP menu. Select the Arc.Change the Number of Elements to 8. The boundary surfaces are now ready to mesh.
-
Exercise - Beam/Plate Meshing Constraining the ModelFor this example, we will add boundary conditions to the geometry of the model before meshing. FEMAP will automatically expand the boundary conditions out to the nodes when exporting the analysis model to your solver.To fix the edges of this model, select Model - Constraint - On Curve from the FEMAP menu, before creating any constraints, FEMAP will prompt you to start a new constraint set. Fill in the box as shown, and press OK to continue.Select the five curves indicated, and the fill in the Create Constraint on Geometry Dialog Box as indicated.
-
Exercise - Beam/Plate MeshingLoading the ModelWe will apply a 100 #/in. load on the curved section of the model.Select Model - Load - On Curve from the FEMAP menu. Just like constraints, FEMAP prompts you start a new load set, fill in the box as shown.Select the arc, and press OK.Create a Fore Per Length in the Z direction of 100 lbs/in.
-
Exercise - Beam/Plate Meshing Mesh the surfaces.Select Mesh - Geometry - Surface from the FEMAP menu. Since we are going to mesh all the surfaces in this model (the two boundary surfaces), use the Select All button and then press OK.Change the Property reference to the plate property we created, by selecting it in the Property drop down menu. Use the default values for Mesh Control and Smoothing, press OK to mesh.
-
Exercise - Beam/Plate MeshingAdd the support beams.Select Mesh - Geometry - Curve from the FEMAP menu. Select the four curves indicated.Select the second property we created.FEMAP will now ask for a vector to orient the Y-Axis of the beam elements, align the beam Y-Axis with the Global Z-Axis (base: 0,0,0 - tip: 0,0,1).
-
Exercise - Beam/Plate MeshingModifying the Beam OffsetWe will now offset the beam Neutral Axis ( and Shear Center ) from the vector between the two nodes defining the Beam .
First, use the Modify - Update Elements - Offsets Select METHOD as TYPE, and scroll to type 5 L Beam then press OK to continue. Now check the options for Update End A and Set End B=End A Press Ok and continue .
-
Exercise - Beam/Plate Meshing Now you must select the vector that will define the offset of the Beam.Type in a vector of Base 0.0, 0.0, 0.0 Tip 0.0, 0.0, -1.05 and press OK.
-
Exercise - Beam/Plate Meshing VisualizationFirst we will clean up the display a bit by removing unnecessary entities.Press Ctrl-Q to bring up the FEMAP View Quick Options, turn all Geometry Off, and then toggle off the nodes. Click Done.Rotate the model using View - Rotate from the menu (Ctrl-R) or F8, choose a Dimetric View.
-
Exercise - Beam/Plate Meshing VisualizationSince the beam elements are drawn as lines, we cannot see them because they coincide with the edges of the plate elements. To see them, we will shrink all elements.On the FEMAP View Toolbar, select the View Style Icon, next toggle on the shrink option.
-
Exercise - Beam/Plate Meshing Final ChecksSelect Tools - Check - Coincident Nodes. When you mesh different portions of a model at different times, there are invariable, coincident nodes, sections of your model that overlap.Select All NodesAnswer No to the Ok to Specify additional nodes.Toggle on the actual Merging of Nodes.
-
Exercise - Beam/Plate MeshingAt this point, your model is ready to analyze. We will analyze it with the FEMAP Structural solver. Model - Analysis to open the Analysis Manager.Click on New to create a new analysis set.Give it a title, select FEMAP Structural for the solver, and click OK to accept the default analysis options.Click on Analyze to start the analysis.
On your own, and using View Select, and View Quick Options, try to get a display similar to that below.
-
Building Geometry in FEMAP
-
Building Geometry in FEMAPWireframe Geometry Creation75Geometry - Curve From Surfaces..76Surface Geometry Creation.77Solid Geometry Creation..78Solid Geometry Creation Techniques79Additional Solid Modeling.80Example 8 - Simple Solid..Examples Manual, P 8-1
-
Wireframe Geometry Creation
Geometry MenuLinesArcsCirclesSplines
-
Geometry - Curve From SurfacesUsed to create curves from surfaces or the surfaces of FEMAP solids. Based on the Update Surfaces flag, the new curves can stand alone, or update the surface used in their creation.
Normal ProjectionIntersection CurveVector Projection
-
Surface Geometry CreationCorners creates a simple surface from 3 or 4 corners.
Edge Curves creates a surface from 3 or 4 curves.
Aligned Curves lofts a surface through curves.
Ruled creates a ruled surface between two bounding curves.
Curves can be extruded and revolved into surfaces.
Sweep can be used to sweep multiple-curve cross sections along a curve. Very useful, along with Aligned Curves, to create highly curved surfaces that can be stitched into complex curved solids.
Convert is used to convert surfaces made with the standard FEMAP geometry engine, and boundary surfaces, into Parasolid surfaces. It is highly recommended to only use planar boundary surfaces with the Convert command.
-
Solid Geometry CreationDual Engine Geometry Modeling - ACIS or Parasolid
Two Approaches to Solid ModelingPrimitivesBlockCylinderConeSphereExtrude 2-D ProfileRevolve 2-D ProfileBoolean Operations - Union, Subtract, Common
Profile Based Solid ModelingCreate 2-D Profiles, Extrude or Revolve while adding or removing material.Through All, Depth
Combine the two methods when appropriate
-
Solid Geometry Creation Techniques
-
Additional Solid Modeling
-
Meshing
-
MeshingMesh Control Menu.81Mesh Control Continued.82Mesh Control Continued.83Geometry Meshing..84Geometry Hex Meshing..85Exercise - Hexahedral versus Tetrahedral......86
-
Mesh Control MenuMesh Control - Default Size, used to define the default element size.If you only need a uniform mesh, this will be the only mesh control operation you need to do.Will be used along curves that have no other sizing specified.
Mesh Control - Size.At Point, used to specify the size along any curve that references that point, and does not already have a size specified.Along Curve, specifies the element size, or number of elements to be placed, and how they will be spaced along the curve.On Surface, used to specify the size on all of the curves referenced by the surface, and gives other options for controlling the mesh on the surface.On Solid, provides the same basic mesh control as the previous, but also has additional options that pertain primarily to multi-solid meshing, and hex meshing.
Free MeshControlled/Free Mesh
-
Mesh Control ContinuedMesh Control - Interactive, allows you to interactively modify existing mesh sizes along one or more curves.Can use Add, Subtract, and Set To.
Mesh Control - Custom Size Along Curve, can be used to place nodes at specific locations along curves.
Mesh Control - Mapped Divisions on Surface, allows you to specify divisions for a mesh on 3 and 4 sided surfaces.
Mesh Control - Mesh Points on Surface, defines specific locations on a surface where nodes will be created when the surface is meshed.
-
Mesh Control ContinuedMesh Control - AttributesAt Point, is used to assign meshing properties to points, so that when the points are meshed, the properties will automatically be assigned to the points.Along Curve, in addition to specifying the property to be used, there are additional options, like element orientation, releases, and offsets.On Surface, most commonly used for assigning plate properties to surfaces, and should be used when meshing multiple surfaces with different properties in one meshing operation. On Volume/Solid, are much the same as the above, only applies to volumes/solids.
Mesh Control - Approach on Surface, used to specify whether, and how, FEMAP will create a free/boundary mesh, or a mapped mesh.
-
Geometry MeshingMesh - Geometry - Point, is the most basic of the automatic meshing commands.Will generate nodes (or elements and nodes) at the selected points. Allows you to specify the beginning node and element ID.
Mesh - Geometry - Surface, creates nodes and planar elements on a selected set of surfaces. Must first define the mesh sizing using one of the various Mesh Control commands.There are also basic Mesh Control options on the Automesh form, as well as Mesh Smoothing, and Element Shape options.
Mesh - Geometry - Volume, creates nodes and elements in a selected set of volumes. Since this command uses a mapped meshing technique, the number of nodes/elements along opposite faces of a volume must always be equal.
Mesh - Geometry - Solid, Produces a 3-D solid tetrahedral mesh in a solid part.
Mesh - Geometry - Solids From Elements, meshes a plate element mesh that encloses a volume into a solid element mesh.
-
Geometry Hex MeshingSemi Automatic Hex MeshingFEMAP can automatically hex mesh solids that are valid mapped meshing solids.
Preparing the solid for Hex MeshingBegin by slicing the solid into simple sections that are extrudable.Slicing and sectioning the geometry is accomplished using Geometry - Solid - Slice, Slice Match, Slice Along Face, and Embed Face.
Meshing the SolidsUse Mesh Control to set the size and link the adjacent surfaces.Then Mesh - Geometry - Hex Mesh Solids.
-
Exercise - Hexahedral versus Tetrahedral
-
Exercise - Hexahedral versus TetrahedralIn this example we will explore two different representations of the same model. One comprised of Tetrahedral elements, and the other, composed of Hexahedral. We will begin by applying loads and constraints to the model. Then meshing the solid with Tetrahedral elements. The model will be solved using the FEMAP Structural Solver. Next we will save as a new model, delete the Tetrahedral mesh, and mesh the part with Hexahedral elements. Again we will solve the model in FEMAP structural.
-
Exercise - Hexahedral versus TetrahedralImport the GeometrySelect File - Import - Geometry and choose the file Ch16hexmesh.x_t from the examples subdirectory of the FEMAP Training folder.The defaults will work fine so press OK.
When Geometry is imported all viewing options are set to the wireframe defaults, We will begin by setting the display so we can work on the part.Press the View Style Icon, and select Rendered Solid.Rotate the model into the position shown here by clicking the left mouse button, and holding it while dragging the mouse.
Apply the Geometric Load.Select Model - Load on Set, type in a title for the set, and press OK.Model - Load - On Surface, when the standard dialog selection box appears, select the highlighted surface.Select Force as the load type, then enter a force of 200 in the negative X direction.
-
Exercise - Hexahedral versus TetrahedralCreate the Geometric Constraints.Model - Constraint - Set, and enter a name. Press OKModel - Constraint - On Surface, and choose the three surfaces on the inside of the bracket, then press OK.Create a Fixed constraint on the geometry.
Create The MaterialModel - Material, press Load for the list of materials in the FEMAP material library. Select the 2024-T351 Al Plate .25-.5 and press OK.FEMAP then returns to the Define Material box, with the values of the material you selected filled in. Press OK to create the material, then Cancel to end the command.
Create the Solid PropertyModel - Property, FEMAP will bring up the default plate property type. Click on Elem/Property Type, and select Solid to change to Solid property type. Press OK.You will see that the property form has changed to the Solid Element type. Enter the title "Solid Property". Press OK to create the property, and Cancel to end the command.
-
Exercise - Hexahedral versus TetrahedralMesh SizingThe meshing process generally consists of 2 steps, establishing mesh sizing and control on the part, and meshing the part. It is also recommended practice to check the mesh, and if needed, refine it.Mesh - Mesh Control - Size on Solid FEMAP will automatically select the solid, if not, pick it, and press OK to get the Automatic Mesh Sizing form. Change the Element Size to 2, and the Minimum Elements on Edge to 2, and press OK.
FEMAP will size the solid, and when finished, graphically display the locations where nodes will be placed. This feature can be turned off by unchecking Mesh Size under the View Style icon.
The last step of setting of building the analysis model is to mesh the geometry. Since the boundary conditions were applied to the geometry, they will automatically be expanded onto the nodes when exporting the analysis file, or performing the analysis in FEMAP Structural.
-
Exercise - Hexahedral versus TetrahedralMeshing the PartMesh - Geometry - Solids, FEMAP will ask you if you want to update the Mesh Sizes, select NO, because we want to use the sizes we assigned in the last step.The default options of creating Midside Nodes (to create 2nd order tets) are fine. It is recommended with thin parts to use a Tet Growth Ratio of 1 to 1, so change that to 1. Press OK to mesh the part.
-
Exercise - Hexahedral versus TetrahedralSolving using the Analysis ManagerModel - Analysis, click on New to create a new analysis set.Enter a title, select 34..FEMAP Structural for the solver, and 1..Static for the analysis type.The default analysis options will be sufficient for this example, so click OK to create the analysis set, and Analyze to finish the analysis.
Post Processing
Display the contour of the Solid Von Mises Stress, and the Total Translation for the deformation display.
To do this, View - Select (F5, or Cntrl S), select Deform for Deformed Style, and Contour for Contoured Style, and click on Deformed and Contour Options.If they aren't already, Select the Solid Von Mises and Total Translation vectors for the contour and deformation displays, respectively.Save the model here as tetmesh.mod, for later comparison with the hex meshed model.
-
Exercise - Hexahedral versus TetrahedralPreparing to Re-MeshFirst save the model file as hexmesh.mod. Then turn off the contour and deformed displays, and return to rendered solid.To delete the mesh, Delete - Model - Mesh, Select All, press OK. Select NO so that the properties and materials you previously created remain intact.
Subdividing the Solid to Aid in Meshing.You will subdivide this solid into the ten independent solids shown on the right. The solids are shown exploded for clarity of viewing.
Select Geometry - Solid - Embed Face.Pick surface A, select Automatic as the embed option, select All Curves to be embeded, and press OK. Repeat this command for surfaces B and C.
-
Exercise - Hexahedral versus TetrahedralSlicing the GeometryGeometry - Solid - Slice, select solids 1 and 2, then Press OK.You will then be prompted for 3 points to define the cutting plane. Select points A, B, and C, and Press OK (you might need to set your snap to points, right-mouse click, and select Snap to Point).Geometry - Solid - Slice, select both halves of what was solid 1 for the previous slice command. This time, click on Methods, and select Global Plane as the cutting method, the X Y plane as the cutting plane, and point B in the previous cutting command as the base for the XY plane. Press OK to slice the solid.Check to see that you sliced your part into the proper sub-solids by using the command List - Geometry - Solids to display the entity selection box. Pass the mouse over the part, and each solid will highlight, allowing you to see the separate solids your part now consists of.
-
Exercise - Hexahedral versus TetrahedralFree Hex Mesh of the ModelMesh - Mesh Control - Size on Solid. Select all solids, and press OK. The automatic mesh sizing dialog box will come up, select Hex Meshing, and enter a Min Elements on Edge of 2.FEMAP will then change the surfaces of the solids that appear to be successfully hex-meshable to translucent blue, and automatically link the surfaces that connected solids share. These linked surfaces are then changed to light blue.
Linking is a mesh control that will ensure connected solids have the same node locations. This ensures connectivity of the mesh.
The model is now ready to mesh, Mesh - Geometry - Hex Mesh Solids. Select All, and press OK. We will use the default hex meshing options, so press OK to hex mesh the part.
-
Exercise - Hexahedral versus TetrahedralMapped Hex Mesh of the ModelAs you can see, all but two of the solids have good hexahedral elements on them. The free mesh on these two solids has wedges in addition to the hexahedral elements. The mesh will need to be mapped on them. Brick meshing inherently requires the mesh to be propagated throughout the solid geometry. Therefore if the surfaces are mixed-meshed with triangles and quads, then the final hex mesh will include bricks and wedges. The default free mesher will always use a combination of triangles and quads on any surface that is not a simple 4-sided region. To force FEMAP to map mesh surfaces that are not 4-sided, you will use the Mesh-Mesh Control-Approach on Surface command.First delete the previous hex mesh, Delete - Model - Mesh, Select All of the elements, press OK, and Yes to delete the elements.
-
Exercise - Hexahedral versus TetrahedralSpecifying the Mesh ApproachUse Mesh - Mesh Control - Approach on Surface. FEMAP will ask you to pick the surface you wish to set an approach on.Choose surface A. When the Surface Approach dialog box appears, select Mapped - Four Corner.Since the surface has more than four corners, you must specify which corners you want FEMAP to map between. Choose the four corners 1, 2, 3, and 4 specified for surface A, and press OK.The command will automatically repeat. Perform the same process each time with surfaces B, C, and D.
Hex Meshing the SolidMesh - Mesh Control - Size on Solid, Select All of the solids. Click Yes to update the sizes on the solids, then set the Type of Meshing to Hex, and enter a Min Elements on Edge of 3.Mesh - Geometry - Hexmesh Solids, select all of the solids, and mesh with the default options.
-
Exercise - Hexahedral versus TetrahedralBy applying approaches on surfaces of the model, you can greatly improve the quality of the mesh.
-
Exercise - Hexahedral versus TetrahedralOn Your OwnNow solve the model using the Analysis Manager, and compare the Solid Von Mises Stress contour on this hex meshed model with that obtained from the tet meshed model you analyzed earlier in the exercise. Perform the following below before analyzing the model.Because slicing of the solids for hex meshing caused the geometry ID numbers to change, you cannot use the old load and constraint sets for this model. They reference the old geometry ID numbers, and the hex elements are associated with the new geometry. You will need to delete the old load and constraint sets, then, re-create them with the same load values and constraint configurations (refer to pages 84 and 85), but referencing the new surfaces.
Why would it be a problem that a load set references geometry that wasn't used to create the mesh?
You will also need to delete the old Analysis set, and create a new one. Check that you are using the right load and constraint sets for your new analysis set by expanding (clicking on the + button) the Analysis set, then expanding the Master Requests and Conditions, and finally expanding the Boundary Conditions. The Windows Explorer-like interface of the Analysis Manager is an intrinsically easy straightforward way to set up, and modify, the options for your analysis.
-
Importing and Meshing Geometry
-
Importing and Meshing Geometry
Import Formats....102Troublesome Geometry..103Exploding and Stitching..104Boundary Surface from Surfaces on a Solid...105Edge and Feature Supression...106Exercise - Fixing and Meshing Bad Geometry107Exercise - Mesh Repair......117
-
Import FormatsSolidsParasolid (.X_T)ACIS (.sat)STEP (.stp or .step)STEP AP 203 Solid Entities, AP 214 SurfacesIGESLines, Arcs, Circles, B-Splines and NURBSTrimmed and Untrimmed B-Spline and NURBS SurfacesIGES Trimmed Surfaces stitched together in FEMAP to form Solids, highly effective from Pro/E and IDEASDXFLines, Arcs, CirclesDirect TranslatorsAvailable in FEMAP EnterpriseCATIA Import, reads CATIA model files and Express files.Advanced IGES interface, supports more entity types.VDA Import, direct access to VDA files up to v2.0IDEAS Import, reads IDI files generated by IDEAS MS8+PRO/E Import, reads the PRO/E .PRT file, v16-v20Solid Edge Import, direct access to Parasolid geometry in Solid and Sheet metal part files.Unigraphics Import, direct access to v11-v15
-
Troublesome GeometryThe challenge of meshing a part will usually arise from a combination of two factors. The modeling approach of the part(whether it was modeled with FEA use in mind, or for CAD purposes), and the geometry translation interface that was used to bring the geometry into FEMAP.
You usually don't know if you have a problem with your geometry until you try to mesh it. The list window is valuable for troublshooting the areas of your geometry the mesher is having trouble with.
Geometry - Solid - CleanupIs used to "cleanup a solid. This command will check the solid, and remove any extraneous features which are not part of the actual solid, but may have been introduced during the export and import process, or from boolean operations.
Geometry - Solid - Explode/StitchSometimes, problems with small slivers, or edges that don't quite meet each other can be solved by exploding the solid, and re-stitching it with a tolerance wider than the slivers.
-
Exploding and Stitching
Geometry - Solid - Explode/StitchSometimes, problems with small slivers, or edges that don't quite meet each other can be solved by exploding the solid, and re-stitching it with a tolerance wider than the slivers.
-
Boundary Surface from Surfaces on SolidGeometry - Boundary Surface - From Surfaces on SolidTakes the surfaces you select, and uses the enclosing outer curves to form a regular boundary surface.The surfaces must be stitched into a solid.This feature works best with surfaces that have small to moderate curvature.Can be used to remove sliver surfaces by selecting surfaces that surround the sliver.
-
Edge and Feature SupressionMesh - Mesh Control - Feature Supression
-
Exercise - Fixing and Meshing Bad Geometry
-
Exercise - Fixing and Meshing Bad GeometryProblem Description/Objective:
In this example we will import geometry with a missing sliver. We will then try to solid mesh it, and look at the errors we receive. Then demonstrate the use of exploding and stitching Parasolid geometry to fix sliver surfaces that cannot be fixed by the geometry cleanup command.
-
Exercise - Fixing and Meshing Bad GeometryImport the GeometryFile - Import - Geometry, Select Geometry Repair.x_t from the Training Files directory. Leave the default import options checked, and press OK.
This Parasolids file is imported as surfaces that need to be stitched together. The surfaces are assigned a random color. In this case, the sliver in the geometry is quite obvious, but it usually isn't.
-
Exercise - Fixing and Meshing Bad GeometryStitch the Surfaces Together to Create a Sheet SolidGeometry Solid Stitch. Click Select All and press OK in the entity selection form.Read what FEMAP has written in the list window, specifically, Created 1 connected region, Created Sheet Solid 9, Solid 9 passes body checking.
NOTE: A sheet solid is a type of Parasolid solid that has no volume, it is essentially a surface that can perform solid surface operations, such as intersect, stitch, explode, and the slice commands. When this sheet solid is viewed from further away, it can look like a regular solid, and can easily be mistaken as such. This is a common confusion, to verify if it is a sheet solid or a regular solid, use Tools Mass Properties Solid Properties, then select the solid/sheet solid you want to check the properties of. Select OK then No to not create a representative node. Look in the List window, and read the various properties. Next to volume, if there is a 0, then you have a sheet solid, if there is volume, then you have a regular solid.
-
Exercise - Fixing and Meshing Bad GeometryMeshing the Bad GeometryPick wireframe for the view style.The curves around the area of the removed sliver surface should be highlighted. This is a feature of FEMAP that activates after a stitch is performed. This is a quick way to see if there are any problem areas in geometry you have just imported or created.
Because this example is of geometry correction, and for the sake of simplicity, we will not create any materials or properties before hand, and accept all of the meshing defaults.
Mesh Geometry Solids. Accept the defaults and click on OK.Click on Load and load a library material. Click OK on the define Isotropic material form.OK the defaults on the automesh solids form.You should then get an error message that the mesher aborted. Press OK. Look in the List window, and read the messages FEMAP has written.
-
Exercise - Fixing and Meshing Bad GeometryNOTE: A general summary of the solid meshing process of FEMAP would be to say that it first meshes the outside surface of the model, and then, based on that surface mesh, meshes the inside volume with elements. The error we are getting, Surface has at least one hole, is saying that the tetra mesher was not able to correctly mesh the surface, and is aborting and leaving the failed surface mesh on the model for diagnostics purposes.
Tools Undo, make sure that the list window states Undoing Mesh Geometry Solids Command, if not, undo until it does.Geometry Solid Cleanup enter 9 in the ID box of the entity selection form. Check all three options, press OK on the form, and OK on the stitch tolerance form, if it comes up.You will notice that the list window says Solid 9 passes Geometry Checking, even though the sliver is still there.
-
Exercise - Fixing and Meshing Bad GeometryNOTE: Geometry that passes the checker may still not be able to be meshed. Often, you will not be able to tell if a piece of geometry can be meshed, without first trying to mesh it. Knowing what can be meshed, and what needs to be modified, comes with experience, and much trial and error. Try to visualize the size of your element, and how your geometry could be constructed with it. If you cant see how your geometry could be made from the elements, chances are the mesher wont be able to either. The geometry checker didnt automatically fix the geometry this time, so we will have to manually fix it. Here is the first method that we will use. We will explode the sheet solid into surfaces, and delete the two surfaces that make up that face of the cube. After using the cleanup tool to remove the extra curve that made up the sliver, a new surface will be created from edges. Then all of the surfaces will be stitched up to create a solid.
-
Exercise - Fixing and Meshing Bad GeometryExplode the Sheet Solid and Delete the rest of the Face.Geometry Solid Explode. Pick the sheet solid.Delete Geometry Surface select the surface that had the sliver taken out.Click on Yes to delete the surface.You will not be able to see the changes until you regenerate the view. View Regenerate or .
Create a New Surface to Define the Face. When the curve was projected onto the face, the curves on the edges were split, as well as the surface. Verify that there are two curves defining the left and right edges by using the list command.Geometry Solid Cleanup, Select All in the entity selection box. Check all three boxes and click OK to cleanup the geometry. Geometry Surface Edge Curves Select the four curves that make up the original surface. Click on OK and Cancel out of the surface from curves command. to regenerate the screen.
-
Exercise - Fixing and Meshing Bad GeometryStitch the New Solid Together.Geometry Solid Stitch click on Select All. And press OK. Look at the list window to verify that a solid was created. You can also double check by using the solid properties tool introduced earlier.
Mesh the New Solid.Mesh Geometry Solids. Accept the defaults and click on OK.Click on Load and load a library material. Click OK on the define Isotropic material form.OK the defaults on the automesh solids form.
On Your OwnApply a 100 psi pressure on the face you corrected, and fix all of the corners.Solve the model with FEMAP Structural solver, and display a contour of the Solid Von Mises Stress.
-
Exercise - Mesh Repair
-
Exercise - Mesh RepairProblem Description/Objective:The FEMAP geometry import is very robust. From Parasolid- and ACIS-based systems -- 100% reliability, and Pro/ENGINEER IGES and most other IGES, also very good, at least %95. From Catia, STEP and IGES, imports are good, >90%. However, in some cases (due to problem surfaces) auto meshing can be difficult. The previous example demonstrated correcting the geometry to obtain a good mesh. Some times it is quicker to correct a bad mesh that results from bad geometry, then to fix that bad geometry and mesh it. FEMAP provides flexible ways to manually close bad surface meshes.We will Import a FEMAP neutral file that has a flawed mesh. This mesh has a small hole that isn't obvious from looking at it, but becomes quite so upon changing to a free edge view.
-
Exercise - Mesh RepairImport the Neutral FileStart FEMAPFile - Import - FEMAP Neutral, and select MeshFix.neu.
-
Exercise - Mesh Repair
Review Free EdgesUse View - Select (F5 key)Click the Free Edge buttonClick OK.The free edges can now be viewed
-
Exercise - Mesh RepairZoom in on the free edges. Create a Group using the Group - Set command. Name the group Free Edge Elements.Select Group - Element - ID. Choose the method to be ID - Free Edge. Press the shift key to place a pick box around the free edges. Click OK. DO NOT Select All. Turn on the group by clicking the right mouse button in the modeling area and selecting Model Data from the list. Click the Active button under group. Click OK. Place the nodes on the free edge elements in the group by using the Group - Node - On Element command. Box pick the elements.Choose Group - Operations - Automatic Add. Click the Active button. Click OK.
-
Exercise - Mesh RepairUse Model - Element to create triangular elements by hand in order to close the hole in the mesh.Select Tools - Check - Coincident Nodes. Select All the nodes. Click OK. Choose No when asked OK to Specify Additional Range of Nodes to MergeCheck Merge Coincident Entities and use the default Maximum Distance to Merge. Click OK.Now the model can be meshed with tetrahedral elements by using the Mesh - Geometry - Solids from Elements command.
-
Midsurfacing
-
MidsurfacingMidsurfacing....123The Midsurface Commands..124Exercise - Solid Geometry Creation and Midplane...125
-
Geometry MidsurfaceMidsurfacing commands Allows user to extract midsurfaces thus reducing the complexity and increasing the accuracy of the FEM.
-
Geometry MidsurfaceThe four commands above the first separator are used for generation and trimming of a single midsurfaceAutomaticWill automatically generate the Midplanes, trim them to the solid , and clean up any surfaces that are determined not to be part of the model.
Generate, Intersect and Cleanup These are the steps in order that the automatic command follows.Used to allow the user to specifically determine how and where the midsurfaces are created.
Assign Meshing Attributes.Will walk you through creating a material for the selected surface(s) and then automatically create the property referencing the original thickness of the solid.
-
Exercise - Solid Geometry Creation and Midplane
-
Exercise - Solid Geometry Creation and Midplane
Create a rectangle Select Geometry - Curve Line - Rectangle first corner (0,0,0) second corner (10,5,0)
Create a Boundary surface Select Geometry - Boundary - Surface (pick all four curves in any order)
Extrude the Boundary into a SolidSelect Geometry - Solid - Extrude. Set Material to New Solid and the Depth to 5.
-
Exercise - Solid Geometry Creation and Midplane
Move the Work plane to the top of the blockSelect Tools - Workplane - On Surface and pick surface A. Pick point 1 for the At Point, and point 2 for the Axis Point.
Fillet the solidGeometry - Solid - Fillet Pick curves A and B. Then enter a Fillet Radius of 2.5.
-
Exercise - Solid Geometry Creation and Midplane
Create a rectangle on the face to extrude through the solid.Geometry - Curve Line Rectangle with a first corner of (1,5,4), and a second corner of (11,5,1).
Create a Boundary surface from the rectangle. Geometry - Boundary - Surface again pick all four newly created curves in any order.
Cut the Boundary Through the Solid.Geometry - Solid - Extrude Set the Material to Remove - Hole and the Length to Through All.
-
Exercise - Solid Geometry Creation and Midplane
We will repeat the same process that we previously used to cut the rectangle through the solid, only this time it will be to cut a hole.Place the Workplane on Surface A, at point 1, and with the axis point at point 2.
Draw a circle on the Workplane that is concentric with the fillet on surface A. Geometry - Curve Circle Center, click on methods, and change it to Center. Choose either of the arcs that make up the filleted edge on surface A (this is so that the center of the circle we are creating will be concentric with the fillet). Enter a radius of 1.4.
-
Exercise - Solid Geometry Creation and Midplane
Create a Boundary Surface from the Circle, and extrude it through the part, removing material.
If your part does not look like the one on the right, Cntrl Z to undo the last operation (the extrude), and try it again. Once you have it, save your model.
Midsurface the solid Geometry - Midsurface - Automatic Select All of the surfaces, and press OK. FEMAP will then ask you for a Target Thickness, any surfaces that have a distance between them less then the target thickness will have a midsurface created between them. Cntrl-D to bring up the measuring command that will measure the distance between two locations you specify, then return you to the form you were in, with that distance filled in. Pick two points that will represent the thickness of the part.You will need to "bump up" this thickness a bit so that the target thickness is slightly larger then the actual thickness.You should then have a midsurface representation of the part created inside of it. You can delete the solid part to expose the midsurface.
-
Exercise - Solid Geometry Creation and Midplane
On your own:This bracket will be bolted on the back surface, and will support a 2000 lb load.From the geometry, and what you've learned, build three models of the same boundary conditions, one with solid tetrahedral elements, another with hexahedral elements, and the last, with a midsurface representation.For the Boundary Conditions, fix surface A, and apply a 1000lb Force to Surfaces/Curves B and C.Solve the models in FEMAP Structural, and compare the results with each other. Create a Microsoft Word document that has pictures of all three models with Von Mises Stress contours. You can place a picture of the FEMAP graphics window in the Windows clipboard by File - Picture - Copy, then you can paste that into Word.
-
Loads and Constraints
-
Loads and ConstraintsLoading Categories.134Defining a Load...135Creating Load Sets.136Advanced Loading, Functions..137Advanced Loading, Distributed Loading.....138Dynamics, Nonlinear, and Heat Transfer139Exercise - Bearing Load.........................................................140
-
Loading CategoriesBody or Global LoadsAcceleration - Translational (gravity) and RotationalVelocity - RotationalThermal - Default Temperature
Nodal LoadsForce, Moment, Displacement, Velocity, Temperature, Heat Generation, Heat flux
Elemental LoadsDistributed (Load/Length Across a Line Element)PressureTemperatureHeat Generation (Heat Energy / Unit Volume)Heat Flux (Heat Energy /Unit Area)ConvectionRadiation
Geometry Based LoadsPointsLinesSurfaces
-
Defining a LoadBody Loads are applied to the entire bodyOften used to simulate gravity or to define default temperatures.
Element LoadsCan be distributed , pressure, temperature , heat flux, convection or radiation.Distributed Load allows you to define a Load / length value for line elements, a Pressure load / area for planer or volumetric elements. Heat flux , Convection, and Radiation loads are applied to element faces while temperature and Heat Generation loads are applied to the element itself.
Nodal Loads Can be applied by both Model - Load - Nodal and Model - Load - Nodal on Face. Model - Load - Nodal on Face allows you to select a particular element face and faces adjacent to the one selected.
Geometry Based LoadingCan be either nodal or elemental.Load is applied to the point, curve, or surface. Any nodes or elements associated to the geometry will have the load applied appropriately upon export for analysis.
-
Creating load setsModel - Load - Set, creates a new, or activates an existing, load set.
You may create as many different load cases as necessary using Model - Load menu.
This command is also available in the tray.
-
Advanced Loading, FunctionsFunction DependenceAllows you to create general X vs. Y tables of information.Used for time or frequency dependant loads or to attach nonlinear information to material properties.
Data can be created in four ways.By choosing a single value to enter in the X and Y values one at a time.Using a linear ramp, you pick a starting and ending X and Y value.An equation where you specify the starting and ending values of X and delta X and then enter Y as a function of X.By using the get function to attain data from a two column spreadsheet, or a listing of two comma separated values from a text file.
-
Advanced Loading, Distributed LoadsYou can make load equations as a function of nodal or element centroidal location without having previously created a function.XEL and XND will give the x coordinate of the element's centroid, or node's location, respectively. The input, !i will cycle through all of the entities you selected in the entity selection box to apply the load on.
-
Dynamics, Nonlinear and Heat TransferProvides the solution type and control information for various dynamics runs
Model - Load - Dynamic AnalysisDirect TransientModal TransientDirect FrequencyModal Frequency
Model - Load - Nonlinear AnalysisStatic (solutions strategies, etc.)CreepTransient
Model - Load - Heat TransferRadiationFree and forced convection
-
Constraint CategoriesNodal ConstraintsSpecify specific degrees of freedom (1-6, X,Y,Z translation and rotation)S
-
Exercise - Bearing Load
-
Exercise - Bearing LoadThis exercise will create a simple bearing load with a sinusoidal variation over the inner circular curve. This will demonstrate how to use an equation for load variation. With smaller equations, it is quicker to define the equation in the load definition form, then to create a function, and reference that function in the load.
-
Exercise - Bearing LoadOpen the bearing.mod file in the Training Files directory.
Create a load set, Model - Load - Set command. Name the set Bearing.
Model - Load - On Curve, select the inner arc of the half circle (curve 5).
Choose Force Per Node as the load type, select Variable as the method, and change the Coordinate System to 1..Global Cylindrical.
-
Exercise - Bearing LoadPress the Advanced button under method to bring up the Advanced Load Methods dialog box. Choose Equation in the Multiply By category.
Enter sin(!y)+1 in the Equation field of Multiplier Data, and press OK.
NOTE: The expression !y will normally extract the y coordinates from the curve, but we had changed to a cylindrical coordinate system, so it will extract the theta coordinates of the curve.
Enter 1 in the Value field for FX, when you select a function, or equation, for the load, the number in the Value field becomes a scaling factor for that function or equation.
The bearing load is shown as a constant magnitude force. To view the functionally dependent load on the model, the load must be Expanded using Model - Load - Expand.
-
Exercise - Bearing LoadModel - Load - Expand
Expand must be selected as the Operation and On Curves as the Type. Click OK. Select the curve which has the load applied. Click OK. The load has now been expanded.
To further visualize the load, the load vectors can be scaled by magnitude. Press the F6 key to bring up the View Options menu. Select Load Vectors under Options and change the Vector Length to 1..Scale by Magnitude. Click OK.
-
Groups and Layers
-
Groups and LayersSimilarities and Differences....................................................147Layers.....................................................................................148Defining and Populating Groups.............................................149Adding to Groups....................................................................150Displaying Groups..................................................................151Online Example - Working with Groups and Layers...........Online
-
Similarities and DifferencesLayersEach entity simply assigned to one and only one layerDisplay any number of layersGraphical selection only picks from active layersImported with some CAD geometry
GroupsEntities can be simultaneously assigned to as many groups as you wantCan define by various rules and relationships - Surfaces by ID, Nodes on Elements, Elements on Surfaces, Materials on Elements, Elements by Shape...Can define by coordinate, plane or volume clippingCan be automatically generated using various commandsDisplay only one group at a timeGraphical selection only picks from active group, but can select any number of groups from the selection list
-
LayersCreate and Manage from the toolbar
Show all or selected layersMove layers you want between hidden and visibleEach view can show different layers
Create layers with New LayerAssign ID, name and colorCan display everything on layer with layer color using View Options
-
Defining and Populating GroupsDefine using commands on Group MenuFirst use Group Set to define a Group, then useother commands to add entities into group
Group RulesVarious entity selection commands, either by IDor using relationships to other entitiesEntities can be added to group using anycombination of selection methodsUse Exclude if you want to remove permanently
Group ClippingSelects all entities inside/outside clipping regionClip first, then rules - not restrict entities selected by rules
-
Adding to GroupsGroup OperationsUse Automatic Add to add to a group as you modelCombine groups using Boolean operations And (if in Group A and Group B)Or (if in Group A or Group B)Not (if not in Group A)
Generate groupsBased on changes in geometry, materials, properties, element type
-
Displaying GroupsDisplaying GroupsRight click in graphics window and pick Model Data, or choose View Select and press Model DataChoose between the Active Group,No Group (the entire model), orSelect a specific group from the list
Post-ProcessingWhen contouring elemental results, only data from active group is used to computenodal average or nodal max/min
-
Visualizing and Documenting Results
-
Visualizing and Documenting ResultsView Select.............................................................................154Deformed and Contour Data...................................................155Contour Options.....................................................................156Contour Type..........................................................................157Contour Options, Data Conversion.........................................158XY Plots..................................................................................159Freebody Display....................................................................160Basic Menu Commands..........................................................161Animation Options..................................................................162Detailed Post Processing Options..........................................163Detailed Animation Options....................................................164Exercise - Post Processing.....................................................165
-
View SelectUse the View Select dialog box to: Specify the type of plotDeformed, Animate, etc.Specify the style of contour, and what data to plotContour, Criteria, IsoSurfaceSelect Deformed and Contour Data to select data, e.g., von Mises Stress
User Guide Chapter 5
-
Deformed and Contour DataMenu is an option from View - Select, or can be accessed with Quick Access Menu (right mouse)
Must have results available in FEMAP
Key items to specifyOutput SetDeformation Output VectorsContour Output Vectors Contour Options
-
Contour Options
Contour TypeControls whether the contouring will be done with data on the nodes or elements. Nodal , Will average all values at the nodes and does not account for any discontinuities in material or geometry.
Elemental, Used in conjunction with the Element Contour Discontinuity options
Provides the capability to Smart Average results. Thus accounting for discontinuities in material or geometry and providing a more accurate representation of the results.
Other Options Choose Double Sided planer contours and the additional vector to postprocess results on both sides of plates.
-
Contour TypeNodal vs. Centroidal Stresses Output data from analysis programs varies in the position that it is calculatedNodes or the centroid of the element If you select nodal data, e.g., translations, FEMAP uses it directlyFor results with element centroid data but no corner data, you can either:Average the Centroidal values for the all the elements connected to each node (default); orUse the Maximum of the Centroidal values of the connected elements.For results with element centroid data and element corner data you can either:Average the values at each node (element corner data) to determine the data (default), Use the maximum of the values at each node (element corner data)Average the Centroidal values for the all the elements connected to each node (ignores the corner data you have); orUse the Maximum of the Centroidal values of the connected elements.. The contour algorithm in FEMAP will use either nodal or elemental data to perform the contouring. Depending on the selected options and the available data, FEMAP will use several different approaches to calculate the contours
-
Contour Options, Data ConversionControlling Data Averaging Data Conversion options0. Average, Use Corner Data (default)1. Maximum Value, Use Corner Data2. Maximum Value3. Minimum ValueExampleFour elements sharing node N, with corner dataStress at node N can be calculated0. Average Use Corner Data (w+x+y+z)/4 N.B. if no corner data, this becomes (a+b+c+d)/41. Maximum Value Use Corner Datamax (w, x, y, z)2. Average, (no corners)(a+b+c+d)/43. Max, (no corners)max (a, b, c, d)
Node N
-
XY PlotsAvailable types of plots are:XY vs ID plots XY data as a function of IDXY vs Set plots XY data versus the output set number for an Output Vector across several Output SetsXY vs Set Value Similar to vs Set, except uses Output Set value for XXY vs Position plots XY data vs the position of nodes or element in an axis direction for an output Vector in on Output SetXY vs Function (not a postprocessing option) plots XY data for a function
-
Freebody DisplayView - Select, choose Deformed and Contour DataPlots the Freebody information of the entire body or a select group of elements..Must have recovered Grid Point Force Balance data from analysis, if not only Applied and reaction forces will be available.Total Summed Loads allows you to check the model for equilibrium. Choose the types of entities to be viewedCan be viewed at any time except in render you must be in Hidden Line.
Loads from FreebodyModel - Load -From Freebodycreates a set of loads from the freebody as displayed on the screen.
-
Basic Menu CommandsCreate the animation in the View Select dialog box and select Animate as a Deformed Style
-
Animation Options
By selecting View - Advanced Post - Animation you can control the speed of the animation.
This will create a animation of the active deformation vector.
-
Detailed Post Processing OptionsAccessed via the View Options (F6, Ctrl-O) menuCategory PostProcessing
Long list of options, key ones includePost Titles On/off, LocationDeformed StyleScale, Automatic scaling optionsContour/Criteria Style, Levels and Legend
-
Detailed Animation Options
Animation options such as number of frames and shape are controlled in View Options, PostProcessing.Once the plot is Animating it can be saved as a Avi file using the File, Picture Save menu and selecting the Avi format.
-
Exercise - Post Processing
-
Exercise - Post-ProcessingOpen the ch9post.mod file from the examples directory.
Select the Post-Processing Data to Deform and Contour, and Specify the Method Used to Contour the Results.View Select (Cntrl-S, F5), select Deform, and Contour for the Deformed and Contour Styles.Click on Deformed and Contour Data to bring up the Select Post Processing Data form.The results from the analysis of a model are organized into output vectors that can be used as the data for the various displays. Select the Total Translation for the deformation display, and the Solid Von Mises Stress for the contour display.Click on Contour Options to modify the type of averaging performed on the data to be contoured. Select Max Value so that FEMAP will use the maximum corner value at each of the nodes. OK all forms to display the contoured and deformed model.
You can use the difference in Max and Average results to make a quick estimate of the fidelity of the model. If there is a large difference between these two contours, especially at locations that do not have sharp corners or breaks in the model. Your model may require a finer mesh. More information about the data conversion FEMAP uses can be found in the Commands book.
-
Exercise - Post-ProcessingPublish in Microsoft Word, 2 Contoured Plots of the Plate Top Von Mises Stress, one using Average data conversion, and the other using Max data conversion.Display the Solid Von Mises Stress for the Contour, with the Average type of data conversion, and the Total Translation for the deformation.To place a picture of the plot in the Windows Clipboard, File - Picture - Copy.Open Microsoft Word, and choose Edit - Paste Special, and Paste it as a Device Independent Bitmap, and deselect Float Over Text.Repeat for the plot using Max corner data conversion.
-
Exercise - Post-ProcessingPost-Processing Options View - Options (Cntrl-O), and select the Post-Processing category.Select the Undeformed Model option, and uncheck Draw Entity. Only the Deformation model will be shown.Now select the Tools and View Style category.Select Filled Edges, and deselect Draw Entity. Turn the Filled Edges back on, and select View - Advanced Post - Dynamic Isosurface, and dynamically view the regions of constant stress.Do the same with the Dynamic Cutting Plane, View - Advanced Post - Dynamic Cutting Plane, to see a dynamically contoured plane cut.
-
Exercise - Post-ProcessingNow open the model Ch3post.mod from the examples directory.
Make an XY Plot of the Plate Top VonMises Stresses.View Select, and select XY vs. Position, and then click on XY data.Choose MSC/NASTRAN Case 1 under the Output Set drop down list, and Plate Top VonMises Stress under the Output Vector list.
This plots all the element centroidal values vs. X position -- not useful, we will create a new vector of nodal stresses, based on the VonMises Stresses.First we will set the following output set, and vector, to be the active ones for the model, Model Output Set choose Set 1, Model Output Vector, choose 7033, Plate Top VonMises Stress.Model Output Convert, then Yes, Yes, and a new vector will be created with nodal data, that is based on the active vector (in this case Plate Top VonMises Stress, which is an element centroid-based vector)
-
Exercise - Post-ProcessingMake a Group of the Nodes on the Top Curve to Reduce the Amount of Data Being Plotted.Change back to a model view, and define a group of nodes at the top of the plate by Group - Set, name the group top nodes. Then Group - Nodes - Nodes on Curve - pick the top curve.
Now Plot the New Vector, With Only the Group of Top Nodes Being Used For the Plot.View - Select, select XY vs. Position, then click on XY Data.For the Group, select top nodes.Under Output Vector, Select 300000 Avg Converted Vector 7033 this is the vector that was created by the Convert command.
-
Exercise - Post-ProcessingChange back to a model view, and reselect entire modelView - Select , choose Quick Hidden Line; Set Render, SolidRight click Quick Access Menu Model Data, choose Group, None
Animate the model, and Adjust the Animation OptionsView - Select, Animate (produces a very fast animation), View - Advanced Post - Animation, select Slower (adjust to preference).Select the Postprocess Toolbar Icon from the Main Toolbar on the side, and then the Post Options Icon.Make the following changes: Undeformed (off), Scale Deformation - 2, Animation Frames - 10continuously, Animation Positive Only, and Animate Contours
Turn off the element edgesView - Options, choose category Tools and View Style, option Filled Edges, turn off Draw Entity - OK.
Save this as a Movie File (AVI), and insert it into a presentation.File - Picture - Save, and drop down the Files of Type to AVI, name the file and save it.Start PowerPoint (if available), open an empty presentation; then in PowerPoint...Insert - Picture - Movies and Sounds, and find the file you saved, Double click on image -- it will play once.Right click on image: Edit Movie Object settings to continuously Loop and Rewind Movie...
-
Solving Using the Analysis ManagerTo enter the analysis Manager select Model-Analysis The FEMAP analysis manger stores the options necessary to create a ready to run input file or to launch the FEMAP Structural solver, or to launch a local solving package, or start VisQ to send the input file to a solver on another machine. The Analysis Sets are stored along with the FEMAP model file or can be stored in a FEMAP library that is available across different model files.To set up a Analysis Set choose New in the analysis manager.FEMAP will display a dialog box where you choose the Analysis Program where you want to solve the model and solution type you would like to use.You can press the OK button to create a Analysis set for the specified program that uses default values or you can press Next and FEMAP will walk you thorough all the possible options for that analysis type.
-
Solving Using the Analysis ManagerFill in a Title " Structural solution 1" and Press OK.In the Analysis program field use the pull down to select FEMAP StructuralFor Analysis Type choose 1 StaticThe Analysis Set Manager shows all Analysis sets defined in the model and the sections that make up the input file. By clicking on the plus signs the tree is expanded where individual options are visible. The analysis set can be modified by highlighting the option and double clicking, or pressing the edit button.After the Analysis Set has been created the model is ready to be solved.If you have Purchased FEMAP Structural then you can solve the model easily by pressing the Analyze button.The FEMAP structural Solver will start in a separate window, when it completes the results will be automatically loaded back into FEMAP