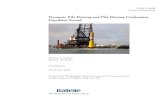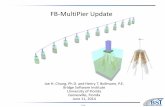FB MultiPier v.4 Pile Group Example
Transcript of FB MultiPier v.4 Pile Group Example

1
FB MultiPier v.4
Pile Group Example
Professor’s Driven Pile Institute
Utah State University – June 26, 2013
J. Brian Anderson ([email protected])
Department of Civil Engineering Auburn University

2
Deep Foundations – FB-MultiPier
Example 2: 4x4 Pile Group - Roosevelt Bridge Example
Predict Deflections for Lateral Loads:
Lateral Load
(kips)
0
125
250
375
500
625
750
875
1000
Soil:
= 32o
k = 120 pci
= 120 pcf
G = 7.5 ksi
= 0.33
f = 570 psf
Qtip = 384 kips
55 ft
6 ft
Pile Group
FDOT 30”
Prestressed Square
4x4
3D C/C spacing
Piles Pinned
Cap 24” Thick Steel
Es = 29000ksi
Rosevelt Bridge Lateral Load Test
0
100
200
300
400
500
600
700
800
900
1000
0 0.5 1 1.5 2 2.5 3 3.5
Deflection (in.)
La
tera
l L
oa
d (
kip
s)
Load Test
2ft

3
Start “FB-MultiPier” by selecting the
shortcut on your desktop, or find “BSI >
FB –MultiPier> FB – MultiPier” under
the Start Menu.
Select File>New from the menu at the
top to create a new file.
Fill in the appropriate project
information. Select, for this case,
choose Problem Type “Pile and Cap
Only” Finally set Units to “English
(mixed units)”. Click OK to continue.

4
The editor windows will now appear.
The top left window is the Model Data
window where most info is entered. The
top right window is the Pile Edit window
shows the pile group in plan. The
bottom left window is the Soil Edit
window where the soil stratigraphy is
shown. A 3-D view of the pile group is
shown in the bottom right pane.
A default problem is automatically
loaded which you will need to change
Select “Pile Cap” from the Menu.
Change the number of grid points to 4 x
4.
The resulting pile cap will need
adjustment for spacing and placement of
piles. Right click in the “Pile Edit”
window and select “Add/Remove Pile,”
click on the cap node points to add piles
to all the nodes.

5
The spacing will now need to be
adjusted to 3d or 3 X 30” center-to-
center between the piles in both
directions.
Right click in the “Pile Edit
window and select “Edit Grid Spacing.”
Click on the grid spacing numbers to
change them. There is also a table entry
option.
The resulting pile group should look
symmetrical and the correct spacings can
be seen in the blue numbering.

6
The cap is steel. Enter 29000ksi for the
Young’s Modulus, 0.3 for Poisson’s
Ratio, 2 ft for thickness and unit weight
of 450pcf.
Select “Pile” from the Menu. Click
“Edit” under “Edit Cross Section.”
The pile section used in this analysis is
the FDOT 30” Standard. Under
“Database Section Selection,” click on
“Retrieve Section” and select “30”
square FDOT Standard Prestressed.”

7
Change the pile length to 55ft.
Click OK to continue.
Under “Pile to Cap Connection,” select
Pinned (not typical but is the case for
modeling the load test). This concludes
the structural input.
Select “Soil” from the menu in the
Model Data pane. Note that the “Soil
Layer” drop down box contains the
layers shown in the “Soil Edit” pane
below.

8
Since we will be using a single soil layer
for this example, select layer 2 then hit
the delete key to remove the layer.
Set the Soil Type, for Layer 1, to
“cohesionless.” Enter Total Unit Weight
equal to 120 pcf. Enter a friction angle
of 32o. Set the top of the layer at -6ft
and the bottom at –100ft (for proper
embedment). The water surface is at 0ft.
Under Soil Layer Models, use the drop
down box by “Lateral” to choose the
lateral soil type, in this case, Sand
(O’Neill).

9
Click “Edit.” The unit weight and
friction angle will be copied from
before. Enter the value for subgrade
modulus, 120 pci. Click “OK” to
continue.
Under Soil Layer Models, use the drop
down box by “Axial” to choose the axial
soil type, in this case, Driven Pile.
Click “Edit.” The unit weight and
friction angle will be copied from
before. Enter the value for shear
modulus, 7.5ksi, Poisson’s Ratio, 0.3,
Vertical Failure Shear, 570psf. Click
“OK” to continue.

10
Under Soil Layer Models, use the drop
down box by “Tip” to choose the lateral
soil type, in this case, Driven Pile.
Click “Edit.” Enter the value for shear
modulus, 7.5ksi, Poisson’s Ratio, 0.3,
Axial Bearing Failure, 384kips. Click
“OK” to continue.
The far field or pile group interaction is
modeled using p-y multipliers. Click on
the Group button to edit the multipliers.

11
We would like to set the multipliers to
the default value of 0.8, 0.4, 0.3,
0.2….0.2., 0.3. Click the Defaults
button to set the multipliers
Next, we need to specify the loads on the
pile. Now, choose “Load” tab in the
model data window.

12
One load cases is specified by default.
In this problem there are 8 load cases.
Click the Add button to add additional
load cases.
Select Load Case 1. In this problem, the
lateral load was applied on the edge of
the pile cap. Remove all default loads.
Load cases 2 through 8 should have no
loads by default.
Right click near the pile group in the 3d
View window. Select “Picking Node
Mouse Control”

13
Select Load Case 1. Click on the center
node on the side of the pile cap.
Now under Node Applied, a new node
number should appear. Click “Add” to
add a load there.
Enter 125 in the x direction. You should
see a horizontal vector pointing in the –
x direction. Repeat these steps for each
of the remaining 7 loads 250, 375, 500,
625, 750, 875, 1000.

14
You can edit some information using the load table
Use the “Save As…” command to save
your problem before the analysis.
The next step will be to perform the
analysis. Click on the lightning bolt icon
to run the analysis. You will get a
warning that you will force a file save,
accept and continue

15
The iterative process of FB-MultiPier
will be shown while the analysis
progresses.
Once the analysis is complete, click on
the 3D Results icon to see a graphical
depiction if the analysis.
In the tool bar area, you can select the
load case to view. In the 3D Display
Control pane, you can select which node
to display displacements or rotations, as
well as the nodal coordinates. A 3
Dimensional representation of the results
is shown in the 3D View pane.

16
The deflected shape for load case 8 is
shown here.
It may be useful to rotate, resize, or
move the model. Right click in the 3D
Results window and choose 3D Mouse
Control.
By clicking the left mouse and dragging,
the model can be rotated in all
directions. Holding shift and left click
dragging will translate the model.
Control and left click dragging will
allow you to resize the model. Note this
also works in the 3D View window of
the input portion of the program.

17
Next, click on the Pile Results button in
the toolbar. This will open a series of
pile results windows.
The pile results window is shown. In the
Plot Display Control window, select the
quantities you would like to view plotted
versus pile depth. In the Pile Selection
window, select the piles you would like
to plot.
The selected quantities will be color
coded with the selected pile shown in
each of the individual plot windows.