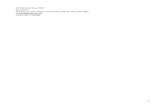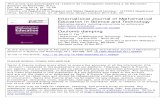Fay Sirkis
-
Upload
roger-andre -
Category
Documents
-
view
245 -
download
5
description
Transcript of Fay Sirkis

› ›
ph
ot
os
ho
p u
se
r ›
se
pt
em
be
r 2
00
5
030
Reprinted by permission of the National Association of Photoshop Professionals ( )

PPhoto art, referred to today as “photo paint-ing,” will always be a sought-after art form, just accomplished differently according to what’s available in a particular time period. Never in history has so much been available as right now! In the following pages, we’ll show you how to transform a photograph into a work of art using Photoshop CS2 and Painter IX together with a Wacom Intuos 3 tablet. Imagine taking a paintbrush, dipping it into the photograph, and then blending the pixels—the result is magical. Every pixel in the photograph is transformed into a brush stroke, making the final outcome a beautiful paint-ing. Come along with me as we explore the wonderful world of photo painting.
› ›
ww
w.p
ho
to
sh
op
us
er
.co
m
037
Transform a
into a
By Fay Sirkis
Reprinted by permission of the National Association of Photoshop Professionals ( )

› ›
ph
ot
os
ho
p u
se
r ›
se
pt
em
be
r 2
00
5
038
Original
©D
ON
BLA
IR
Fay Sirkis is an internationally recognized portrait artist, photographer, and instructor based in New York. A beta tester for Corel Painter, Fay’s work is featured in Corel’s Painter Masters Art Gallery. Her commissioned portraits and paintings are held in private collections internationally and exhibited in museums and art galleries. To see more of Fay’s work, check out www.faysartstudio.com.
Examples of photo painting
Painted version
Original Painted version
©T
RE
VO
N B
AK
ER
Reprinted by permission of the National Association of Photoshop Professionals ( )

› ›
ww
w.p
ho
to
sh
op
us
er
.co
m
The process begins by bringing an image into Photoshop where we’ll do all the color adjustments, retouching, and cropping, then we’ll bring it into Painter IX, where we’ll add paint over the photograph and begin to blend the paint daubs together with the pixels using various brushes. [NAPP members may go to www.photoshopuser.com/members/magcenter/2005.php to read more about using Adobe Photoshop with Painter IX to transform a photo into a painting.] Here’s where the magic begins: Close your eyes for a second and imagine yourself in front of a real canvas with traditional oil paints all around. You can almost smell the turpentine…. With that image firmly in your mind, slowly open your eyes and forget that you’re sitting in front of a computer. Reach for your brush (21st century stylus pen) and start painting. When I can envision myself in a traditional environment, I can paint freely as I did in BC—before computers!
Watercolor or oil?After choosing your image, you need to decide a couple of things before starting to paint; for example, should you paint the image as an oil painting or watercolor? So, what determines the style of painting? It’s the style and the over- all key (light or dark) of your painting, and most important, what type of media you’ll be printing on when your painting is finished. For this feature, I chose the image of Ashlie in an evening gown—Classy Ashlie—photographed with a dark background, which I chose to leave in (see page 41). Because of the way she’s dressed, I decided to paint her in virtual oil, painting edge to edge with no white border, and with a final output on canvas.
Color mode, resolution, and file sizeThe next issue to decide is what size your final painting will be. Whatever the original size of your original image, change it to the size that you want your painting’s final output size to be. Note: If it’s larger than 16x20", I recommend increasing the size after you’re finished the painting, because of memory issues. If you’re printing on an inkjet printer, keep your color mode as RGB at a resolution of 300 ppi. Now that we have all the technical stuff out of the way, let’s paint!
Color-correct your imageThe first thing you almost always have to do is color-correct the image. Open your original image in Photoshop, resize it (Image>Image Size) and set the Resolution at 300 ppi, then change the image mode to RGB and save it as “name01” (in our example Ashley01) as a PSD file. This new file will serve as your base image. Close your original image. Note: Saving your work using sequential numbers helps to identify successive versions of the painted image, and you can clone information from any previous save, if needed. 039
STEP ONE: Create a duplicate of the Background layer (Com-mand-J [PC-Control J]) and rename the layer “retouched.”
STEP TWO: There are many ways to color-cor-rect but for now let’s use a simple Levels adjustment. Click on the Retouched layer in the Layers palette and press Command-L (PC-Con-trol-L) to bring up the Levels dialog. Drag the top-right highlight slider left to the start of the histogram and click OK. This brightens the image and gets rid of the color cast.
STEP THREE: With the retouched layer active, choose the Spot Healing Brush (new in Photoshop CS2) from the Toolbox. This brush analyzes the area around the tool as you use it and automati-cally samples the best pixels to use for healing the selected area. Click once on a blemish or click-and-drag to smooth away blemishes or wrinkles in a larger area. Make sure the Proximity Match button is clicked on in the Options Bar. Using a soft-edged brush that’s slightly larger than the area you want to fix (so that you can cover the entire area with one click), just paint right over the blemish. It will appear to be painting in black until you let go of the brush and then the blemish will miraculously disap-pear—no sampling with the Option (PC: Alt) key required! Do all the retouching that’s necessary on the retouched layer—for example, stray hair, spots on the image, or any other imperfections that you don’t want in your painting— before going on to the next step.
Add soul to the eyesTo bring life to the eyes, you must add light. In some portraits, the eyes are represented by two dark circles without any definition in the iris or pupil. It’s important to show separation
Transform a
into a
Reprinted by permission of the National Association of Photoshop Professionals ( )

› ›
ph
ot
os
ho
p u
se
r ›
se
pt
em
be
r 2
00
5
040
between the pupil, the iris (the colored portion of the eye sur-rounding the pupil), and the dark ring around the iris. When you show separation, the eyes take on depth. Here’s how to retouch the eyes in our image. Note: Use the Zoom tool (Z) to see the finer details.
STEP ONE: Make a copy of the retouched layer by dragging it to the Create a New Layer icon at the bottom of the Layers palette. Double-click on the layer’s name and rename it “Iris color.”
STEP TWO: Select the Dodge tool (O) and up in the Options Bar, set Range to Midtones and Exposure to no more than 15%. Use a small, soft-edged brush to lighten the color of the iris. Now make a copy of the Iris color layer and rename it “Ring around the Iris.” We’ll use the Burn tool set to Midtones and a 50% Exposure to darken the circle around the iris. Continuing on this layer, use the same Burn tool to make sure the pupil is solid, dark, and nicely rounded. Now with the Burn tool and a very small brush, darken the eyebrows and eyelashes. Darken one eyelash at a time and follow the direction and sweep of the hair.
STEP THREE: Create a new blank layer and name it “Catch Light.” There should be only one catch light in each eye—usually at 10 o’clock or 2 o’clock, depending on where the light’s coming from. With a small brush, paint a white dot on the edge of the pupil, and then lower the layer opacity so that it’s not too sharp. Note: If you have more than one catch light in each eye, use the Clone Stamp tool (S) to paint it out with the color of the pupil.
STEP FOUR: Add another new blank layer named “Moon High-lights.” With a small soft-edged brush, paint a crescent-shaped highlight in the iris of the eye. Lighten the side of the iris op-posite the catch light—the highlight color should be the same color as the iris, but almost white at its lightest form.
STEP FIVE: Create a blank layer named “Whites of Eyes.” The white shouldn’t be pure white but some shade of cream color (plus a few blood vessels). Sometimes part of the white is in shadow, like the corners of the eyes, so choose a soft brush and paint in the areas that should be white, and decrease the layer Opacity slider until the whites look right. Don’t eliminate the blood vessels completely because it takes away from a natural look.
Add a blur to the faceOne last step before we bring the image into Painter is to add a little blur to the face to give us a head start on the skin blend-ing. New to Photoshop CS2 is Surface Blur, which really does the trick! It softens the skin, giving the face that dreamy look, without the haziness that the Gaussian Blur gives.
STEP ONE: We’ll merge all of the layers except the Background layer, so in the Layers palette, click on its Eye icon to hide it. Then click on the Layers palette flyout arrow (at the top right of the palette), choose Merge Visible, and name the merged layer “Retouched eyes.” Duplicate the Retouched eyes layer and rename it “Face Blur.”
STEP TWO: Draw a loose selection around the face and apply a Surface Blur (Filter>Blur>Surface Blur) to the selected area. In the dialog, set the Radius to 50 and Threshold to 10. Press Command-D (PC: Control-D) to deselect. If this is too much blur, lower the layer Opacity. We don’t want to overdo the blur; just a little help so that we don’t have too much noise and texture in the face when we begin to blend it in Painter. Now add a Layer Mask (click on the circle-in-a-square icon at the bottom of the Layers palette) and use the pressure-sensitive brush (stylus pen) to paint away any Blur that’s been applied in areas such as the eyes and mouth. We want to maintain the surface blur on the cheeks, forehead, and chin.
STEP THREE: Make sure you save a version of the file with all of the layers before you flatten the image—so you can make changes later, if necessary. Name this layered version “Classy Ashlie 02.” Now flatten all of the layers in the image down to the Back-ground layer (from the layer flyout menu, choose Flatten Image). Let’s call this flattened version “Classy Ashlie 03.” Close the image in Photoshop and bring it into Corel Painter IX. Now the fun begins!
Cloning in PainterThe first thing you should always do is Clone your document so that your original is there to fall back on.
STEP ONE: Select File>Open and choose the file you want to Clone (in our case, the retouched image Classy Ashlie 03). This will be our Source, which must remain open while you work in the Clone. Always work on the Clone document; never work on the original.
Reprinted by permission of the National Association of Photoshop Professionals ( )

› ›
ww
w.p
ho
to
sh
op
us
er
.co
m
041
STEP TWO: Now choose File>Clone (not Quick Clone) and Painter creates a Clone of the source document in its own window, with the words “Clone of” preceding the source document’s name in the Title Bar. (Note: If your original image has layers, cloning cre-ates a fully composite copy and all of the layers in the cloned copy are automatically dropped.)
STEP THREE: Save the cloned copy of your image as a PSD file and rename it as “Classy Ashlie 04.”
Adding a Layer When you open your document in Painter, your image appears on a layer known as the Canvas layer (similar to what we know as the Background layer in Photoshop). As you add more layers to a document, this allows you to manipu-late the visual elements in the image independently of the Canvas.
Open your Classy Ashlie 04 image in Painter then open the Layers palette. Create a new layer by click-ing on the third button from the left at the bottom of the Layers palette. This adds a layer above your Canvas layer, which we’ll rename “Painting.”Note: It’s important to check the Pick Up Underlying Color box in the Layers palette. This will merge colors from the photo with the colors that you’ll be applying to your new layer (once we start blending them), without affecting the image on the Canvas.
Apply paints and start blendingThe next step is to choose a brush from the more than 30 brush categories, ranging from Crayons, Chalk, and Charcoal to Acryl-ics, Watercolor, Artists Oils, and Liquid Ink. The brush Selector Bar lets you choose from a variety of brush categories and vari-ants. At the top of the Bar is the brush category with the variant appearing underneath. Brush categories are groups of similar brushes and media, while brush variants are specific brushes and brush settings within a brush category; for example, in the Oils category, there are Bristle Oils, Fine Camel, and Flat Oil variants.
To choose a Brush, first click the Brush Category and choose a Brush; then click the Brush Variant and choose a Variant.
Transform a
into a
Brush categories Brush variants
Reprinted by permission of the National Association of Photoshop Professionals ( )

› ›
ph
ot
os
ho
p u
se
r ›
se
pt
em
be
r 2
00
5
042
Blending brushesOne of the strongest features of Painter is its amazing blending engine. Not only can you blend the paints that you apply to the canvas, you can also blend the paints with the pixels. Most of the Painter brushes apply different styles of paint media in limitless colors to the image. Blender brushes, however, don’t apply paint; instead, they make changes to the paint that’s already in the image. The brushes under the Blenders category affect underlying pixels by moving and mixing them. Using a Blender brush on a blank area of the canvas has no effect: You must use it on an area with information. Equally important as to what colors and styles of paint we use is what we paint with and how we apply and blend the paints. In the traditional world, I painted with very expensive brushes. So why should digital painting be any different? It’s not: I like to use more than one stylus pen on a Wacom 3 Intuos tablet. It’s the only choice for me because the stylus pen behaves and feels just like a paintbrush—allowing you to simulate your unique draw-ing and painting style. The more I work as I did traditionally, the more productive I can be.
How to choose colorYou can select colors in several ways, such as using the: • Color squares on the Colors palette• Dropper tool, which samples color from the image• Use Clone Color setting, which pulls color from a source• Mixer palette• Color Sets palette
To display the Colors palette, choose Window> Color Palettes>Show Colors. By default, the Colors palette displays in its standard configuration, which includes the Hue Ring and the Satura-tion/Value Triangle. Values span the triangle from top to bottom, with the top of the triangle being the highest value (white) and the bottom being the lowest value (black). Saturation levels go from left to right. Dragging to the right produces the purest color within the predominant hue. Dragging to the left reduces the level of color saturation, producing grayer colors.
Painting the faceChoose an area where you want to start painting. I usually start with the face because it’s the most important and the hardest to paint. I start by painting in the foundation (just like makeup) and then at the end, I’ll come back and add the finishing touches.
STEP ONE: Start by blending the pixels on the Painting layer that we created earlier Note: Always remember to check Pick up Underlying Color in the Layers palette.
STEP TWO: Choose Grainy Water from the Blenders brush category and work with a small brush in short circular strokes (if you don’t, you’ll see nothing but a schmeer). For the highlights in the face, first add color with the Digital Airbrush from the Airbrush category and then blend it very softly using the Grainy Water variant and a small brush. For a little more texture (if it gets too smeary or flat) add more paint with Artist Pastel Chalk from the Pastels category. Another great brush for adding color to faces is Charcoal/Soft Charcoal. Option-click (PC: Alt-click) in the highlight areas to sample the color you’ll paint with. Always go a little lighter than you sampled so that when you blend the paint, you’ll have more depth.
STEP THREE: Use the same brushes for the shadows. Try to bring in colors that are lighter and darker than the color you sampled—again, for depth. Note: When you sample- click a color in Painter, it samples only one pixel at a time unlike Photoshop where you have a choice of sampling from a larger area.
Painting the hairHair requires brushes with more “bristles.” Apply paint using Chunky Oil Pastel 10 from the Oil Pastel category. Chalk adds nice texture to hair as well. For blending in the hair and the paint you’ve applied to it, use Smeary Bristle Spray from the Oils category, set to 0% Resat. When you have a value of 0% Resat (in the Property Bar, which is docked horizontally below the Menu Bar), it auto- matically makes the brush a Blending brush, which will blend the paints in the shape of the brush, in this case, with Bristles— perfect for blending hair! Medium Bristle Oil from the Oil category is another great brush for adding color as well as for blending.
ClothingClothing requires many different brushes and blenders. It depends on the type of clothing you’re painting and the look you’re after. If it’s high-texture, then use a lot of chalks; if it’s a soft look that you want to create, then go with Oils and Airbrushes.
Color palette wheel
Color Mixer
Reprinted by permission of the National Association of Photoshop Professionals ( )

› ›
ww
w.p
ho
to
sh
op
us
er
.co
m
043
The digital ManicureIt’s sometimes necessary to do things for our clients that are above and beyond… For example, it seems that this beautiful young lady didn’t have time to do her nails before the portrait sitting—Painter to the rescue!
STEP ONE: We can choose a color from the Color wheel for her nail polish; or we can press Option (PC: Alt) on the color of the existing polish, which is what we did to fix it. Apply the polish with the Digital Airbrush (we want it to look like polish not paint and this brush softly lays down the color).
STEP TWO: Blend in the polish gently with the Grainy Water variant in the Blenders category. If nail “filing” is necessary, use Grainy Water to gently file around the nail. Keep blending until you get the desired shape.
(In the real world it’s better to file the nails and then apply the polish…but hey, this is digital and we can do whatever we want!)
STEP THREE: Add white highlights on the side curves of the nails and blend them in to give the nails a nice shine. To finish it off, paint a white line on the edge of the nails to simulate the look of a nice “French manicure.”
Final color adjustments and outputOnce we’re finished painting, bring the file back into Photoshop, where we’ll do all of the final adjustments. For example, I almost always have to do a Levels adjustment again before the final printing, because the slightest color shift occurs when you paint (we spoke about this earlier). All my watercolor portraits are printed on beautiful acid-free, textured fine art paper and each print has a special matte coating designed for high-quality, fine art reproductions. I print on the Epson 9600 directly from Photoshop, using inks that are “guaranteed to last 100 years under normal lighting conditions.” It’s highly recommended that you use UV museum glass or UV Plexiglas to preserve the beauty of your painting. On oil portraits, there are two ways you can prepare the final output: Print directly on the canvas with your inkjet printer or give your file to a lab to print out your painting on photographic paper. If you have it mounted on canvas board at your lab of choice, you’ll get much sharper detail, especially in the shadow area (although I do all my printing in-house). Here’s my final painted image of Classy Ashlie. ■
Before Painted Classy Ashlie
©D
ON
BLA
IR
Transform a
into a
Reprinted by permission of the National Association of Photoshop Professionals ( )