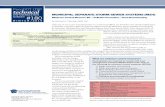FAQ’s PennDOT gINT Data Template and Library · 09/01/2016 2 of 24 Values are calculated/updated...
Transcript of FAQ’s PennDOT gINT Data Template and Library · 09/01/2016 2 of 24 Values are calculated/updated...
09/01/2016 1 of 24
FAQ’s PennDOT gINT Data Template and Library
Input
General Core Box or Test Pit Photos
Project Tab Structure Boring/TOR Tab
Boring Test Pit Tab Water Levels Tab
Sample Tab Lab Tests – Soil & Water Tab
Soil /Rock Description Tabs Lab Tests – Rock Tab
Output
General PennDOT Fence Reports on “Logs” Tab
PennDOT Fence Reports on “Fence” Tab
Lab Summaries Graphic Text Tables
Placing Reports on Plans Site Map/Core Boring Location Plan
PennDOT Engineer’s Log/Structure Boring Log/Test Pit Log
Other:
Error Reporting
Library
gINT Field Data Collection Tool
PennDOT gINT Data Template/Input Questions:
General:
1. I’ve noticed some verbiage/dialogue in the bottom, light blue portion of the gINT Input screens.
What is this?
The information in the bottom left, light blue portion of the screen is “help” for the particular input
value that the cursor is placed on. For example, for the liquid limit or plastic limit input fields, the
“help” at the bottom left on the screen indicates that the limits for non-plastic materials s entered
as zero.
2. It looks like some of the values are calculated automatically when I save the input. If I make a
change on one input tab, is this carried over to another tab?
09/01/2016 2 of 24
Values are calculated/updated on “save”, or if you click on gINT Rules (at the top of the screen) and
then “recalculate current table. Currently, if the surface elevation is changed on the “Boring/Test
Pit” tab, please ensure that you “save” the water level tab to re-calculate the water level elevation.
That is, if the value is changed on one tab, but affects another, the other tab must be recalculated.
With Version 1.2.2.2 9-01-2016 the Water Level Elevation field will no longer be in the input and
will only be calculated reports negating the concern to update values when surface elevation is
changed.
3. How should comments/general notes not specific to a depth or extending through several strata
be addressed/be input in gINT?
Comments associated with a material description should be included as a standard remark or
general remark in the input (following the material description). However, if you’d like to address
something like a void or seam outside of the material description, enter the a layer start depth
within the soil/rock stratum (between the beginning and end of the layer) and tab to the “general
remark” field on the “Soil Description” or “Rock Description” tab, as appropriate. Enter the remark
such as, “Void from 19.5’ to 20’. Include proper capitalization.
4. Some of the input values are automatically calculated or populated when I save the input. Is this
correct?
Yes. gINT Rules are used on the Boring/Test Pit Tab for the inspector certification number and the
hammer efficiency rating assumed. When the data is saved the rule is implemented. A gINT rule is
also used on the Water Level Tab to determine the water level elevation.
Note that if the surface elevation is changed/updated on the Boring/Test Pit tab, the gINT Rule
must be run again on the Water Level tab. That is, if the surface elevation is changed, click on the
water level tab and “save” to update the water level elevation.
With Version 1.2.2.2 9-01-2016 the Water Level Elevation field will no longer be in the input and
will only be calculated reports negating the concern to update values when surface elevation is
changed.
5. Should I have a separate gINT Project file for each bridge/retaining wall or structure? Prior to
PennDOT’s use of gINT Software, our practice was to use a separate gINT project file for each
structure.
Please use a separate gINT project file for each MPMS (ECMS) number. Several structures can be
input in one gINT project file. See example project MPMS 4219 District 02. If each structure
related to MPMS/ECMS number were to have its own gINT project file, we would lose the unique
09/01/2016 3 of 24
identifier for each project and increase the possibility for duplication of file names and overwriting
files. In order to produce some of the reports (particularly the lab summaries) so that they are
pertinent to one structure, you may need to use the filtering tool available on gINT’ s Output tab.
To filter an Output Tab report to represent a particular S-number, you may wish to Filter Table
“POINT’ and Field “SNumber” (use “Paste” button to paste to “Field” listing, below), and enter use
“Criteria” of Like “24356” to limit the report to just the information related to S-24356.
6. How do I include a remark that is at a specific depth?
Enter the Layer Start Depth and the general remark. Include appropriate capitalization and
grammar with the exception of the period at the end of the remark.
7. Is there any format for entering the general remarks?
No formatting (outside of that contained in the report itself) is automatically applied to the remarks
except for a period being placed at the end of the remarks. The user is responsible for using
appropriate capitalization or punctuation (aside from the period to end the remark – which is
formatted) as necessary.
8. How can sketches, or additional documents (not core boring photos – which are to be addressed
on the Core Box or Test Pit Photo tab) be included in gINT?/ What if I have sketches and
additional documentation in addition to everything I’ve entered into gINT?
The “Additional Documents” input tab may be used to include sketches, project photos, etc.
Currently, the additional documents are tied to a specified boring.
9. I want to enter a standard remark that is not present in the drop down menu – how do I add the
remark?
The “Standard Soil Remarks” and “Standard Rock Remarks” input fields will accept unique remarks
in addition to those in the drop down list. The same is true for the general soil or rock remarks
fields. If you would like to have a remark included to the drop down menu for the standard
remarks listing, please fill click on the “gINT Error/Enhancement Form” on PennDOT’s gINT web
page, complete the form, and e-mail it in. If appropriate, the remark will be added to the standard
remark library/drop-down menu in the next release.
10. I don’t like the order of the input on the Boring Test/Test Pit tab. For example, we like to enter
Northing and then Easting State Plane Coordinates. The current ordering of the input items is
causing data entry errors (Northing coordinates are being placed in the input space for Easting
coordinates).
With the exception of the key fields in gINT (the fields with the yellow background), the input
columns can be moved around to suit the user’s preference. It does not change the output of the
items/the reports created. That is, you may click and drag the Northing State Plane Coordinate
09/01/2016 4 of 24
column to be placed/appear before the Easting State Plane Coordinate column for ease of data
entry (and the output/reports will be the same).
Project Tab:
1. I am using gINT Professional; when I try to enter information in the Coordinate System Field on
the input Project Tab, I get the message, below. Do I need gINT Professional Plus for the
coordinate operations to work correctly?
You do need gINT Professional Plus to have the State Plane/Northing and Easting Coordinate
information or latitude and longitude input (entered on the Boring/Test Pit tab) automatically
converted to latitude and longitude.
However, if you have gINT Professional, you can click on the “OK” in the box, above, and then
manually enter the State Plane Coordinates, and latitude and longitude on the Boring/Test Pit tab.
Unfortunately, you will need to perform the conversion from State Plane Coordinates to Latitude
and Longitude, or vice versa, prior to entering all of the information. Note that several conversion
programs are available online.
2. The output reports are not showing any information after “Prepared by:” on a number of the
output reports. Where is the “prepared by” information entered?
Please complete the “Company Name” field on the Project tab for the “Prepared by” information to
be included on the reports.
Boring Test Pit Tab:
1. How do I input a station such as 1250+50? PennDOT gINT insists that the entry be numeric.
Stations are to be entered in digital format. Instead of 123+45.6, enter 12345.6, likewise 2330+60
would be entered as 233060. The digital stationing is automatically converted to conventional
stationing for the reports.
09/01/2016 5 of 24
2. How do I input multiple drilling inspectors for the same boring?
Enter both inspectors in the same field, i.e., Joe Smith / Jane Doe. Please enter the inspector
certification numbers in the appropriate field in a similar manner. Both inspector’s names and
certification numbers will appear on the reports for the same boring. Depending on the length of
the inspector’s names, some abbreviation may be necessary to fit the allotted space.
3. Are donut and safety hammers still approved for use on PennDOT Projects?
Yes, donut and safety hammers may be used for PennDOT Projects.
4. The borings are not displaying in numerical order on the Boring/Test Pit Tab in the Borehole ID
field. R1-1 is appearing after R1-10. How do I fix this?
Include preceding zeroes with numbers to ensure proper order. That is, using R1-01 will place R1-
01 before R1-10 in ascending boring number order.
5. I have a gINT project file for a small bridge with one SR and Section. Is it necessary to
repeat/copy and paste the SR and Section for each boring? This would be necessary for a large
project with several structures, but not for a single bridge.
If the project is small with only one SR and Section input the information only on the Project tab.
For larger projects, which may have portions of the project with different SR designations, the SR
and section will need to be entered for each boring.
6. Publication 222 Section 3.6.1 provides specific boring naming conventions for various types of
borings. Do we have to follow this boring convention?
Yes. This is the preferred convention for naming borings. It is meant to facilitate filtering the
information for output reports, and for data queries.
7. Why are we required to enter both the date and time for the start and conclusion/stop of
drilling?
Both date and time for the start and conclusion of drilling are entered to provide information
regarding the length and difficulty of the drilling process.
8. There are inputs for State Plane Coordinates and Latitude and Longitude on the Boring Test Pit
tab. Do I need to input both?
If you have gINT Professional Plus: Enter either the State Plane Coordinates or the Latitude and
Longitude and gINT will automatically populate the other fields. Note: On the project tab please
ensure that you’ve entered the proper coordinate system for the project location – this is typically
PA83-SF NAD83 for Pennsylvania South State Planes Southern Zone US Foot, and PA83-NF NAD83
09/01/2016 6 of 24
Pennsylvania North State Planes Northern Zone US Foot, but should match the coordinate system
used for survey.
If you have gINT Professional: The user must manually enter the State Plane Coordinates, and
latitude and longitude on the Boring/Test Pit tab. Unfortunately, you will need to perform the
conversion from State Plane Coordinates to Latitude and Longitude, or vice versa, prior to entering
all of the information. Note that several conversion programs are available online.
Sample Tab:
1. How should bag samples be reported?
Please use the “Sample” tab for input, and select “Type” as “Bag Sample”, “Sample Material/Type”
as “B” and begin with sample #1. Increment the sample number entry for each bag sample.
2. How should I report a pocket penetrometer reading that exceeds 4.5, or a torvane reading that
exceeds 2.5?
Please enter 13 to indicate that the strength of the material exceeds the scale on the device. The
reports will reflect the actual value entered if it is between 0 and 4.5 tsf for the pocket
penetrometer, or 0 and 2.5 tsf for the torvane. If 13 is entered, >4.5 or >2.5 will report, as
appropriate. Other entries will remain in the input, but will not be reported.
Soil /Rock Description:
1. What if the lab classifications/lab test results do not correspond with the material description
recorded in the field? Should the materials descriptions be revised to correspond with the lab
test results/classifications?
The field description should be reviewed and evaluated in comparison to the lab test result/lab
classification. If the field test description compares reasonably with the lab test result, it should not
be changed. However, if there is an obvious mistake such as a field described material of SAND and
GRAVEL, with a lab test result is showing an A-6 (Clay) the field description for the entire layer (not
just the lab tested sample length) should be revised.
2. Why aren’t colors and color hues the same for the materials descriptions?
Colors and color hues are intentionally not identical. Colors and color hues were chosen to allow
rational descriptions. A material cannot be described as having a black hue.
09/01/2016 7 of 24
3. I would like to include slag as a soil type. How do I input this?
If slag is present, please indicate using the remarks. PennDOT prefers not to address slag using the
soil drop down menus/to describe slag as a soil.
4. On the Soil Description input tab “and” is the only fraction descriptor choice between Soil 1 and
Soil 2. Soil 3, Soil 4, and Soil 5 have “little, some, trace” but not “and” in the dropdown menu.
Why?
Soil 1 and Soil 2 are primary soil types. If you are joining two primary soil types they are to be
entered in the Soil 1 and Soil 2 fields and joined using the Soil 2 Fraction Descriptor of “and”.
Otherwise, there will be one primary soil type (entered in Soil 1) and secondary soil types entered
as Soil 3, Soil 4 and Soil 5 with appropriate Soil Fraction Descriptors (little, some, trace).
With Version 1.2.2.2 9-01-2016 the requirement for primary soil type has been eliminated and
mixed soil types are now permitted. If no primary soil type is present the Soil 1 Fraction Descriptor
of “some” must be entered on the Soil Description tab to indicate that a primary soil type is not
present.
5. I would like to describe the rock as a “Silty Shale”, but gINT will not allow me to enter that
particular rock description. What should I do?
Select SHALE as rock type, enter other pertinent rock descriptors and indicate that the rock is “silty”
in remarks. PennDOT prefers not to use the “silty shale” description.
6. How do I input a Unit Rock Recover or Unit RQD? Should a Unit Rock Recovery or Unit RQD be
included in the input or on the Engineer’s Log?
It is not required/necessary to include a unit recovery for a rock unit. It may be added to the
general remarks for the rock, or as a general note tied to depth, if desired.
7. I can enter a range for description of dip for rock, such as moderate to steep dip. However, I’d
like to include the actual/specific dip (or strike and dip). How do I do this?
Please address description of the dip using the drop down menus, i.e. moderate to severe. Include
the actual strike and dip for the rock in either the standard or general rock remarks.
8. What if a soil or rock material is encountered and there is no description? Can the library be
modified for a new soil or rock?
If the current listing for the rock type does not encompass the rock type encountered in the Rock
Type field you may type the entry in. The soil must be selected from the available dropdown
listing; PennDOT prefers to limit the soil description to the constituents provided.
The user must choose from the graphic symbols that are available in the listing.
09/01/2016 8 of 24
9. If multiple lab tests are performed for a soil layer, the various AASHTO/USCS descriptions do not
display correctly in the AASHTO/USCS column for the Engineer’s Log and the Structure Boring
Log. How should multiple lab tests for a single layer be entered?
If multiple lab classifications result for a zone having a uniform (single) visual description, repeat
the visual description for the zone represented for each lab classification. This associates the lab
test with the layer or portion of a layer that the material test represents.
10. Please include a cobble/boulder description and coordinating graphic symbol. This does not
appear to be addressed in the input description for soil/rock.
On the Soil Description tab, a soil type of “cobble” is currently available in the drop down list;
however a graphic symbol for cobble is not available.
If the layer consists primarily of cobbles, please describe the soil layer as “cobbles” and use a
graphic symbol of “other”. In the General Soils Remarks field, please provide some verbiage
indicating that the material is primarily cobbles, and specify any material that may be found
between the cobbles.
If the layer consists of primarily sand, silt, clay, etc., intermittent with cobbles in the soil layer,
please describe the layer following the primary constituent(s) sand, silt, clay, etc., and select a
graphic symbol suitable for the overall layer rather than for the cobbles. That is, describe the layer
as sand, and using the standard soils remarks or general sols remarks, state that there is evidence
of cobbles, cobbles present, etc.
Structure Boring/TOR Tab
1. How do I show the top of rock elevation for the Engineer’s Log or Structure Boring Log?
On the Structure Boring/TOR input tab, enter the depth to the top of rock in the “Depth to Point of
Interest” field. In the “Foundation Point of Interest” select “TOR”. Enter the elevation of the TOR
in the “Elevation” field. The TOR and elevation will report on the Engineer’s Log and Structure
Boring log.
2. Why do both the depth and elevation need to be entered for the “foundation point of interest”
on the Structure Boring/TOR input tab? This is repetitious.
gINT will not allow two identical depths to a point of interest (an error will be generated). If the top
of rock (TOR) is at a depth of 10 ft., and the estimated pile tip elevation (EPTE) is also at 10’ gINT
will not allow both to be entered (and will alert the user to an error). To remedy this, two fields -
depth and elevation - are entered. Enter a depth to the TOR as 10’, and the elevation as 420 ft.
Enter the EPTE at a depth of 10.01 ft. and the elevation as 420 ft. The designation/leader lines for
the TOR and EPTE on the Engineer’s Log, Structure Boring Log, etc., will indicate an elevation of 420
09/01/2016 9 of 24
ft., and point to depths of 10 ft. and 10.01 ft. – without a discernable difference in the depth
plotted.
3. How do I designate multiple bottom of footing elevations, or a bottom of footing elevation and
bottom of culvert elevation on the same boring? The same boring applies to two different
structures.
On the Structure Boring/TOR tab, enter the depth to each footing in the “Depth to Point of Interest
Field”, and “BFE” in the “Foundation Point of Interest Field”. Enter the corresponding elevations for
each of the bottom of footing elevations (elevations can be identical). Note: if the depth to both of
the bottom of footing elevations is identical, simply separate the “depth to the point of interest” by
0.01 to prevent gINT from identifying a duplicate depth error. That is:
Depth to Point of Interest Foundation Point of Interest Elevation
15 BFE 1055
15.01 BCE 1055
NOTE: It is best to use the standard abbreviations provided to fit the space allotted in reports.
4. How should the as-built pile tip elevations be entered for each pile for actual pile tip elevation in
the input?
The “actual pile tip elevation” should be entered for the test piles – not for all piles. As a result
there should generally be only one or so test piles and actual pile tip elevations corresponding to a
boring. If there is data from more than one test pile corresponding to a boring, on the “Structure
Boring/TOR” tab please enter the Depth to Point of Interest, Foundation Point of Interest, Pile Type
(will occur multiple times on the tab contrary to the “help”/input instructions that appear at the
bottom of the screen), Pile Tip, Factored Design Load, Ult. Capacity at End of Drive, checkbox for
Dynamic Monitoring (if used) and Actual Pile Tip Elevation for each test pile.
5. We have the results from the pile driving analyzer “achieved driving resistance, and the CAPWAP
results from Dynamic Monitoring. What should be entered for the “Ultimate Capacity at End of
Driving” on the Structure Boring/TOR tab?
Please enter the ultimate pile capacity as determined from the CAPWAP analysis, if available.
Otherwise, enter the “achieved driving resistance” from the Dynamic Monitoring results. If Wave
Equation is used, indicate ultimate capacity from the Wave Equation graph based upon hammer,
stroke, and blow count used/achieved.
Water Levels Tab
1. 12-hr. and 48-hr. reading events appear in the dropdown menu for Reading Event on the Water
Levels tab. Where do the reading evens appear in the reports?
09/01/2016 10 of 24
The 12-hr. and 48-hr. water level readings do not currently appear in standard gINT reports
produced with PennDOT’s gINT Library. Please note that the 0-hr water level reading must be
entered first followed by the 24-hr water level reading on the Water Level Tab. If a 0-hr reading is
not taken, but the 24 hr. water level reading is, enter a 0- hr. reading event leaving other fields
blank, and then enter applicable 24-hr. water level reading data. Additional water level readings
entered following the 24 hour reading do not appear on standard reports.
Beginning with Version 1.2.2.2 9-01-2016 of PennDOT’s gINT Library, any non 0-hr. or non 24 hr.
water level reading elevation and corresponding notes will be reported at the end of the Engineer’s
Log and Structure Boring Log. A symbol in the reader for the reports will alert the reader to the
presence of the information regarding the non 0hr. and non 24 hr. water level readings on the
report. Note that the need to enter the water level readings in a specified order has been
eliminated with Version 1.2.2.2 9-01-2016; water level readings can be entered in any order.
2. Pub. 222 states that borings left open (not grouted) for a period longer that 24-hrs. that
additional groundwater readings are to be taken and recorded on the boring log, “At a minimum
the water level in the boring should be recorded at the completion of drilling, 24-hrs. after the
completion of drilling, and immediately prior to grouting the boring. How should this be entered
on the water levels tab in gINT?
Please enter the water level reading at the completion of drilling as the 0-hr. reading and the water
level reading at approximately 24-hrs. after completion of drilling as the 24 hr. reading. In the
remarks section of the 24-hr. reading, please indicate the water level (X’ depth/XXX.X’ elevation) at
the completion of grouting (the remark will be reported at the bottom of the materials description
for the Structure Boring Log and Engineer’s Log). An example of a sample remark is, “3rd water level
reading immediately prior to grouting @ 78 hrs. (9’ Depth/328.2’ Elev.)
Lab Tests – Soil & Water
1. It appears that the PI is a calculated value on the Lab Tests-Soils and Water tab in the input. Why
is the PI negative?
The Plasticity Index (%) on the “Lab Tests-Soils & Water” is calculated using a gINT Rule – with the
field being updated “on save”. Depending on the value input for the liquid limit or plastic limit the
value can be negative – the negative value indicates a non-plastic condition and will be reported as
non-plastic in the output report.
2. How do I input a non-plastic material?
Please enter a non-plastic material as having either a liquid limit or plastic limit of zero.
3. The tab “Lab Tests – Soils & Water” has input for pH, chlorides and sulfides. Is the input for tests
that were performed on the stream water?
The lab test information to be input applies to tests conducted on groundwater and soils.
09/01/2016 11 of 24
4. If multiple lab tests are performed for a soil layer, the various AASHTO/USCS descriptions do not
display correctly in the AASHTO/USCS column for the Engineer’s Log and the Structure Boring
Log. How should multiple lab tests for a single layer be entered?
If multiple lab classifications result for a zone having a uniform (single) visual description, repeat
the visual description for the zone represented for each lab classification. This associates the lab
test with the layer or portion of a layer that the material test represents.
Lab Tests – Rock
1. Where is the rock formation used?
The rock formation is reported on the Graphic Tables “PennDOT Lab Summary Rock Core Plans”
and “PennDOT Lab Summary Rock Core 8.5 x 11” (reports) under the heading “Stratigraphic Unit”.
Core Box or Test Pit Photos
1. The Core Box or Test Pit Photo tab requires us to include a file path in the input. When we are
required to upload the gINT file to PennDOT, the file path will be broken. Should we be updating
the file path when we submit/upload the completed gINT Project file? How will the core box
photos stay with the gINT project file? How are we to handle the change in the file path that will
occur when we submit the file?
The completed gINT project files that are provided to PennDOT will have a file path that points to a
location pertinent to the business partner that provides the file. The file path will be “broken”
when it is provided to the PennDOT. PennDOT is currently working on a methodology to revise the
link to one that is appropriate to our designated location for completed gINT project files. Users do
not need to change the core box photo file path at this time.
Please follow the file naming conventions in Pub. 222 for the gINT project file and core box photo
files. The file names will help us identify core box photo files corresponding to gINT Project files
when they are uploaded to the EFT.
2. Where should I enter information for the description of the core box photo that appears below
the photograph?
Please use the “Photo File” field on the “Core Box or Test Pit Photo” input tab. After you’ve loaded
the raster file, please use the “Description” field to enter the boring description and box number to
appear below the photo.
09/01/2016 12 of 24
Additional Documents
1. The Additional Documents tab only appears to allow single page images files. Are the files saved
within gINT?
The Additional Documents tab only allows single page image files; similar to the core box photo
files, the files are stored outside of the gINT project file.
PennDOT gINT Library/Output Questions
General
1. What reports are available in the PennDOT gINT Library? What reports can I produce using
PennDOT’s gINT Library?
Please note that there are report formats available on several of the output tabs, not just the
“Logs” tab.
• Output – “Logs” tab
PennDOT Engineer’s Log (8.5x11)
PennDOT Core Box of Test Pit Photo Log – separate reports for one photo per page or
two photos per page. (8.5 x 11)
PennDOT Fence Log with Compact Format (and Hollow or Solid Fence Log
Representations) for use with Soil Profile Plans
PennDOT Structure Boring Logs (SRA3 320x450mm)
PennDOT Inspector’s Field Log
PennDOT Test Pit Log (8.5 x 11)
Rock Symbol Legend (8.5 x 11)
Soil Symbol Legend – By Boring (8.5 x 11)
• Output - “Fence” tab
Various iterations fence reports are available on the fence tab. Each has a varying level
or focus of data shown on the fence report. All fence reports are plotted according to
elevation. Note that depending on the proximity of borings to one and other, and the
complexity of the information shown on the fence diagram there may be considerable
overlap of information. The user is responsible to judiciously select borings, group
borings, select appropriate report, and scale reports to best display the desired
information.
PennDOT Graphic Fence – displays fence with graphic symbol and material description.
09/01/2016 13 of 24
PennDOT Basic Fence – displays fence with graphic symbol, material description and
classification, lithology thickness, depth at bottom of layer.
PennDOT Simplified Fence – displays fence with graphic symbol, material description
and classification, lithology thickness, depth at bottom of layer, and structure point of
interest (bottom of footing elevation, top of rock, etc.)
PennDOT N60 REC RQD Fence - displays fence with graphic symbol, material
description and classification, lithology thickness, depth at bottom of layer, N60 values,
Recovery, and RQD.
PennDOT Standard Fence Plot - displays fence with graphic symbol, material
description and classification, lithology thickness, depth at bottom of layer, N60 values,
Recovery, RQD, and structure point of interest (bottom of footing elevation, top of
rock, etc.)
PennDOT Lab Test Fence - displays fence with graphic symbol, material description and
classification, lithology thickness, depth at bottom of layer; soil sample lab test depth
range and PI, Unit Weight, friction angle, and cohesion values; rock sample lab test
depth range and unconfined compression and point load values.
PennDOT Lab Tests with N60 REC RQD - displays fence with graphic symbol, material
description and classification, lithology thickness, depth at bottom of layer, N60,
Recovery, RQD; soil sample lab test depth range and PI, Unit Weight, friction angle, and
cohesion values; rock sample lab test depth range and unconfined compression and
point load values.
PennDOT Soils Lab W/N60 RQD - displays fence with graphic symbol, material
description and classification, lithology thickness, depth at bottom of layer, N60,
Recovery, RQD; soil sample lab test depth range and unconfined compressive strength,
maximum dry density, moisture content, optimum moisture, friction angle, void ratio,
compression index, recompression index, , and coefficient of consolidation.
PennDOT Acid Bearing Rock Fence – Displays rock sample lab test depth range, NP,
NNP, and %S, adjacent to the fence.
PennDOT N60 Rec RQD Bar Graph Fence – displays N60 value and soil recovery, rock
recovery and RQD in bar graph format adjacent to the fence.
PennDOT Legend for Fence Reports – legend containing general notes, abbreviations,
convention for fences on fence reports, and definitions for graphic symbols used on
fence reports. For clarity, the PennDOT Legend for Fence Reports should accompany
any output fence tab report.
Reports are “Tabloid” 11’x17” size.
• Output - “Graphic Tables” tab
Optional PennDOT Borehole Grouting Log (8.5 x 11 format)
General Notes and Legend – automated notes for Structure Borings Plans Sheets 1, 2,
and last sheet. (8.5 x 11 format)
09/01/2016 14 of 24
PennDOT Lab Summary Structure – report for displaying summary of lab tests
performed for structures; in 8.5x 11 format for reports, tabloid format for placement
on Structure Borings plan sheets.
PennDOT Lab Electrochemical – report to display lab corrosion test related results for
reports; 8.5 x 11 format.
PennDOT Lab Shear and Consolidation – report to display lab testing performed for
roadway; in 8.5x 11 format for reports, and in table format for Roadway Soil Profile
plan sheets.
PennDOT Lab Summary Rock Core – report to display lab testing performed for rock; in
in 8.5x 11 format for reports and in table format for Structure Boring plan sheets.
PennDOT Lab Summary Acid Bearing Rock – report to display lab testing performed for
acid bearing rock in 8/5 x 11 format for reports.
PennDOT Summary of Tests Performed – at a glance style report to show lab tests
performed on a project. (8.5 x 11 format)
Pile Installation Table – Table to provide pile tip elevations and capacity per DM-4. To
be placed on the General Notes of the bridge/structure plans. (Tabloid)
PennDOT Legend for Soil Profile Plans (8.5 x 11 format) – contains the legend for the
abbreviations used in the compact soil fence report. Intended for placement on soil
profile plans.
• Output - “Graphic Text Docs” Tab
gINT Legend – Plans – report to display all graphic symbols for rock and the graphic
symbols used for soil on the project. Intended for placement on a soil profile plan or
cross section plan sheet. (tabloid)
Legend Rock Symbols or Legend Soil Symbols– Project 8.5 x 11 – report used to display
all graphic symbols used rock and graphic symbols for soil on the project; intended for
placement in reports for clarification of symbols used on the Engineer’s Log. To print
out a legend of all soil symbols use the sample project file (provided via the website),
“File to Print Blank Forms – Full Rock Legend Full Soil Legend”.
• Output - “Text Doc” tab
PennDOT Project Summary - Brief summary of drilling, sampling, testing, performed on
the project. (8.5 x 11 format)
• Output - “Text Tables” Tab
• Reports are intended for export of lab test data for soil or rock into an Excel
spreadsheet.
09/01/2016 15 of 24
2. I am having difficulties in exporting the structure boring logs and some of the lab test summaries
to be placed on the structure boring plans as well as the reports on the “Fence” tab. When I
preview the report and/or when the PDF is produced, the graphics are cut off. What can I do to
correct this?
Select a default printer that accommodates letter, legal (soil fences), tabloid (lab test summary
reports for plans), and SRA3 320x450mm (Structure Boring Log) paper sizes. On the “Input” tab,
select “File”, then “Print” from the dropdown menu, then “Printer Setup” and the desired printer
and click on “ok”. If this is not successful (some users have reported that network settings may be
affecting the default paper size), the paper size can be changed on the “Output” tab either by
selecting the properties button adjacent to the report description or by selecting “File” and
“Properties”, and changing the paper size (see Item 1, immediately above for paper sizes for
reports). If the paper size is updated using the output tab, it will not be saved and will need to be
updated when reports are printed. If the paper size is addressed in the input, the paper size should
be saved, and used as a default in the output.
3. The output reports are not showing any information after “Prepared by:” on a number of the
output reports. Where is the “prepared by” information entered?
Please complete the “Company Name” field on the Project tab for the “Prepared by” information to
be included on the reports.
PennDOT Engineer’s Log/Structure Boring Log/Test Pit Log
1. The Pocket Penetrometer and Torvane values are shown below the blow counts. Is this correct?
Why are dashed lines placed before or after the Pocket Pen or Torvane values on the Structure
Boring Log?
In order to allot sufficient space to the materials description the Pocket Penetrometer and Torvane
values, when available, are being reported below the N values
For the Structure Boring Logs, if a Pocket Pen value is entered without an accompanying Torvane
value, the Pocket Pen value will be followed by dashes. If a Torvane value is available without an
accompanying Pocket Pen Value, the Torvane value will be preceded by dashes. In short, the
dashed lines were included to ensure correct interpretation of the Pocket penetrometer and
Torvane readings.
On the Engineer’s Log, you will see Pen= tsf, or Tor = tsf.
09/01/2016 16 of 24
2. Previous versions of the Engineer’s Log and Structure Boring Logs did not contain the graph of N
value, RQD and Recovery. Why is this being included now?
gINT has the functionality to graph the information, which may be helpful for various geotechnical
applications.
3. What is intended with N60 on the Logs? Is this the average N, or N60 or N160?
The N60 value is shown on the Engineer’s Log and Structure Boring Log. The N value has been
corrected for the hammer efficiency.
4. What does “NR” mean relative to the water level readings?
NR means “no reading”. The reading was not taken for the particular interval.
5. Why are the reports showing the elapsed time between water level readings? This was not done
for previous logs/reports.
The reports are showing the elapsed time in addition to the reading (i.e., 24-hr.) to provide
information relative to the change in the groundwater elevation over a specific period of time.
6. The Engineer’s Log, Structure Boring Log, etc. are showing the AASHTO classification first,
followed by the USCS classification. USCS should be first.
PennDOT prefers the AASHTO classification to appear first.
7. Why is there a large blank space between the elevation column and the material description
column on the structure boring log?
This column will contain the top of rock elevation, bottom of footing elevation, streambed
elevation, bottom of leveling pad elevation, and other points of interest for structure foundations.
8. Why isn’t the N60 value showing up on any of the reports?
The value for the hammer efficiency must be entered in order to compute the N60. Please ensure
that the hammer efficiency is entered on the Boring Test Pit Tab for each boring.
9. How do I use an electronic seal with the engineer’s log/test pit log?
On the Output Tab, export the file (Engineer’s Log) to .PDF. When the .PDF is opened, a green
banner “Signature field(s) detected will appear at the top of the report. Click on “open sign pane”
and select Place Signature. Choose the appropriate signature option and click on accept. Place the
signature in the desired location on the .PDF. Save the signed .PDF file.
09/01/2016 17 of 24
10. Where can I find some sample structure boring log plan sheets?
Please refer to the link, “Sample Structure Boring Log Sheets” on the gINT webpage of the PennDOT
website for instructions on how to address this issue (http://www.dot.state.pa.us ; click on “Design
& Construction”, and then on the “Construction”, and “gINT” links).
PennDOT Fence Log Reports
1. The Output “Logs” tab has reports titled “PennDOT Fence Log Hollow Representation” and
“PennDOT Log Solid Representation” that do not contain the graphic symbols in the fence. What
are these reports for?
The “PennDOT Log Solid Representation” and “PennDOT Fence Log Hollow Representation” reports
are to be used a Soil Profile Plan/Cross Section where there is insufficient space to place the full size
detailed fence diagram on the profile. The solid/hollow fence uses a smaller scale and is intended
to show the location of the fence diagram - with an “exploded view” of the soil fence placed nearby
for reference.
2. Why do “tick marks” appear on the compact fence log?
The tick marks designate the sample locations and N values (for soil) or RQD and recovery (for
rock).
3. I am using the Graphic Table Tab, General Notes Report --why are so many abbreviations
included in the legend for one structure?
The legend in the General Notes reports is not structure specific; rather it encompasses the
abbreviations used within the gINT project file. As a result, you may see an abbreviation or two in
the listing that does not apply to the borings for a particular structure/filtered report.
4. For the “PennDOT Fence Log” on the output “Log” tab, the 0- hr. and 24- hr. water level readings
don’t appear on the stick, and the water level elevations are not next to the symbol. The
elevations should be next to the symbol.
In an attempt to keep the width of the soil fence as slim as possible to limit overlap of information
on the plans, the water level symbol appears next to the “stick”/graphical representation. The
actual water level elevation appears above the soil fence.
5. Why does the text for the PennDOT Fence Log with Compact Format report preview and print in
light grey instead of black like the other reports?
The PennDOT Fence Log with Compact Format fence reports are intended to be used on Soil Profile
plans, and are intended for export to MicroStation. MicroStation users reported that the black font
color did not appear on the typical black background used for MicroStation. A white font color was
09/01/2016 18 of 24
tested, and worked great for export for MicroStation, but previews of the reports in gINT and PDF
printouts of the compact fence reports showed “nothing” because the background/paper and font
were white. If grey was used, the compact fence showed up in MicroStation, and it could be
previewed in gINT. So , grey is used for text for the PennDOT Fence Log with Compact Format.
6. Are instructions available for placing soil fences (PennDOT Fence Log with Compact Format) on
soil profile plans?
Please refer to the link, “Placing Soil Fences on Soil Profile Plans Guide” on the gINT webpage of the
PennDOT website for instructions on editing soil fences for placement on plans (
http://www.dot.state.pa.us ; click on “Design & Construction”, and then on the “Construction”,
and “gINT” links).
Graphic Text Tables
1. Why are there 3 general note reports?
There are 3 general note reports within gINT as the first page of the Structure Boring Logs requires
both the verification of material description and the verification that the drawings accurately
reflect the test boring program. The second page through next to last page of the Structure Boring
Logs requires only the verification of material description. The final page of the borings now
contains only the lab test summaries – no verification/initialing is required.
2. When I try to output the Pile Installation Information Table, the output is blank. Why is this
happening?
Please check the paper size that you are specifying for the output. The table uses a tabloid size
paper. If you are creating the report with 8.5” x 11” paper, you are likely missing the area of the
paper that contains the report, so the report is showing up in the output as blank.
Lab Test Data/ Lab Summaries
1. Lab test data is no longer displayed with the material description. Why aren’t we including this
information anymore?
Lab test data is not displayed on the Engineer’s Log. Please use the appropriate graphic table
report to display the lab test results for placement on plans or in reports. A copy of the pertinent
lab test summary should be placed either on the Soil Profile Plan (PennDOT Lab Test Summary
Roadway Plans), or on the Structure Boring Logs (PennDOT Lab Summary Structure Plans).
PennDOT gINT automatically updates a visual classification to the lab classification (if the lab
09/01/2016 19 of 24
classification is entered). This is intended to alert the user that lab test information is available for
the sample.
2. Are we to place the lab test summaries on the plans?
Yes. Include the lab test summary table on the roadway plans/soil profile plans as has typically
been done in the past. However, also include the lab summary tables on the last sheet(s) of the
Structure Boring Log plan sheets as the lab test information no longer appears with the material
description on the structure boring logs.
3. The lab test summary output is showing borings that are not applicable to the particular area of
interest for the project. Is there a way to delete the “extra” borings/borings that are not
applicable for this table in gINT?
Yes - on the gINT’s output tab you can either manually select the borings that you’d like to have
appear in the lab test summary, or you can filter the borings according to desired criteria such as S-
number. To manually select the borings, by initially previewing the report to determine the borings
that are displaying the desired data. Then, on the Output tab, under “Borehole ID” click on the
browse button (...) and select the appropriate boreholes. Click on “ok” to accept and proceed with
creating the report as usual. Only the selected boreholes will appear on the report/lab test
summary.
gINT also allows users to filter data for the output report. For instance, if you only wanted to print
the reports for S-30733, on the Output tab, under “Filter” you’d select Table “Point” and Field
SNumber, and paste (to place the [POINT].[SNumber] in the “Field Criteria” output field). Adjacent
to “Criteria”, use the drop down menu to select “Like” and type “30733”. The report(s) will be
created using only the information for that S-Number.
09/01/2016 20 of 24
Placing Reports on Plans
1. How are the gINT Structure Boring Logs to be placed on plan sheets?
PennDOT users are encouraged to use the PennDOT Structure Boring Log Report Builder which
automates placement of structure borings, general notes and lab test summaries on the plans. A
link to the PennDOT Structure Boring Log Report Builder is available to PennDOT Users via the
CADD intranet or PennDOT’S Intranet under “Systems” and “gINT”.
For Business Partners, the gINT PDF files are to be raster referenced onto the gINT Plan sheet Cells
http://www.dot.state.pa.us/. (Please reference Item 4, below.)
Please refer to the link, “Sample Structure Boring Log Sheets” on the gINT webpage of the PennDOT
website for instructions on how to address this issue (http://www.dot.state.pa.us ; click on “Design
& Construction”, and then on the “Construction”, and “gINT” links).
2. How do I export the structure borings into Microstation for placing the borings on the plans?
Internal (PennDOT) users may produce PDF reports that may be placed on plans using the PennDOT
Structure Boring Log Report builder to select and automatically place gINT reports on plans. The
PennDOT Structure Boring Log Report Builder is available to PennDOT users via the CADD Intranet
or the PennDOT Intranet under the “Systems” tab, using the gINT dropdown selection.
Business partners should raster reference the PDF files onto the gINT Plan Sheet Cells available on
the PennDOT Website on the CADD Resource Files web page. The following steps are to be
performed in the process:
In gINT, on the Output tab, select the “PennDOT Structure Boring Log” log template.
Select the borings to be exported.
Export the selected borings as a PDF using the export tool in gINT.
In Microstation, open a blank PennDOT boring log sheet. Insert the PDF file created in
gINT as a raster reference.
3. How do I place the PennDOT Fence Logs/stick logs on the plans?
Please click on the link “Instructions for Placing Soil Fences on Plans” on PennDOT’s gINT web page.
(http://www.dot.state.pa.us ; click on “Design & Construction”, and then on the “Construction”,
and “gINT” links).
4. I am working with exporting the soil fences and have a drawing scaled at 1”=5’ which has a fence
width of 1” (not the recommended ½”) width. That is, it appears that it is twice as wide as it
should be. How do I fix this?
09/01/2016 21 of 24
Please take a look at the Horiz. Scale Factor – Soil Fence, Vert. Scale Factor – Soil Fence, and
Properties Scale Factor – Soil Fence input parameters/input values on the “Project” tab for the gINT
Project file. The scale factor should be the same for the three input values. If you would like 1”=5’,
select “5” for each of the scale factors.
Site Map/Core Boring Location Plan
1. Can I have gINT automatically place the borings on a site map? Can gINT create core boring
layout plan automatically?
This is a planned future enhancement. To produce the site map the latitude and longitude or state
plane coordinates are to be input into the gINT project file for each boring.
Other Questions
Error Reporting:
1. I’ve discovered an error in the gINT Library or Data Template/ I have a suggestion for improving
the gINT Library or gINT Data Template. How do I submit the problem/suggestion for
enhancement?
I’ve discovered an error in the gINT Library or Data Template/ I have a suggestion for improving the
gINT Library or gINT Data Template. How do I submit the problem/suggestion for enhancement?
Please click on the link “gINT Error/Enhancement form” on the PennDOT’s gINT web page. (LINK TO
WEB PAGE HERE) use the form “PennDOT gINT Library or PennDOT gINT Data Template Technical
Issues/Suggestions for User Enhancement/Questions” to submit your findings or suggestions.
PennDOT gINT Library
1. Why is the library secured? We’d prefer to merge PennDOT’s library with our own internal
libraries.
The library is secured to prevent changes/modifications from being made to the library or reports.
2. Please order the drop-down menus to show the most commonly used item first.
In most cases, the drop-down menus use a gINT Library table. The library tables are in alphabetical
order.
09/01/2016 22 of 24
3. What if a soil or rock material is encountered and there is no description? Can the library be
modified for a new soil or rock?
If the current listing for the rock type does not encompass the rock type encountered in the field
you may type the entry in. The soil must be selected from the available dropdown listing;
PennDOT prefers to limit the soil description to the constituents provided.
The user must choose from the graphic symbols for soil and rock that are available in the listing.
4. The Coefficient of Consolidation (Cc) and Recompression Index (Cr) can either be obtained from a
void ratio based curve or a strain based curve. Which basis is to be used for Cc and Cr entered in
gINT?
Please use a Cc and Cr obtained from a void based ratio curve for input into a gINT project file.
gINT Field Data Collection Tool
1. What is the gINT Field Data Collection tool? When do I use it?
The gINT Field Data Collection Tool is an Access application that mirrors PennDOT’s gINT Data
Template, which is placed on a laptop for data collection in the field. The field data is collected in
the Access based Field tool which then exports the data to an Excel spreadsheet containing the
geotechnical information. The excel spreadsheet with the geotechnical input mirroring the gINT
data template can be imported into a gINT project file. (Click on the “Input” tab in gINT, then File,
and “import from excel file”.)
The intent of the gINT Field Data Collection tool was to allow users to collect data in the field
without the worry of signing out a gINT License from the office and limiting access to other
users/requiring additional copies of gINT for field and office use.
2. When I try to open the gINT Field Data Collection Tool in MS Access, I get the error message,
below. What can be done to fix this?
It appears that an attempt was made to open the file while it was still in the “zip folder” and that
may have been corrupted. Please contact [email protected] and request that another copy of
the gINT Field Data Collection Tool be sent to you. When you receive the new zip file please extract
09/01/2016 23 of 24
the gINT Field Data Collection Tool before attempting to use the Field Data Collection Tool in
Access.
3. We are attempting to use the gINT Field Data Collection Tool and are receiving the error, below.
We are using Microsoft Access 2007. What version of Microsoft Access is required for use with
the Field Data Collection Tool?
The gINT Field Data Collection Tool is to be used with Microsoft Access 2010, and the error you are
receiving is due to the incompatibilities between the versions of the program.
4. When I try to import the spreadsheet from the gINT Field Data Collection Tool into gINT to create
a project file; gINT displays a report that shows “0 Records imported”, “0 records added or
updated on all tabs”, “records not writable” and additional problems on the water level table.
What is causing this?
In order for the excel spreadsheet import into the gINT Project File to work correctly, the required
fields in the gINT project file – those input items highlighted in yellow- must contain input. This
includes:
MPMS Number on the Project Tab
Borehole ID, Total Depth and Surface Elevation on the Boring Test/Pit tab
Sample Start Depth on the Sample Tab, the Layer Start Depth on the Soil Description and
Rock Description Tabs
Depth on the Lab Tests – Soil and Water Tab
Depth to Top of Sample on the Lab Tests – Rock Tab
Photo ID and Photo File on the Core Box or Test Pit Photo Tab
Borehole ID, Test Pit Width and Test Pit Length on the Test Pit – Details Tab
Borehole ID on the Grouting Log Tab
In this case, the required field of Surface Elevation was not included for the borehole on the
Boring/Test Pit Tab. The particular field of Surface Elevation also caused problems with a gINT rule
that calculates the Water Level Elevation on the Water Level tab, resulting in additional errors.
If the elevation is not known at the initial time that you are logging the information, an estimated
or fictitious elevation can be used, and then updated when the actual elevation is known.
09/01/2016 24 of 24
5. We are using the Field Data Collection Tool and have successfully exported the data to the Excel
file. However, when we import the Excel file into gINT, only the Project tab is populated in gINT.
The other tabs – Point, Sample, Soil Description, etc., do not show the data. What is happening?
The errors are occurring due to incompatibility of input items in the data fields. After importing the
Excel file into gINT, you should receive an import merge log, similar to the following:
The import merge log shows that input items did not match either the input format required by
PennDOT’s gINT Library , or the items that were input were outside of the items permitted by the
“must use library” drop-down lists. Please review the input items for the discrepancies. Once the
items meet the format, or are appropriate choices conforming to the drop-down list, after
importing the Excel file into gINT, the tabs will be reflect the input data.