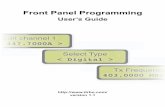Faleemi Technologies Ltdsupport.faleemi.com/guide/Faleemi_FSC776_Quick_Start_Guide.pdf · 03 04...
Transcript of Faleemi Technologies Ltdsupport.faleemi.com/guide/Faleemi_FSC776_Quick_Start_Guide.pdf · 03 04...
www.faleemi.com/support
We at Faleemi are committed to do our part in protecting our environment. In
this continuing effect, we have supplied the detailed manuals, documentation,
software, troubleshooting and video guides on our website.
Pan/Tilt Wireless Network Camera
Quick Start GuideFSC776
FSC776BFSC776W
facebook.com/FaleemiCamera
youtube.com/c/Faleemi www.faleemi.com
Faleemi Technologies Ltd
Faleemi and the Faleemi logo are all trademarks or registered trademarks of Faleemi Technologies Ltd. Other trademarks and trade names may be used in this document to refer to either the entities claiming the marks and the names of their products. Faleemi disclaims proprietary interest in the marks and names of others.Apple®, Apple Store®, iPad®, iPhone®, MAC® (Text, Logo, Picture) are trademarks of Apple, Inc.Android®, Google Play® (Text, Logo, Picture) are trademarks of Google Inc. Samsung® (Text, Logo, Picture) is a registered trademark of Samsung Electronics Co., Ltd. Skype ® (Text, Logo, Picture) is a registered trademark of Microsoft CorporationFacebook® (Text, Logo, Picture) is a registered trademark of Facebook, Inc.Twitter® (Text, Logo, Picture) is a registered trademark of Twitter, Inc.Micro SD® text and logo are the trademark of SD-3C, LLC.Wi-Fi® is a registered trademark of the Wi-Fi Alliance.All other products, names or companies are the brands or registered trademarks of their respective owners.
twitter.com/faleemi
Version.07. 2019
© Faleemi Technologies Ltd or its affiliates. All rights reserved.No part of this publication may be reproduced or transmitted in any form or by any means or used to make any derivative work (such as translation, transformation, or adaptation) without written permission from Faleemi Technologies Ltd (“Faleemi”). Faleemi reserves the right to revise this publication and to make changes in content from time to time without obligation on the part of Faleemi to provide notification of such revision or change.Faleemi provides this guide without warranty of any kind, implied or expressed, including, but not limited to, the implied warranties of merchantability and fitness for a particular purpose. Faleemi may make improvements or changes in the product(s) described in this manual at any time.The capabilities, system requirements and/or compatibility with third-party products described herein are subject to change without notice.
Product information Download APP and Getting startedSetup Option A: Step 1 / One Key WiFiAdd the connected camera to Faleemi AppSetup Option B: Add cameras via WiFi configuration guideLive Video InterfacePan / Tilt / Zoom ControlHow to connect the camera to the second Phone?Advanced SettingsHow to do the settings for receiving message alert on your phone? [Push Setting] [Alarm Event] [Notifications] How to set it to record constantly to the memory card?How to record alarm video to the memory card?How to view the recorded video on memory card?Trouble Shooting Frequently Asked Questions 1. How do I change my camera password? 2. Timer Restart option 3. How do I turn up/down the volume? 4. Multi-view 5. How do I change my video stream resolution? 6. How do I flip my camera’s video stream? 7. How to reset your camera (restore to factory default)? 8. How do I change the WiFi SSID on my router? 9. How do I find the WiFi MAC address of my camera? 10. How to set Faleemi camera IP Address and Port ? 11. How to set Email alert? 12. How to link your camera to your PC/Mac by Faleemi Plus? 13. What do I do when I'm prompted “Exceed MAX User"?
Contents1235713141517181920212223242526272728282828292930303031
.............................................................................................................................................................................................................................................................................................
....................................................................................................................................................................................................
...................................................................................................................................................................................................................................................
......................................................................................................................................................................................................................................................
..........................................................................................................................................................................................................................
...................................................................................................................................................................
.....................................................................................................................................................................................................................................................................................................................................
...............................................................................................................................................................................................
......................................................................................................
...............................................................................................................................................................................................................
........................................................................................................................................................................................................................................................................
..........................................................................................................................................................................................................................................................................
.........................................................................................................................................................................................
...............................................................................................................................................................................................
.........................................................................................................................................................................................................................................
...............................................................................................................................................................
Dear Customer,
Thank you for choosing Faleemi among all the brands. We hope our products will protect
your home and give you peace of mind.
At Faleemi, we t ly care about our customers’ Purchase Ex erience and User Ex erience,
so “Customer satisfaction g aranteed is our goal”. We are 100% dedicated to your
complete satisfaction.
If your ex erience has been something less than amazing, or need additional
infor ation, please drop us an email at [email protected]. Or you are welcome to
visit our website www.faleemi.com/faq for more infor ation. Please do remember
that we are always more than happy to ensure you’re a HAPPY Customer.
As a g owing company, we are improving all aspects of our ser ice and products. If you
got any suggestion or comment, welcome to let us know. We will continue to improve and
provide our customers with qualit products and ser ice.
Yours sincerely,
Team Faleemi
Recommended
www.faleemi.com
facebook.com/[email protected]
youtube.com/c/Faleemi
01 0202
Connect your mobile device to your WiFi and download the App “Faleemi” from the App Store or Google Play store, or scan below QR code to download it.
Now, please follow below instructions to get your camera set up.
Before configuring your camera, please read the points below.NOTE
Please make sure the camera is in the same room, close to your WiFi router. You can relocate it to where you want after it is all set up. You just unplug it and move it to the new location and plug it in, the camera will connect to your WiFi automatically, no need to set it up again.Please make sure your phone is connected to your 2.4GHz WiFi (not cellular data and 5GHz WiFi). Your 2.4GHz WiFi name (SSID) must be different from your 5.0GHz one.Please make sure your WiFi name and password do not have the special characters " # ; \ ".If you are not sure, please go to your router settings to find this out.Note: THIS WILL NOT AFFECT THE 5GHz WIFI USE OF YOUR OTHER WIRELESS DEVICES : )If you don’t know how to go to your router settings, please visit our websitewww.faleemi.com/blocks/router to find the instructions or contact us at [email protected].
Speaker
DC 5V Power
IR LEDsLens
Memory Card Slot
WPS / Set / ResetButton
Light Sensor
Built-in Microphone
Status LED *
What’s in the box?
FSC776 HD Pan/Tilt Wireless Security IP Camera
Ceiling/Wall Mounting Bracket
Mounting Screws & Plugs
Power Adapter
Quick Start Guide
*FSC776W
*FSC776W Mounting Bracket
Power Adapter
FSC776B
Status LED*
Solid Light Blinking Quickly
Blinking Slowly
Indicator Light Status Device Status
Connections
ket
Model: FSC776B/W Quick Start GuideHD Pan/Tilt Wireless Network Camera
Note: If you already use the Faleemi app, make sure that you are using the latest version. To find the updates, please go to the App store (ios) or Google Play (Android) and search for Faleemi.
Red light is blinking slowly
Blue light is blinking slowly
Red light is blinking quickly
Blue light is blinking quickly
Red light goes off
Blue light goes off
Blue and red lights are solid and steady
Power up and activating or no internet/WiFi connection
The device is ready to connect
The device is reset to restore to factory default
The device is receiving the WiFi signal or connecting to the WiFi
The device is not activated.
The device failed to connect to the network
The device is connected to the network
Download the Faleemi APP (Android / iOS) before doing the setup
0403
Setu
p O
ptio
n A Setup O
ption A
3. Open the Faleemi App, click on the menu icon [More] , Click on [One key WiFi].
4. Enter your 2.4GHz WiFi password, Click on [Configuration].
5. Wait for some moment until you see the blue light is solid on. Which indicates the camera is connected to your WiFi already.
Note: Note: WhenWhen click on " click on "ConfigurationConfiguration" " button. Your phone will make a loud button. Your phone will make a loud sound to transmit the data to the camera. sound to transmit the data to the camera.
Troubleshooting
1. Please put your camera close to your WiFi router and plug it in, you will hear “Beep”. The camera is initializing by rotating from left to right and up to down and stop in center finally. And then you will see the red light is blinking slowly.
1. If you see the blue light goes off instead of
solid on, the WiFi password you just input may
be wrong. Please hold the reset button down
for 3 seconds again until you see the blue light
is blinking and do the setup again.
2. If your WiFi password was correct but still
failed, the WiFi you were connected may be
5GHz WiFi.
3. If all your WiFi and password were correct, it
is still failed, there may be the special characters
# ; \ in your WiFi SSID or password.
6. And follow Page 5 to add the camera to your mobile/tablet Faleemi APP.
Click on it to make sure yourClick on it to make sure yourWiFi password is correct.
Beep Beep
Put your phone close to
the cameraNote: when the camera is startup, it will Note: when the camera is startup, it will sound onesound one “Beep”
Note: The reset button is small, not easy to Note: The reset button is small, not easy to hold it down, please make sure you feel hold it down, please make sure you feel that it is pressed down. that it is pressed down.
Press downSet Button
3~5s
Blink Light
2. Please press down the Set Button for about 3 seconds until you see the LED light is blinking blue and then let it go.
NOTE
CAUTION: Holding for longer than 10 CAUTION: Holding for longer than 10 seconds will reset the camera (when you seconds will reset the camera (when you see the LED is blinking red fast).see the LED is blinking red fast).
1
2
Setup Option A: Step 1 / One Key WiFiNote: If you already use the Faleemi app, make sure that you are using the latest version. To find the updates, please go to the App store (ios) or Google Play (Android) and search for Faleemi.
Model: FSC776B/W Quick Start GuideHD Pan/Tilt Wireless Network Camera
05 06
1. Click on [Add Camera]. 3. Click on [LAN Search].
2. Click on [Add the cameras which are already connected to your WiFi network].
6. You will see it says the camera is Online. Congratulations! Your camera is all set up. Click on the image to enjoy viewing and controlling it now.
4. Click on the camera searched.
5. Give your camera a name, and put the
default password (123456), click on [ ].
Faleemi
VIEW-1234567-ABCDE
*Please make sure the phone is connected to the same WiFi as the camera you’ve connected to.
1. To ensure the security of your camera, 1. To ensure the security of your camera, you you are suggested changing the default password. are suggested changing the default password.
Please refer to the instruction inPlease refer to the instruction in Page 26.Page 26.2. You can relocate the camera now. Please just 2. You can relocate the camera now. Please just unplug it and move it to the new location and unplug it and move it to the new location and plug it in, the camera will connect to your WiFi plug it in, the camera will connect to your WiFi automatically, no need to set it up again. automatically, no need to set it up again. * But please make sure the new location will be * But please make sure the new location will be not far from your router.not far from your router.
Congratulations! Congratulations! Your camera is connected now Your camera is connected now
You will see it says the camera is Online.You will see it says the camera is Online.
Setup Option A: Step 2 / Add the connected camera to Faleemi App
If you don’t find it, Please Make sure your If you don’t find it, Please Make sure your phone is connected to your WiFi phone is connected to your WiFi
(not cellular data) and click on this icon to (not cellular data) and click on this icon to refresh.refresh.
123456
Please use the default username of Please use the default username of adminadmin and password of and password of 123456123456 here. here.
You can change them when the camera is all set up. You can change them when the camera is all set up. You will find the instructions in You will find the instructions in Page 26.Page 26.
Add
Cam
era A
dd Cam
eraModel: FSC776B/W Quick Start GuideHD Pan/Tilt Wireless Network Camera
07 08
4. Click on [Add cameras via WiFi configuration guide].
3. Open the Faleemi App,
click on [Add Camera].
5. Please scan the QR Code at the bottom of the camera.
QR Code
If you see this, please click on If you see this, please click on [OK]
If you can’t scan the QRcode, If you can’t scan the QRcode, please Click on please Click on [Skip]
Setu
p O
ptio
n B
Setup Option B
Setup Option B: Add cameras via WiFi configuration guide
1. Please put your camera close to your WiFi router and plug it in, you will hear “Beep”. The camera is initializing by rotating from left to right and up to down and stop in center finally. And then you will see the red light is blinking slowly.
Note: when the camera is startup, it will Note: when the camera is startup, it will sound onesound one “Beep”
Note: The reset button is small, not easy to Note: The reset button is small, not easy to hold it down, please make sure you feel hold it down, please make sure you feel that it is pressed down. that it is pressed down.
Press downSet Button
3~5s
Blink Light
2. Please press down the Set Button for about 3 seconds until you see the LED light is blinking blue and then let it go.
NOTE
CAUTION: Holding for longer than 10 CAUTION: Holding for longer than 10 seconds will reset the camera (when you seconds will reset the camera (when you see the LED is blinking red fast).see the LED is blinking red fast).
Note: If you already use the Faleemi app, make sure that you are using the latest version. To find the updates, please go to the App store (ios) or Google Play (Android) and search for Faleemi.
Model: FSC776B/W Quick Start GuideHD Pan/Tilt Wireless Network Camera
09 10
6. Click on [The blue light is flashing slowly].
8. Input your WiFi password and click on [Connect to WiFi].
7. Type in the name you have selected for your camera and click on [Next].
if you can't scan the QR code, please enter the if you can't scan the QR code, please enter the
DID (something like DID (something like VIEW-1234567-ABCDEVIEW-1234567-ABCDE)
in the label on the camera manually. in the label on the camera manually.
Please use the default username of Please use the default username of adminadmin and password of and password of 123456123456 here. here.
You can change them when the camera is all set up. You can change them when the camera is all set up. You will find the instructions in You will find the instructions in Page 26.Page 26.
Click on it to make sure yourClick on it to make sure yourWiFi password is correct.
Setu
p O
ptio
n B
Setup Option B
123456
9. It generates a QRcode on your phone. Bring this QR code within 6 inches of the camera (looking at the lens of the camera) and keep it still. When you see blue light will blink very rapidly, it is done.
The blue light will blink very rapidly
≈15cm(6 in)
Model: FSC776B/W Quick Start GuideHD Pan/Tilt Wireless Network Camera
11 12
You will see it says the camera is Online.You will see it says the camera is Online.
12.You will see it says the camera is Online. Congratulations! Your camera is all set up. Click on the image to enjoy viewing and controlling it now.
1. To ensure the security of your camera, 1. To ensure the security of your camera, you you are suggested changing the default password. are suggested changing the default password.
Please refer to the instruction inPlease refer to the instruction in Page 26.Page 26.2. You can relocate the camera now. Please just 2. You can relocate the camera now. Please just unplug it and move it to the new location and unplug it and move it to the new location and plug it in, the camera will connect to your WiFi plug it in, the camera will connect to your WiFi automatically, no need to set it up again. automatically, no need to set it up again. * But please make sure the new location will be * But please make sure the new location will be not far from your router.not far from your router.
Congratulations! Congratulations! Your camera is connected now Your camera is connected now
Setu
p O
ptio
n B
Setup Option B
If the setting is failed, please find
below solution or contact us by
Email: [email protected] Skype: [email protected] Phone: 213 293 3560 EDT: 6am~11am, 8pm~11pmPDT: 6am~8am, 5pm~12pm
When you call us, please wait some more When you call us, please wait some more moment until we pick up the phone. moment until we pick up the phone.
Troubleshooting
1. If you see the blue light goes off instead
of solid on, the WiFi password you just
input may be wrong. Please hold the reset
button down for 3 seconds again until you
see the blue light is blinking and do the
setup again.
2. If your WiFi password was correct but
still failed, the WiFi you were connected
may be 5GHz WiFi.
3. If all your WiFi and password were
correct, it is still failed, there may be the
special characters # ; \ in your WiFi SSID or
password.
11. Connect to WiFi.10. When you see the blue light blinks very rapidly, click on [Blue light is blinking rapidly].
When the camera receives the WiFi When the camera receives the WiFi signal, it will sound with 2 beeps.signal, it will sound with 2 beeps.When the connection is successful, it When the connection is successful, it will take you to the camera page. will take you to the camera page.
Model: FSC776B/W Quick Start GuideHD Pan/Tilt Wireless Network Camera
13 14
When you slide on the screen, if it doesn't turn any more, it means it arrives the end of this
direction, please turn it in opposite direction.
Turn off LED
LED Auto Mode
Cruise Vertically
Cruise Horizontally
Menu
Flip
Mirror
Exit
Faleemi_FSC776
Preset
Call Set
1 2 3 4
5 6 7 8
9 10 11 12
13 14 15 16
Preset
Live Video Interface
Snapshot to phone
Record video to phone
Audio on/off
Microphone on/off
Contrast
Brightness
Hold to Talk
Tips: turn on the Microphone; you will see a pop-up button “Hold to Talk”, Tips: turn on the Microphone; you will see a pop-up button “Hold to Talk”, Hold this button to talk.Hold this button to talk.
Pan / Tilt / Zoom Control
iOS
Android
Pane
l Panel
1
ld t Taold to Tal
2
Restore to default
480P / 720P
Contract
IR LED Off
LED Auto Mode
Set or Call Preset
Model: FSC776B/W Quick Start GuideHD Pan/Tilt Wireless Network Camera
15 16
After you use one phone to get your camera connected, if you would like to add your camera to the second phone.
How to connect the camera to the second Phone?
2. Open the Faleemi App, Click on [Add Camera].
1. Download the Faleemi App to your second phone.
3. Click on [Add the cameras which are
already connected to your WiFi network].
4. Please find your camera DID (something
like VIEW-1234567-ABCDE) in your first
phone or the label on the camera.
5. Give your camera a name, and input Camera
DID, Password, click on [ ].
It will take you to the home page.
Faleemi
VIEW-1234567-ABCDE
Camera DIDCamera DID
Tips: Tips:
Default Default (123456), but if you changed , but if you changed the password on your first phone, please the password on your first phone, please enter your new password here.enter your new password here.
Option B Remotely
Option A Locally If your second phone can be connected to the same WiFi as your camera, please follow the instruction in Page 5.
If your second phone can not be connected to the same WiFi, please follow below instructions.
Add
Cam
era A
dd Cam
eraModel: FSC776B/W Quick Start GuideHD Pan/Tilt Wireless Network Camera
17 18
Please follow below steps to go to Advanced Settings to do more settings.
2. Click on [Advanced Settings].
3. Do [Advanced Settings] here.
[Alarm Settings]
1. Click on the icon [ ].
2. Click on [Alarm Settings].
1. Click on the icon [ ].
1
2
3
4
3. Enable [Motion Detection Alarm].
4. Click on [ ].
Advanced Settings
Tips: Tips: If you change your password, please If you change your password, please
remember to update the new password remember to update the new password to your other phone and click on " "to your other phone and click on " "
How to do the settings for receiving message alert on your phone?
Adv
ance
d AlarmModel: FSC776B/W Quick Start GuideHD Pan/Tilt Wireless Network Camera
19 20
1. Click on [Alarm]. 2. Click on [ ].
3. It shows alarm log list.
Alarm Event
1
1
1
2
2
2
3
3. Find the camera you want to receive message alert and turn on the button
[Allow app receiving push message].
4. Click on [OK].
1. Click on [More]. 2. Click on [Push Setting]. 1. Click on the icon [ ].
2. Enable [There is an alarm] , [Allow Push
alarm] 3. Click on [ ].
Push
Set
ting A
larm Event
1
2
[Push Setting- iOS] [Push Setting- Android]
Model: FSC776B/W Quick Start GuideHD Pan/Tilt Wireless Network Camera
21 22
* Please format your memory card before using.
3. Enable [Continuous Recording].
4. Set [Record Time] (15 Mins Max).
5. Click on [ ].
2. Click on [Memory Card Settings].
4
How to set it to record constantly to the memory card?
Tips: Max 15 MinutesTips: Max 15 Minutes
1. Click on the icon [ ].
1
2
3
5
You will receive text messages when there’s motion.
If you don’t receive the message, please go to your phone’s [Settings]—[Notifications]—[Faleemi APP]
to check if you turn on the button “Allow
Notifications”.
Notifications
iOS
Android
Tips: Tips: If you just want to record alarm If you just want to record alarm
video to the memory card, video to the memory card, Please turn off this button.Please turn off this button.
Not
ifica
tions R
ecord
Memory Card Slot
Please insert the Micro SD card as what shows at left. Suggest using Micro SDHC/SDXC(* MicroSD, MicroSDHC text and logo are the trademark
of SD-3C, LLC)
Model: FSC776B/W Quick Start GuideHD Pan/Tilt Wireless Network Camera
23 24
2. Click on [Alarm Settings].
1. Click on the icon [ ].
How to record alarm video to the memory card? How to view the recorded video on memory card?
4. Click on [All], Select recording.5. Select Date.6. Click on [ ].
1. Click on [Records]. 2. Click on [Memory Card].3. Click on [Camera].
1
2
3
4
5
3. Enable [Motion Detect Alarm].4. Enable [Save Video on the Memory Card].5. Click on [ ].
7. Click on the file to playback the recorded video.
1
2
5
4
7
6
Tips:
3
ViewR
ecor
d
NRC 2018/10/26/15:47:07.mp4NRC YEAR/MONTH/DAY/START TIME
Model: FSC776B/W Quick Start GuideHD Pan/Tilt Wireless Network Camera
25 26
4. Select [admin], Click on [ ].
Troubleshooting Frequently Asked Questions
Note: If you already use the Faleemi app, make sure that you are using the latest version. To find the updates, please go to the App store (ios) or Google Play (Android) and search for Faleemi.
1. How do I change my camera password?
Record your new password here:
5. Enter your new password, Click on [ ].
For more setting guides,
Please visit our website:
https://www.faleemi.com/faq
To ensure the security of your camera, you are suggested changing the default password.
2. Click on [Advanced Settings].1. Click on [ ]. 3. Click on [User Settings].
Q&
A Q&
A
1. If you see the blue light goes off instead of solid on, the WiFi password you just input may be wrong.
Please hold the reset button down for 3 seconds again until you see the blue light is blinking and do the
setup again.
2. If your WiFi password was correct but still failed, the WiFi you were connected may be 5GHz WiFi.
3. If all your WiFi and password were correct, it is still failed, there may be the special characters # ; \ in
your WiFi SSID or password.
If you are not sure, please go to your router settings to find this out.
If you don’t know how to go to your router settings, please visit our website
www.faleemi.com/blocks/router to find the instructions.
If the setting is failed, please find
below solution or contact us by
Email: [email protected] Skype: [email protected] Phone: 213 293 3560 EDT: 6am~11am, 8pm~11pmPDT: 6am~8am, 5pm~12pm
When you call us, please wait some more When you call us, please wait some more moment until we pick up the phone. moment until we pick up the phone.
Model: FSC776B/W Quick Start GuideHD Pan/Tilt Wireless Network Camera
27 28
3. How do I turn up/down the volume?
Q&
A Q&
A
5. How do i change my video stream resolution?
6. I mounted my camera upside down, how do I flip my camera’s video stream?
7. How to reset your camera (restore to factory default)?
Click on the icon to change the resolution.
Four CamerasHomeHome OfficeOffice
StoreStore PetsPets
HomeonlinePlayingVIEW-462517-FHO..
OfficeonlinePlayingVIEW-462517-OFF..
StoreonlinePlayingVIEW-462517-STO..
PetsonlinePlayingVIEW-462517-FPE..
Home OfficeOffice
Store Pets
Click on to flip and mirror your camera.
4. If you have several cameras, please set them up one by one according to the instruction from page 3. After all of them are set up, please follow below steps to use multi-view function.
2. Click on [Advanced Settings].1. Click on [ ].
4. Click on [Volume Setting].
3. Click on [Other Settings].
5. Slide on the button to turn up/down the volume and click on [ ].
2. If you will be away from your camera for a long time, for example, you will be on holiday for
several months, there may be power outage or network disconnection.
We suggest you using Timer Restart option. You can set the camera to reboot by itself during this time period.
Please refer to this instruction to do the setup. http://support.faleemi.com/help/rebot.pdf
Push down the “Reset” button for around
10-15 seconds until the red light changes
from blinking slowly to very quickly and
then let the Reset button go. If the reset is
done successfully, you will hear beep. The
camera will reboot automatically.
10S+
Press downReset Button
Blinking Quickly
Model: FSC776B/W Quick Start GuideHD Pan/Tilt Wireless Network Camera
29 30
Q&
A Q&
A
8. How do I change the WiFi SSID on my router?
9. How do I find the WiFi MAC address of my camera?
10. How to set Faleemi camera IP Address and Port ?
Please visit
http://support.faleemi.com/mail/alert.pdf
If there is no the guide for your Email server,
Please email us at [email protected]
Faleemi Plus for Windows: http://support.faleemi.com/software/Faleemi_Plus_v1.0.2.exe
Faleemi Plus for Mac: http://support.faleemi.com/software/Faleemi_Plus_v1.0.2.dmg
11. How to set Email alert?
12. How to link your camera to your PC/Mac by Faleemi Plus?
If you need the WiFi MAC address of the camera to
connect it to your router, please take the photo of the
label on the camera and send it to
We will provide you with the WiFi Mac address
Please visit https://youtu.be/2uFUQkM6cBo
Username: adminPassword: 123456DID: VIEW-1234567-ABCDEDDNS: 008abcde.nwsvr1.com
IP CameraModel: FSC776
Windows 7 Windows 10
https://youtu.be/8gx60SEHSu4 https://youtu.be/V3pgXHvQ67U https://youtu.be/qzwRIwLnNPg
MAC
Windows MAC
More Router Settings
For more router settings,
please visit
https://www.faleemi.com/blocks/router
If there is no the guide
for your router settings,
please email us at [email protected]
https://youtu.be/sEuauwrchbs https://youtu.be/pljGg0l86N8
Model: FSC776B/W Quick Start GuideHD Pan/Tilt Wireless Network Camera
31 32
13. What do I do when I'm prompted “Exceed MAX User"?
A. It supports up to 4 users to watch at the same time, if the camera has more than 4 devices in
use, please exit the other devices completely and re-enter.
B. If no more than 4 devices are in use, please exit the Faleemi app completely and re-enter
C. If you are still prompted to exceed the number of users, please reset the camera (page 28),
start it over again (page 3) and then change the camera password as per the instructions in
page 26.
Model: FSC776B/W Quick Start GuideHD Pan/Tilt Wireless Network Camera
![Page 1: Faleemi Technologies Ltdsupport.faleemi.com/guide/Faleemi_FSC776_Quick_Start_Guide.pdf · 03 04 Setup Option A Setup Option A 3. Open the Faleemi App, click on the menu icon [More],](https://reader042.fdocuments.us/reader042/viewer/2022011820/5ea06d9e4e15cb3f917c9819/html5/thumbnails/1.jpg)
![Page 2: Faleemi Technologies Ltdsupport.faleemi.com/guide/Faleemi_FSC776_Quick_Start_Guide.pdf · 03 04 Setup Option A Setup Option A 3. Open the Faleemi App, click on the menu icon [More],](https://reader042.fdocuments.us/reader042/viewer/2022011820/5ea06d9e4e15cb3f917c9819/html5/thumbnails/2.jpg)
![Page 3: Faleemi Technologies Ltdsupport.faleemi.com/guide/Faleemi_FSC776_Quick_Start_Guide.pdf · 03 04 Setup Option A Setup Option A 3. Open the Faleemi App, click on the menu icon [More],](https://reader042.fdocuments.us/reader042/viewer/2022011820/5ea06d9e4e15cb3f917c9819/html5/thumbnails/3.jpg)
![Page 4: Faleemi Technologies Ltdsupport.faleemi.com/guide/Faleemi_FSC776_Quick_Start_Guide.pdf · 03 04 Setup Option A Setup Option A 3. Open the Faleemi App, click on the menu icon [More],](https://reader042.fdocuments.us/reader042/viewer/2022011820/5ea06d9e4e15cb3f917c9819/html5/thumbnails/4.jpg)
![Page 5: Faleemi Technologies Ltdsupport.faleemi.com/guide/Faleemi_FSC776_Quick_Start_Guide.pdf · 03 04 Setup Option A Setup Option A 3. Open the Faleemi App, click on the menu icon [More],](https://reader042.fdocuments.us/reader042/viewer/2022011820/5ea06d9e4e15cb3f917c9819/html5/thumbnails/5.jpg)
![Page 6: Faleemi Technologies Ltdsupport.faleemi.com/guide/Faleemi_FSC776_Quick_Start_Guide.pdf · 03 04 Setup Option A Setup Option A 3. Open the Faleemi App, click on the menu icon [More],](https://reader042.fdocuments.us/reader042/viewer/2022011820/5ea06d9e4e15cb3f917c9819/html5/thumbnails/6.jpg)
![Page 7: Faleemi Technologies Ltdsupport.faleemi.com/guide/Faleemi_FSC776_Quick_Start_Guide.pdf · 03 04 Setup Option A Setup Option A 3. Open the Faleemi App, click on the menu icon [More],](https://reader042.fdocuments.us/reader042/viewer/2022011820/5ea06d9e4e15cb3f917c9819/html5/thumbnails/7.jpg)
![Page 8: Faleemi Technologies Ltdsupport.faleemi.com/guide/Faleemi_FSC776_Quick_Start_Guide.pdf · 03 04 Setup Option A Setup Option A 3. Open the Faleemi App, click on the menu icon [More],](https://reader042.fdocuments.us/reader042/viewer/2022011820/5ea06d9e4e15cb3f917c9819/html5/thumbnails/8.jpg)
![Page 9: Faleemi Technologies Ltdsupport.faleemi.com/guide/Faleemi_FSC776_Quick_Start_Guide.pdf · 03 04 Setup Option A Setup Option A 3. Open the Faleemi App, click on the menu icon [More],](https://reader042.fdocuments.us/reader042/viewer/2022011820/5ea06d9e4e15cb3f917c9819/html5/thumbnails/9.jpg)
![Page 10: Faleemi Technologies Ltdsupport.faleemi.com/guide/Faleemi_FSC776_Quick_Start_Guide.pdf · 03 04 Setup Option A Setup Option A 3. Open the Faleemi App, click on the menu icon [More],](https://reader042.fdocuments.us/reader042/viewer/2022011820/5ea06d9e4e15cb3f917c9819/html5/thumbnails/10.jpg)
![Page 11: Faleemi Technologies Ltdsupport.faleemi.com/guide/Faleemi_FSC776_Quick_Start_Guide.pdf · 03 04 Setup Option A Setup Option A 3. Open the Faleemi App, click on the menu icon [More],](https://reader042.fdocuments.us/reader042/viewer/2022011820/5ea06d9e4e15cb3f917c9819/html5/thumbnails/11.jpg)
![Page 12: Faleemi Technologies Ltdsupport.faleemi.com/guide/Faleemi_FSC776_Quick_Start_Guide.pdf · 03 04 Setup Option A Setup Option A 3. Open the Faleemi App, click on the menu icon [More],](https://reader042.fdocuments.us/reader042/viewer/2022011820/5ea06d9e4e15cb3f917c9819/html5/thumbnails/12.jpg)
![Page 13: Faleemi Technologies Ltdsupport.faleemi.com/guide/Faleemi_FSC776_Quick_Start_Guide.pdf · 03 04 Setup Option A Setup Option A 3. Open the Faleemi App, click on the menu icon [More],](https://reader042.fdocuments.us/reader042/viewer/2022011820/5ea06d9e4e15cb3f917c9819/html5/thumbnails/13.jpg)
![Page 14: Faleemi Technologies Ltdsupport.faleemi.com/guide/Faleemi_FSC776_Quick_Start_Guide.pdf · 03 04 Setup Option A Setup Option A 3. Open the Faleemi App, click on the menu icon [More],](https://reader042.fdocuments.us/reader042/viewer/2022011820/5ea06d9e4e15cb3f917c9819/html5/thumbnails/14.jpg)
![Page 15: Faleemi Technologies Ltdsupport.faleemi.com/guide/Faleemi_FSC776_Quick_Start_Guide.pdf · 03 04 Setup Option A Setup Option A 3. Open the Faleemi App, click on the menu icon [More],](https://reader042.fdocuments.us/reader042/viewer/2022011820/5ea06d9e4e15cb3f917c9819/html5/thumbnails/15.jpg)
![Page 16: Faleemi Technologies Ltdsupport.faleemi.com/guide/Faleemi_FSC776_Quick_Start_Guide.pdf · 03 04 Setup Option A Setup Option A 3. Open the Faleemi App, click on the menu icon [More],](https://reader042.fdocuments.us/reader042/viewer/2022011820/5ea06d9e4e15cb3f917c9819/html5/thumbnails/16.jpg)
![Page 17: Faleemi Technologies Ltdsupport.faleemi.com/guide/Faleemi_FSC776_Quick_Start_Guide.pdf · 03 04 Setup Option A Setup Option A 3. Open the Faleemi App, click on the menu icon [More],](https://reader042.fdocuments.us/reader042/viewer/2022011820/5ea06d9e4e15cb3f917c9819/html5/thumbnails/17.jpg)
![Page 18: Faleemi Technologies Ltdsupport.faleemi.com/guide/Faleemi_FSC776_Quick_Start_Guide.pdf · 03 04 Setup Option A Setup Option A 3. Open the Faleemi App, click on the menu icon [More],](https://reader042.fdocuments.us/reader042/viewer/2022011820/5ea06d9e4e15cb3f917c9819/html5/thumbnails/18.jpg)




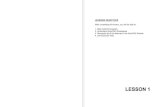
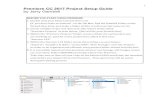
![Department of Veterans Affairs VistA Pharmacy Data ...€¦ · Web viewTechnical Manual/Security Guide The Other Language Translation Setup [PSS OTHER LANGUAGE SETUP] option is](https://static.fdocuments.us/doc/165x107/5eb7b38af22e9c78b81d8fae/department-of-veterans-affairs-vista-pharmacy-data-web-view-technical-manualsecurity.jpg)