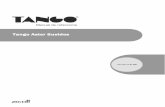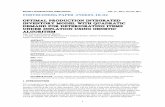Facultad: Ingeniería Escuela: Computación Asignatura ... · ejercicio de sueldos, al del...
Transcript of Facultad: Ingeniería Escuela: Computación Asignatura ... · ejercicio de sueldos, al del...

PRO142, Guía 6
Facultad: Ingeniería Escuela: Computación Asignatura: Programación II
GUIA 6:
Windows Form. Parte II.
Materiales y Equipo
Guía de laboratorio # 6 Programación II
Visual Studio C#
Dispositivo de almacenamiento (opcional)
Introducción Teórica
INTRODUCCIÓN A WINDOWS FORM
Esta guía tiene como objeto dar seguimiento a la construcción de aplicaciones básicas de Windows
Forms usando varios de los componentes más comunes que son una característica de la mayoría
de las aplicaciones GUI.
Se verá como realizar rutinas básicas pero útiles a la hora de estar desarrollando aplicaciones en
entorno gráfico

PRO142, Guía 6
Procedimiento
G6_Ejemplo_01: Creación de primer proyecto
Para la creación del proyecto, en Visual Studio
1. Inicie Visual Studio.NET 2. En el menú “Archivo (FILE)” , seleccione “Nuevo (NEW)” y después seleccione la opción
“Proyecto (PROJECT)”
En el panel “Tipos de Proyecto”, seleccione proyectos de Visual C# y en el panel de plantillas,
seleccione “Aplicación para Windows (Windows Forms Aplication)” y en el cuadro de texto “Nombre”,
escribiremos “Ejemplo1”, después hacer clic en el botón “Aceptar (OK)”

PRO142, Guía 6
Pasos
1. En la ventana “Propiedades” (si no ve la ventana presione (F4), haga clic en la propiedad
(Name), y después escriba Ejemplo1 en el cuadro de texto (Name) para cambiar el nombre del
control del formulario (esto se hace así, porque con este nombre se hará referencia cuando se esté
programando)
2. En la misma ventana “Propiedades”, seleccione la propiedad Text y después escriba “Este es un
ejemplo”, para cambiar la barra de título del formulario.
3. Seleccione la propiedad Font y haga clic en el botón “Puntos suspensivos” que aparece al
seleccionar la propiedad. Cuando se hace clic en el botón “Puntos suspensivos”, se abre el
cuadro de diálogo “Font” y se puede seleccionar la fuente y los efectos que se desean.

PRO142, Guía 6
Añadir controles a los formularios Hasta ahora se ha creado un formulario, se han establecido algunas de sus propiedades. Para
que el formulario sea útil, se necesita agregar los controles y
escribir algo de código propio.
Agregar controles de Windows Forms
En la siguiente figura se muestra el cuadro de herramientas,
donde podemos arrastrar los controles que necesitamos para
nuestra aplicación, (si no aparece la venta presionar Ctrl + w
+x)
Arrastre los controles necesarios, para construir un formulario similar al mostrado en la figura
siguiente:
Control Propiedad Valor
form1 Text Este es un ejemplo
Name frmventana
label1 Text Ingrese su nombre:
Name lbmensaje
textbox1 Text (dejar vacío)
Name txtnombre
button1 Text Guardar nombre
Name btnguardar
button2 Text SALIR
Name btnsalir

PRO142, Guía 6
Ahora que tenemos toda la interfaz diseñada procedamos a la codificación:
Entremos al código dando F7
o clic derecho sobre el form y
eligiendo < >View Code.
Para regresar al diseño cambiamos de pestaña y seleccionamos Form1.cs [Design]
Programando eventos
Hasta ahora se ha creado un formulario, se han establecido algunas de sus propiedades. Como
siguiente paso codificaremos los eventos de cada herramienta, de forma que logremos obtener nuestro
mensaje.
1. Damos doble clic sobre el btnguardar y nos mostrará algo como esto:
Al hacer doble clic creamos un evento para esa herramienta y esto genera una función (o procedimiento) para decirle qué hacer
1.1 Ingresamos el siguiente fragmento de código en este método
string nombre = txtnombre.Text; MessageBox.Show("Bienvenido a PROG " + nombre + " este es tu primer formulario");
2. Como segundo paso hagamos la misma rutina pero con el btnsalir y dentro de su método
escribamos:
Application.Exit(); //termina la aplicación

PRO142, Guía 6
3. Estamos listos para probar el programa, ejecútelo con Start o F5 e ingrese su nombre en el textbox. Al hacer esto debe aparecernos esta ventana
4. Para concluir, de clic en Aceptar y luego clic en el botón salir que usted programó.

PRO142, Guía 6
G6_Ejemplo_02: Llamada de un formulario desde otro formulario y paso de variables.
Para la creación del proyecto, en Visual Studio
1. Inicie Visual Studio.NET 2. En el menú “Archivo (FILE)” , seleccione “Abrir (OPEN)” y después seleccione la opción
“Proyecto (PROJECT)” 3. Utilice como base el ejemplo anterior.
Una vez cargado el proyecto, haremos que cambie el envío de mensaje y que ya no sea por medio
de un messageBox su visualización sino mediante otro formulario, para ello haremos lo siguiente:
i. Al botón Guardar Nombre le editaremos la propiedad de texto y haremos que ahora diga
Enviar Mensaje.
ii. Dentro del código a la variable string nombre (que se encuentra en la modificaremos por un string texto
iii. Comentamos la línea de código del messageBox ( o la eliminamos, eso es opcional, pero
perderá ese código)
iv. Damos clic derecho en el nombre del proyecto y agregamos un formulario de Windows
(Windows Form) (según imagen)
v. En el nuevo formulario agregaremos un label
y un botón, el primero que permitirá leer
el mensaje enviado y el segundo nos
retornará a la primera ventana. (Quedará
algo como la imagen) NO OLVIDE DARLE
UN NOMBRE PERSONALIZADO A LOS
ELEMENTOS.

PRO142, Guía 6
vi. Regresemos al formulario 1 (Ventana 1) y en el código del botón para enviar,
codificaremos lo siguiente:
string texto = txtnombre.Text; string mensaje = string.Format("Bienvenido al segundo formulario " + texto); Form2 frmrecibe = new Form2(mensaje); /* creo un objeto del segundo formulario,
adonde mando información*/ frmrecibe.Visible = true; // muestra el nuevo formulario this.Visible = false; // esconde el formulario actual
vii. En el código del segundo formulario (Ventana 2, el que acabamos de agregar) vamos a
incluir un constructor adicional (con parámetros) así:
public Form2(string textx)
{ InitializeComponent(); lbrecibido.Text = textx; // Asignamos lo recibido al label
}
viii. En el evento click del botón que regresa a la pantalla anterior (siempre en el segundo
formulario) tendríamos esto:
private void regreso_Click(object sender, EventArgs e)
{
frmventana form1 = new frmventana(); //instanciamos al primer formulario this.Close(); //cerramos el formulario actual form1.Visible = true; //hacemos visible al form1 de nuevo
}
Si todo funciona bien debemos ver una
pantalla como esta

PRO142, Guía 6
G6_Ejemplo_03: Creación de login con archivo de texto.
Para la creación del proyecto, en Visual Studio
1. Inicie Visual Studio.NET
2. En el menú “Archivo (FILE)” , seleccione “NUEVO (NEW)” y después seleccione la opción
“Proyecto (PROJECT)”
3. Cree una carpeta con el nombre que seleccione (puede ser su número de carnet, guarde la ruta de ubicación pues será usada en el programa)
4. Cree un proyecto llamado “LoginBasico”, renombre el formulario como sistema
5. Para crear este formulario se han utilizado: 3 button, 2 textboxt, 2 label, 1 pictureBox. En
base a ellos modifique las propiedades que considere convenientes de forma que tenga una
pantalla similar a la del ejemplo.
Para la contraseña debe modificar una propiedad: PasswordChar e ingrese el carácter que
desea, puede ser un *, esto para que no se vea la contraseña.
Para el pictureBox si la imagen es más grande puede ajustarlo con en Size Mode: Stretch Image.
6. En el código (F7) crearemos una variable de tipo string llamada password (ésta pertenece
a la clase pero no a ningún método en específico)
string password;

PRO142, Guía 6
En el botón registro codificaremos lo siguiente:
private void btnregistro_Click(object sender, EventArgs e)
{ string usuario = txtuser.Text; string contra = txtpass.Text; string url= "C:\\PRO\\" + usuario +".txt"; //usted elige ubicación de carpeta, la que hizo en el paso 3, pero esta debe existir
if(File.Exists(url)) //verifica que el archive exista {
} else {
MessageBox.Show("ERROR. ¡Usuario ya existe!"); //usuario registrado txtuser.Clear(); //limpiamos todos los textbox txtpass.Clear();
File.WriteAllText(url, contra); /*Crea un Nuevo archivo con ese nombre y guarda dentro del archivo el valor del segundo parámetro*/
MessageBox.Show("Usuario Registrado con éxito");

PRO142, Guía 6
7. Para el botón de ingreso, su código tendrá:
private void btningreso_Click(object sender, EventArgs e) {
string usuario = txtuser.Text; //capturamos los valores de usuario y contraseña string contra = txtpass.Text;
string url= "C:\\PRO\\" + usuario +".txt";
if(File.Exists(url)) //verifica si existe {
password = File.ReadAllText(url); //lee el texto almacenado dentro del archivo if(contra.Equals(password)) //verifica si contraseña es igual al archivo {
MessageBox.Show("¡Ingreso exitoso, bienvenido!"); //login exitoso }
} else {
else { }
MessageBox.Show("¡Contraseña incorrecta! ");//login fallido
MessageBox.Show("¡Usuario incorrecto! "); //usuario incorrecto }
}
8. Finalmente vamos a codificar el SALIR
private void btnsalir_Click(object sender, EventArgs e) {
Application.Exit(); }
9. Corremos el programa y anotamos lo que sucede

POO104, Guía 4
Desarrollo de habilidades
1. Modifique los ejercicios de la GUÍA de forma que:
a) Debe haber una ventana principal desde la cual pueda mandar a llamar al
ejercicio de sueldos, al del convertidor de unidades y al de la cuadrática (un botón para cada uno).
b) Personalice lo más posible todos los ejercicios de forma que sean amigables con
el usuario (alertas, validaciones, colores y otros).
Ejercicio sugerido
a) Investigue qué otras formas de poder hacer menús de ventanas permite C#.
Tome como base sus ejercicios y modifique de forma que pueda aplicarlo en ellos.