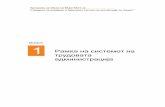Руководство по эксплуатации · 2013-11-26 · программы Dell...
Transcript of Руководство по эксплуатации · 2013-11-26 · программы Dell...

Мод
Руководство по эксплуатации
Dell™ Inspiron™ 1521
w w w . d e l l . c o m | s u p p o r t . d e l l . c o mель PP22L

Примечания, замечания и предупреждения ПРИМЕЧАНИЕ. Содержит важную информацию, которая помогает более эффективно работать с компьютером.
ЗАМЕЧАНИЕ. Указывает на опасность повреждения оборудования или потери данных и объясняет, как этого избежать.
ПРЕДУПРЕЖДЕНИЕ. Указывает на потенциальную опасность повреждения имущества, получения травмы или угрозу для жизни.
____________________
Информация, содержащаяся в данном документе, может быть изменена без уведомления.© 2007 Dell Inc. Все права защищены.
Воспроизведение материалов данного руководства в любой форме без письменного разрешения корпорации Dell строго запрещено.
Товарные знаки, использованные в этом документе: Dell, логотип DELL, Inspiron, Wi-Fi Catcher и Dell MediaDirect являются товарными знаками корпорации Dell; AMD, AMD Turion, HyperMemory, ATI Radeon и их сочетания являются товарными знаками корпорации Advanced Micro Devices; Microsoft, Windows и Windows Vista являются товарными знаками или охраняемыми товарными знаками корпорации Microsoft в США и/или других странах; Bluetooth является охраняемым товарным знаком, принадлежащим корпорации Bluetooth SIG и используемым корпорацией Dell по лицензии.
Остальные товарные знаки и торговые наименования могут использоваться в этом руководстве для обозначения либо фирм, заявляющих права на такие знаки и наименования, либо продукции этих фирм. Корпорация Dell не претендует ни на какие права собственности в отношении любых товарных знаков и торговых наименований, кроме своих собственных.
Модель PP22L
Март 2007 г. P/N HN107 Ред. A00

Содержание
Источники информации . . . . . . . . . . . . . 15
1 Сведения о компьютере . . . . . . . . . . 23
Определение конфигурации компьютера . . 23
Вид спереди . . . . . . . . . . . . . . . . . . . . . 24
Вид слева . . . . . . . . . . . . . . . . . . . . . . . 29
Вид справа . . . . . . . . . . . . . . . . . . . . . . 32
Вид сзади . . . . . . . . . . . . . . . . . . . . . . . 34
Вид снизу . . . . . . . . . . . . . . . . . . . . . . . 36
2 Настройка компьютера . . . . . . . . . . . 39
Подключение к Интернету . . . . . . . . . . . . 39
Настройка подключения к Интернету . . . . 40
Перенос информации на новый компьютер . . 41
Легкий перенос Windows . . . . . . . . . . . 42
Установка принтера . . . . . . . . . . . . . . . . 42
Кабель принтера . . . . . . . . . . . . . . . . 42
Подключение принтера USB . . . . . . . . . 43
Устройства защиты питания . . . . . . . . . . . 44
Фильтры бросков напряжения . . . . . . . . 44
Стабилизаторы напряжения . . . . . . . . . 45
Источники бесперебойного питания . . . . 45
Содержание 3

3 Использование дисплея . . . . . . . . . 47
Регулировка яркости . . . . . . . . . . . . . . . . 47
Переключение видеоизображения с дисплея компьютера на проектор . . . . . . 47
Настройка разрешения дисплея и частоты обновления . . . . . . . . . . . . . . . . . . . . . . 48
4 Использование клавиатуры и сенсорной панели . . . . . . . . . . . . . 49
Цифровая клавиатура . . . . . . . . . . . . . . . 49
Сочетания клавиш . . . . . . . . . . . . . . . . . 50
Системные функции . . . . . . . . . . . . . . 50
Функции дисплея . . . . . . . . . . . . . . . . 50
Аккумулятор . . . . . . . . . . . . . . . . . . . 50
Управление потреблением энергии . . . . . 50
Функции клавиши с логотипом Microsoft® Windows® . . . . . . . . . . . . . . 51
Сочетания клавиш программы Dell™ QuickSet . . . . . . . . . . . . . . . . . . 51
Настройка параметров клавиатуры . . . . . 51
Сенсорная панель . . . . . . . . . . . . . . . . . 52
Настройка сенсорной панели . . . . . . . . . 53
5 Использование аккумулятора . . . . 55
Работа аккумулятора . . . . . . . . . . . . . . . 55
Проверка заряда аккумулятора . . . . . . . . . 57
Индикатор аккумулятора в программе Dell QuickSet . . . . . . . . . . . . . . . . . . . 57
Индикатор батарей в Microsoft® Windows® . 57
4 Содержание

Шкала заряда . . . . . . . . . . . . . . . . . . 57
Предупреждение о низком заряде аккумулятора . . . . . . . . . . . . . . . . . . 58
Снижение потребления энергии от аккумулятора . . . . . . . . . . . . . . . . . . . . 59
Настройка параметров управления потреблением энергии . . . . . . . . . . . . . 59
Использование режима сна . . . . . . . . . 60
Зарядка аккумулятора . . . . . . . . . . . . . . . 61
Замена аккумулятора . . . . . . . . . . . . . . . 61
Хранение аккумулятора . . . . . . . . . . . . . . 62
6 Использование мультимедийных устройств . . . . . . . . . . . . . . . . . . . . . . . 63
Воспроизведение носителей . . . . . . . . . . 63
Копирование компакт-дисков и дисков DVD . 65
Создание копии компакт-диска или диска DVD . . . . . . . . . . . . . . . . . . . . 65
Использование чистых компакт-дисков и дисков DVD . . . . . . . . . . . . . . . . . . 66
Полезные советы . . . . . . . . . . . . . . . . 67
Регулировка громкости . . . . . . . . . . . . . . 68
Настройка изображения . . . . . . . . . . . . . 68
Использование программы Dell MediaDirect™ . . . . . . . . . . . . . . . . . . 69
Содержание 5

Подключение компьютера к телевизору или аудиоустройству . . . . . . . . . . . . . . . . . . 70
Кабель S-Video и стандартный звуковой кабель . . . . . . . . . . . . . . . . . 72
Кабель S-video и цифровой звуковой кабель S/PDIF . . . . . . . . . . . . . . . . . . 74
Композитный видеокабель и стандартный звуковой кабель . . . . . . . . . . . . . . . . . 76
Композитный видеокабель и цифровой звуковой кабель S/PDIF . . . . . . . . . . . . 78
Компонентный видеокабель и стандартный звуковой кабель . . . . . . . . . . . . . . . . . 80
Компонентный видеокабель и цифровой звуковой кабель S/PDIF . . . . . . . . . . . . 83
Включение параметров отображения для телевизора . . . . . . . . . . . . . . . . . . . . 86
7 Использование плат ExpressCard . 87
Заглушки слота для плат ExpressCard . . . . 88
Установка платы ExpressCard . . . . . . . . . . 88
Извлечение платы ExpressCard или заглушки . 89
8 Использование устройства чтения плат памяти . . . . . . . . . . . . . . . . . . . . 91
Заглушки слотов для плат памяти . . . . . . . 91
Установка платы памяти . . . . . . . . . . . . . 92
Извлечение платы памяти или заглушки . . 93
6 Содержание

9 Настройка и использование сетей . 95
Подсоединение сетевого кабеля или кабеля широкополосного модема . . . . . . . 95
Настройка сети . . . . . . . . . . . . . . . . . . . 96
Беспроводная локальная сеть . . . . . . . . . 96
Что необходимо для подключения к беспроводной локальной сети . . . . . . . 97
Проверка беспроводной сетевой платы . . 97
Установка новой беспроводной локальной сети с использованием беспроводного маршрутизатора и широкополосного модема . . . . . . . . . . . . . . . . . . . . . . 98
Подключение к беспроводной локальной сети . . . . . . . . . . . . . . . . 100
Мобильная широкополосная сеть (или беспроводная глобальная сеть) . . . . 102
Что необходимо для подключения к мобильной широкополосной сети . . . . 102
Проверка мобильной широкополосной платы Dell . . . . . . . . . . . . . . . . . . . 103
Подключение к мобильной широкополосной сети . . . . . . . . . . . . . . . . . . . . . . . 103
Включение/отключение мобильной широкополосной платы Dell . . . . . . . . 104
Функция поиска беспроводных сетей Dell™ Wi-Fi Catcher™ . . . . . . . . . . . . . . 105
10 Защита компьютера . . . . . . . . . . . . 107
Замок защитного троса . . . . . . . . . . . . . 107
Пароли . . . . . . . . . . . . . . . . . . . . . . . . 108
В случае утраты или кражи компьютера . 109
Содержание 7

11 Поиск и устранение неисправностей . 111
Служба технических обновлений корпорации Dell . . . . . . . . . . . . . . . . . . 111
Dell Diagnostics . . . . . . . . . . . . . . . . . . 111
Утилита Dell Support . . . . . . . . . . . . . . . 117
Неполадки дисководов . . . . . . . . . . . . . 118
Неполадки оптического дисковода . . . . 118
Неполадки жесткого диска . . . . . . . . . 119
Неполадки электронной почты, модема и подключения к Интернету . . . . . . . . . . 120
Сообщения об ошибках . . . . . . . . . . . . . 122
Неполадки платы ExpressCard . . . . . . . . 130
Неполадки устройства IEEE 1394 . . . . . . . 130
Неполадки клавиатуры . . . . . . . . . . . . . 131
Неполадки внешней клавиатуры . . . . . . 131
Необычные символы . . . . . . . . . . . . . 132
Зависания и неполадки программного обеспечения . . . . . . . . . . . . . . . . . . . . 133
Компьютер не запускается . . . . . . . . . 133Компьютер не реагирует на действия пользователя . . . . . . . . . . . . . . . . . . 133Программа не реагирует на действия пользователя или неоднократно происходит ее аварийное завершение . . 133
Программа разработана для более ранних версий операционной системы Microsoft® Windows® . . . . . . . . . . . . . 134
Появляется сплошной синий экран . . . . 134
Неполадки программы Dell MediaDirect . 134Другие неполадки программного обеспечения . . . . . . . . . . . . . . . . . . 135
8 Содержание

Неполадки памяти . . . . . . . . . . . . . . . . 136
Неполадки сети . . . . . . . . . . . . . . . . . . 137
Мобильная широкополосная сеть (беспроводная глобальная сеть [WWAN]) 138
Неполадки питания . . . . . . . . . . . . . . . 139
Неполадки принтера . . . . . . . . . . . . . . . 140
Неполадки сканера . . . . . . . . . . . . . . . . 141
Проблемы, связанные со звуком и динамиками . . . . . . . . . . . . . . . . . . . 142
Не слышен звук из встроенных динамиков . 142
Не слышен звук из внешних динамиков . 143
Не слышен звук из наушников . . . . . . . 143
Неполадки сенсорной панели или мыши . 144
Неполадки видео и дисплея . . . . . . . . . . 145
Если на дисплее нет изображения . . . . 145
Если возникают затруднения при чтении информации с дисплея . . . . . . . . . . . 145
Если информация нормально читается только на части экрана . . . . . . . . . . . 146
Драйверы . . . . . . . . . . . . . . . . . . . . . . 147
Что такое драйвер? . . . . . . . . . . . . . 147
Идентификация драйверов . . . . . . . . . 147
Переустановка драйверов и утилит . . . . 148
Поиск и устранение неполадок программного и аппаратного обеспечения . . . . . . . . . . 151
Содержание 9

Восстановление операционной системы . 151
Использование функции восстановления системы в Microsoft Windows . . . . . . . . 152
Использование утилиты Dell PC Restore компании Symantec . . . . . . . . . . . . . . 153
Использование носителя Operating System (Операционная система) . . . . . . . . . . 156
12 Установка и замена компонентов . 159
Перед началом работы . . . . . . . . . . . . . 159
Рекомендуемые инструменты . . . . . . . 159
Выключение компьютера . . . . . . . . . . 159
Перед началом работы с внутренними компонентами компьютера . . . . . . . . . 160
Жесткий диск . . . . . . . . . . . . . . . . . . . . 162
Извлечение жесткого диска . . . . . . . . . 163
Обратная установка жесткого диска . . . 164
Возврат жесткого диска в корпорацию Dell 164
Оптический дисковод . . . . . . . . . . . . . . 165
Снятие оптического дисковода . . . . . . . 165
Обратная установка оптического дисковода . . . . . . . . . . . . . . . . . . . . 166
Шарнирная крышка . . . . . . . . . . . . . . . 166
Снятие шарнирной крышки . . . . . . . . . 167
Обратная установка шарнирной крышки . . 168
Клавиатура . . . . . . . . . . . . . . . . . . . . . 168
Извлечение клавиатуры . . . . . . . . . . . 168
Обратная установка клавиатуры . . . . . 169
10 Содержание

Память . . . . . . . . . . . . . . . . . . . . . . . . 170
Извлечение модуля памяти из разъема DIMM A . . . . . . . . . . . . . . . . . . . . . 170
Обратная установка модуля памяти в разъем DIMM A . . . . . . . . . . . . . . . 172
Извлечение модуля памяти из разъема DIMM B . . . . . . . . . . . . . . . . . . . . . 173
Обратная установка модуля памяти в разъем DIMM B . . . . . . . . . . . . . . . 174
Модуль идентификации абонента . . . . . . 176
Беспроводные мини-платы . . . . . . . . . . 177
Извлечение платы беспроводной локальной сети . . . . . . . . . . . . . . . . 177
Обратная установка платы беспроводной локальной сети . . . . . . . . . . . . . . . . 180
Извлечение мобильной широкополосной платы или платы беспроводной глобальной сети . . . . . . . . . . . . . . . . . . . . . . . 181
Обратная установка платы беспроводной глобальной сети . . . . . . . . . . . . . . . . 184
Извлечение платы беспроводной персональной сети . . . . . . . . . . . . . . 185
Обратная установка платы беспроводной персональной сети . . . . . . . . . . . . . . 186
Внутренняя плата с беспроводной технологией Bluetooth® . . . . . . . . . . . . . 187
Извлечение платы . . . . . . . . . . . . . . 187
Обратная установка платы . . . . . . . . . 188
Батарейка типа «таблетка» . . . . . . . . . . 188
Извлечение батарейки типа «таблетка» . . 189
Обратная установка батарейки типа «таблетка» . . . . . . . . . . . . . . . . . . . 189
Содержание 11

13 Функции программы Dell™ QuickSet . . . . . . . . . . . . . . . . . . . . . . . . . . . . . . 191
14 Обращение с компьютером во время поездок . . . . . . . . . . . . . . 193
Идентификация компьютера . . . . . . . . . 193
Упаковка компьютера . . . . . . . . . . . . . . 193
Советы путешественнику . . . . . . . . . . . 194
Путешествие на самолете . . . . . . . . . . 195
15 Получение справки . . . . . . . . . . . . . 197
Обращение за помощью . . . . . . . . . . . . 197
Техническая поддержка и обслуживание клиентов . . . . . . . . . . . . . . . . . . . . 198
DellConnect . . . . . . . . . . . . . . . . . . . 198
Онлайновые службы . . . . . . . . . . . . . 198
Служба AutoTech . . . . . . . . . . . . . . . 199
Автоматическая система отслеживания заказов . . . . . . . . . . . . . . . . . . . . . 200
Проблемы с заказом . . . . . . . . . . . . . . . 200
Информация о продуктах . . . . . . . . . . . . 200
Возврат изделий для гарантийного ремонта или в счет кредита . . . . . . . . . . 201
Прежде чем позвонить . . . . . . . . . . . . . 202
Обращение в корпорацию Dell . . . . . . . . 204
12 Содержание

16 Технические характеристики . . . . 205
17 Приложение . . . . . . . . . . . . . . . . . . . 215
Использование программы настройки системы . . . . . . . . . . . . . . . . . . . . . . . 215
Просмотр экрана настройки системы . . . 216
Экран настройки системы . . . . . . . . . . 216
Часто используемые параметры . . . . . 216
Уход за компьютером . . . . . . . . . . . . . . 218
Компьютер, клавиатура и дисплей . . . . 218
Сенсорная панель . . . . . . . . . . . . . . 219
Мышь . . . . . . . . . . . . . . . . . . . . . . 220
Носитель . . . . . . . . . . . . . . . . . . . . 220
Политика технической поддержки Dell (только в США) . . . . . . . . . . . . . . . 221
Определение программного обеспечения и периферийных устройств, установленных корпорацией Dell . . . . . . . . . . . . . . . 222
Определение программного обеспечения и периферийных устройств, произведенных «третьей стороной» . . . . . . . . . . . . . 222
Декларация соответствия правилам ФКС(только для США) . . . . . . . . . . . . . . . . . 223
Класс B по классификации ФКС . . . . . . 223
Предупреждение в отношении продукта компании Macrovision . . . . . . . . . . . . . . 224
Глоссарий . . . . . . . . . . . . . . . . . . . . 225
Указатель . . . . . . . . . . . . . . . . . . . . . . . . 247
Содержание 13

14 Содержание

Источники информации ПРИМЕЧАНИЕ. Эти функции могут являться дополнительными и не поставляться с компьютером. Некоторые функции могут быть недоступны в определенных странах.
ПРИМЕЧАНИЕ. Дополнительную информацию можно найти в документации, прилагаемой к компьютеру.
Что требуется найти? Информация находится здесь
• Программа диагностики компьютера• Драйверы для компьютера
• Документация по устройствам• Системное программное обеспечение портативного компьютера (NSS)
Носитель Drivers and Utilities (Драйверы и утилиты)
Документация и драйверы уже установлены на компьютере. Носитель Drivers and Utilities (Драйверы и утилиты) можно использовать для переустановки драйверов (смотрите раздел «Переустановка драйверов и утилит» на стр. 148) или для запуска программы Dell Diagnostics (смотрите раздел «Dell Diagnostics» на стр. 111).
На носителе Drivers and Utilities (Драйверы и утилиты) могут быть записаны файлы readme, содержащие самую свежую информацию о технических новшествах компьютера или справочные материалы для опытных пользователей и технических специалистов.
Источники информации 15

ПРИМЕЧАНИЕ. Драйверы и обновления документации можно найти на веб-сайте support.dell.com.
• Информация по гарантийным обязательствам
• Условия (только для США)
• Инструкции по технике безопасности• Сведения о соответствии стандартам• Информация по эргономике• Лицензионное соглашение конечного пользователя
Информационное руководство по продуктам Dell™
• Подготовка компьютера к работе Схема установки
Что требуется найти? Информация находится здесь
16 Источники информации

• Метка производителя и код экспресс-обслуживания
• Ключ продукта Microsoft® Windows®
Метка производителя и ключ продукта Microsoft Windows
Эти этикетки находятся на компьютере.
• Метка производителя требуется для идентификации компьютера на веб-сайте support.dell.com или при обращении в службу поддержки.
• Код экспресс-обслуживания вводится, чтобы связаться со службой поддержки.
ПРИМЕЧАНИЕ. В качестве дополнительной меры защиты на вновь разработанной этикетке Microsoft Windows имеется «портал защиты», который выглядит как отсутствующая часть этикетки и призван предотвратить ее снятие.
Что требуется найти? Информация находится здесь
Источники информации 17

• Solutions (Разрешение вопросов) — подсказки и советы по поиску и устранению неисправностей, статьи технических специалистов, интерактивные курсы обучения и часто задаваемые вопросы
• Community (Сообщество) — интерактивная дискуссия с другими пользователями Dell
• Upgrades (Обновления) — информация о новых версиях различных компонентов (например, памяти, жесткого диска и операционной системы)
• Customer Care (Служба поддержки) — контактная информация, информация о состоянии заявки на сервисное обслуживание или исполнении заказа, а также сведения о гарантийных обязательствах и ремонте
• Service and support (Обслуживание и поддержка) — состояние звонка в отдел обслуживания и архив с информацией об оказании поддержки, контракт на сервисное обслуживание, интерактивная дискуссия с представителями службы поддержки
• Dell Technical Update Service (Служба технических обновлений корпорации Dell) — Рассылка по электронной почте уведомлений об обновлениях программного обеспечения и аппаратных средств компьютера.
Веб-сайт поддержки Dell — support.dell.comПРИМЕЧАНИЕ. Выберите свой регион или сферу деятельности для просмотра соответствующего сайта поддержки.
Что требуется найти? Информация находится здесь
18 Источники информации

• Reference (Справочная информация) — компьютерная документация, подробные сведения о конфигурации компьютера, технические характеристики изделий и техническая документация
• Downloads (Данные для загрузки) — сертифицированные драйверы, исправления и обновления программного обеспечения
• Системное программное обеспечение портативного компьютера (NSS) — после переустановки операционной системы на компьютере необходимо также переустановить программное обеспечение NSS. Утилита NSS автоматически распознает компьютер и операционную систему, и устанавливает соответствующие обновления в зависимости от конфигурации, обеспечивая критические обновления операционной системы и поддержку 3,5-дюймовых USB-дисководов гибких дисков Dell, процессоров Intel®, оптических дисководов и устройств USB. Утилита NSS необходима для правильной работы компьютера Dell.
Порядок загрузки системного программного обеспечения портативного компьютера описан ниже.
1 Перейдите на веб-сайт support.dell.com, выберите страну/регион, а затем щелкните Drivers & Downloads (Драйверы и данные для загрузки).
2 Введите метку производителя или модель изделия, а затем щелкните Go (Перейти).
3 Выберите операционную систему и язык, а затем щелкните Find Downloads (Найти данные для загрузки), или в разделе Downloads Search (Поиск данных для загрузки) выполните поиск по ключевым словам Notebook System Software (Системное программное обеспечение портативного компьютера).
ПРИМЕЧАНИЕ. Интерфейс пользователя на сайте support.dell.com может быть различным в зависимости от сделанного вами выбора.
Что требуется найти? Информация находится здесь
Источники информации 19

• Software upgrades and troubleshooting hints (Обновления программного обеспечения и подсказки по устранению неисправностей) — часто задаваемые вопросы, популярные разделы и общие рекомендации по организации рабочей среды
Утилита Dell Support
Утилита Dell Support представляет собой систему автоматизированного обновления и оповещения, установленную на компьютере. Эта вспомогательная утилита обеспечивает сканирование компьютерной системы в реальном времени для проверки ее работоспособности, обновление программного обеспечения и важную информацию для самостоятельного решения возникающих проблем. Для запуска утилиты Dell Support щелкните значок на панели задач. Дополнительную информацию смотрите в разделе «Утилита Dell Support» на стр. 117.
• Работа с Microsoft Windows Vista™
• Работа с программами и файлами• Задание индивидуальных настроек
«рабочего стола»
Справка и поддержка Windows1 Нажмите кнопку «Пуск» вWindows
Vista, а затем выберите Help and Support (Справка и поддержка).
2 В поле Search Help (Поиск справки) введите слово или фразу, которые описывают вашу проблему, а затем нажмите клавишу <Enter> или нажмите значок увеличительного стекла.
3 Выберите раздел, соответствующий вашей проблеме.
4 Следуйте инструкциям на экране.
• Информация о сетевой активности, мастере управления потреблением энергии, горячих клавишах и других элементах, контролируемых программой Dell QuickSet.
Справка по программе Dell QuickSet
Для просмотра справки по программе Dell QuickSet щелкните правой кнопкой мыши значок Dell QuickSet в области уведомлений Microsoft Windows.
Дополнительную информацию по программе Dell QuickSet смотрите в разделе «Функции программы Dell™ QuickSet» на стр. 191.
Что требуется найти? Информация находится здесь
20 Источники информации

• Переустановка операционной системы Носитель Operating System (Операционная система)
Операционная система уже установлена на компьютере. Для переустановки операционной системы можно воспользоваться одним из следующих методов.
• Функция Восстановление системы вMicrosoft Windows — приводит операционную систему компьютера в исходное состояние без повреждения файлов данных.
• Утилита Dell PC Restore (Восстановление ПК) — приводит операционную систему компьютера в первоначальное состояние. Утилита Dell PC Restore (Восстановление ПК) может не поставляться с компьютером.
• Установочный носитель Operating System (Операционная система) — Если вместе с компьютером вы получили носитель с операционной системой, можно воспользоваться им для ее восстановления.
Дополнительную информацию смотрите в разделе «Восстановление операционной системы» на стр. 151.
Что требуется найти? Информация находится здесь
Источники информации 21

После переустановки операционной системы используйте носитель Drivers and Utilities (Драйверы и утилиты) для переустановки драйверов устройств, поставляемых вместе с компьютером.
Наклейка с ключом продукта для операционной системы находится на компьютере.
ПРИМЕЧАНИЕ. Цвет установочного носителя с операционной системой может быть различным в зависимости от заказанной операционной системы.
Что требуется найти? Информация находится здесь
22 Источники информации

Сведения о компьютере
Определение конфигурации компьютераВ зависимости от вариантов, выбранных при покупке компьютера, видеоконтроллер имеет одну из нескольких различных конфигураций. Чтобы определить конфигурацию видеоконтроллера компьютера, выполните следующие действия.
1 Нажмите кнопку Пуск и выберите Справка и поддержка.
2 В разделе Выбор задания выберите Использование служебных программ для просмотра информации о компьютере и диагностики неполадок.
3 В разделе Сведения о компьютере выберите Оборудование.
На экране Сведения об этом компьютере - Оборудование можно посмотреть тип видеоконтроллера, установленного в компьютер, а также другие аппаратные средства.
Сведения о компьютере 23

Вид спереди
1 индикатор камеры (дополнительно)
2 камера (дополнительно)
3 защелка дисплея 4 дисплей
5 кнопка питания 6 клавиатура
7 индикаторы состояния устройств 8 сенсорная панель
9 бытовой ИК-датчик 10 клавиши управления мультимедиа
11 кнопки сенсорной панели 12 кнопка Dell™ MediaDirect™
13 индикаторы состояния клавиатуры 14 цифровая матрица микрофонов
4
513
3
612
8
7
14
21
11 910
24 Сведения о компьютере

ИНДИКАТОР КАМЕРЫ — Указывает, что камера включена. В зависимости от выбранной при заказе компьютера конфигурации камера может не входить в состав компьютера.
КАМЕР А — Встроенная камера для оцифровки видеоизображения, проведения конференций и чатов. В зависимости от выбранной при заказе компьютера конфигурации камера может не входить в состав компьютера.
ЗАЩЕЛКА ДИСПЛЕЯ — Закрывает монитор.
ДИСПЛЕЙ — Дополнительную информацию о дисплее смотрите в разделе «Использование дисплея» на стр. 47.
КНОПКА ПИТАНИЯ — Чтобы включить компьютер или выйти из режима управления потреблением энергии, нажмите кнопку питания (смотрите раздел «Настройка параметров управления потреблением энергии» на стр. 59).
ЗАМЕЧАНИЕ. Во избежание потери данных выключайте компьютер с помощью команды завершения работы операционной системы Microsoft® Windows®, а не нажатием кнопки питания.
Если компьютер не реагирует на ваши действия, нажмите и не отпускайте кнопку питания до тех пор, пока компьютер полностью не выключится (это может занять несколько секунд).
КЛАВИАТУР А — Дополнительную информацию о видеокамере смотрите в разделе «Использование клавиатуры и сенсорной панели» на стр. 49.
Сведения о компьютере 25

ИНДИКАТОРЫ СОСТОЯНИЯ УСТР ОЙСТВ
Синие индикаторы, расположенные справа от клавиатуры, указывают следующее.
Индикатор питания – Горит, если компьютер включен, и мигает, если компьютер находится в режиме управления потреблением энергии.
Индикатор активности жесткого диска – Горит во время чтения и записи данных.
ЗАМЕЧАНИЕ. Во избежание потери данных никогда не выключайте компьютер, если мигает индикатор .
Индикатор состояния аккумулятора – Горит постоянно или мигает в зависимости от состояния заряда аккумулятора.
26 Сведения о компьютере

Если компьютер подключен к электросети, индикатор работает следующим образом.
– Горит синим светом: аккумулятор заряжается.
– Мигает синим светом: аккумулятор почти полностью заряжен.
– Не горит: аккумулятор достаточно заряжен.
В случае, если компьютер работает от аккумулятора, индикатор функционирует следующим образом.
– Не горит: аккумулятор достаточно заряжен (или компьютер выключен).– Мигает желтым светом: заряд аккумулятора мал.
– Горит оранжевым светом: заряд аккумулятора недопустимо мал.
СЕНСОР НАЯ ПАНЕЛЬ — Выполняет функции мыши (смотрите раздел «Сенсорная панель» на стр. 52).
КНОПКИ СЕНСОР НОЙ ПАНЕЛИ — Используя сенсорную панель для перемещения курсора по экрану (смотрите раздел «Сенсорная панель» на стр. 52), используйте эти кнопки аналогично кнопкам мыши.
КЛАВИШИ УПР АВЛЕНИЯ МУЛЬТИМЕДИА — Управление воспроизведением компакт-дисков, дисков DVD и воспроизведением с проигрывателя Media Player.
Индикатор состояния сети WiFi – Горит при использовании беспроводной сети. Для включения и выключения беспроводной сети используйте переключатель беспроводной связи (смотрите раздел «переключатель беспроводной связи» на стр. 29).
Индикатор состояния Bluetooth® – Горит, если включена плата с беспроводной технологией Bluetooth.
ПРИМЕЧАНИЕ. Плата с беспроводной технологией Bluetooth является дополнительной функцией. Индикатор загорается только в том случае, если эта плата входит в состав заказанного компьютера. Дополнительную информацию смотрите в документации, прилагаемой к плате.
Чтобы отключить только беспроводную технологию Bluetooth, щелкните правой кнопкой мыши значок в области уведомлений, а затем выберите Disable Bluetooth Radio (Отключить радиомодуль Bluetooth).
Для быстрого включения и выключения всех беспроводных устройств используйте переключатель беспроводной связи (смотрите раздел «переключатель беспроводной связи» на стр. 29).
Сведения о компьютере 27

КНОПКА DELL™ MEDIADIRECT™ — Для запуска программы Dell MediaDirect нажмите кнопку Dell MediaDirect (смотрите раздел «Использование программы Dell MediaDirect™» на стр. 69).
ИНДИКАТОРЫ СОСТОЯНИЯ КЛАВИАТУРЫ
Отключение звука. Воспроизведение предыдущей дорожки.
Уменьшение громкости. Воспроизведение следующей дорожки.
Увеличение громкости. Стоп.
Воспроизведение или пауза.
28 Сведения о компьютере

Синие индикаторы, расположенные над клавиатурой, означают следующее.
ЦИФРОВАЯ МАТР ИЦА МИКР ОФОНОВ — Встроенный микрофон для конференций и чатов.
Вид слева
ГНЕЗДО ДЛЯ ЗАЩИТНОГО ТР ОСА — Позволяет прикрепить к компьютеру имеющееся в продаже устройство защиты от кражи (смотрите раздел «Замок защитного троса» на стр. 107).
ПЕР ЕКЛЮЧАТЕЛЬ БЕСПРОВОДНОЙ СВЯЗИ — Если включить этот переключатель с помощью программы Dell QuickSet, он будет выполнять поиск находящихся поблизости беспроводных локальных сетей (WLAN). Его также можно использовать для быстрого выключения и включения любых беспроводных устройств, таких как платы беспроводной сети и встроенные платы с беспроводной технологией Bluetooth (смотрите раздел «Функция поиска беспроводных сетей Dell™ Wi-Fi Catcher™» на стр. 105).
Горит, когда включена цифровая клавиатура.
Горит, когда включена печать буквами верхнего регистра (нажата клавиша Caps Lock).
Горит, когда включена функция блокировки прокрутки.
1 гнездо для защитного троса 2 переключатель беспроводной связи
3 индикатор наличия беспроводной сети Wi-Fi Catcher
4 вентиляционные отверстия
5 аудиоразъемы 6 слот для платы ExpressCard
9
A
1 2 5 63 4
Сведения о компьютере 29

ПРЕДУПРЕЖДЕНИЕ. Не закрывайте вентиляционные отверстия, не вставляйте в них посторонние предметы и не допускайте, чтобы в них накапливалась пыль. Не держите работающий компьютер в местах с недостаточной вентиляцией, например в закрытом кейсе. Недостаточная вентиляция может повредить компьютер или привести к пожару.
ВЕНТИЛЯЦИОННЫЕ ОТВЕР СТИЯ — Встроенный вентилятор создает поток воздуха, проходящий через вентиляционные отверстия и предотвращающий перегрев компьютера. Вентилятор включается только в случае нагрева компьютера. Шум работающего вентилятора является нормальным явлением и не указывает на неисправность.
1 «выключено» Отключение беспроводных устройств.
2 «включено» Включение беспроводных устройств.
3 «кратковременная работа» Поиск беспроводных локальных сетей (смотрите раздел «Функция поиска беспроводных сетей Dell™ Wi-Fi Catcher™» на стр. 105).
4 индикатор наличия беспроводной сети Wi-Fi Catcher
• Мигает зеленым светом: поиск сетей
• Горит зеленым светом: найдена сеть с хорошим сигналом
• Горит желтым светом: найдена сеть со слабым сигналом
• Мигает желтым светом: сбой
• Не горит: сигнал не найден
1 2 3 4
30 Сведения о компьютере

АУДИОР АЗЪЕМЫ
СЛОТ ДЛЯ ПЛАТЫ EXPRESSCARD — Поддерживает одну плату ExpressCard. В новом компьютере этот слот закрыт пластмассовой заглушкой. Дополнительную информацию смотрите в разделе «Использование плат ExpressCard» на стр. 87.
Подсоедините наушники к разъему .
Подключите микрофон к разъему .
Сведения о компьютере 31

Вид справа
ОПТИЧЕСКИЙ ДИСКОВОД — Дополнительную информацию по оптическому дисководу смотрите в разделе «Использование мультимедийных устройств» на стр. 63.
КНОПКА ВЫБРОСА — Нажмите кнопку выброса, чтобы открыть оптический дисковод.
УСТР ОЙСТВО ЧТЕНИЯ ПЛАТ ПАМЯТИ ТИПА «8 В 1» — Обеспечивает быстрый и удобный способ просмотра и обмена цифровыми фотографиями, музыкой и видео, хранящимися на мультимедийной плате памяти. В новом компьютере этот слот закрыт пластмассовой заглушкой. Устройство чтения мультимедийных плат памяти типа «8 в 1» обеспечивает чтение нижеуказанных цифровых мультимедийных плат памяти:
• плата памяти Secure Digital (SD)
• плата SDIO
• MultiMediaCard (MMC)
• Memory Stick
• Memory Stick PRO
• xD-Picture Card
• плата Hi Speed-SD
• плата Hi Density-SD
1 индикатор состояния аккумулятора
2 индикатор активности жесткого диска
3 индикатор питания 4 оптический дисковод
5 кнопка выброса 6 устройство чтения плат памяти типа «8 в 1»
7 разъем IEEE 1394 8 видеоразъем (VGA)
9 сетевой разъем (RJ-45) 10 разъемы USB (2)
4 6 7 9 1085
1 2 3
32 Сведения о компьютере

Р АЗЪЕМ IEEE 1394 — Служит для подключения устройств, поддерживающих высокую скорость передачи данных по стандарту IEEE 1394 (например, цифровых видеокамер).
ВИДЕОР АЗЪЕМ
СЕТЕВОЙ Р АЗЪЕМ (RJ-45)
Р АЗЪЕМЫ USB
Служит для подключения видеоустройств (например, монитора).
Служит для подключения компьютера к сети. Два индикатора рядом с разъемом показывают состояние и активность проводного сетевого подключения.
Информацию по использованию сетевого адаптера смотрите в руководстве пользователя по этому устройству, поставляемом с компьютером.
Служат для подключения устройств USB (например, мыши, клавиатуры или принтера).
Сведения о компьютере 33

Вид сзади
Р АЗЪЕМ S-VIDEO (ТВ -ВЫХОД)
Р АЗЪЕМЫ USB
Р АЗЪЕМ АДАПТЕР А ПЕР ЕМЕННОГО ТОКА — Служит для подключения к компьютеру адаптера переменного тока. Адаптер преобразует напряжение переменного тока в напряжение постоянного тока, необходимое для питания компьютера. Адаптер переменного тока можно подключать как к включенному, так и к выключенному компьютеру.
1 разъем S-video (ТВ-выход) 2 разъемы USB (2)
3 разъем адаптера переменного тока 4 аккумулятор
5 разъем модема (RJ-11)
Служит для подключения компьютера к телевизору. К этому разъему также можно подключать устройства, поддерживающие воспроизведение цифрового звука, используя переходный звуковой кабель TV/digital.
Служат для подключения устройств USB (например, мыши, клавиатуры или принтера).
1 2 3 54
34 Сведения о компьютере

ПРЕДУПРЕЖДЕНИЕ. Адаптер переменного тока работает с электрическими розетками, используемыми во всем мире. Тем не менее, в разных странах используются разные разъемы электропитания и сетевые фильтры. Использование несовместимого кабеля, неправильное подключение кабеля к сетевому фильтру или электросети могут привести к повреждению оборудования или пожару.
ЗАМЕЧАНИЕ. При отсоединении кабеля адаптера переменного тока от компьютера возьмитесь за разъем, а не за сам кабель, и потяните его с усилием, но осторожно, чтобы не повредить кабель.
Р АЗЪЕМ МОДЕМА (RJ-11)
Служит для подсоединения к разъему модема телефонного кабеля.
Информацию по использованию модема смотрите в интерактивной документации по модему, поставляемой с компьютером.
Сведения о компьютере 35

Вид снизу
ЛЕВЫЙ ДИНАМИК — Регулировать громкость встроенного динамика можно с помощью кнопок регулировки громкости или кнопки отключения звука.
1 левый динамик 2 отсек модуля памяти/батарейки типа «таблетка»
3 бытовой ИК-датчик 4 правый динамик
5 отсек беспроводной мини-платы 6 аккумулятор
7 шкала заряда/емкости аккумулятора
8 защелки отсека аккумулятора (2)
9 вентилятор 10 жесткий диск
2 3 4
10
7
1
6
8
9
5
36 Сведения о компьютере

ОТСЕК МОДУЛЯ ПАМЯТИ /БАТАР ЕЙКИ ТИПА «ТАБЛЕТКА» — Отсек, в который устанавливаются модуль памяти DIMM B и батарейка типа «таблетка». Дополнительную информацию смотрите в разделе «Установка и замена компонентов» на стр. 159.
БЫТОВОЙ ИК -ДАТЧИК — Позволяет пересылать файлы с компьютера на другое устройство инфракрасной связи, не используя кабельные соединения. Компьютер поставляется с отключенным инфракрасным датчиком. Включить датчик можно с помощью программы настройки системы (смотрите раздел «Использование программы настройки системы» на стр. 215). Информацию о передаче данных смотрите в Центре справки и поддержки Windows (нажмите Пуск , а затем нажмите Справка и поддержка) или в документации, поставляемой с инфракрасным устройством.
ПР АВЫЙ ДИНАМИК — Регулировать громкость встроенного динамика можно с помощью кнопок регулировки громкости или кнопки отключения звука.
ОТСЕК БЕСПР ОВОДНОЙ МИНИ-ПЛАТЫ — Отсек для мини-плат беспроводных сетей WLAN, WWAN или WPAN (смотрите раздел «Беспроводные мини-платы» на стр. 177).
АККУМУЛЯТОР — После установки аккумулятора можно пользоваться компьютером, не подключая его к электросети (смотрите раздел «Использование аккумулятора» на стр. 55).
ШКАЛА ЗАРЯДА /ЕМКОСТИ АККУМУЛЯТОР А — Отображает информацию о заряде аккумулятора (смотрите раздел «Проверка заряда аккумулятора» на стр. 57).
ЗАЩЕЛКИ ОТСЕКА АККУМУЛЯТОР А — Служит для извлечения аккумулятора (инструкции смотрите в разделе «Замена аккумулятора» на стр. 61).
ВЕНТИЛЯТОР — Вентилятор компьютера создает поток воздуха, проходящий через вентиляционные отверстия и предотвращающий перегрев компьютера. Вентилятор включается только в случае нагрева компьютера. Шум работающего вентилятора является нормальным явлением и не указывает на неисправность.
ЖЕСТКИЙ ДИСК — Служит для хранения программного обеспечения и данных.
Сведения о компьютере 37

38 Сведения о компьютере

Настройка компьютера
Подключение к Интернету ПРИМЕЧАНИЕ. Поставщики услуг Интернета и их предложения могут отличаться в разных странах.
Для подключения к Интернету вам понадобятся модем или сетевое подключение и поставщик услуг Интернета. Ваш поставщик услуг Интернета предложит один или несколько из следующих возможных вариантов подключения к Интернету.
• DSL-подключение, которое обеспечивает высокоскоростной доступ в Интернет через существующую телефонную линию или сотовую телефонную сеть. DSL-подключение позволяет иметь доступ в Интернет и одновременно пользоваться телефоном на той же линии.
• Кабельное модемное подключение, которое обеспечивает высокоскоростной доступ в Интернет через локальную линию кабельного ТВ.
• Спутниковое модемное подключение, которое обеспечивает высокоскоростной доступ в Интернет через систему спутникового телевидения.
• Подключение по коммутируемой линии, которое обеспечивает доступ в Интернет через телефонную линию. Подключение по коммутируемой линии значительно медленнее, чем DSL-подключение, кабельное подключение и подключение через спутниковый модем.
• Технология беспроводной глобальной сети (WWAN) или мобильной широкополосной связи обеспечивает высокоскоростное подключение к Интернету с использованием сотовой технологии.
• При подключении к беспроводной локальной сети (WLAN) для связи используются радиоволны высокой частоты. Обычно к широкополосному кабельному модему или DSL-модему подключается беспроводной маршрутизатор, который транслирует интернет-сигнал на ваш компьютер.
Настройка компьютера 39

Если вы используете подключение по коммутируемой линии, подсоедините телефонный кабель к разъему модема компьютера и к телефонной розетке, прежде чем приступать к установке интернет-соединения. Если вы используете DSL-подключение или кабельное/спутниковое модемное подключение, обратитесь к поставщику услуг Интернета или оператору сети сотовой связи за инструкциями по установке.
Настройка подключения к ИнтернетуНиже описан порядок подключения к Интернету с помощью предоставленного ярлыка на «рабочем столе» для доступа к поставщику услуг Интернета.
1 Сохраните и закройте все открытые файлы, выйдите из всех открытых программ.
2 Дважды щелкните значок поставщика услуг Интернета на «рабочем столе» Microsoft® Windows®.
3 Для завершения процесса установки следуйте инструкциям, появляющимся на экране.
ПРИМЕЧАНИЕ. Если при подключении к Интернету возникли проблемы, смотрите раздел «Неполадки электронной почты, модема и подключения к Интернету» на стр. 120. Если не удается подключиться к Интернету, однако ранее подключение выполнялось успешно, возможно, у поставщика услуг Интернета произошел сбой в обслуживании клиентов. Свяжитесь с поставщиком услуг Интернета и узнайте состояние сети, или попробуйте подключиться позже.
ПРИМЕЧАНИЕ. Держите наготове информацию о своем поставщике услуг Интернета. Если у вас нет поставщика услуг Интернета, можно выбрать поставщика с помощью мастера Подключить к Интернету.
Если на «рабочем столе» компьютера нет значка поставщика услуг Интернета или требуется установить подключение к Интернету через другого поставщика услуг Интернета, выполните следующие действия.
1 Сохраните и закройте все открытые файлы, выйдите из всех открытых программ.
2 Нажмите Пуск , а затем выберите Панель управления.
3 В разделе Network and Internet (Сеть и Интернет) нажмите Connect to the Internet (Подключить к Интернету).
Откроется окно Connect to the Internet (Подключить к Интернету).
40 Настройка компьютера

4 Выберите Broadband (PPPoE) (Широкополосное (PPPoE)), Wireless (Беспроводное) или Dial-up (Коммутируемое), в зависимости от желаемого способа подключения:
• выберите Broadband (Широкополосное), если вы будете использовать DSL-модем, модем кабельного телевидения или спутниковый модем;
• выберите Wireless (Беспроводное), если вы будете использовать беспроводное подключение через плату беспроводной локальной сети.
• выберите Dial-up (Коммутируемое), если вы будете использовать модем для коммутируемой линии или ISDN.
ПРИМЕЧАНИЕ. Если вы не знаете, какой тип подключения выбрать, нажмите Help me choose (Помощь в выборе) или обратитесь к своему поставщику услуг Интернета.
5 Следуйте инструкциям на экране и воспользуйтесь информацией по установке, предоставленной поставщиком услуг Интернета, чтобы завершить процесс установки.
Перенос информации на новый компьютерМожно перенести следующие виды данных с одного компьютера на другой:
• сообщения электронной почты
• параметры панелей инструментов
• размеры окон
• избранные страницы Интернета
Используйте для переноса данных один из указанных ниже способов:
• мастер легкого переноса Windows, кабель легкого переноса и порт USB
• по сети
• сменный носитель (например, записываемый компакт-диск)
Настройка компьютера 41

Легкий перенос Windows1 Нажмите Пуск → Все программы→ Стандартные→ Служебные→
Windows Easy Transfer (Легкий перенос Windows).
2 В диалоговом окне User Account Control (Управление учетными записями пользователей) нажмите кнопку Continue (Продолжить).
3 Нажмите кнопку Next (Далее).
4 Нажмите Start a new transfer (Начать новый перенос) или Continue a transfer in progress (Продолжить выполнение переноса).
5 Следуйте инструкциям в мастере легкого переноса Windows.
Установка принтера ЗАМЕЧАНИЕ. Завершите установку операционной системы перед подсоединением принтера к компьютеру.
Поставляемая в комплекте с принтером документация включает информацию о том, как:
• получить и установить обновленные драйверы;
• подсоединить принтер к компьютеру;
• вставить бумагу и установить тонер или картридж с чернилами.
За помощью по техническим вопросам обращайтесь к руководству пользователя принтера или производителю принтера.
Кабель принтераПринтер подключается к компьютеру с помощью кабеля USB. В комплекте поставки принтера может не быть кабеля, поэтому, если вы покупаете кабель отдельно, убедитесь, что он совместим с принтером и компьютером. Если вы покупали кабель принтера одновременно с компьютером, кабель может находиться в коробке с компьютером.
42 Настройка компьютера

Подключение принтера USB
ПРИМЕЧАНИЕ. Устройства USB можно подключать к работающему компьютеру.
1 Завершите установку операционной системы, если вы еще это не сделали.
2 Подсоедините USB-кабель принтера к USB-разъемам на компьютере и на принтере. Разъемы USB можно вставить только одним способом.
3 Включите принтер, а затем включите компьютер.
Если появится окно Мастер установки оборудования, нажмите кнопку Отмена.
4 Нажмите кнопку Пуск и выберите пункт Сеть. 5 Нажмите Установка принтера, чтобы запустить мастер установки принтера.
1 разъем USB на компьютере 2 разъем USB на принтере
3 USB-кабель принтера
3
2
1
Настройка компьютера 43

ПРИМЕЧАНИЕ. Порядок установки драйвера принтера смотрите в разделе «Переустановка драйверов и утилит» на стр. 148 и в документации, прилагаемой к принтеру.
6 Нажмите Add a local printer (Установка локального принтера) или Add a network, wireless, or Bluetooth printer (Установка сетевого, беспроводного принтера или принтера Bluetooth).
7 Следуйте инструкциям в мастере установки принтера.
Устройства защиты питанияИмеется несколько устройств, предназначенных для защиты от перепадов напряжения и обесточивания:
• фильтры бросков напряжения
• стабилизаторы напряжения
• источники бесперебойного питания (ИБП)
Фильтры бросков напряженияФильтры бросков напряжения и сетевые фильтры, оборудованные защитой от перенапряжения, помогают предотвратить повреждения компьютера вследствие скачков напряжения, которые могут возникнуть во время грозы или после перебоев питания. Некоторые производители фильтров бросков напряжения включают в гарантийные обязательства определенные типы повреждений. Внимательно прочитайте гарантию на устройство при выборе фильтра бросков напряжения. Устройство с более высоким показателем в джоулях обеспечивает большую защиту. Сравните характеристики в джоулях для определения соответствующей эффективности различных устройств.
ЗАМЕЧАНИЕ. Большинство фильтров бросков напряжения не защищают от колебаний в электросети или перебоев электроснабжения, вызванных ударами молний. Во время грозы с молниями отсоедините телефонный кабель от телефонной розетки, и отключите компьютер от электросети.
Многие фильтры бросков напряжения имеют телефонный разъем для защиты модема. Инструкции по подключению к модему приведены в документации к фильтрам бросков напряжения.
44 Настройка компьютера

ЗАМЕЧАНИЕ. Не все фильтры бросков напряжения обеспечивают защиту сетевого адаптера. Отключайте сетевой кабель от электросети во время грозы.
Стабилизаторы напряжения
ЗАМЕЧАНИЕ. Стабилизаторы напряжения не обеспечивают защиту от перебоев электроснабжения.
Стабилизаторы напряжения предназначены для поддержания напряжения переменного тока на достаточно постоянном уровне.
Источники бесперебойного питания
ЗАМЕЧАНИЕ. Потеря электропитания во время сохранения данных на жесткий диск может привести к потере данных или повреждению файла.
ПРИМЕЧАНИЕ. Для обеспечения максимально длительного функционирования аккумулятора подключайте к источнику бесперебойного питания только компьютер. Подключайте другие устройства, например принтер, к отдельному сетевому фильтру, чтобы обеспечить защиту от бросков напряжения.
Источники бесперебойного питания предохраняют от перепадов напряжения и перебоев электроснабжения. В источниках бесперебойного питания имеется аккумулятор, который обеспечивает временное питание подключенных устройств в то время, когда питание переменным током прервано. Аккумулятор заряжается во время работы от сети переменного тока. Смотрите документацию производителя источника бесперебойного питания, чтобы определить длительность работы аккумулятора, и убедитесь в том, что устройство одобрено Лабораторией по технике безопасности (UL).
Настройка компьютера 45

46 Настройка компьютера

Использование дисплея
Регулировка яркостиПри работе компьютера Dell™ от аккумулятора можно снизить потребление энергии, установив яркость дисплея на самый низкий уровень, обеспечивающий комфортный просмотр:
• чтобы увеличить яркость встроенного дисплея (но не внешнего монитора), нажмите клавишу <Fn> и клавишу «стрелка вверх»;
• чтобы уменьшить яркость встроенного дисплея (но не внешнего монитора), нажмите клавишу <Fn> и клавишу «стрелка вниз».
ПРИМЕЧАНИЕ. Сочетания клавиш, используемые для настройки яркости, влияют только на дисплей портативного компьютера, а не на мониторы или проекторы, подключенные к портативному компьютеру или стыковочному устройству. Если компьютер подключен к внешнему монитору, а вы попытаетесь изменить уровень яркости, может появиться индикатор яркости, но уровень яркости внешнего устройства не изменится.
Переключение видеоизображения с дисплея компьютера на проекторПри запуске компьютера с подключенным и включенным внешним устройством (например, внешним монитором или проектором) изображение может появиться либо на дисплее компьютера, либо на внешнем устройстве.
Чтобы переключить видеоизображение только на дисплей, только на внешнее устройство или на дисплей и внешнее устройство одновременно, нажмите клавиши <Fn><F8>.
Использование дисплея 47

Настройка разрешения дисплея и частоты обновления
ПРИМЕЧАНИЕ. После изменения текущих настроек разрешения дисплея изображение может показаться размытым или текст может стать трудночитаемым, если установленное разрешение не поддерживается компьютером и дисплеем. Прежде чем изменять любые настройки дисплея, запишите текущие настройки, чтобы можно было вернуться к ним в случае необходимости.
Улучшить читаемость текста и изменить внешний вид изображений на экране можно путем настройки разрешения дисплея. По мере увеличения разрешения текст и изображения на экране выглядят мельче. Напротив, уменьшение разрешения зрительно увеличивает текст и изображения и может быть полезным для людей с нарушениями зрения. Чтобы отображать какую-либо программу с каким-то конкретным разрешением, и плата видеоадаптера, и дисплей должны поддерживать эту программу, а также должны быть установлены необходимые видеодрайверы.
ПРИМЕЧАНИЕ. Используйте только видеодрайверы, установленные корпорацией Dell, которые обеспечивают оптимальную производительность в сочетании с установленной корпорацией Dell операционной системой.
Если вы выберете разрешение или цветовую палитру, которые выше поддерживаемых дисплеем, настройки будут автоматически отрегулированы до ближайших поддерживаемых значений.
Порядок настройки разрешения и частоты обновления дисплея описан ниже.
1 Нажмите Пуск → Панель управления.
2 В разделе Appearance and Personalization (Оформление и персонализация) выберите Adjust screen resolution (Изменить разрешение экрана).
3 В окне Display Settings (Параметры экрана), в разделе Resolution (Разрешение), сдвиньте ползунок влево или вправо, чтобы уменьшить или увеличить разрешение экрана.
ПРИМЕЧАНИЕ. Для просмотра дополнительных инструкций нажмите How do I get the best display? (Как добиться наилучшего качества отображения?)
48 Использование дисплея

Использование клавиатуры и сенсорной панели
Цифровая клавиатура
Встроенная цифровая клавиатура работает так же, как и внешняя цифровая клавиатура. Каждая клавиша выполняет несколько функций. Цифры и символы указаны синим цветом на правой части клавиш клавиатуры. Чтобы ввести цифру или символ, нажмите и не отпускайте клавишу <Fn>, а затем нажмите требуемую клавишу.
• Чтобы включить цифровую клавиатуру, нажмите клавишу <Num Lk>. Индикатор указывает, что цифровая клавиатура находится в активном состоянии.
• Чтобы отключить цифровую клавиатуру, снова нажмите клавишу <Num Lk>.
цифровая клавиатура
9
Использование клавиатуры и сенсорной панели 49

Сочетания клавиш
Системные функции
Функции дисплея
Аккумулятор
Управление потреблением энергии
<Ctrl><Shift><Esc> Открытие окна Диспетчер задач.
<Fn><F8> Вывод на экран значков, представляющих все доступные на данный момент варианты отображения (только на дисплее, только на внешнем мониторе или проекторе, на дисплее и проекторе, и т.д.). Выделите необходимый значок, чтобы переключиться на соответствующий вариант отображения.
<Fn> и клавиша «стрелка вверх» Увеличение яркости только на встроенном дисплее (но не на внешнем мониторе).
<Fn> и клавиша «стрелка вниз» Уменьшение яркости только на встроенном дисплее (но не на внешнем мониторе).
<Fn><F3> Отображение индикатора аккумулятора в программе Dell™ QuickSet (смотрите раздел «Индикатор аккумулятора в программе Dell QuickSet» на стр. 57).
<Fn><Esc> Служит для активации режима управления потреблением энергии. Это сочетание клавиш можно перепрограммировать на активацию другого режима с помощью вкладки Дополнительно в окне Свойства: Электропитание (смотрите раздел «Настройка параметров управления потреблением энергии» на стр. 59).
50 Использование клавиатуры и сенсорной панели

Функции клавиши с логотипом Microsoft® Windows®
Сочетания клавиш программы Dell™ QuickSetЕсли установлена программа Dell QuickSet, можно использовать другие клавиши быстрого выбора команд для вызова таких функций, как индикатор аккумулятора или активация режимов управления потреблением энергии. Для просмотра дополнительной информации по сочетаниям клавиш программы Dell QuickSet щелкните правой кнопки мыши значок QuickSet в области уведомлений и выберите Help (Справка).
Настройка параметров клавиатурыПорядок настройки параметров клавиатуры (например, частоты повтора символов) описан ниже.
1 Нажмите Пуск и выберите Панель управления.
2 Нажмите Hardware and Sound (Оборудование и звук).
3 Нажмите Клавиатура.
Клавиша с логотипом Windows и <m>
Свертывание всех открытых окон.
Клавиша с логотипом Windows и <Shift><m>
Восстановление всех свернутых окон. Это сочетание клавиш обеспечивает восстановление (развертывание) всех окон, которые были свернуты перед этим нажатием клавиши с логотипом Windows в сочетании с клавишей <m>.
Клавиша с логотипом Windows и <e>
Запуск Проводника Windows.
Клавиша с логотипом Windows и <r>
Открытие диалогового окна Запуск программы.
Клавиша с логотипом Windows и <f>
Открытие диалогового окна Результаты поиска.
Клавиша с логотипом Windows и <Ctrl><f>
Открытие диалогового окна Результаты поиска – компьютеры (если компьютер подключен к сети).
Клавиша с логотипом Windows и <Pause>
Открытие диалогового окна Свойства системы.
Использование клавиатуры и сенсорной панели 51

Сенсорная панельСенсорная панель, реагируя на давление и движение пальца, позволяет перемещать курсор на экране. Используйте сенсорную панель и ее кнопки так, как обычно используете мышь.
• Для перемещения курсора легко проведите пальцем по сенсорной панели.
• Чтобы выбрать объект, легко ударьте один раз пальцем по поверхности сенсорной панели или нажмите большим пальцем левую кнопку сенсорной панели.
• Чтобы выбрать и переместить (или перетащить) объект, поместите на него курсор и дважды легко ударьте пальцем по сенсорной панели. После второго удара, не отрывая палец от сенсорной панели, переместите выбранный объект, двигая пальцем по поверхности панели.
• Чтобы два раза щелкнуть объект, поместите на него курсор и дважды легко ударьте пальцем по сенсорной панели или дважды нажмите большим пальцем левую кнопку сенсорной панели.
1 сенсорная панель 2 сетчатый трафарет, показывающий возможности прокрутки
1
2
52 Использование клавиатуры и сенсорной панели

Настройка сенсорной панелиОтключить сенсорную панель или изменить ее настройки можно в окне «Свойства: Мышь».
1 Нажмите Пуск и выберите Панель управления.
2 Нажмите Hardware and Sound (Оборудование и звук).
3 Нажмите Клавиатура.
4 В окне Свойства: Мышь:
• откройте вкладку Оборудование, чтобы отключить сенсорную панель;
• откройте вкладку Сенсорная панель, чтобы изменить параметры сенсорной панели.
5 Чтобы сохранить параметры и закрыть окно, нажмите кнопку OK.
Использование клавиатуры и сенсорной панели 53

54 Использование клавиатуры и сенсорной панели

Использование аккумулятора
Работа аккумулятора ПРИМЕЧАНИЕ. Информацию относительно гарантии корпорации Dell на компьютер смотрите в Информационном руководстве по продуктам или в отдельном бумажном гарантийном талоне, прилагаемом к компьютеру.
Для обеспечения оптимальной производительности и сохранения настроек BIOS в портативном компьютере Dell™ всегда должен находиться основной аккумулятор. Один аккумулятор установлен в аккумуляторный отсек в качестве стандартного оборудования.
ПРИМЕЧАНИЕ. Так как аккумулятор может быть заряжен не полностью, воспользуйтесь адаптером переменного тока для подключения компьютера к электросети при первом использовании. Для обеспечения наилучших результатов используйте компьютер с адаптером переменного тока до полной зарядки аккумулятора. Чтобы просмотреть состояние заряда аккумулятора, наведите курсор мыши на значок аккумулятора в области уведомлений Windows.
ПРИМЕЧАНИЕ. Время работы аккумулятора (время, в течение которого аккумулятор остается заряженным) со временем уменьшается. В зависимости от частоты и условий использования аккумулятора может потребоваться его замена в течение срока службы компьютера.
ПРИМЕЧАНИЕ. Во время записи на носители рекомендуется подключать компьютер к электросети.
Время работы аккумулятора зависит от условий эксплуатации. Время работы значительно снижается при выполнении операций, включая, помимо прочего, следующие операции:
• использование оптических дисководов;
• использование устройств беспроводной связи, плат ExpressCard, мультимедийных плат памяти и устройств USB;
Использование аккумулятора 55

• использование дисплея в режиме высокой яркости, трехмерных экранных заставок или других ресурсоемких программ (например, сложных трехмерных графических приложений);
• использование компьютера в режиме максимальной производительности (информацию о доступе к настройкам параметров потребления энергии в Windows или к программе Dell QuickSet смотрите в разделе «Настройка параметров управления потреблением энергии» на стр. 59).
Перед установкой аккумулятора в компьютер можно проверить его заряд. Можно также установить параметры управления потреблением энергии, чтобы получать оповещение о снижении заряда аккумулятора.
ПРЕДУПРЕЖДЕНИЕ. Использование несовместимого аккумулятора может повысить риск возгорания или взрыва. Заменяйте аккумулятор только на совместимый аккумулятор, приобретенный в торговом представительстве корпорации Dell. Аккумулятор предназначен для работы с компьютерами Dell. Не устанавливайте в свой компьютер аккумуляторы из других компьютеров.
ПРЕДУПРЕЖДЕНИЕ. Не выбрасывайте аккумуляторы вместе с бытовыми отходами. Если аккумулятор больше не удерживает заряд, свяжитесь с местной службой по утилизации отходов или управлением по охране окружающей среды для получения инструкций по утилизации литий-ионных аккумуляторов (смотрите раздел «Утилизация аккумуляторов» в Информационном руководстве по продуктам).
ПРЕДУПРЕЖДЕНИЕ. Неправильное обращение с аккумулятором может повысить риск возгорания или химического ожога. Не протыкайте, не сжигайте и не разбирайте аккумулятор, и не нагревайте его до температуры выше 65°C. Храните аккумулятор в недоступном для детей месте. Соблюдайте осторожность при обращении с поврежденными или протекающими аккумуляторами. Поврежденный аккумулятор может протечь и причинить травму или повредить оборудование.
56 Использование аккумулятора

Проверка заряда аккумулятораЗаряд аккумулятора компьютера можно проверить любым из нижеуказанных способов:
• индикатор аккумулятора в программе Dell QuickSet
• значок индикатора батарей в Microsoft Windows, расположенный в области уведомлений
• шкала заряда/емкости аккумулятора
• всплывающее окно с предупреждением о низком заряде аккумулятора
Индикатор аккумулятора в программе Dell QuickSetДля просмотра индикатора аккумулятора в программе Dell QuickSet:
• дважды щелкните значок Dell QuickSet и выберите Battery Meter (Индикатор аккумулятора)
или
• нажмите клавиши <Fn><F3>
На индикаторе аккумулятора отображаются состояние, емкость, уровень заряда и время окончания зарядки аккумулятора компьютера.
Для просмотра дополнительной информации по программе QuickSet щелкните правой кнопкой мыши значок QuickSet, а затем выберите Help (Справка).
Индикатор батарей в Microsoft® Windows®
Индикатор батарей указывает оставшийся заряд батареи. Чтобы проверить индикатор батарей, дважды щелкните значок в области уведомлений.
Шкала зарядаПутем однократного нажатия или нажатия и удерживания кнопки состояния на шкале заряда аккумулятора можно проверить:
• заряд аккумулятора (проверяется путем нажатия и отпускания кнопки состояния)
• емкость аккумулятора (проверяется путем нажатия и удерживания кнопки состояния)
Использование аккумулятора 57

Время работы аккумулятора в значительной мере определяется количеством циклов его зарядки. После нескольких сотен циклов зарядки-разрядки аккумуляторы теряют часть зарядной емкости. Таким образом, индикатор может показывать состояние «заряжен», но при этом зарядная емкость аккумулятора будет меньше номинальной.
Проверка заряда аккумулятора
Для проверки заряда аккумулятора нажмите и отпустите кнопку состояния на шкале заряда аккумулятора, чтобы загорелись индикаторы заряда. Каждый индикатор соответствует примерно 20% полного заряда аккумулятора. Например, если осталось 80% заряда аккумулятора, то горят четыре индикатора. Если не горит ни один индикатор, аккумулятор полностью разряжен.
Проверка емкости аккумулятора
ПРИМЕЧАНИЕ. Проверить емкость аккумулятора можно одним из двух способов: с помощью шкалы заряда аккумулятора, как описано ниже, и с помощью индикатора аккумулятора в программе Dell QuickSet. Для просмотра дополнительной информации по программе QuickSet щелкните правой кнопки мыши значок QuickSet в области уведомлений и выберите Help (Справка).
Для проверки емкости аккумулятора с помощью шкалы заряда нажмите и удерживайте кнопку состояния на шкале заряда аккумулятора не менее 3 секунд, чтобы загорелись индикаторы емкости. Каждый индикатор обозначает инкрементное снижение емкости. Если не горит ни один индикатор, аккумулятор находится в хорошем состоянии и остается более 80% первоначальной зарядной емкости. Если горят пять индикаторов, то осталось менее 60% зарядной емкости и следует подумать о замене аккумулятора (дополнительную информацию о времени работы аккумулятора смотрите в разделе «Аккумулятор» на стр. 210).
Предупреждение о низком заряде аккумулятора
ЗАМЕЧАНИЕ. Во избежание потери или повреждения данных сохраните свою работу сразу после получения предупреждения о низком заряде, а затем подключите компьютер к электросети. Если аккумулятор полностью разрядился, автоматически запустится режим сна.
58 Использование аккумулятора

Всплывающее окно с предупреждением появляется, когда аккумулятор разрядится примерно на 90%. Компьютер переходит в режим сна, когда заряд аккумулятора становится недопустимо низким.
Настройки предупреждения о разрядке аккумулятора можно изменить в программе Dell QuickSet или в окне Свойства: Электропитание (смотрите раздел «Настройка параметров управления потреблением энергии» на стр. 59).
Снижение потребления энергии от аккумулятораДля снижения потребления энергии портативным компьютером можно предпринять следующие меры.
• По возможности, подключайте компьютер к электросети, так как срок службы аккумулятора в значительной мере определяется количеством циклов разрядки и перезарядки.
• Для оптимизации потребления энергии компьютером настройте параметры управления потреблением энергии с помощью программы Dell QuickSet или окна «Свойства: Электропитание» в Microsoft Windows (смотрите раздел «Настройка параметров управления потреблением энергии» на стр. 59).
• Переводите компьютер в режим сна, если вы оставляете его без присмотра на длительный срок (смотрите раздел «Использование режима сна» на стр. 60).
Настройка параметров управления потреблением энергииДля настройки параметров управления потреблением энергии на компьютере можно воспользоваться программой Dell QuickSet или окном «Свойства: Электропитание» в Windows.
• Для просмотра информации по использованию мастера управления потреблением энергии в программе Dell QuickSet щелкните правой кнопкой мыши значок QuickSet в области уведомлений, нажмите Help (Справка), а затем выберите Power Management (Управление потреблением энергии).
• Для использования функции настройки параметров потребления энергии в Windows выполните одно из указанных ниже действий.
Использование аккумулятора 59

• Нажмите Пуск → Панель управления→ Оборудование и звук→ Электропитание и выберите схему в окне Выбор схемы управления питанием.
или
• Нажмите значок в области уведомлений, нажмите Электропитание, а затем выберите схему в окне Выбор схемы управления питанием.
Использование режима снаВместо выключения портативного компьютера можно использовать режим сна для снижения потребления энергии. При переходе в режим сна результаты вашей работы сохраняются на жестком диске, и в дальнейшем вы сможете продолжить работу без перезагрузки компьютера.
ЗАМЕЧАНИЕ. Если находящийся в режиме сна компьютер потеряет питание переменным током и питание от аккумулятора, может произойти потеря данных.
Порядок перехода в режим сна описан ниже.
• Нажмите Пуск , нажмите , а затем нажмите Sleep (Сон).
или
• В зависимости от параметров управления потреблением энергии, заданных в окне «Свойства: Электропитание» или в программе Dell QuickSet, можно воспользоваться одним из указанных ниже методов:
• нажмите кнопку питания;
• закройте дисплей;
• нажмите клавиши <Fn><Esc>.
Чтобы выйти из режима сна, нажмите кнопку питания.
60 Использование аккумулятора

Зарядка аккумулятора ПРИМЕЧАНИЕ. При включенном компьютере время подзарядки увеличивается. Можно оставлять аккумулятор в компьютере на неограниченное время. Внутренняя схема аккумулятора предотвращает его избыточную зарядку.
При подключении компьютера к электросети или во время установки аккумулятора в компьютер, который уже подключен к электросети, выполняется проверка температуры и заряда аккумулятора. При необходимости адаптер переменного тока производит подзарядку аккумулятора и поддерживает его заряд.
Если аккумулятор нагрелся при работе в компьютере или из-за высокой температуры окружающей среды, то при подключении компьютера к электросети подзарядка аккумулятора может не выполняться.
Если индикатор мигает поочередно синим и оранжевым светом, значит, температура аккумулятора слишком высока для начала подзарядки. Отключите компьютер от электросети и дайте компьютеру и аккумулятору остыть до комнатной температуры, а затем подключите компьютер к электросети для продолжения подзарядки аккумулятора.
Дополнительную информацию по устранению неполадок аккумулятора смотрите в разделе «Неполадки питания» на стр. 139.
Замена аккумулятора ПРЕДУПРЕЖДЕНИЕ. Использование несовместимого аккумулятора может повысить риск возгорания или взрыва. Заменяйте аккумулятор только на совместимый аккумулятор, приобретенный в торговом представительстве корпорации Dell. Аккумулятор предназначен для работы с компьютерами Dell. Не устанавливайте в свой компьютер аккумуляторы из других компьютеров.
ПРЕДУПРЕЖДЕНИЕ. Перед выполнением этой процедуры выключите компьютер, отсоедините адаптер переменного тока от электросети и компьютера, отсоедините модем от розетки и компьютера, а также отсоедините от компьютера все другие внешние кабели.
ЗАМЕЧАНИЕ. Во избежание возможного повреждения разъемов необходимо отсоединить от компьютера все внешние кабели.
Использование аккумулятора 61

ЗАМЕЧАНИЕ. Если вы решите заменить аккумулятор в компьютере, находящемся в режиме сна, у вас будет не более 1 минуты, чтобы заменить аккумулятор до выключения компьютера и потери всех несохраненных данных.
Порядок извлечения аккумулятора описан ниже.
1 Если компьютер подсоединен к стыковочному устройству (подстыкован), расстыкуйте его. Соответствующие инструкции смотрите в документации, прилагаемой к стыковочному устройству.
2 Убедитесь, что компьютер выключен.
3 Переверните компьютер.
4 Сдвиньте и защелкните защелки отсоединения аккумулятора, чтобы они оставались открытыми.
5 Выдвиньте аккумулятор и извлеките его из отсека.
Для повторной установки аккумулятора выполните процедуру извлечения в обратном порядке.
Хранение аккумулятораЕсли компьютер не используется в течение длительного времени, следует вынуть аккумулятор. При длительном хранении аккумулятор разряжается. Прежде чем использовать аккумулятор после длительного периода хранения, полностью зарядите аккумулятор (смотрите раздел «Зарядка аккумулятора» на стр. 61).
1 аккумулятор 2 защелки отсека для аккумулятора (2)
21
62 Использование аккумулятора

Использование мультимедийных устройств
Воспроизведение носителей ЗАМЕЧАНИЕ. Не нажимайте на лоток оптического дисковода, открывая или закрывая его. Если дисковод не используется, лоток должен быть закрыт.
ЗАМЕЧАНИЕ. Не двигайте компьютер во время воспроизведения носителя.
1 Нажмите кнопку выброса на передней панели дисковода.
2 Установите диск в центре лотка, чтобы сторона с этикеткой была обращена вверх, и закрепите его на шпинделе.
3 Задвиньте лоток обратно в дисковод.
Использование мультимедийных устройств 63

Чтобы форматировать носитель для хранения или копирования данных, изучите программное обеспечение для работы с носителями, прилагаемое к компьютеру.
ПРИМЕЧАНИЕ. Убедитесь, что при копировании носителей не нарушаются законы об авторских правах.
На проигрывателе компакт-дисков имеются следующие основные кнопки:
На проигрывателе DVD имеются следующие основные кнопки:
Воспроизведение.
Переход назад в пределах текущей композиции.
Пауза.
Переход вперед в пределах текущей композиции.
Стоп.
Переход к предыдущей композиции.
Выброс.
Переход к следующей композиции.
Стоп.
Повторный запуск текущего раздела.
Воспроизведение.
Ускоренная перемотка вперед.
Пауза.
Ускоренная перемотка назад.
Переход на один кадр вперед в режиме паузы.
Переход к следующей части или следующему разделу.
Непрерывное воспроизведение текущей части или текущего раздела.
Переход к предыдущей части или предыдущему разделу.
Выброс.
64 Использование мультимедийных устройств

Для просмотра дополнительной информации по воспроизведению носителей нажмите Help (Справка) на мультимедийном проигрывателе (если таковой имеется).
Копирование компакт-дисков и дисков DVDЭтот раздел касается только тех компьютеров, в которых имеется дисковод DVD+/-RW.
ПРИМЕЧАНИЕ. Убедитесь, что при копировании носителей не нарушаются законы об авторских правах.
ПРИМЕЧАНИЕ. Типы оптических дисководов, предлагаемые корпорацией Dell, могут быть различными в разных странах.
Далее показано, как сделать точную копию компакт-диска или диска DVD с помощью программы Roxio Creator. Программу Roxio Creator также можно использовать для других целей, включая создание музыкальных компакт-дисков из аудиофайлов, хранящихся на компьютере, или резервное копирование важных данных. Для просмотра справки откройте программу Roxio Creator, а затем нажмите клавишу <F1>.
Дисководы DVD, установленные в компьютерах Dell, не поддерживают диски HD-DVD. Перечень поддерживаемых форматов носителей смотрите в разделе «Использование чистых компакт-дисков и дисков DVD» на стр. 66.
Создание копии компакт-диска или диска DVD
ПРИМЕЧАНИЕ. Большинство имеющихся в продаже дисков DVD имеют защиту авторских прав и их невозможно скопировать с помощью программы Roxio Creator Plus.
1 Нажмите Пуск → Все программы→ Roxio Creator DE→ Projects (Проекты)→ Copy (Копировать).
2 На вкладке Copy (Копировать) выберите Copy Disc (Копировать диск).
Использование мультимедийных устройств 65

3 Порядок копирования компакт-диска или диска DVD описан ниже.
• Если у вас имеется один оптический дисковод, вставьте в него исходный диск, убедитесь в правильности настроек, а затем нажмите кнопку Copy Disc (Копировать диск). Компьютер прочитает исходный диск и скопирует данные во временную папку на жестком диске компьютера.
При появлении соответствующего запроса вставьте в дисковод чистый диск и нажмите кнопку OK.
• Если имеются два оптических дисковода, выберите дисковод, в который вставлен исходный диск, а затем нажмите кнопку Copy Disc (Копировать диск). Данные будут скопированы с исходного диска на чистый диск.
После завершения копирования исходного диска произойдет автоматическая выгрузка записанного диска.
Использование чистых компакт-дисков и дисков DVDПишущие дисководы DVD могут записывать как компакт-диски, так и диски DVD.
Для записи музыки или постоянного хранения файлов данных используйте чистые диски CD-R. После создания диска CD-R повторная запись на этот диск невозможна (дополнительную информацию смотрите в документации Sonic). Если требуется возможность удаления, повторной записи или обновления данных на диске, используйте чистые диски CD-RW.
Чистые диски DVD+/-R можно использовать для постоянного хранения больших объемов информации. После создания диска DVD+/-R повторная запись на него может оказаться невозможной, в зависимости от того, был ли диск «завершен» или «закрыт» на конечном этапе процесса создания диска. Если требуется возможность удаления, повторной записи или обновления данных на диске, используйте чистые диски DVD+/-RW.
Пишущие дисководы компакт-дисков
Тип носителя Чтение Запись Перезаписывае
мый
CD-R Да Да Нет
CD-RW Да Да Да
66 Использование мультимедийных устройств

Дисководы для записи дисков DVD
Полезные советы• После запуска программы Roxio Creator и открытия проекта Creator
перетащите файлы на диск CD-R или CD-RW с помощью Проводника Microsoft® Windows®.
• Не следует выполнять запись на чистые диски CD-R или CD-RW до максимальной емкости; например, не копируйте файл объемом 650 МБ на чистый компакт-диск емкостью 650 МБ. CD-RW-дисководу требуется 1–2 Мб свободного места для завершения записи.
• Используйте диски CD-R для записи музыкальных компакт-дисков, которые затем можно будет воспроизводить на обычных стереосистемах. Диски CD-RW не воспроизводятся на большинстве домашних или автомобильных магнитол.
• Музыкальные файлы в формате МР3 могут проигрываться только на МР3-проигрывателях или на компьютерах с установленным программным обеспечением для проигрывания МР3-файлов.
• Потренируйтесь в записи компакт-дисков на чистом диске CD-RW, пока не освоитесь со всеми приемами записи. Если вы допустите ошибку, можно будет удалить данные на диске CD-RW и повторить попытку. Чистые диски CD-RW можно также использовать для проверки проектов с музыкальными файлами перед окончательной записью на чистый диск CD-R.
Тип носителя Чтение Запись Перезаписывае
мый
CD-R Да Да Нет
CD-RW Да Да Да
DVD+R Да Да Нет
DVD-R Да Да Нет
DVD+RW Да Да Да
DVD-RW Да Да Да
DVD+R DL Да Да Нет
DVD-R DL Да Нет Нет
Использование мультимедийных устройств 67

• С помощью программы Roxio Creator нельзя создать аудиодиски DVD.
• Имеющиеся в продаже проигрыватели DVD, используемые в домашних кинотеатрах, могут поддерживать не все существующие форматы дисков DVD. Список форматов, поддерживаемых проигрывателем DVD, можно найти в документации, прилагаемой к проигрывателю DVD, или узнать, обратившись к производителю.
• Смотрите информацию на веб-сайте Roxio по адресу www.sonic.com.
Регулировка громкости ПРИМЕЧАНИЕ. Если динамики отключены, вы не будете слышать воспроизводимый носитель.
1 Щелкните правой кнопкой мыши значок динамика в области уведомлений.
2 Выберите Открыть регулятор громкости.
3 Чтобы увеличить или уменьшить громкость, нажмите и передвиньте ползунок вверх или вниз.
Для просмотра дополнительной информации по параметрам регулировки громкости нажмите Справка в окне Общая громкость.
Индикатор громкости отображает текущий уровень громкости (в том числе отключенный звук), установленный на компьютере. Чтобы отобразить индикатор громкости на экране или спрятать его, можно либо щелкнуть значок QuickSet в области уведомлений и установить или снять флажок Disable On Screen Volume Meter (Отмена вывода на экран индикатора громкости), либо нажать кнопки регулировки громкости.
Настройка изображенияЕсли появится сообщение об ошибке, уведомляющее о том, что текущие разрешение и насыщенность цвета требуют слишком много памяти и мешают воспроизведению носителя, настройте параметры дисплея.
1 Нажмите Пуск → Панель управления→ Appearance and Personalization (Оформление и персонализация).
2 В разделе Персонализация выберите Изменить разрешение экрана.
3 В разделе Параметры дисплея нажмите и перетащите ползунок, чтобы уменьшить заданное разрешение.
68 Использование мультимедийных устройств

4 В раскрывающемся меню Качество цветопередачи выберите Среднее (16 бит).
5 Нажмите OK.
Использование программы Dell MediaDirect™ Dell MediaDirect — режим мгновенного воспроизведения цифровых мультимедийных материалов. Нажмите кнопку Dell MediaDirect, расположенную на шарнирной крышке, чтобы запустить программу Dell MediaDirect. Если компьютер выключен или находится в режиме сна, то при нажатии кнопки Dell MediaDirect запустится компьютер и автоматически запустится прикладная программа Dell MediaDirect.
1 кнопка Dell MediaDirect
1
Использование мультимедийных устройств 69

ПРИМЕЧАНИЕ. Если вы по собственному желанию переформатируете жесткий диск, нельзя будет переустановить программу Dell MediaDirect. Для переустановки программы Dell MediaDirect понадобится установочное программное обеспечение. Обратитесь за помощью в корпорацию Dell (смотрите раздел «Обращение в корпорацию Dell» на стр. 204).
Для просмотра дополнительной информации по использованию программы Dell MediaDirect используйте меню Help (Справка) в прикладной программе Dell MediaDirect.
Подключение компьютера к телевизору или аудиоустройству
ПРИМЕЧАНИЕ. Видео- и звуковой кабели для подключения компьютера к телевизору или другому аудиоустройству могут не входить в комплект поставки компьютера. Кабели и переходные цифровые звуковые кабели для подключения к телевизору можно приобрести в торговой сети корпорации Dell.
В компьютере имеется разъем S-video (ТВ-выход), который в сочетании со стандартным кабелем S-video, переходным композитным видеокабелем или переходным компонентным видеокабелем (можно приобрести в корпорации Dell) позволяет подключить компьютер к телевизору.
В телевизоре имеется либо входной разъем S-video, либо входной разъем композитного видеосигнала, либо входной разъем компонентного видеосигнала. В зависимости от типа разъема на телевизоре компьютер подключается к телевизору с помощью кабеля S-video, композитного видеокабеля или компонентного видеокабеля.
1 разъем S-video (ТВ-выход) 2 разъем S-video
1 2
70 Использование мультимедийных устройств

Если вы хотите подключить компьютер к телевизору или аудиоустройству, рекомендуется подключать видео- и звуковые кабели к компьютеру в одном из нижеуказанных сочетаний:
• кабель S-video и стандартный звуковой кабель
• композитный видеокабель и стандартный звуковой кабель
• компонентный видеокабель и стандартный звуковой кабель
ПРИМЕЧАНИЕ. Чтобы определить требуемый способ подключения, смотрите схемы подключения, приведенные в начале каждого подраздела.
1 разъем S-video (ТВ-выход) 2 композитный видеоадаптер
3 цифровой аудиоразъем S/PDIF 4 выходной разъем композитного видеосигнала
5 разъем S-video
1 разъем S-video (ТВ-выход) 2 компонентный видеоадаптер
3 цифровой аудиоразъем S/PDIF 4 выходной разъем компонентного видеосигнала Pr (красный)
5 выходной разъем компонентного видеосигнала Pb (синий)
6 выходной разъем компонентного видеосигнала Y (зеленый)
5
4
321
5
4
3
1 2
6
Использование мультимедийных устройств 71

После завершения подключения видео- и звуковых кабелей между компьютером и телевизором необходимо включить функцию работы с телевизором на компьютере. В разделе «Включение параметров отображения для телевизора» на стр. 86 описано, как убедиться, что компьютер распознает телевизор и правильно с ним работает. Кроме того, если вы используете цифровой звуковой кабель S/PDIF, смотрите раздел «Использование цифрового звука S/PDIF» на стр. 86.
Кабель S-Video и стандартный звуковой кабель
1 Выключите компьютер и телевизор или аудиоустройство, которое требуется подключить.
1 аудиоразъем 2 разъем S-video (ТВ-выход)
1 стандартный кабель S-video 2 стандартный звуковой кабель
1
2
1
2
72 Использование мультимедийных устройств

ПРИМЕЧАНИЕ. Если телевизор или аудиоустройство поддерживают видеосигнал S-video, но не поддерживают цифровой аудиосигнал S/PDIF, то кабель S-video можно подсоединить к разъему S-video (ТВ-выход) на компьютере напрямую (без переходного звукового кабеля TV/digital).
2 Подсоедините один конец кабеля S-video к выходному разъему S-video на компьютере.
3 Подсоедините другой конец кабеля S-video к входному разъему S-video на телевизоре.
4 Подсоедините конец звукового кабеля с одним штекером к разъему для наушников на компьютере.
5 Подсоедините два штекера RCA на другом конце звукового кабеля к входным разъемам на телевизоре или другом аудиоустройстве.
6 Включите телевизор, включите подключенное аудиоустройство (если это применимо), а затем включите компьютер.
7 В разделе «Включение параметров отображения для телевизора» на стр. 86 описано, как убедиться, что компьютер распознает телевизор и правильно с ним работает.
Использование мультимедийных устройств 73

Кабель S-video и цифровой звуковой кабель S/PDIF
1 разъем S-video (ТВ-выход) 2 композитный видеоадаптер
1 композитный видеоадаптер 2 кабель S-video
3 цифровой звуковой кабель S/PDIF
1 2
1
2
3
74 Использование мультимедийных устройств

1 Выключите компьютер и телевизор или аудиоустройство, которое требуется подключить.
2 Подсоедините композитный видеоадаптер к разъему S-video (ТВ-выход) на компьютере.
3 Подсоедините один конец кабеля S-video к выходному разъему S-video композитного видеоадаптера.
4 Подсоедините другой конец кабеля S-video к входному разъему S-video на телевизоре.
5 Подсоедините один конец цифрового звукового кабеля S/PDIF к цифровому аудиоразъему кабеля композитного видеоадаптера.
6 Подсоедините другой конец цифрового звукового кабеля S/PDIF к входному аудиоразъему на телевизоре или аудиоустройстве.
7 Включите телевизор, включите подключенное аудиоустройство (если это применимо), а затем включите компьютер.
8 В разделе «Включение параметров отображения для телевизора» на стр. 86 описано, как убедиться, что компьютер распознает телевизор и правильно с ним работает.
1 композитный видеоадаптер 2 кабель S-video
1 композитный видеоадаптер 2 цифровой звуковой кабель S/PDIF
1 2
1 2
Использование мультимедийных устройств 75

Композитный видеокабель и стандартный звуковой кабель
1 Выключите компьютер и телевизор или аудиоустройство, которое требуется подключить.
1 входной аудиоразъем 2 разъем S-video (ТВ-выход)
3 композитный видеоадаптер
1 композитный видеоадаптер 2 композитный видеокабель
3 стандартный звуковой кабель
2
1
3
1
2
3
76 Использование мультимедийных устройств

2 Подсоедините композитный видеоадаптер к разъему S-video (ТВ-выход) на компьютере.
3 Подсоедините один конец композитного видеокабеля к выходному разъему композитного видеосигнала на композитном видеоадаптере.
4 Подсоедините другой конец композитного видеокабеля к входному разъему композитного видеосигнала на телевизоре.
5 Подсоедините конец звукового кабеля с одним штекером к разъему для наушников на компьютере.
6 Подсоедините два штекера RCA на другом конце звукового кабеля к входным разъемам на телевизоре или другом аудиоустройстве.
7 Включите телевизор, включите подключенное аудиоустройство (если это применимо), а затем включите компьютер.
8 В разделе «Включение параметров отображения для телевизора» на стр. 86 описано, как убедиться, что компьютер распознает телевизор и правильно с ним работает.
1 композитный видеоадаптер 2 композитный видеокабель
2
1
Использование мультимедийных устройств 77

Композитный видеокабель и цифровой звуковой кабель S/PDIF
1 разъем S-video (ТВ-выход) 2 композитный видеоадаптер
1 2
78 Использование мультимедийных устройств

1 Выключите компьютер и телевизор или аудиоустройство, которое требуется подключить.
2 Подсоедините композитный видеоадаптер к разъему S-video (ТВ-выход) на компьютере.
3 Подсоедините один конец композитного видеокабеля к входному разъему композитного видеосигнала на композитном видеоадаптере.
4 Подсоедините другой конец композитного видеокабеля к входному разъему композитного видеосигнала на телевизоре.
5 Подсоедините один конец цифрового звукового кабеля S/PDIF к цифровому аудиоразъему S/PDIF на композитном видеоадаптере.
1 композитный видеоадаптер 2 композитный видеокабель
3 стандартный звуковой кабель
1 композитный видеоадаптер 2 композитный видеокабель
1
2
3
2
1
Использование мультимедийных устройств 79

6 Подсоедините другой конец цифрового звукового кабеля к входному разъему S/PDIF на телевизоре или другом аудиоустройстве.
7 Включите телевизор, включите подключенное аудиоустройство (если это применимо), а затем включите компьютер.
8 В разделе «Включение параметров отображения для телевизора» на стр. 86 описано, как убедиться, что компьютер распознает телевизор и правильно с ним работает.
Компонентный видеокабель и стандартный звуковой кабель
1 композитный видеоадаптер 2 цифровой звуковой кабель S/PDIF
1 разъем S-video (ТВ-выход) 2 компонентный видеоадаптер
1 2
21
80 Использование мультимедийных устройств

1 Выключите компьютер и телевизор или аудиоустройство, которое требуется подключить.
2 Подсоедините компонентный видеоадаптер к разъему S-video (ТВ-выход) на компьютере.
3 Подсоедините все три конца компонентного видеокабеля к выходным разъемам компонентного видеосигнала на компонентном видеоадаптере. При этом красный, зеленый и синий цвета кабеля должны совпадать с цветами соответствующих портов адаптера.
1 компонентный видеоадаптер 2 компонентный видеокабель
3 стандартный звуковой кабель
1
2
3
Использование мультимедийных устройств 81

4 Подсоедините все три штекера на другом конце компонентного видеокабеля к входным разъемам компонентного видеосигнала на телевизоре. При этом красный, зеленый и синий цвета кабеля должны совпадать с цветами входных разъемов на телевизоре.
5 Подсоедините конец звукового кабеля с одним штекером к разъему для наушников на компьютере.
6 Подсоедините два штекера RCA на другом конце звукового кабеля к входным разъемам на телевизоре или аудиоустройстве.
7 Включите телевизор, включите подключенное аудиоустройство (если это применимо), а затем включите компьютер.
8 В разделе «Включение параметров отображения для телевизора» на стр. 86 описано, как убедиться, что компьютер распознает телевизор и правильно с ним работает.
1 компонентный видеоадаптер 2 компонентный видеокабель
21
82 Использование мультимедийных устройств

Компонентный видеокабель и цифровой звуковой кабель S/PDIF
1 разъем S-video (ТВ-выход) 2 компонентный видеоадаптер
1 2
Использование мультимедийных устройств 83

1 Выключите компьютер и телевизор или аудиоустройство, которое требуется подключить.
2 Подсоедините компонентный видеоадаптер к разъему S-video (ТВ-выход) на компьютере.
3 Подсоедините все три конца компонентного видеокабеля к выходным разъемам компонентного видеосигнала на компонентном видеоадаптере. При этом красный, зеленый и синий цвета кабеля должны совпадать с цветами соответствующих портов адаптера.
1 компонентный видеоадаптер 2 компонентный видеокабель
3 стандартный звуковой кабель
1
2
3
84 Использование мультимедийных устройств

4 Подсоедините все три штекера на другом конце компонентного видеокабеля к входным разъемам компонентного видеосигнала на телевизоре. При этом красный, зеленый и синий цвета кабеля должны совпадать с цветами входных разъемов на телевизоре.
5 Подсоедините один конец цифрового звукового кабеля S/PDIF к цифровому аудиоразъему S/PDIF на компонентном видеоадаптере.
6 Подсоедините другой конец цифрового звукового кабеля к входному разъему S/PDIF на телевизоре или другом аудиоустройстве.
7 Включите телевизор, включите подключенное аудиоустройство (если это применимо), а затем включите компьютер.
8 В разделе «Включение параметров отображения для телевизора» на стр. 86 описано, как убедиться, что компьютер распознает телевизор и правильно с ним работает.
1 компонентный видеоадаптер 2 выходные разъемы компонентного видеосигнала
3 компонентный видеокабель
1 компонентный видеоадаптер 2 цифровой звуковой кабель S/PDIF
312
2
1
Использование мультимедийных устройств 85

Использование цифрового звука S/PDIF
1 Дважды щелкните значок динамика в области уведомлений Windows.
2 Откройте меню Параметры и выберите Дополнительные параметры.
3 Нажмите кнопку Дополнительно.
4 Выберите Интерфейс S/PDIF.
5 Нажмите Закрыть.
6 Нажмите OK.
Включение параметров отображения для телевизора
ПРИМЕЧАНИЕ. Для обеспечения нормального отображения необходимо перед включением настроек отображения подключить телевизор к компьютеру.
1 Нажмите Пуск , выберите Панель управления, а затем нажмите Appearance and Personalization (Оформление и персонализация).
2 В разделе Personalization (Персонализация) выберите Adjust Screen Resolution (Изменить разрешение экрана).
Откроется окно Display Properties (Свойства: экран).
3 Нажмите кнопку Дополнительно.
4 Откройте вкладку для платы видеоадаптера.
ПРИМЕЧАНИЕ. Чтобы определить тип платы видеоадаптера, установленной в компьютере, воспользуйтесь разделом «Справка и поддержка» Windows. Для перехода в раздел «Справка и поддержка» нажмите Пуск → Справка и поддержка. В разделе Выбор задания выберите Использование служебных программ для просмотра информации о компьютере и диагностики неполадок. Затем в разделе Сведения о компьютере выберите Оборудование.
5 В разделе устройств отображения выберите соответствующий пункт для использования одного дисплея или нескольких дисплеев, проверив при этом соответствие параметров дисплея вашему выбору.
86 Использование мультимедийных устройств

Использование плат ExpressCardПлаты ExpressCard обеспечивают дополнительную память, функции проводной и беспроводной связи, мультимедийные возможности и функции защиты. Например, можно добавить плату ExpressCard, чтобы обеспечить возможность подключения компьютера к беспроводной глобальной сети (WWAN).
Платы ExpressCard поддерживают два форм-фактора:
• ExpressCard/34 (ширина 34 мм)
• ExpressCard/54 (плата шириной 54 мм, устанавливаемая в Г-образном адаптере с разъемом шириной 34 мм)
Плата шириной 34 мм подходит к разъемам для плат шириной 34 мм и 54 мм. Плата шириной 54 мм подходит только к разъему для плат шириной 54 мм.
Информацию о поддерживаемых платах ExpressCard смотрите в разделе «Технические характеристики» на стр. 205.
ПРИМЕЧАНИЕ. Плата ExpressCard не является загрузочным устройством.
1 плата ExpressCard/34 2 плата ExpressCard/54
1 2
Использование плат ExpressCard 87

Заглушки слота для плат ExpressCardВ новом компьютере в слот для плат ExpressCard установлена пластмассовая заглушка. Заглушки защищают неиспользуемые слоты от пыли и прочих загрязнений. Сохраните эту заглушку и устанавливайте ее в слот, когда в нем нет платы ExpressCard. Заглушка от другого компьютера может не подойти.
Извлеките заглушку, прежде чем будете устанавливать плату ExpressCard. Инструкции по извлечению заглушки смотрите в разделе «Извлечение платы ExpressCard или заглушки» на стр. 89.
Установка платы ExpressCardПлату ExpressCard можно устанавливать во включенный компьютер. Компьютер автоматически обнаружит плату.
На плате ExpressCard обычно имеется значок (например, треугольник или стрелка) или ярлык, указывающий, каким концом вставлять плату в слот. Конструкция платы такова, что вставить ее неправильно невозможно. Если непонятно, как вставлять плату в компьютер, посмотрите документацию по этой плате.
ЗАМЕЧАНИЕ. Перед тем как приступить к выполнению операций данного раздела, выполните указания по технике безопасности, описанные в Информационном руководстве по продуктам.
Порядок установки платы ExpressCard описан ниже.
1 Возьмите плату так, чтобы ее верхняя часть была обращена вверх.
2 Вставьте плату в слот и задвиньте ее до плотной посадки в разъеме.
Если карта не вставляется, не применяйте силу. Проверьте, правильно ли расположена карта, и повторите попытку.
88 Использование плат ExpressCard

Компьютер распознает плату ExpressCard и автоматически загружает соответствующий драйвер устройства. Если программа конфигурирования выдаст запрос на загрузку драйверов производителя, используйте носитель, который прилагается к плате ExpressCard.
Извлечение платы ExpressCard или заглушки
ЗАМЕЧАНИЕ. Перед тем как приступить к выполнению операций данного раздела, выполните указания по технике безопасности, описанные в Информационном руководстве по продуктам.
Нажмите на защелку и извлеките плату или заглушку. Некоторые защелки необходимо нажать дважды: один раз, чтобы защелка открылась, и второй раз, чтобы выдвинулась плата.
Сохраните заглушку, чтобы использовать ее, когда в слот не установлена плата ExpressCard. Заглушки защищают неиспользуемые слоты от пыли и прочих загрязнений.
1 слот 2 плата ExpressCard
1 2
Использование плат ExpressCard 89

1 кнопка отпирания
1
90 Использование плат ExpressCard

Использование устройства чтения плат памятиУстройство чтения плат памяти обеспечивает быстрый и удобный способ просмотра и обмена цифровыми фотографиями, музыкой и видео, хранящимися на плате памяти.
ПРИМЕЧАНИЕ. Плата памяти не является загрузочным устройством.
Устройство чтения плат памяти типа «8 в 1» обеспечивает чтение нижеуказанных плат памяти:
• Secure Digital (SD)
• SDIO
• MultiMediaCard (MMC)
• Memory Stick
• Memory Stick PRO
• xD-Picture Card
• плата Hi Speed-SD
• плата Hi Density-SD
Заглушки слотов для плат памятиВ новом компьютере в устройство чтения плат памяти вставлена пластмассовая заглушка. Заглушки защищают неиспользуемые слоты от пыли и прочих загрязнений. Сохраните эту заглушку и устанавливайте ее в слот, когда в нем нет мультимедийной платы памяти. Заглушки от других компьютеров могут не подойти.
Извлеките заглушку, прежде чем устанавливать мультимедийную плату памяти. Инструкции по извлечению заглушки смотрите в разделе «Извлечение платы памяти или заглушки» на стр. 93.
Использование устройства чтения плат памяти 91

Установка платы памятиМультимедийную плату памяти можно устанавливать во включенный компьютер. Компьютер автоматически обнаружит плату.
На платах памяти обычно имеется значок (например, треугольник или стрелка) или ярлык, указывающие, каким концом вставлять плату в слот. Конструкция платы такова, что вставить ее неправильно невозможно. Если непонятно, как вставлять плату в компьютер, посмотрите документацию по этой плате.
ПРЕДУПРЕЖДЕНИЕ. Перед тем как приступить к выполнению операций данного раздела, выполните указания по технике безопасности, описанные в Информационном руководстве по продуктам.
Порядок установки платы памяти описан ниже.
1 Возьмите плату так, чтобы ее верхняя часть была обращена вверх.
2 Вставьте плату в слот и задвиньте ее до плотной посадки в разъеме.
Если карта не вставляется, не применяйте силу. Проверьте, правильно ли расположена плата, и повторите попытку.
Компьютер распознает плату памяти и автоматически загружает соответствующий драйвер устройства. Если программа конфигурирования выдаст запрос на загрузку драйверов производителя, используйте носитель, который прилагается к плате памяти (если это применимо).
92 Использование устройства чтения плат памяти

Извлечение платы памяти или заглушки ПРЕДУПРЕЖДЕНИЕ. Перед тем как приступить к выполнению операций данного раздела, выполните указания по технике безопасности, описанные в Информационном руководстве по продуктам.
ЗАМЕЧАНИЕ. Прежде чем извлечь плату из компьютера, с помощью утилиты конфигурирования платы памяти (щелкните значок в области уведомлений) выберите плату и остановите ее работу. Если предварительно не отключить плату в утилите конфигурирования, возможна потеря данных.
Чтобы извлечь плату из считывающего устройства, слегка вдавите ее в слот. Когда плата частично выскочит из слота, извлеките ее.
Использование устройства чтения плат памяти 93

94 Использование устройства чтения плат памяти

Настройка и использование сетейУстановка компьютерной сети обеспечивает возможность подключения компьютера к Интернету, другому компьютеру или сети. Например, установив сеть дома или в небольшом офисе, можно выводить задания на печать на совместно используемый принтер, получать доступ к дискам и файлам на другом компьютере, просматривать другие сети или работать в Интернете. Вы можете создать локальную сеть (LAN) с помощью сетевого кабеля или кабеля широкополосного модема, или создать беспроводную локальную сеть (WLAN).
В состав операционной системы Microsoft® Windows Vista™ входит мастер, помогающий объединить компьютеры в сеть. Для просмотра дополнительной информации по работе в сети откройте раздел «Справка и поддержка» Windows (нажмите Пуск , а затем нажмите Справка и поддержка).
Подсоединение сетевого кабеля или кабеля широкополосного модемаПеред подключением компьютера к сети необходимо установить в компьютер сетевой адаптер и подсоединить к нему сетевой кабель.
1 Подключите сетевой кабель к разъему сетевого адаптера на задней панели компьютера.
ПРИМЕЧАНИЕ. Вставьте разъем кабеля до щелчка, а затем осторожно потяните кабель, чтобы убедиться в надежности его подсоединения.
2 Подсоедините другой конец сетевого кабеля к устройству для сетевого соединения или внешнему коммутационному сетевому разъему.
ПРИМЕЧАНИЕ. Не подключайте сетевой кабель к телефонной розетке.
Настройка и использование сетей 95

Настройка сети1 Нажмите Пуск , а затем щелкните Connect To (Подключение).
2 Нажмите Set up a connection or network (Создать подключение или сеть).
3 Выберите один из вариантов в разделе Choose a connection option (Выбор способа подключения).
4 Нажмите кнопку Next (Далее), а затем следуйте инструкциям в мастере.
Беспроводная локальная сетьБеспроводная локальная сеть (WLAN) представляет собой ряд подключенных между собой компьютеров, обменивающихся данными друг с другом посредством радиосвязи, а не с помощью сетевого кабеля, подсоединенного к каждому компьютеру. В беспроводной локальной сети для объединения компьютеров и обеспечения доступа в Интернет или сеть используется устройство радиосвязи, которое называется точкой доступа или беспроводным маршрутизатором. Связь между точкой доступа или беспроводным маршрутизатором и беспроводной сетевой платой в компьютере обеспечивается путем широковещательной радиопередачи данных через антенны.
96 Настройка и использование сетей

Что необходимо для подключения к беспроводной локальной сетиДля установки беспроводной локальной сети необходимы:
• высокоскоростной (широкополосный) доступ в Интернет (например, по кабелю или по технологии DSL)
• подключенный и работоспособный широкополосный модем
• беспроводной маршрутизатор или точка доступа
• беспроводная сетевая плата для каждого компьютера, который вы хотите подключить к беспроводной локальной сети
• сетевой кабель с сетевым (RJ-45) разъемом
Проверка беспроводной сетевой платыВ зависимости от выбора, сделанного при покупке компьютера, он может иметь различные конфигурации. Подтвердить наличие в компьютере беспроводной сетевой платы и определить ее тип можно одним из указанных ниже способов:
• использовать Диспетчер устройств
• проверить подтверждение заказа на компьютер
Диспетчер устройств
1 Нажмите Пуск , а затем выберите Панель управления.
2 Нажмите Классический вид в меню с левой стороны экрана Панель управления.
3 Дважды щелкните Диспетчер устройств.
ПРИМЕЧАНИЕ. Может открыться окно User Account Control (Управление учетными записями пользователей).
4 Нажмите Продолжить в окне User Account Control (Управление учетными записями пользователей), если оно откроется.
5 Нажмите + рядом с Network adapters (Сетевые адаптеры), чтобы отобразить утилиту, осуществляющую управление вашей беспроводной сетевой платой.
Если сетевой адаптер в списке не указан, возможно, в компьютере нет беспроводной сетевой платы.
Настройка и использование сетей 97

Если сетевой адаптер указан в списке, в компьютере имеется беспроводная сетевая плата. Для просмотра подробной информации по беспроводной сетевой плате выполните нижеуказанные действия.
1 Щелкните правой кнопкой мыши название сетевого адаптера.
2 Выберите Свойства.
Подтверждение заказа на компьютер
В подтверждении заказа, полученном вами при заказе компьютера, перечислены аппаратные средства и программное обеспечение, входящие в комплект поставки компьютера.
Установка новой беспроводной локальной сети с использованием беспроводного маршрутизатора и широкополосного модема
1 Обратитесь к своему поставщику услуг Интернета, чтобы получить конкретную информацию о требованиях к подключению широкополосного модема.
2 Прежде чем пытаться установить беспроводное подключение к Интернету, убедитесь в наличии проводного доступа в Интернет через широкополосный модем (смотрите раздел «Подсоединение сетевого кабеля или кабеля широкополосного модема» на стр. 95).
3 Установите программное обеспечение, необходимое для беспроводного маршрутизатора. В комплект поставки беспроводного маршрутизатора может входить установочный носитель. На установочном носителе обычно содержится информация по установке, а также по поиску и устранению неисправностей. Установите необходимое программное обеспечение в соответствии с инструкциями производителя маршрутизатора.
4 Выключите свой компьютер и все находящиеся поблизости компьютеры с функцией беспроводной связи с помощью кнопки «Пуск» в Windows Vista.
5 Отсоедините кабель питания широкополосного модема от электросети.
6 Отсоедините сетевой кабель от компьютера и модема.
7 Отсоедините кабель адаптера переменного тока от беспроводного маршрутизатора, чтобы на маршрутизатор не подавалось питание.
98 Настройка и использование сетей

ПРИМЕЧАНИЕ. Подождите не менее 5 минут после отсоединения широкополосного модема, прежде чем продолжите настройку сети.
8 Вставьте сетевой кабель в сетевой (RJ-45) разъем широкополосного модема, отключенного от электросети.
9 Подсоедините другой конец сетевого кабеля в сетевой (RJ-45) разъем для подключения к сети Интернет на беспроводном маршрутизаторе, отключенном от электросети.
10 Убедитесь, что к широкополосному модему не подсоединены никакие другие сетевые кабели или кабели USB, кроме сетевого кабеля, соединяющего модем и беспроводной маршрутизатор.
ПРИМЕЧАНИЕ. Повторно запустите беспроводное оборудование в указанном ниже порядке, чтобы предотвратить возможные неполадки подключения.
11 Включите только широкополосный модем и подождите не менее 2 минут, пока его работа не стабилизируется. По прошествии 2 минут перейдите к шагу 12.
12 Включите беспроводной маршрутизатор и подождите не менее 2 минут, пока его работа не стабилизируется. По прошествии 2 минут перейдите к шагу 13.
13 Запустите компьютер и дождитесь завершения процесса загрузки.
14 Чтобы выполнить нижеуказанные действия по настройке беспроводного маршрутизатора, ознакомьтесь с прилагаемой к нему документацией.
• Установите связь между компьютером и беспроводным маршрутизатором.
• Настройте параметры беспроводного маршрутизатора, чтобы обеспечить его связь с широкополосным маршрутизатором.
• Узнайте широковещательное имя беспроводного маршрутизатора. Технические специалисты называют широковещательное имя маршрутизатора «идентификатором набора служб» (SSID) или «сетевым именем».
15 При необходимости настройте параметры беспроводной сетевой платы, чтобы обеспечить подключение к беспроводной сети (смотрите раздел «Подключение к беспроводной локальной сети» на стр. 100).
Настройка и использование сетей 99

1
Подключение к беспроводной локальной сети
ПРИМЕЧАНИЕ. Перед подключением к беспроводной локальной сети следует выполнить инструкции, указанные в разделе «Беспроводная локальная сеть» на стр. 96.
ПРИМЕЧАНИЕ. Приведенные ниже инструкции по работе в сети не относятся к внутренним платам с беспроводной технологией Bluetooth® и устройствам сотовой связи.
В этом разделе описан общий порядок подключения к сети с помощью беспроводной технологии. Конкретные сетевые имена и параметры конфигурации могут быть другими. Дополнительную информацию по подготовке к подключению компьютера к беспроводной локальной сети смотрите в разделе «Беспроводная локальная сеть» на стр. 96 .
Для подключения к сети необходимо установить специальное программное обеспечение и драйверы для беспроводной сетевой платы. Программное обеспечение уже установлено.
ПРИМЕЧАНИЕ. В случае удаления или повреждения данного программного обеспечения необходимо выполнить инструкции, приведенные в документации пользователя беспроводной сетевой платы. Проверьте тип беспроводной сетевой платы, установленной в компьютер, а затем поищите ее название на веб-сайте поддержки корпорации Dell™ support.dell.com. Информацию о типе беспроводной сетевой платы, установленной в компьютер, смотрите в разделе «Проверка беспроводной сетевой платы» на стр. 97.
Если при включении компьютера в зоне его действия обнаруживается какая-либо сеть (для работы в которой компьютер не настроен), появится всплывающее окно рядом со значком сети в области уведомлений.
Порядок подключения к сети описан ниже.
1 Нажмите Пуск и выберите пункт Сеть.
2 Нажмите Network and Sharing (Сеть и совместное использование ресурсов) на навигационной панели в верхней части папки «Сеть».
3 Нажмите Connect to a network (Подключение к сети) в разделе Tasks (Задачи).
4 Выберите сеть из списка from и нажмите Connect (Подключиться).
00 Настройка и использование сетей

После настройки компьютера для работы в беспроводной сети появится еще одно всплывающее окно с уведомлением о том, что компьютер подключен к этой сети.
После этого при каждом входе в систему в зоне действия выбранной беспроводной сети то же всплывающее окно сообщает о беспроводном сетевом подключении.
ПРИМЕЧАНИЕ. Если выбрана защищенная сеть, при появлении запроса необходимо ввести ключ WEP или WPA. Параметры защиты являются уникальными для вашей сети. Корпорация Dell не располагает данной информацией.
ПРИМЕЧАНИЕ. Подключение компьютера к сети может занять до 1 минуты.
Контроль состояния беспроводной сетевой платы с помощью программы Dell QuickSet
Индикатор активности беспроводной сети позволяет легко контролировать состояние беспроводных устройств в компьютере. Для включения или выключения индикатора активности беспроводной сети нажмите значок QuickSet на панели задач и выберите Hotkey Popups (Контекстные «горячие» клавиши). Если не установлен флажок Wireless Activity Indicator Off (Индикатор активности беспроводной сети выключен), то индикатор включен. Если флажок Wireless Activity Indicator Off (Индикатор активности беспроводной сети выключен) установлен, то индикатор выключен.
Индикатор активности беспроводной сети показывает, включены или отключены встроенные беспроводные устройства компьютера. При включении или отключении функции беспроводной работы в сети изменяется вид индикатора активности беспроводной сети, показывая текущее состояние.
Для просмотра дополнительной информации по индикатору активности беспроводной сети в программе Dell QuickSet щелкните правой кнопкой мыши значок QuickSet на панели задач и выберите Help (Справка).
Настройка и использование сетей 101

1
Мобильная широкополосная сеть (или беспроводная глобальная сеть)Мобильная широкополосная сеть, также называемая беспроводной глобальной сетью (WWAN), представляет собой высокоскоростную цифровую сотовую сеть, обеспечивающую доступ в Интернет на гораздо более обширной территории по сравнению с беспроводной локальной сетью (WLAN), которая обычно охватывает территорию в радиусе всего от 30 до 300 м. Компьютер может обеспечивать доступ к мобильной широкополосной сети до тех пор, пока компьютер находится в зоне действия сотовой сети передачи данных. Обратитесь к своему оператору, чтобы уточнить зону действия высокоскоростной цифровой сотовой сети.
ПРИМЕЧАНИЕ. Даже если вы можете делать звонки со своего сотового телефона в какой-то географической местности, это не обязательно означает, что данная местность находится в зоне действия сотовой сети передачи данных.
Что необходимо для подключения к мобильной широкополосной сети
ПРИМЕЧАНИЕ. В зависимости от компьютера для установления мобильного широкополосного сетевого подключения можно использовать плату мобильной широкополосной сети ExpressCard или мини-плату, но не обе платы одновременно.
Для настройки мобильного широкополосного сетевого подключения необходимо следующее.
• Плата мобильной широкополосной сети ExpressCard или мини-плата (в зависимости от конфигурации компьютера).
ПРИМЕЧАНИЕ. Инструкции по использованию плат ExpressCard смотрите в разделе «Использование плат ExpressCard» на стр. 87.
• Активированная плата мобильной широкополосной сети ExpressCard или активированный модуль идентификации абонента (SIM-карта) вашего оператора
02 Настройка и использование сетей

• Утилита платы мобильной широкополосной сети Dell Mobile Broadband Card (уже установленная на компьютере, если вы приобрели плату при его покупке, или находящаяся на носителе, прилагаемой к плате, если плата была приобретена отдельно от компьютера).
Если утилита повреждена или стерта с компьютера, смотрите руководство пользователя утилиты мобильной широкополосной платы Dell Mobile Broadband Card в «Справке и поддержке» Windows (нажмите Пуск , а затем нажмите Справка и поддержка) или на компакт-диске, прилагаемом к плате, если она была приобретена отдельно от компьютера.
Проверка мобильной широкополосной платы DellВ зависимости от выбора, сделанного при покупке компьютера, он может иметь различные конфигурации. Чтобы определить конфигурацию компьютера, смотрите один из следующих документов:
• подтверждение вашего заказа
• «Справка и поддержка» Microsoft Windows
Чтобы проверить плату мобильной широкополосной сети в разделе «Справка и поддержка» Windows, выполните следующее.
1 Нажмите Пуск → Справка и поддержка→ Использование служебных программ для просмотра информации о компьютере и диагностики неполадок.
2 В разделе Служебные программы нажмите Сведения о компьютере→ Поиск информации об установленном оборудовании.
На экране Сведения об этом компьютере - Оборудование можно посмотреть тип мобильной широкополосной платы, установленной в компьютер, а также другие аппаратные средства.
ПРИМЕЧАНИЕ. Мобильная широкополосная плата указана в списке Модемы.
Подключение к мобильной широкополосной сети
ПРИМЕЧАНИЕ. Эти инструкции применимы только в отношении плат мобильной широкополосной сети ExpressCard или Mini-Card. Они не применимы в отношении внутренних плат с беспроводной технологией.
Настройка и использование сетей 103

1
ПРИМЕЧАНИЕ. Перед подключением к Интернету необходимо активировать услугу мобильной широкополосной связи, обратившись к оператору сотовой связи. Инструкции и дополнительную информацию по использованию утилиты мобильной широкополосной платы Dell Mobile Broadband Card смотрите в руководстве пользователя, которое можно найти с помощью раздела «Справка и поддержка» в Windows (нажмите Пуск , а затем нажмите Справка и поддержка). Руководство пользователя также имеется на веб-сайте поддержки корпорации Dell по адресу support.dell.com и на носителе, прилагаемом к плате мобильной широкополосной сети, если вы приобрели ее отдельно от компьютера.
Используйте утилиту мобильной широкополосной платы Dell Mobile Broadband Card для установления мобильного широкополосного сетевого подключения к Интернету и управления этим подключением.
1 Щелкните значок утилиты мобильной широкополосной платы Dell Mobile Broadband Card в области уведомлений Windows, чтобы запустить эту утилиту.
2 Нажмите кнопку Connect (Подключиться).
ПРИМЕЧАНИЕ. Кнопка Connect (Подключиться) меняется на кнопку Disconnect (Отключиться).
3 Чтобы управлять сетевым подключением с помощью этой утилиты, следуйте инструкциям на экране.
или
1 Нажмите Пуск → Все программы→ Dell Wireless (Беспроводные устройства Dell).
2 Нажмите Dell Wireless Broadband (Беспроводное широкополосное устройство Dell) и следуйте инструкциям на экране.
Включение/отключение мобильной широкополосной платы Dell
ПРИМЕЧАНИЕ. Если вы не можете подключиться к мобильной широкополосной сети, убедитесь в наличии всех компонентов, необходимых для установления мобильного широкополосного подключения (смотрите раздел «Что необходимо для подключения к мобильной широкополосной сети» на стр. 102), а затем проверьте, включена ли мобильная широкополосная плата, для чего следует проверить настройки переключателя беспроводной связи.
04 Настройка и использование сетей

Включать и отключать мобильную широкополосную плату можно с помощи переключателя беспроводной связи на компьютере.
Вы можете включать и выключать беспроводные устройства, установленные в компьютер, с помощью переключателя беспроводной связи с левой стороны компьютера (смотрите раздел «Вид слева» на стр. 29).
Если переключатель находится в положении on (включено), переведите его в положение off (выключено), чтобы отключить переключатель и мобильную широкополосную плату. Если переключатель находится в положении off (выключено), переведите его в положение on (включено), чтобы включить переключатель и мобильную широкополосную плату Dell.Информацию о положениях переключателя беспроводной связи смотрите в разделе «переключатель беспроводной связи» на стр. 29.
Порядок контроля состояния беспроводного устройства описан в разделе «Контроль состояния беспроводной сетевой платы с помощью программы Dell QuickSet» на стр. 101.
Функция поиска беспроводных сетей Dell™ Wi-Fi Catcher™В компьютер Dell установлен переключатель беспроводной связи, который использует функцию поиска беспроводных сетей Dell Wi-Fi Catcher для обнаружения находящихся поблизости беспроводных сетей.
Для поиска беспроводной сети сдвиньте и удерживайте переключатель беспроводной связи (смотрите раздел «переключатель беспроводной связи» на стр. 29) в положении «кратковременная работа» в течение нескольких секунд. Функция поиска беспроводных сетей Wi-Fi Catcher работает независимо от того, включен или выключен компьютер, находится он в режиме сна, если только переключатель с помощью программы Dell QuickSet или программы настройки системы (BIOS) настроен на управление сетевыми подключениями WiFi.
Настройка и использование сетей 105

1
Так как в новом компьютере функция поиска беспроводных сетей Wi-Fi Catcher отключена и не настроена для использования, необходимо сначала воспользоваться программой Dell QuickSet, чтобы включить и настроить переключатель для управления сетевыми подключениями WiFi. Для просмотра дополнительной информации по функции поиска беспроводных сетей Wi-Fi Catcher и включения этой функции с помощью программы Dell QuickSet, щелкните правой кнопкой мыши значок QuickSet в области уведомлений, а затем выберите Help (Справка).
06 Настройка и использование сетей

Защита компьютера
Замок защитного троса ПРИМЕЧАНИЕ. Замок защитного троса не входит в комплект поставки компьютера.
Замок защитного троса является устройством защиты от кражи, которое можно купить в магазине. Чтобы использовать замок, закрепите его в гнезде для защитного троса на компьютере Dell. Дополнительную информацию смотрите в инструкциях, прилагаемых к такому устройству.
ЗАМЕЧАНИЕ. Перед покупкой устройства защиты от кражи убедитесь, что оно подходит к гнезду для защитного троса на компьютере.
Защита компьютера 107

1
ПаролиПароли служат для предотвращения несанкционированного доступа к компьютеру. При первом запуске компьютера необходимо задать основной пароль в ответ на запрос. Если вы не введете пароль в течение 2 минут, операционная система компьютера вернется в предыдущее состояние.
При использовании паролей соблюдайте приведенные ниже рекомендации.
• Выберите пароль, который вы сможете запомнить, но который трудно будет угадать. Например, не используйте в качестве паролей имена членов семьи или клички домашних животных.
• Рекомендуется не записывать пароль. Если вы все же запишите пароль, обязательно храните его в надежном месте.
• Не сообщайте свой пароль другим людям.
• Вводя пароль, убедитесь, что за вами не наблюдают посторонние.
ЗАМЕЧАНИЕ. Пароли обеспечивают высокий уровень защиты данных на компьютере или жестком диске. Вместе с тем они не являются абсолютно надежными. Если требуется дополнительная безопасность, приобретите и используйте дополнительные формы защиты (например, программы шифрования данных).
Для создания учетных записей пользователей или смены паролей используйте раздел Учетные записи пользователей Панели управления в операционной системе Microsoft® Windows®. После создания пароля пользователя нужно будет вводить его при каждом включении или разблокировании компьютера. Если вы не введете пароль в течение 2 минут, операционная система компьютера вернется в предыдущее состояние. Дополнительную информацию смотрите в документации по Windows.
Если вы забудете какой-либо из паролей, обратитесь в корпорацию Dell (смотрите раздел «Обращение в корпорацию Dell» на стр. 204). В целях вашей безопасности персонал службы технической поддержки корпорации Dell попросит подтвердить вашу личность, чтобы убедиться в том, что компьютером пользуется только лицо, наделенное соответствующими полномочиями.
08 Защита компьютера

В случае утраты или кражи компьютера• Позвоните в милицию, чтобы заявить об утрате или краже компьютера.
Когда будете давать описание компьютера, укажите метку производителя. Попросите сообщить вам номер дела и запишите его вместе с названием, адресом и номером телефона отделения милиции. По возможности попросите сообщить фамилию сотрудника, который будет вести расследование.
ПРИМЕЧАНИЕ. Если вам известно, где был потерян или украден компьютер, позвоните в отделение милиции в этом районе. Если вы этого не знаете, обратитесь в отделение милиции по месту жительства.
• Если компьютер является собственностью компании, сообщите в ее службу безопасности.
• Свяжитесь с отделом обслуживания клиентов корпорации Dell и заявите о пропаже компьютера. Сообщите метку производителя, номер дела, а также название, адрес и номер телефона отделения милиции, в которое вы заявили о пропаже компьютера. По возможности сообщите фамилию сотрудника, который ведет расследование.
Представитель отдела обслуживания клиентов корпорации Dell зарегистрирует ваше заявление под меткой производителя компьютера и зарегистрирует компьютер как пропавший или украденный. Если кто-либо обратится в корпорацию Dell за техническим содействием и укажет метку производителя вашего компьютера, компьютер будет автоматически идентифицирован как пропавший или украденный. Представитель корпорации попытается узнать номер телефона и адрес звонящего. После этого корпорация Dell свяжется с отделением милиции, в которое вы заявили о пропаже компьютера.
Защита компьютера 109

1
10 Защита компьютера
Поиск и устранение неисправностей
Служба технических обновлений корпорации DellСлужба технических обновлений корпорации Dell осуществляет рассылку по электронной почте уведомлений об обновлениях программного обеспечения и аппаратных средств компьютера. Эта услуга предоставляется бесплатно и обеспечивает возможность индивидуальной настройки содержания, формата и периодичности получения уведомлений.
Чтобы подписаться на рассылки Службы технических обновлений корпорации Dell, посетите веб-сайт support.dell.com/technicalupdate.
Dell Diagnostics ПРЕДУПРЕЖДЕНИЕ. Перед тем как приступить к выполнению операций данного раздела, выполните указания по технике безопасности, описанные в Информационном руководстве по продуктам.
Когда использовать программу Dell Diagnostics
Если при работе на компьютере возникают неполадки, выполните тесты, указанные в разделе «Зависания и неполадки программного обеспечения» на стр. 133, и запустите программу Dell Diagnostics, прежде чем обращаться за консультацией в службу технической поддержки корпорации Dell.
Рекомендуется распечатать эти инструкции перед началом работы.
ПРИМЕЧАНИЕ. Программа Dell Diagnostics работает только на компьютерах марки Dell.
Поиск и устранение неисправностей 111

1
Войдите в программу настройки системы, просмотрите информацию о конфигурации компьютера и убедитесь, что устройство, которое вы хотите проверить, отображается в программе настройки системы и является активным (смотрите раздел «Использование программы настройки системы» на стр. 215).
Запустите программу Dell Diagnostics с жесткого диска или с носителя Drivers and Utilities (Драйверы и утилиты) (смотрите раздел «Носитель Drivers and Utilities (Драйверы и утилиты)» на стр. 15).
Запуск программы Dell Diagnostics с жесткого диска
Программа Dell Diagnostics находится в скрытом разделе с диагностической утилитой на жестком диске.
ПРИМЕЧАНИЕ. Если на дисплее компьютера отсутствует изображение, обратитесь в корпорацию Dell (смотрите раздел «Обращение в корпорацию Dell» на стр. 204).
ПРИМЕЧАНИЕ. Если компьютер подсоединен к стыковочному устройству (подстыкован), расстыкуйте его. Соответствующие инструкции смотрите в документации, прилагаемой к стыковочному устройству.
1 Убедитесь, что компьютер подключен к исправной электрической розетке.
2 Включите (или перезагрузите) компьютер.
3 Запустите программу Dell Diagnostics одним из двух способов, указанных ниже.
a Когда появится логотип DELL™, сразу нажмите клавишу <F12>. Выберите пункт Diagnostics (Диагностика) из меню загрузки, а затем нажмите клавишу <Enter>.
ПРИМЕЧАНИЕ. Если вы не успели нажать эту клавишу и появился экран с логотипом операционной системы, дождитесь появления «рабочего стола» Microsoft® Windows®, затем выключите и снова включите компьютер.
ПРИМЕЧАНИЕ. Прежде чем пробовать вариант b, необходимо полностью выключить компьютер.
b Нажмите и удерживайте клавишу <Fn>, пока включается питание компьютера.
12 Поиск и устранение неисправностей

ПРИМЕЧАНИЕ. Если появится сообщение о том, что раздел с диагностической утилитой не найден, запустите программу Dell Diagnostics с носителя Drivers and Utilities (Драйверы и утилиты).
Компьютер запускает Pre-boot System Assessment (проверка системы перед загрузкой) - серию встроенных диагностических тестов, которые проверяют системную плату, клавиатуру, жесткий диск и дисплей.
• Во время проверки отвечайте на вопросы, появляющиеся на экране.
• Если обнаружен какой-либо сбой, компьютер останавливается и выдает звуковой сигнал. Чтобы остановить тестирование и перезагрузить компьютер, нажмите клавишу <n>. Чтобы перейти к следующему тесту, нажмите клавишу <y>. Чтобы повторно протестировать неисправный компонент, нажмите клавишу <r>.
• Если во время проведения теста системы перед загрузкой обнаружен сбой, запишите код ошибки (или коды ошибок) и обратитесь в корпорацию Dell.
Если проверка системы перед загрузкой выполнена успешно, появится сообщение Booting Dell Diagnostic Utility Partition. Press any key to continue (Загрузка раздела с утилитой Dell Diagnostics. Нажмите любую клавишу для продолжения).
4 Нажмите любую клавишу, чтобы запустить программу Dell Diagnostics из раздела с диагностической утилитой на жестком диске.
Запуск программы Dell Diagnostics с носителя Drivers and Utilities (Драйверы и утилиты)
1 Вставьте носитель Drivers and Utilities (Драйверы и утилиты).
2 Выключите и перезагрузите компьютер.
3 Как только на экране появится логотип DELL, нажмите клавишу <F12>.
ПРИМЕЧАНИЕ. Длительное нажатие клавиши на клавиатуре может привести к отказу клавиатуры. Во избежание возможного отказа клавиатуры нажимайте и отпускайте клавишу <F12> через равные промежутки времени до появления меню загрузочного устройства.
Поиск и устранение неисправностей 113

1
4 В меню загрузочного устройства выделите пункт CD/DVD/CD-RW с помощью клавиш со стрелками «вверх» и «вниз», а затем нажмите клавишу <Enter>.
ПРИМЕЧАНИЕ. Функция Quickboot изменяет порядок загрузки только для текущей загрузки. После перезапуска компьютер загружается в соответствии с последовательностью загрузки, указанной в программе настройки системы.
5 Выберите из появившегося меню пункт Boot from CD-ROM (Загрузить с диска CD-ROM), а затем нажмите клавишу <Enter>.
6 Введите 1, чтобы запустить меню Drivers and Utilities (Драйверы и утилиты), а затем нажмите клавишу <Enter>.
7 В нумерованном списке выберите Run the 32 Bit Dell Diagnostics (Запустить 32-разрядную программу Dell Diagnostics). Если в списке указаны несколько версий, выберите версию, соответствующую вашему компьютеру.
8 На экране Main Menu (Главное меню) программы Dell Diagnostics выберите тест, который вы хотите выполнить.
ПРИМЕЧАНИЕ. Запишите все коды ошибок и описания неполадок в том виде, в каком они отображаются на экране, и следуйте инструкциям на экране.
9 После завершения всех тестов закройте окно тестов, чтобы вернуться в окно Main Menu (Главное меню) программы Dell Diagnostics.
10 Извлеките носитель Drivers and Utilities (Драйверы и утилиты), затем закройте окно Main Menu (Главное меню), чтобы выйти из программы Dell Diagnostics и перезапустить компьютер.
Главное меню программы Dell Diagnostics
После загрузки программы Dell Diagnostics и появления экрана Main Menu (Главное меню) щелкните кнопку желаемого пункта меню.
ПРИМЕЧАНИЕ. Рекомендуется выбрать Test System (Тестирование системы), чтобы выполнить полную проверку компьютера.
14 Поиск и устранение неисправностей

После выбора из основного меню пункта Test System (Тестирование системы) появляется следующее меню.
ПРИМЕЧАНИЕ. Рекомендуется выбрать из приведенного ниже меню пункт Extended Test (Расширенный тест), чтобы выполнить более тщательную проверку устройств в компьютере.
Пункт меню Функция
Test Memory (Тестирование памяти)
Выполнение отдельной проверки памяти
Test System (Тестирование системы)
Выполнение диагностики системы
Exit (Выход) Выход из программы диагностики
Пункт меню Функция
Express Test (Экспресс-тест)
Быстрое тестирование системных устройств. Этот тест обычно продолжается 10-20 минут и не требует вашего участия. Выполните Express Test (Экспресс-тест) в первую очередь, чтобы увеличить вероятность быстрого обнаружения проблемы.
Extended Test (Расширенный тест)
Полная проверка системных устройств. Этот тест обычно занимает один час и более; при этом требуется периодически отвечать на конкретные вопросы.
Custom Test (Настраиваемый тест)
Тестирование конкретного устройства в системе. Может использоваться для настройки выполняемых тестов.
Symptom Tree (Дерево симптомов)
Перечень нескольких часто встречающихся признаков, с помощью которого вы можете выбрать тест, исходя из особенностей возникшей проблемы.
Поиск и устранение неисправностей 115

1
Если во время теста возникнет проблема, появится сообщение с кодом ошибки и описанием проблемы. Запишите код ошибки и описание неполадки в том виде, в каком они отображаются на экране, и следуйте инструкциям на экране. Если вам не удалось устранить неполадку, обратитесь в корпорацию Dell (смотрите раздел «Обращение в корпорацию Dell» на стр. 204).
ПРИМЕЧАНИЕ. Метка производителя компьютера отображается в верхней части экрана каждого теста. При обращении в корпорацию Dell за поддержкой держите наготове метку производителя.
На указанных ниже вкладках приводится дополнительная информация по тестам, выполняемым при выборе пунктов Custom Test (Настраиваемый тест) или Symptom Tree (Дерево симптомов).
Вкладка Функция
Results (Результаты)
Результаты теста и выявленные ошибки.
Errors (Ошибки) Выявленные ошибки, их коды и описание проблемы.
Help (Справка) Описание теста и любых требований для его запуска.
Configuration (Конфигурация)
Описание аппаратной конфигурации выбранного устройства.
В программу Dell Diagnostics поступает информация о конфигурации всех устройств из программы настройки системы, памяти и различных внутренних тестов, а затем эта информация отображается в списке устройств в левой части экрана. В списке устройств могут отсутствовать имена некоторых компонентов компьютера или подключенных к нему устройств.
Parameters (Параметры)
Настройка теста путем изменения его параметров.
16 Поиск и устранение неисправностей

Утилита Dell SupportУтилита Dell Support настроена под вашу компьютерную систему. Эта утилита обеспечивает информацию для самостоятельного решения возникающих вопросов, обновление программного обеспечения и проверку работоспособности компьютера. Используйте эту утилиту для выполнения следующих задач:
• проверка компьютерной системы
• просмотр параметров настройки утилиты Dell Support
• доступ к файлу справки по утилите Dell Support
• просмотр часто задаваемых вопросов
• получение дополнительной информации по утилите Dell Support
• отключение утилиты Dell Support
Для просмотра дополнительной информации по утилите Dell Support нажмите знак вопроса (?) в верхней части окна Dell Support.
Порядок доступа к утилите Dell Support описан ниже.
• Нажмите значок Dell Support в области уведомлений.
ПРИМЕЧАНИЕ. Функции значка будут разными при щелчке, двойном щелчке и щелчке правой кнопкой мыши.
или
• Нажмите Пуск → Все программы→ Dell Support→ Dell Support Settings (Настройки утилиты Dell Support). Убедитесь, что установлен флажок Show icon on the taskbar (Отображать значок на панели задач).
ПРИМЕЧАНИЕ. Если утилита Dell Support недоступна из меню Пуск, посетите веб-сайт support.dell.com и загрузите это программное обеспечение.
Поиск и устранение неисправностей 117

1
Неполадки дисководов ПРЕДУПРЕЖДЕНИЕ. Перед тем как приступить к выполнению операций данного раздела, выполните указания по технике безопасности, описанные в Информационном руководстве по продуктам.
По мере выполнения тестов заполняйте форму «Диагностическая контрольная таблица» на стр. 203 .
УБЕДИТЕСЬ , ЧТО СИСТЕМА MICROSOFT® WINDOWS® Р АСПОЗНАЕТ ДИСКОВОД —
• Нажмите Пуск → Компьютер.
Если дисковод в списке отсутствует, выполните полную проверку системы с помощью антивирусной программы и удалите все обнаруженные вирусы. Иногда операционная система Windows не может распознать дисковод из-за наличия вирусов.
ПР ОВЕР ЬТЕ ДИСКОВОД —
• Вставьте другую дискету, компакт-диск или диск DVD, чтобы исключить вероятность неисправности исходного диска.
• Вставьте загрузочный гибкий диск и перезагрузите компьютер.
ПОЧИСТИТЕ ДИСКОВОД ИЛИ ДИСК — Смотрите раздел «Уход за компьютером» на стр. 218.
УБЕДИТЕСЬ , ЧТО КОМПАКТ -ДИСК ИЛИ ДИСК DVD ЗАЩЕЛКНУЛСЯ НА ШПИНДЕЛЕ
ПР ОВЕР ЬТЕ ПР АВИЛЬНОСТЬ ПОДСОЕДИНЕНИЯ КАБЕЛЕЙ
ПР ОВЕР ЬТЕ СОВМЕСТИМОСТЬ ОБОР УДОВАНИЯ — Смотрите раздел «Поиск и устранение неполадок программного и аппаратного обеспечения» на стр. 151.
ЗАПУСТИТЕ ПР ОГР АММУ DELL DIAGNOSTICS — Смотрите раздел «Dell Diagnostics» на стр. 111.
Неполадки оптического дисковода
ПРИМЕЧАНИЕ. Вибрация высокоскоростного оптического дисковода является нормальным явлением. При этом может возникать шум, который не является признаком неисправности дисковода или носителя.
18 Поиск и устранение неисправностей

ПРИМЕЧАНИЕ. Поскольку в различных регионах мира используются различные форматы дисков, на дисководах DVD могут воспроизводиться не все диски DVD.
Неполадки при записи на дисковод CD-RW или DVD+/-RW
ЗАКР ОЙТЕ ДР УГИЕ ПР ОГР АММЫ — Во время записи дисководы CD-RW и DVD+/-RW должны получать непрерывный поток данных. Если поток прерывается, возникает ошибка. Попробуйте закрыть все программы перед записью на дисковод.
ПЕР ЕД ЗАПИСЬЮ НА КОМПАКТ -ДИСК ИЛИ ДИСК DVD ОТКЛЮЧИТЕ Р ЕЖИМ СНА В СИСТЕМЕ WINDOWS — Информацию по режиму сна смотрите в разделе «Использование режима сна» на стр. 60.
ИЗМЕНИТЕ СКОРОСТЬ ЗАПИСИ НА БОЛЕЕ МЕДЛЕННУЮ — Смотрите файлы справки в программе создания компакт-дисков или дисков DVD.
Лоток дисковода не открывается
1 Убедитесь, что компьютер выключен.
2 Разогните канцелярскую скрепку и вставьте один конец в отверстие для экстренной выгрузки на передней панели дисковода; затем нажмите на скрепку, чтобы частично выдвинуть лоток.
3 Осторожно выдвигайте лоток до его остановки.
В дисководе слышен необычный скрип или скрежет
• Убедитесь, что этот звук не вызван работающей программой.
• Убедитесь, что диск вставлен правильно.
Неполадки жесткого дискаДАЙТЕ КОМПЬЮТЕР У ОСТЫТЬ ПЕР ЕД ВКЛЮЧЕНИЕМ — Горячий жесткий диск может помешать запуску операционной системы. Прежде чем включать компьютер, дайте ему остыть до комнатной температуры.
ЗАПУСТИТЕ ПР ОГР АММУ ПРОВЕР КИ ДИСКА CHECK DISK —
1 Нажмите Пуск → Компьютер.
2 Щелкните правой кнопкой мыши значок Локальный диск (C:).
3 Выберите Properties (Свойства)→ Tools (Сервис)→ Check Now (Выполнить проверку...).
Поиск и устранение неисправностей 119

1
ПРИМЕЧАНИЕ. Может открыться окно User Account Control (Управление учетными записями пользователей). Если вы работаете в системе в качестве администратора, нажмите Continue (Продолжить); в противном случае, обратитесь к администратору, чтобы продолжить выполнение желаемого действия.
4 Выберите Проверять и восстанавливать поврежденные сектора, а затем нажмите Запуск.
Неполадки электронной почты, модема и подключения к Интернету
ПРЕДУПРЕЖДЕНИЕ. Перед тем как приступить к выполнению операций данного раздела, выполните указания по технике безопасности, описанные в Информационном руководстве по продуктам.
ПРИМЕЧАНИЕ. Подключайте модем только к аналоговой телефонной розетке. Если подключить модем к цифровой телефонной сети, он не будет работать.
ПР ОВЕР ЬТЕ ПАР АМЕТРЫ БЕЗОПАСНОСТИ MICROSOFT OUTLOOK® EXPRESS — Если не удается открыть вложения сообщений электронной почты, выполните следующие действия.
1 В программе Outlook Express выберите в меню пункт Сервис, выберите команду Параметры, а затем Безопасность.
2 Снимите флажок Не разрешать сохранение или открытие вложений.
ПР ОВЕР ЬТЕ ПОДКЛЮЧЕНИЕ К ТЕЛЕФОННОЙ ЛИНИИПР ОВЕР ЬТЕ ТЕЛЕФОННУЮ Р ОЗЕТКУПОДСОЕДИНИТЕ МОДЕМ НЕПОСР ЕДСТВЕННО К ТЕЛЕФОННОЙ Р ОЗЕТКЕ
ПОПРОБУЙТЕ ИСПОЛЬЗОВАТЬ ДР УГУЮ ТЕЛЕФОННУЮ ЛИНИЮ
• Убедитесь, что телефонная линия подсоединена к разъему на модеме (на разъеме имеется зеленая этикетка или рядом с ним имеется значок в виде разъема).
• Убедитесь, что слышен щелчок при подключении разъема телефонной линии к модему.
• Отсоедините телефонный кабель от модема и подсоедините его к телефону, затем проверьте, имеется ли тональный сигнал (гудок).
20 Поиск и устранение неисправностей

• Если к этой же линии подключены другие телефонные устройства (например, автоответчик, факс, фильтр бросков напряжения или разветвитель), подключите модем напрямую к стенной телефонной розетке, минуя их. Если вы используете кабель длиной 3 м и более, попробуйте использовать более короткий кабель.
ЗАПУСТИТЕ ПРОГР АММУ ДИАГНОСТИКИ МОДЕМА — Нажмите Пуск → Программы→ Modem Diagnostic Tool (Средство диагностики
модема)→ Modem Diagnostic Tool (Средство диагностики модема). Следуйте инструкциям на экране, чтобы определить и устранить неполадки модема (программа диагностики модема отсутствует на некоторых компьютерах).
УБЕДИТЕСЬ, ЧТО МОДЕМ ОБМЕНИВАЕТСЯ ИНФОРМАЦИЕЙ С WINDOWS —
1 Нажмите Пуск , а затем выберите Панель управления.
2 Нажмите Hardware and Sound (Оборудование и звук).
3 Нажмите Телефон и модем.
4 Откройте вкладку Модемы.
5 Щелкните СОМ-порт, используемый вашим модемом.
6 Нажмите Свойства, откройте вкладку Диагностика, а затем нажмите Опросить модем, чтобы проверить, осуществляется ли обмен информацией между модемом и Windows.
Если получены отклики на все команды, модем работает нормально.
УБЕДИТЕСЬ , ЧТО ВЫ ПОДКЛЮЧЕНЫ К ИНТЕР НЕТУ — Убедитесь, что вы оформили подписку на услуги доступа к Интернету. В открытой программе Outlook Express откройте меню Файл. Если установлен флажок Работать автономно, снимите этот флажок, а затем подключитесь к Интернету. Если потребуется помощь, обратитесь к поставщику услуг Интернета.
Поиск и устранение неисправностей 121

1
ВЫПОЛНИТЕ СКАНИР ОВАНИЕ КОМПЬЮТЕР А ДЛЯ ПОИСКА ШПИОНСКОГО ПР ОГР АММНОГО ОБЕСПЕЧЕНИЯ — Если снизилась производительность компьютера, на экране часто появляются окна с рекламой или имеются проблемы подключения к Интернету, то, возможно, компьютер заражен шпионским программным обеспечением. Воспользуйтесь антивирусной программой, в которую входит защита от шпионского программного обеспечения (может потребоваться обновление программы), чтобы выполнить сканирование компьютера и удалить шпионские программы. Для получения дополнительной информации посетите веб-сайт support.dell.com и выполните поиск по ключевому слову spyware (шпионские программы).
Сообщения об ошибкахПо мере выполнения тестов заполняйте форму «Диагностическая контрольная таблица» на стр. 203.
ПРЕДУПРЕЖДЕНИЕ. Перед тем как приступить к выполнению операций данного раздела, выполните указания по технике безопасности, описанные в Информационном руководстве по продуктам.
Если какого-либо сообщения нет в списке, смотрите документацию по операционной системе или программе, которая работала в момент его появления.
AUXILIARY DEVICE FAILURE (ОШИБКА ВСПОМОГАТЕЛЬНОГО УСТР ОЙСТВА) — Возможно, неисправна сенсорная панель или внешняя мышь. Если вы пользуетесь внешней мышью, проверьте правильность подсоединения кабеля. Включите параметр Указывающее устройство в программе настройки системы (смотрите раздел «Использование программы настройки системы» на стр. 215). Если устранить неполадку не удается, обратитесь в корпорацию Dell (смотрите раздел «Обращение в корпорацию Dell» на стр. 204).
BAD COMMAND OR FILE NAME (НЕПР АВИЛЬНАЯ КОМАНДА ИЛИ ИМЯ ФАЙЛА ) — Убедитесь, что команда введена правильно, пробелы поставлены в нужных местах и путь указан верно.
22 Поиск и устранение неисправностей

CACHE DISABLED DUE TO FAILURE (КЭШ ОТКЛЮЧЕН ИЗ-ЗА ОШИБКИ) —
Ошибка основного кэша микропроцессора. Обратитесь в корпорацию Dell (смотрите раздел «Обращение в корпорацию Dell» на стр. 204).
CD DRIVE CONTROLLER FAILURE (ОТКАЗ КОНТР ОЛЛЕР А ДИСКОВОДА КОМПАКТ -ДИСКОВ) — Дисковод компакт-дисков не отвечает на команды с компьютера (смотрите раздел «Неполадки дисководов» на стр. 118).
DATA ERROR (ОШИБКА ДАННЫХ ) — Ошибка чтения данных с жесткого диска (смотрите раздел «Неполадки дисководов» на стр. 118).
DECREASING AVAILABLE MEMORY (УМЕНЬШЕНИЕ ДОСТУПНОГО ОБЪЕМА ПАМЯТИ) — Возможно, один или несколько модулей памяти неисправны или неправильно установлены. Переустановите модули памяти или замените их, если это необходимо (смотрите раздел «Память» на стр. 170).
DISK C: FAILED INIT IALIZATION (ДИСК C: ОШИБКА ПР И ИНИЦИАЛИЗАЦИИ) — Ошибка инициализации жесткого диска. Запустите тесты жесткого диска в программе Dell Diagnostics (смотрите раздел «Dell Diagnostics» на стр. 111).
DRIVE NOT READY (ДИСК НЕ ГОТОВ ) — Для выполнения операции необходимо установить в отсек жесткий диск. Установите жесткий диск в отсек жесткого диска (смотрите раздел «Жесткий диск» на стр. 162).
ERROR READING PCMCIA CARD (ОШИБКА ЧТЕНИЯ ПЛАТЫ PCMCIA) — Компьютер не может определить плату ExpressCard. Переустановите плату или попробуйте использовать другую плату (смотрите раздел «Использование плат ExpressCard» на стр. 87).
EXTENDED MEMORY SIZE HAS CHANGED (ИЗМЕНЕН ОБЪЕМ Р АСШИР ЕННОЙ ПАМЯТИ) — Объем памяти, записанный в энергонезависимое ОЗУ, не совпадает с объемом памяти, установленной в компьютер. Перезагрузите компьютер. Если ошибка повторяется, обратитесь в корпорацию Dell (смотрите раздел «Обращение в корпорацию Dell» на стр. 204).
THE FILE BEING COPIED IS TOO LARGE FOR THE DESTINATION DRIVE (КОПИР УЕМЫЙ ФАЙЛ СЛИШКОМ ВЕЛИК ДЛЯ ЦЕЛЕВОГО ДИСКА ) —
Файл, который вы пытаетесь скопировать, слишком велик, или диск заполнен. Попытайтесь скопировать файл на другой диск или на диск большей емкости.
Поиск и устранение неисправностей 123

1
A FILENAME CANNOT CONTAIN ANY OF THE FOLLOWING CHARACTERS (В ИМЕНИ ФАЙЛА НЕ ДОЛЖНО БЫТЬ СЛЕДУЮЩИХ СИМВОЛОВ ) : \ / : * ? “ < > | — Не используйте эти символы в именах файлов.
GATE A20 FAILURE (СБОЙ ЛИНИИ A20) — Возможно, модуль памяти плохо закреплен. Переустановите модули памяти или замените их, если это необходимо (смотрите раздел «Память» на стр. 170).
GENERAL FAILURE (ОБЩИЙ ОТКАЗ) — Операционная система не может выполнить команду. Это сообщение обычно сопровождается дополнительной информацией, например, Printer out of paper (в принтере нет бумаги). Примите соответствующие меры.
HARD-DISK DRIVE CONFIGURATION ERROR (ОШИБКА КОНФИГУР АЦИИ ЖЕСТКОГО ДИСКА ) — Компьютер не может определить тип дисковода. Выключите компьютер, извлеките жесткий диск (смотрите раздел «Жесткий диск» на стр. 162) и загрузите компьютер с компакт-диска. После этого снова выключите компьютер, переустановите жесткий диск и перезагрузите компьютер. Запустите тесты Hard-Disk Drive (Жесткий диск) в программе Dell Diagnostics (смотрите раздел «Dell Diagnostics» на стр. 111).
HARD-DISK DRIVE CONTROLLER FAILURE 0 (ОШИБКА КОНТР ОЛЛЕР А ЖЕСТКОГО ДИСКА 0) — Жесткий диск не реагирует на команды компьютера. Выключите компьютер, извлеките жесткий диск (смотрите раздел «Жесткий диск» на стр. 162) и загрузите компьютер с компакт-диска. После этого снова выключите компьютер, переустановите жесткий диск и перезагрузите компьютер. Если устранить неполадку не удается, попробуйте установить другой жесткий диск. Запустите тесты Hard-Disk Drive (Жесткий диск) в программе Dell Diagnostics (смотрите раздел «Dell Diagnostics» на стр. 111).
HARD-DISK DRIVE FAILURE (ОТКАЗ ЖЕСТКОГО ДИСКА ) — Жесткий диск не реагирует на команды компьютера. Выключите компьютер, извлеките жесткий диск (смотрите раздел «Жесткий диск» на стр. 162) и загрузите компьютер с компакт-диска. После этого снова выключите компьютер, переустановите жесткий диск и перезагрузите компьютер. Если устранить неполадку не удается, попробуйте установить другой жесткий диск. Запустите тесты Hard-Disk Drive (Жесткий диск) в программе Dell Diagnostics (смотрите раздел «Dell Diagnostics» на стр. 111).
24 Поиск и устранение неисправностей

HARD-DISK DRIVE READ FAILURE (ОШИБКА ЧТЕНИЯ ЖЕСТКОГО ДИСКА) —
Возможно, жесткий диск несправен. Выключите компьютер, извлеките жесткий диск (смотрите раздел «Жесткий диск» на стр. 162) и загрузите компьютер с компакт-диска. После этого снова выключите компьютер, переустановите жесткий диск и перезагрузите компьютер. Если устранить неполадку не удается, попробуйте установить другой жесткий диск. Запустите тесты Hard-Disk Drive (Жесткий диск) в программе Dell Diagnostics (смотрите раздел «Dell Diagnostics» на стр. 111).
INSERT BOOTABLE MEDIA (ВСТАВЬТЕ ЗАГР УЗОЧНЫЙ НОСИТЕЛЬ) —
Операционная система пытается загрузиться с незагрузочного носителя (например, гибкого диска или компакт-диска). Вставьте загрузочный носитель.
INVALID CONFIGURATION INFORMATION-PLEASE RUN SYSTEM SETUP PROGRAM (НЕВЕР НАЯ ИНФОРМАЦИЯ О КОНФИГУР АЦИИ - ЗАПУСТИТЕ ПР ОГР АММУ НАСТР ОЙКИ СИСТЕМЫ) — Информация о конфигурации системы не совпадает с конфигурацией аппаратного обеспечения. Такое сообщение чаще всего появляется после установки модуля памяти. Исправьте соответствующие параметры в программе настройки системы (смотрите раздел «Использование программы настройки системы» на стр. 215).
KEYBOARD CLOCK LINE FAILURE (ОШИБКА ЛИНИИ СИНХР ОНИЗИР УЮЩЕГО СИГНАЛА КЛАВИАТУРЫ) — Если вы пользуетесь внешней клавиатурой, проверьте правильность подсоединения кабеля. Запустите тест Keyboard Controller (Контроллер клавиатуры) в программе Dell Diagnostics (смотрите «Dell Diagnostics» на стр. 111).
KEYBOARD CONTROLLER FAILURE (ОШИБКА КОНТР ОЛЛЕР А КЛАВИАТУРЫ) — Если вы пользуетесь внешней клавиатурой, проверьте правильность подсоединения кабеля. Перезагрузите компьютер, не дотрагиваясь до клавиатуры и мыши во время загрузки. Запустите тест Keyboard Controller (Контроллер клавиатуры) в программе Dell Diagnostics (смотрите «Dell Diagnostics» на стр. 111).
KEYBOARD DATA LINE FAILURE (ОШИБКА ЛИНИИ ПЕР ЕДАЧИ ДАННЫХ КЛАВИАТУРЫ) — Если вы пользуетесь внешней клавиатурой, проверьте правильность подсоединения кабеля. Запустите тест Keyboard Controller (Контроллер клавиатуры) в программе Dell Diagnostics (смотрите «Dell Diagnostics» на стр. 111).
Поиск и устранение неисправностей 125

1
KEYBOARD STUCK KEY FAILURE (ОШИБКА ЗАПАВШЕЙ КЛАВИШИ КЛАВИАТУРЫ) — Если вы пользуетесь внешней клавиатурой или цифровой клавиатурой, проверьте правильность подсоединения кабеля. Перезагрузите компьютер, не дотрагиваясь до клавиатуры или клавиш во время загрузки. Запустите тест Stuck Key (Запавшая клавиша) в программе Dell Diagnostics (смотрите «Dell Diagnostics» на стр. 111).
LICENSED CONTENT IS NOT ACCESSIBLE IN MEDIADIRECT (ЛИЦЕНЗИР ОВАННЫЕ МАТЕР ИАЛЫ НЕДОСТУПНЫ В ПРОГР АММЕ MEDIADIRECT) — Программа Dell MediaDirect™ не может проверить ограничения, установленные в отношении файла программой управления правами на цифровые данные (DRM), поэтому воспроизведение файла не разрешается (смотрите раздел «Неполадки программы Dell MediaDirect» на стр. 134).
MEMORY ADDRESS LINE FAILURE AT ADDRESS, READ VALUE EXPECTING VALUE (ОШИБКА АДР ЕСНОЙ ЛИНИИ ПАМЯТИ ПО АДР ЕСУ, ЧИТАЕМОЕ ЗНАЧЕНИЕ , ОЖИДАЕМОЕ ЗНАЧЕНИЕ) — Возможно, неисправен или неправильно установлен модуль памяти. Переустановите модули памяти или замените их, если это необходимо (смотрите раздел «Память» на стр. 170).
MEMORY ALLOCATION ERROR (ОШИБКА Р АСПР ЕДЕЛЕНИЯ ПАМЯТИ) —
Запускаемая программа конфликтует с операционной системой, другой программой или утилитой. Выключите компьютер и через 30 секунд включите снова. Еще раз попробуйте запустить программу. Если опять появится сообщение об ошибке, смотрите документацию по соответствующей программе.
MEMORY DATA LINE FAILURE AT ADDRESS, READ VALUE EXPECTING VALUE (ОШИБКА ЛИНИИ ДАННЫХ ОПЕР АТИВНОЙ ПАМЯТИ ПО АДР ЕСУ, ЧИТАЕМОЕ ЗНАЧЕНИЕ , ОЖИДАЕМОЕ ЗНАЧЕНИЕ) — Возможно, неисправен или неправильно установлен модуль памяти. Переустановите модули памяти или замените их, если это необходимо (смотрите раздел «Память» на стр. 170).
MEMORY DOUBLE WORD LOGIC FAILURE AT ADDRESS, READ VALUE EXPECTING VALUE (ОШИБКА ЛОГИКИ ДВОЙНОГО СЛОВА В ОПЕР АТИВНОЙ ПАМЯТИ ПО АДР ЕСУ, ЧИТАЕМОЕ ЗНАЧЕНИЕ , ОЖИДАЕМОЕ ЗНАЧЕНИЕ) — Возможно, неисправен или неправильно установлен модуль памяти. Переустановите модули памяти или замените их, если это необходимо (смотрите раздел «Память» на стр. 170).
26 Поиск и устранение неисправностей

MEMORY ODD/EVEN LOGIC FAILURE AT ADDRESS, READ VALUE EXPECTING VALUE (ОШИБКА ЛОГИКИ ЧЕТНОСТИ-НЕЧЕТНОСТИ ПО АДР ЕСУ, ЧИТАЕМОЕ ЗНАЧЕНИЕ , ОЖИДАЕМОЕ ЗНАЧЕНИЕ) —
Возможно, неисправен или неправильно установлен модуль памяти. Переустановите модули памяти или замените их, если это необходимо (смотрите раздел «Память» на стр. 170).
MEMORY WRITE/READ FAILURE AT ADDRESS, READ VALUE EXPECTING VALUE (ОШИБКА ЗАПИСИ /ЧТЕНИЯ ПО АДР ЕСУ, ЧИТАЕМОЕ ЗНАЧЕНИЕ , ОЖИДАЕМОЕ ЗНАЧЕНИЕ) — Возможно, неисправен или неправильно установлен модуль памяти. Переустановите модули памяти или замените их, если это необходимо (смотрите раздел «Память» на стр. 170).
NO BOOT DEVICE AVAILABLE (НЕТ ЗАГР УЗОЧНЫХ УСТР ОЙСТВ) —
Система не может обнаружить жесткий диск. Если загрузочным устройством является жесткий диск, он должен быть правильно установлен и разбит на разделы как загрузочное устройство.
NO BOOT SECTOR ON HARD DRIVE (НА ЖЕСТКОМ ДИСКЕ ОТСУТСТВУЕТ СЕКТОР ЗАГР УЗКИ) — Возможно, повреждены файлы операционной системы. Обратитесь в корпорацию Dell (смотрите раздел «Обращение в корпорацию Dell» на стр. 204).
NO TIMER TICK INTERRUPT (ОТСУТСТВУЕТ ПР ЕРЫВАНИЕ ОТ ТАЙМЕР А) — Возможно, неисправна микросхема на системной плате. Запустите тесты System Set (Системный набор микросхем) в программе Dell Diagnostics (смотрите раздел «Dell Diagnostics» на стр. 111).
NOT ENOUGH MEMORY OR RESOURCES. EXIT SOME PROGRAMS AND TRY AGAIN (НЕДОСТАТОЧНО ПАМЯТИ ИЛИ Р ЕСУР СОВ . ВЫЙДИТЕ ИЗ НЕКОТОРЫХ ПР ОГР АММ И ПОПР ОБУЙТЕ ЕЩЕ Р АЗ) — Слишком много открытых программ. Закройте все окна и откройте программу, с которой вы хотите работать.
OPERATING SYSTEM NOT FOUND (НЕ НАЙДЕНА ОПЕР АЦИОННАЯ СИСТЕМА ) — Переустановите жесткий диск (смотрите раздел «Жесткий диск» на стр. 162). Если устранить неполадку не удается, обратитесь в корпорацию Dell (смотрите раздел «Обращение в корпорацию Dell» на стр. 204).
OPTIONAL ROM BAD CHECKSUM (НЕВЕР НАЯ КОНТР ОЛЬНАЯ СУММА ДОПОЛНИТЕЛЬНОГО ПЗУ ) — Произошел сбой дополнительного ПЗУ. Обратитесь в корпорацию Dell (смотрите раздел «Обращение в корпорацию Dell» на стр. 204).
Поиск и устранение неисправностей 127

1
A REQUIRED .DLL FILE WAS NOT FOUND (НЕ НАЙДЕН ТР ЕБУЕМЫЙ ФАЙЛ .DLL) — В программе, которую вы пытаетесь запустить, не хватает важного файла. Удалите, а затем переустановите программу.
1 Нажмите Пуск → Панель управления.
2 В разделе Программы нажмите Удалить программу.
3 Выберите программу, которую вы хотите удалить.
4 Нажмите Удалить и следуйте подсказкам на экране.
5 Инструкции по установке смотрите в документации по программе.
SECTOR NOT FOUND (СЕКТОР НЕ НАЙДЕН) — Операционная система не может найти один из секторов на жестком диске. Возможно, на жестком диске имеется дефектный сектор или повреждена таблица размещения файлов (FAT). Запустите утилиту проверки диска Windows, чтобы проверить файловую структуру на жестком диске. Смотрите инструкции в разделе «Справка и поддержка» Windows (нажмите Пуск → Справка и поддержка). Если дефектных секторов очень много, сделайте резервную копию данных (если это возможно), а затем переформатируйте жесткий диск.
SEEK ERROR (ОШИБКА ПОДВОДА ГОЛОВКИ) — Операционная система не может найти требуемую дорожку на жестком диске.
SHUTDOWN FAILURE (СБОЙ ЗАВЕРШЕНИЯ Р АБОТЫ СИСТЕМЫ) —
Возможно, неисправна микросхема на системной плате. Запустите тесты System Set (Системный набор микросхем) в программе Dell Diagnostics (смотрите раздел «Dell Diagnostics» на стр. 111).
TIME-OF-DAY CLOCK LOST POWER (НЕТ ПИТАНИЯ В ЧАСАХ ИСТИННОГО ВР ЕМЕНИ) — Испорчены настройки конфигурации системы. Подключите компьютер к электросети, чтобы зарядить аккумулятор. Если ошибка не исчезает, попробуйте восстановить данные, запустив программу настройки системы, затем сразу же выйдите из программы (смотрите раздел «Использование программы настройки системы» на стр. 215). Если сообщение будет появляться снова, обратитесь в корпорацию Dell (смотрите раздел «Обращение в корпорацию Dell» на стр. 204).
28 Поиск и устранение неисправностей

TIME-OF-DAY CLOCK STOPPED (ЧАСЫ ИСТИННОГО ВР ЕМЕНИ ОСТАНОВИЛИСЬ) — Возможно, требуется подзарядка резервного аккумулятора, обеспечивающего сохранение параметров конфигурации системы. Подключите компьютер к электросети, чтобы зарядить аккумулятор. Если устранить неполадку не удается, обратитесь в корпорацию Dell (смотрите раздел «Обращение в корпорацию Dell» на стр. 204).
TIME-OF-DAY NOT SET-PLEASE RUN THE SYSTEM SETUP PROGRAM (НЕ УСТАНОВЛЕНЫ ВР ЕМЯ И ДАТА . ЗАПУСТИТЕ ПРОГР АММУ НАСТР ОЙКИ СИСТЕМЫ) — Время или дата, установленные в программе настройки системы, не совпадают с показаниями системных часов. Измените значения параметров Дата и Время (смотрите раздел «Использование программы настройки системы» на стр. 215).
TIMER CHIP COUNTER 2 FAILED (ОШИБКА СЧЕТЧИКА 2 МИКР ОСХЕМЫ ТАЙМЕР А) — Возможно, неисправна микросхема на системной плате. Запустите тесты System Set (Системный набор микросхем) в программе Dell Diagnostics (смотрите раздел «Dell Diagnostics» на стр. 111).
UNEXPECTED INTERRUPT IN PROTECTED MODE (НЕОЖИДАННОЕ ПР ЕРЫВАНИЕ В ЗАЩИЩЕННОМ Р ЕЖИМЕ) — Возможно, неправильно функционирует контроллер клавиатуры или плохо вставлен модуль памяти. Запустите тесты System Memory (Системная память) и тест Keyboard Controller (Контроллер клавиатуры) в программе Dell Diagnostics (смотрите «Dell Diagnostics» на стр. 111).
X:\ IS NOT ACCESSIBLE. THE DEVICE IS NOT READY (ДИСК X: НЕДОСТУПЕН . УСТР ОЙСТВО НЕ ГОТОВО) — Вставьте диск в дисковод и повторите попытку.
WARNING: BATTERY IS CRIT ICALLY LOW (ПР ЕДУПР ЕЖДЕНИЕ: НЕДОПУСТИМО НИЗКИЙ ЗАРЯД АККУМУЛЯТОР А ) — Заряд аккумулятора на исходе. Замените аккумулятор или подключите компьютер к электросети; в противном случае активируйте спящий режим или выключите компьютер.
Поиск и устранение неисправностей 129

1
Неполадки платы ExpressCard ПРЕДУПРЕЖДЕНИЕ. Перед тем как приступить к выполнению операций данного раздела, выполните указания по технике безопасности, описанные в Информационном руководстве по продуктам.
ПР ОВЕР ЬТЕ ПЛАТУ EXPRESSCARD — Убедитесь, что плата ExpressCard правильно вставлена в разъем.
УБЕДИТЕСЬ , ЧТО WINDOWS Р АСПОЗНАЕТ ПЛАТУ — Дважды щелкните значок Безопасное извлечение устройства на панели задач Windows. Некоторые платы на поддерживаю эту функцию. Если плата поддерживает эту функцию Windows, плата будет указана в списке.
ПР И НАЛИЧИИ ПРОБЛЕМ С ПЛАТОЙ EXPRESSCARD, ПОСТАВЛЯЕМОЙ КОР ПОР АЦИЕЙ DELL — Обратитесь в корпорацию Dell (смотрите раздел «Обращение в корпорацию Dell» на стр. 204). Информацию по платам ExpressCard для подключения к мобильным широкополосным сетям (WWAN) смотрите в разделе «Мобильная широкополосная сеть (беспроводная глобальная сеть [WWAN])» на стр. 138.
ПРИ НАЛИЧИИ ПРОБЛЕМ С ПЛАТОЙ EXPRESSCARD, ПОСТАВЛЯЕМОЙ НЕ КОРПОРАЦИЕЙ DELL — Обратитесь к производителю платы ExpressCard.
Неполадки устройства IEEE 1394 ПРЕДУПРЕЖДЕНИЕ. Перед тем как приступить к выполнению операций данного раздела, выполните указания по технике безопасности, описанные в Информационном руководстве по продуктам.
УБЕДИТЕСЬ , ЧТО WINDOWS Р АСПОЗНАЕТ УСТР ОЙСТВО IEEE 1394 —
1 Нажмите Пуск → Панель управления→ Система и обслуживание→ Диспетчер устройств.
ПРИМЕЧАНИЕ. Может открыться окно User Account Control (Управление учетными записями пользователей). Если вы работаете в системе в качестве администратора, нажмите Continue (Продолжить); в противном случае, обратитесь к администратору, чтобы продолжить выполнение желаемого действия.
Если устройство IEEE 1394 есть в списке, Windows распознает это устройство.
30 Поиск и устранение неисправностей

ПРИ НАЛИЧИИ ПРОБЛЕМ С УСТРОЙСТВОМ IEEE 1394, ПОСТАВЛЯЕМЫМ КОРПОРАЦИЕЙ DELL — Обратитесь в корпорацию Dell или к производителю устройства IEEE 1394 (смотрите раздел «Обращение в корпорацию Dell» на стр. 204).
ПРИ НАЛИЧИИ ПРОБЛЕМ С УСТРОЙСТВОМ IEEE 1394, ПОСТАВЛЯЕМЫМ НЕ КОРПОРАЦИЕЙ DELL — Обратитесь в корпорацию Dell или к производителю устройства IEEE 1394 (смотрите раздел «Обращение в корпорацию Dell» на стр. 204).
Убедитесь, что устройство IEEE 1394 правильно вставлено в разъем.
Неполадки клавиатуры ПРЕДУПРЕЖДЕНИЕ. Перед тем как приступить к выполнению операций данного раздела, выполните указания по технике безопасности, описанные в Информационном руководстве по продуктам.
По мере выполнения тестов заполняйте форму «Диагностическая контрольная таблица» на стр. 203.
ПРИМЕЧАНИЕ. Используйте встроенную клавиатуру при запуске диагностической программы Dell Diagnostics или программы настройки системы. При подключении к компьютеру внешней клавиатуры встроенная клавиатура полностью сохраняет свои функции.
Неполадки внешней клавиатуры
ПРИМЕЧАНИЕ. При подключении к компьютеру внешней клавиатуры встроенная клавиатура полностью сохраняет свои функции.
ПР ОВЕР ЬТЕ КАБЕЛЬ КЛАВИАТУРЫ — Выключите компьютер, отсоедините кабель клавиатуры, проверьте его на наличие повреждений и подключите снова.
Если используется удлинительный кабель клавиатуры, отсоедините его и подключите клавиатуру непосредственно к компьютеру.
ПР ОВЕР ЬТЕ ВНЕШНЮЮ КЛАВИАТУР У —
1 Выключите компьютер, подождите 1 минуту и включите его снова.
2 Убедитесь, что в процессе загрузки на клавиатуре мигают световые индикаторы numbers (цифры), capitals (заглавные буквы) и scroll (прокрутка).
Поиск и устранение неисправностей 131

1
3 Находясь на «рабочем столе» Windows desktop, нажмите Пуск → Все программы→ Стандартные→ Блокнот.
4 Наберите при помощи внешней клавиатуры несколько символов и убедитесь, что они появляются на экране.
Если проверка прошла неудачно, возможно, внешняя клавиатура неисправна.
ПР ОВЕР ЬТЕ ВСТР ОЕННУЮ КЛАВИАТУР У, ЧТОБЫ УБЕДИТЬСЯ, ЧТО НЕПОЛАДКА СВЯЗАНА С ВНЕШНЕЙ КЛАВИАТУР ОЙ —
1 Выключите компьютер.
2 Отсоедините внешнюю клавиатуру.
3 Включите компьютер.
4 Находясь на «рабочем столе» Windows, нажмите Пуск → Все программы→ Стандартные→ Блокнот.
5 Наберите при помощи встроенной клавиатуры несколько символов и убедитесь, что они появляются на экране.
Если теперь символы отображаются на экране, а при работе с внешней клавиатурой они не появлялись, возможно, внешняя клавиатура неисправна. Обратитесь в корпорацию Dell (смотрите раздел «Обращение в корпорацию Dell» на стр. 204).
ЗАПУСТИТЕ ДИАГНОСТИЧЕСКИЕ ТЕСТЫ КЛАВИАТУРЫ — Запустите тесты PC-AT Compatible Keyboards (Клавиатуры, совместимые с PC-AT) в программе Dell Diagnostics (смотрите раздел «Dell Diagnostics» на стр. 111). Если результаты тестов указывают на неисправность внешней клавиатуры, обратитесь в корпорацию Dell (смотрите раздел «Обращение в корпорацию Dell» на стр. 204).
Необычные символыОТКЛЮЧИТЕ ЦИФРОВУЮ КЛАВИАТУР У — Если вместо букв отображаются цифры, нажмите клавишу <Num Lk> для отключения цифровой клавиатуры. Убедитесь, что индикатор фиксации числового регистра не горит.
32 Поиск и устранение неисправностей

Зависания и неполадки программного обеспечения
ПРЕДУПРЕЖДЕНИЕ. Перед тем как приступить к выполнению операций данного раздела, выполните указания по технике безопасности, описанные в Информационном руководстве по продуктам.
Компьютер не запускаетсяПР ОВЕР ЬТЕ АДАПТЕР ПЕР ЕМЕННОГО ТОКА — Убедитесь, что адаптер переменного тока надежно подсоединен к компьютеру и электросети.
Компьютер не реагирует на действия пользователя
ЗАМЕЧАНИЕ. Если не удастся нормально завершить работу операционной системы, может произойти потеря данных.
ВЫКЛЮЧИТЕ КОМПЬЮТЕР — Если компьютер не реагирует на нажатие клавиш на клавиатуре или перемещение мыши, нажмите кнопку питания и не отпускайте ее не менее 8-10 секунд, пока компьютер не выключится, затем перезапустите его.
Программа не реагирует на действия пользователя или неоднократно происходит ее аварийное завершение
ЗАВЕРШИТЕ ПР ОГР АММУ —
1 Одновременно нажмите клавиши <Ctrl><Shift><Esc>.
2 Откройте вкладку Приложения и выберите программу, которая перестала реагировать на ваши действия.
3 Нажмите кнопку Снять задачу.
ПРИМЕЧАНИЕ. При перезагрузке компьютера может быть запущена программа проверки жесткого диска chkdsk. Следуйте инструкциям на экране.
ПР ОЧИТАЙТЕ ДОКУМЕНТАЦИЮ ПО ПР ОГР АММЕ — Если необходимо, удалите и переустановите программу. Обычно программное обеспечение включает в себя инструкции по установке, находящиеся в прилагаемой документации, или же на гибком диске или компакт-диске.
Поиск и устранение неисправностей 133

1
Программа разработана для более ранних версий операционной системы Microsoft® Windows®
ЗАПУСТИТЕ МАСТЕР СОВМЕСТИМОСТИ ПРОГР АММ — Совместимость программ – режим в Windows, позволяющий запускать программы, написанные для более ранних версий Windows. Для просмотра дополнительной информации, выполните поиск по ключевым словам мастер совместимости программ в разделе Справка и поддержка Windows.
Появляется сплошной синий экранВЫКЛЮЧИТЕ КОМПЬЮТЕР — Если компьютер не реагирует на нажатие клавиш на клавиатуре или перемещение мыши, нажмите кнопку питания и не отпускайте ее не менее 8-10 секунд, пока компьютер не выключится, затем перезапустите его.
Неполадки программы Dell MediaDirectПОПРОБУЙТЕ НАЙТИ СООТВЕТСТВУЮЩУЮ ИНФОРМАЦИЮ В ФАЙЛЕ СПР АВКИ ПР ОГР АММЫ DELL MEDIADIRECT — Для доступа к справке по программе Dell MediaDirect используйте меню Help (Справка).
ДЛЯ ПР ОСМОТР А ФИЛЬМОВ С ПОМОЩЬЮ ПРОГР АММЫ DELL MEDIADIRECT НЕОБХОДИМЫ ДИСКОВОД DVD И ПР ОИГРЫВАТЕЛЬ DELL DVD PLAYER. — Если вы приобрели дисковод DVD в составе компьютера, это программное обеспечение уже должно быть установлено.
ПР ОБЛЕМЫ С КАЧЕСТВОМ ВИДЕОИЗОБР АЖЕНИЯ — Снимите флажок Использовать аппаратное ускорение. Эта функция использует специальные возможности обработки, имеющиеся в некоторых графических адаптерах, для уменьшения требований к производительности процессора при воспроизведении дисков DVD и некоторых типов видеофайлов.
34 Поиск и устранение неисправностей

НЕ ВОСПРОИЗВОДЯТСЯ НЕКОТОРЫЕ МУЛЬТИМЕДИЙНЫЕ ФАЙЛЫ —
Ввиду того, что программа Dell MediaDirect обеспечивает доступ к мультимедийным файлам вне среды операционной системы Windows, доступ к лицензированным материалам ограничен. Лицензированные материалы представляют собой цифровые материалы с ограничениями, установленными программой управления правами на цифровые данные (DRM). Среда Dell MediaDirect не может проверить ограничения DRM, поэтому воспроизведение лицензированных файлов не разрешается. Рядом с лицензированными музыкальными файлами и видеофайлами отображается значок в виде замка. Доступ к лицензированным файлам возможен в среде операционной системы Windows .
НАСТР ОЙКА ПАР АМЕТР ОВ ЦВЕТА ДЛЯ ФИЛЬМОВ , В КОТОРЫХ ИМЕЮТСЯ СЛИШКОМ ТЕМНЫЕ ИЛИ СЛИШКОМ ЯР КИЕ СЦЕНЫ —
Щелкните EagleVision (Орлиное зрение), чтобы использовать технологию улучшения видеоизображения, которая позволяет определять качество видеоизображения и динамически настраивать соотношения яркости, контрастности и насыщенности.
ЗАМЕЧАНИЕ. Нельзя переустановить функцию Dell MediaDirect, если вы по собственному желанию переформатируете жесткий диск. Обратитесь за помощью в корпорацию Dell (смотрите раздел «Обращение в корпорацию Dell» на стр. 204).
Другие неполадки программного обеспеченияПР ОЧИТАЙТЕ ДОКУМЕНТАЦИЮ ПО ПР ОГР АММЕ ИЛИ ОБР АТИТЕСЬ К Р АЗР АБОТЧИКУ ЗА ИНФОРМАЦИЕЙ ПО УСТР АНЕНИЮ НЕПОЛАДОК —
• Убедитесь, что программа совместима с операционной системой, установленной на компьютере.
• Убедитесь, что компьютер соответствует минимальным требованиям коборудованию, необходимым для запуска программного обеспечения. Соответствующую информацию смотрите в документации по программе.
• Убедитесь, что программа была правильно установлена и настроена.
• Убедитесь, что драйверы устройств не конфликтуют с программой.
• Если необходимо, удалите и переустановите программу.
Поиск и устранение неисправностей 135

1
СР АЗУ ЖЕ СОЗДАЙТЕ Р ЕЗЕР ВНЫЕ КОПИИ ФАЙЛОВ
ПР ОВЕР ЬТЕ ЖЕСТКИЙ ДИСК , ГИБКИЕ ДИСКИ И КОМПАКТ-ДИСКИ С ПОМОЩЬЮ ПР ОГР АММЫ ПОИСКА ВИР УСОВ
СОХРАНИТЕ И ЗАКРОЙТЕ ВСЕ ОТКРЫТЫЕ ФАЙЛЫ И ПРОГРАММЫ, А ЗАТЕМ ЗАВЕРШИТЕ РАБОТУ КОМПЬЮТЕРА С ПОМОЩЬЮ МЕНЮ «ПУСК»
ВЫПОЛНИТЕ СКАНИР ОВАНИЕ КОМПЬЮТЕР А ДЛЯ ПОИСКА ШПИОНСКОГО ПР ОГР АММНОГО ОБЕСПЕЧЕНИЯ — Если снизилась производительность компьютера, на экране часто появляются окна с рекламой или имеются проблемы подключения к Интернету, то, возможно, компьютер заражен шпионским программным обеспечением. Воспользуйтесь антивирусной программой, в которую входит защита от шпионского программного обеспечения (может потребоваться обновление программы), чтобы выполнить сканирование компьютера и удалить шпионские программы. Для получения дополнительной информации посетите веб-сайт support.dell.com и выполните поиск по ключевому слову spyware (шпионские программы).
ЗАПУСТИТЕ ПРОГР АММУ DELL DIAGNOSTICS — Если все тесты пройдены успешно, ошибка связана с программным обеспечением (смотрите раздел «Dell Diagnostics» на стр. 111).
Неполадки памятиПо мере выполнения тестов заполняйте форму «Диагностическая контрольная таблица» на стр. 203.
ПРЕДУПРЕЖДЕНИЕ. Перед тем как приступить к выполнению операций данного раздела, выполните указания по технике безопасности, описанные в Информационном руководстве по продуктам.
ЕСЛИ ВЫДАЕТСЯ СООБЩЕНИЕ О НЕДОСТАТОЧНОЙ ПАМЯТИ —
• Сохраните и закройте все файлы, закройте все неиспользуемые программы и посмотрите, помогло ли это решить проблему.
• Минимальные требования к памяти указаны в документации по программному обеспечению. Если необходимо, установите дополнительные модули памяти (смотрите раздел «Память» на стр. 170).
• Извлеките и повторно установите модули памяти, чтобы убедиться, что обмен данными между компьютером и модулями памяти выполняется правильно (смотрите раздел «Память» на стр. 170).
36 Поиск и устранение неисправностей

• Запустите программу Dell Diagnostics (смотрите раздел «Dell Diagnostics» на стр. 111).
ЕСЛИ ВОЗНИКАЮТ ДР УГИЕ ПР ОБЛЕМЫ С ПАМЯТЬЮ —
• Извлеките и повторно установите модули памяти, чтобы убедиться, что обмен данными между компьютером и модулями памяти выполняется правильно (смотрите раздел «Память» на стр. 170).
• Соблюдайте указания по установке модулей памяти (смотрите раздел «Память» на стр. 170).
• Запустите программу Dell Diagnostics (смотрите раздел «Dell Diagnostics» на стр. 111).
Неполадки сетиПо мере выполнения тестов заполняйте форму «Диагностическая контрольная таблица» на стр. 203.
ПРЕДУПРЕЖДЕНИЕ. Перед тем как приступить к выполнению операций данного раздела, выполните указания по технике безопасности, описанные в Информационном руководстве по продуктам.
ПР ОВЕР ЬТЕ Р АЗЪЕМ СЕТЕВОГО КАБЕЛЯ — Убедитесь, что сетевой кабель надежно вставлен в сетевой разъем на задней панели компьютера и в разъем локальной сети.
ПР ОВЕР ЬТЕ ИНДИКАТОРЫ СЕТИ НА СЕТЕВОМ Р АЗЪЕМЕ . — Если индикатор не горит, сетевое соединение не установлено. Замените сетевой кабель.
ПЕР ЕЗАГР УЗИТЕ КОМПЬЮТЕР И ПОПРОБУЙТЕ ВОЙТИ В СЕТЬ ЕЩЕ Р АЗ
ПР ОВЕР ЬТЕ ПАР АМЕТРЫ НАСТР ОЙКИ СЕТИ — Обратитесь к администратору сети или человеку, который настраивал вашу сеть, чтобы проверить правильность настроек и работоспособность сети.
Поиск и устранение неисправностей 137

1
Мобильная широкополосная сеть (беспроводная глобальная сеть [WWAN])
ПРИМЕЧАНИЕ. Руководство пользователя утилиты Dell Mobile Broadband Card (Плата мобильной широкополосной сети) и руководство пользователя платы мобильной широкополосной сети ExpressCard имеются в разделе «Справка и поддержка» Windows (нажмите Пуск → Справка и поддержка). Руководство пользователя утилиты Dell Mobile Broadband Card Utility также можно загрузить с веб-сайта support.dell.com.
ПРИМЕЧАНИЕ. Если в компьютер установлено устройство Dell WWAN, в области уведомлений будет отображаться значок . Дважды щелкните этот значок, чтобы запустить утилиту.
АКТИВИР УЙТЕ ПЛАТУ МОБИЛЬНОЙ ШИРОКОПОЛОСНОЙ СЕТИ EXPRESSCARD — Для подключения к сети необходимо активировать плату мобильной широкополосной сети ExpressCard. С помощью мыши наведите курсор на значок в области уведомлений, чтобы проверить состояние подключения. Если плата не активирована, следуйте инструкциям по активации платы, содержащимся в утилите Dell Mobile Broadband Card (Плата мобильной широкополосной сети). Для запуска этой утилиты дважды щелкните значок , расположенный на панели задач в нижнем правом углу экрана. Если вы используете плату ExpressCard не марки Dell, посмотрите инструкции производителя платы.
ПР ОВЕР ЬТЕ СОСТОЯНИЕ СЕТЕВОГО ПОДКЛЮЧЕНИЯ С ПОМОЩЬЮ УТИЛИТЫ МОБИЛЬНОЙ ШИРОКОПОЛОСНОЙ ПЛАТЫ DELL MOBILE BROADBAND CARD — Дважды щелкните значок , чтобы запустить утилиту мобильной широкополосной платы Dell Mobile Broadband Card. Проверьте состояние подключения в главном окне.
• No card detected (Плата не обнаружена) — Перезагрузите компьютер и повторно запустите утилиту Dell Mobile Broadband Card.
• Check your WWAN service (Проверьте состояние беспроводной сети WWAN) — Обратитесь к своему провайдеру услуг сотовой связи, чтобы уточнить зону действия вашего плана и поддерживаемые услуги.
38 Поиск и устранение неисправностей

Неполадки питанияПо мере выполнения тестов заполняйте форму «Диагностическая контрольная таблица» на стр. 203.
ПРЕДУПРЕЖДЕНИЕ. Перед тем как приступить к выполнению операций данного раздела, выполните указания по технике безопасности, описанные в Информационном руководстве по продуктам.
ПР ОВЕР ЬТЕ ИНДИКАТОР ПИТАНИЯ — Если индикатор питания горит ровно или мигает, питание подключено к компьютеру. Если индикатор питания мигает, значит, компьютер находится в режиме сна. Нажмите кнопку питания, чтобы выйти из режима сна. Если этот индикатор не горит, нажмите кнопку питания, чтобы включить компьютер.
ПРИМЕЧАНИЕ. Информацию по режиму сна смотрите в разделе «Использование режима сна» на стр. 60.
ЗАРЯДИТЕ АККУМУЛЯТОР — Возможно, разрядился аккумулятор.
1 Переустановите аккумулятор.
2 Подсоедините компьютер к электросети с помощью адаптера переменного тока.
3 Включите компьютер.
ПРИМЕЧАНИЕ. Время работы аккумулятора (время, в течение которого аккумулятор остается заряженным) со временем уменьшается. В зависимости от частоты и условий использования аккумулятора может потребоваться его замена в течение срока службы компьютера.
ПР ОВЕР ЬТЕ ИНДИКАТОР СОСТОЯНИЯ АККУМУЛЯТОР А — Если световой индикатор мигает желтым светом или горит желтым светом, заряд аккумулятора недостаточен или аккумулятор разряжен. Подключите компьютер к электросети.
Если индикатор состояния аккумулятора мигает попеременно синим и желтым светом, аккумулятор слишком сильно нагрет для подзарядки. Выключите компьютер и отсоедините его от электросети, затем дайте аккумулятору и компьютеру остыть до комнатной температуры.
Если индикатор состояния аккумулятора быстро мигает желтым светом, возможно, аккумулятор неисправен. Обратитесь в корпорацию Dell (смотрите раздел «Обращение в корпорацию Dell» на стр. 204).
Поиск и устранение неисправностей 139

1
ПР ОВЕР ЬТЕ ТЕМПЕР АТУР У АККУМУЛЯТОР А — Если температура ниже 0°C, компьютер не запустится.
ПР ОВЕР ЬТЕ ЭЛЕКТР ИЧЕСКУЮ Р ОЗЕТКУ — Убедитесь, что электрическая розетка исправна, проверив ее при помощи иного устройства, например светильника.
ПР ОВЕР ЬТЕ АДАПТЕР ПЕР ЕМЕННОГО ТОКА — Проверьте правильность подсоединения кабеля адаптера переменного тока. Если на адаптере переменного тока имеется индикатор, убедитесь, что он горит.
ПОДКЛЮЧИТЕ КОМПЬЮТЕР НЕПОСР ЕДСТВЕННО К ЭЛЕКТР ИЧЕСКОЙ Р ОЗЕТКЕ — Чтобы определить, включается ли компьютер, необходимо подключить его к электросети напрямую, без использования устройств защиты питания, сетевых фильтров и удлинительных кабелей.
ИСКЛЮЧИТЕ ВОЗМОЖНЫЕ ВНЕШНИЕ ВОЗДЕЙСТВИЯ — Выключите находящиеся поблизости вентиляторы, люминесцентные светильники, галогенные светильники и другие бытовые приборы.
НАСТР ОЙТЕ ПАР АМЕТРЫ ПИТАНИЯ — Смотрите раздел «Настройка параметров управления потреблением энергии» на стр. 59.
ПЕР ЕУСТАНОВИТЕ МОДУЛИ ПАМЯТИ — Если индикатор питания компьютера горит, но на экране отсутствует изображение, переустановите модули памяти (смотрите раздел «Память» на стр. 170).
Неполадки принтераПо мере выполнения тестов заполняйте форму «Диагностическая контрольная таблица» на стр. 203.
ПРЕДУПРЕЖДЕНИЕ. Перед тем как приступить к выполнению операций данного раздела, выполните указания по технике безопасности, описанные в Информационном руководстве по продуктам.
ПРИМЕЧАНИЕ. Если требуется техническая поддержка для принтера, обратитесь к изготовителю принтера.
ПР ОЧИТАЙТЕ ДОКУМЕНТАЦИЮ ПО ПР ИНТЕР У — Информацию по установке, настройке и устранению неполадок смотрите в документации по принтеру.
40 Поиск и устранение неисправностей

УБЕДИТЕСЬ , ЧТО ПР ИНТЕР ВКЛЮЧЕН
ПР ОВЕР ЬТЕ ПР АВИЛЬНОСТЬ ПОДСОЕДИНЕНИЯ КАБЕЛЕЙ ПР ИНТЕР А —
• Информацию по подсоединению кабелей смотрите в документации по принтеру.
• Убедитесь, что кабели принтера надежно подсоединены к принтеру и компьютеру.
ПР ОВЕР ЬТЕ ЭЛЕКТР ИЧЕСКУЮ Р ОЗЕТКУ — Убедитесь, что электрическая розетка исправна, проверив ее при помощи иного устройства, например светильника.
УБЕДИТЕСЬ , ЧТО WINDOWS Р АСПОЗНАЕТ ПР ИНТЕР —
1 Нажмите Пуск → Панель управления→ Hardware and Sound (Оборудование и звук)→ Принтеры.
2 Щелкните правой кнопкой мыши значок принтера.
3 Выберите Свойства, а затем откройте вкладку Порты. Если принтер подключен к параллельному порту, убедитесь, что для параметра Печатать в следующие порты: установлено значение LPT1 (Порт принтера). Если принтер подключен к порту USB, убедитесь, что для параметра Печатать в следующие порты: установлено значение USB.
ПЕР ЕУСТАНОВИТЕ ДР АЙВЕР ПР ИНТЕР А — Инструкции смотрите в документации по принтеру.
Неполадки сканера ПРЕДУПРЕЖДЕНИЕ. Перед тем как приступить к выполнению операций данного раздела, выполните указания по технике безопасности, описанные в Информационном руководстве по продуктам.
ПРИМЕЧАНИЕ. Если требуется техническая поддержка для сканера, обратитесь к изготовителю сканера.
ПР ОЧИТАЙТЕ ДОКУМЕНТАЦИЮ ПО СКАНЕР У — Информацию по установке, настройке и устранению неисправностей смотрите в документации по сканеру.
РАЗБЛОКИР УЙТЕ СКАНЕР — Убедитесь, что сканер не заблокирован.
Поиск и устранение неисправностей 141

1
ПЕРЕЗАГРУЗИТЕ КОМПЬЮТЕР И ПОВТОРИТЕ ПОПЫТКУ СКАНИРОВАНИЯ
ПР ОВЕР ЬТЕ ПР АВИЛЬНОСТЬ ПОДСОЕДИНЕНИЯ КАБЕЛЕЙ —
• Информацию по подсоединению кабелей смотрите в документации по сканеру.
• Убедитесь, что кабели сканера надежно подсоединены к сканеру и компьютеру.
УБЕДИТЕСЬ , ЧТО MICROSOFT WINDOWS Р АСПОЗНАЕТ СКАНЕР —
Нажмите Пуск → Панель управления→ Hardware and Sound (Оборудование и звук)→ Сканеры и камеры. Если сканер указан в списке, система Windows распознает этот сканер.
ПЕР ЕУСТАНОВИТЕ ДР АЙВЕР СКАНЕР А — Инструкции смотрите в документации по сканеру.
Проблемы, связанные со звуком и динамикамиПо мере выполнения тестов заполняйте форму «Диагностическая контрольная таблица» на стр. 203.
ПРЕДУПРЕЖДЕНИЕ. Перед тем как приступить к выполнению операций данного раздела, выполните указания по технике безопасности, описанные в Информационном руководстве по продуктам.
Не слышен звук из встроенных динамиковНАСТР ОЙТЕ Р ЕГУЛЯТОР ГР ОМКОСТИ WINDOWS — Дважды щелкните значок динамика в правом нижнем углу экрана. Убедитесь, что звук не приглушен до предела и не отключен. Отрегулируйте громкость, низкие и высокие частоты, чтобы исключить искажения звука.
ОТР ЕГУЛИР УЙТЕ ГР ОМКОСТЬ , ИСПОЛЬЗУЯ КЛАВИШИ БЫСТР ОГО ВЫБОР А КОМАНД — Нажмите клавиши <Fn><End>, чтобы отключить (приглушить) или вновь включить встроенные динамики.
ПЕР ЕУСТАНОВИТЕ АУДИОДР АЙВЕР — Смотрите раздел «Переустановка драйверов и утилит» на стр. 148.
42 Поиск и устранение неисправностей

Не слышен звук из внешних динамиковУБЕДИТЕСЬ , ЧТО НИЗКОЧАСТОТНЫЙ ДИНАМИК (САБВУФЕР ) И ДР УГИЕ ДИНАМИКИ ВКЛЮЧЕНЫ — Смотрите схему настройки, которая прилагается к динамикам. Если на динамиках есть регулятор громкости, отрегулируйте громкость, низкие и высокие частоты, чтобы исключить искажения звука.
НАСТР ОЙТЕ Р ЕГУЛЯТОР ГР ОМКОСТИ WINDOWS — Щелкните или дважды щелкните значок динамика в правом нижнем углу экрана. Убедитесь, что звук не приглушен до предела и не отключен.
ОТСОЕДИНИТЕ НАУШНИКИ ОТ Р АЗЪЕМА НАУШНИКОВ — Звук от динамиков автоматически отключается при подключении наушников к разъему наушников.
ПР ОВЕР ЬТЕ ЭЛЕКТР ИЧЕСКУЮ РОЗЕТКУ — Убедитесь, что электрическая розетка исправна, проверив ее при помощи иного устройства, например светильника.
ИСКЛЮЧИТЕ ВОЗМОЖНЫЕ ВНЕШНИЕ ВОЗДЕЙСТВИЯ — Для проверки наличия внешних воздействий отключите расположенные поблизости вентиляторы, люминесцентные и галогенные светильники.
ПЕР ЕУСТАНОВИТЕ АУДИОДР АЙВЕР — Смотрите раздел «Переустановка драйверов и утилит» на стр. 148.
ЗАПУСТИТЕ ПРОГР АММУ DELL DIAGNOSTICS — Смотрите раздел «Dell Diagnostics» на стр. 111.
ПРИМЕЧАНИЕ. Регулятор громкости в некоторых MP3-проигрывателях отменяет настройку громкости в Windows. Если до этого вы слушали музыку в формате MP3, убедитесь, что вы не приглушили громкость и не отключили звук в проигрывателе.
Не слышен звук из наушников
ПР ОВЕР ЬТЕ ПР АВИЛЬНОСТЬ ПОДСОЕДИНЕНИЯ КАБЕЛЯ НАУШНИКОВ — Убедитесь, что кабель наушников надежно вставлен в разъем для наушников (смотрите раздел «аудиоразъемы» на стр. 31).
НАСТР ОЙТЕ Р ЕГУЛЯТОР ГР ОМКОСТИ WINDOWS — Щелкните или дважды щелкните значок динамика в правом нижнем углу экрана. Убедитесь, что звук не приглушен до предела и не отключен.
Поиск и устранение неисправностей 143

1
Неполадки сенсорной панели или мышиПР ОВЕР ЬТЕ ПАР АМЕТРЫ НАСТР ОЙКИ СЕНСОР НОЙ ПАНЕЛИ —
1 Нажмите Пуск → Панель управления→ Hardware and Sound (Оборудование и звук)→Мышь.
2 Настройте параметры, как это необходимо.
ПР ОВЕР ЬТЕ КАБЕЛЬ МЫШИ — Выключите компьютер, отсоедините кабель мыши, проверьте его на наличие повреждений и подключите снова.
Если используется удлинительный кабель для мыши, отсоедините его и подключите мышь непосредственно к компьютеру.
ЧТОБЫ УБЕДИТЬСЯ В ТОМ , ЧТО НЕИСПРАВНОСТЬ СВЯЗАНА С МЫШЬЮ , ПРОВЕРЬТЕ СЕНСОРНУЮ ПАНЕЛЬ —
1 Выключите компьютер.
2 Отсоедините мышь.
3 Включите компьютер.
4 Перемещая курсор с помощью сенсорной панели, выберите и щелкните какой-нибудь значок на «рабочем столе» Windows.
Если сенсорная панель работает нормально, возможно, неисправна мышь.
ПР ОВЕР ЬТЕ НАСТР ОЙКИ В ПР ОГР АММЕ НАСТР ОЙКИ СИСТЕМЫ —
Убедитесь, что в программе настройки системы указано правильное указывающее устройство (компьютер автоматически распознает мышь USB без каких-либо настроек параметров).
ПР ОВЕР ЬТЕ КОНТР ОЛЛЕР МЫШИ — Чтобы проверить работу контроллера мыши (от которого зависит перемещение указателя на экране) и кнопок сенсорной панели или мыши, выполните тест Mouse (Мышь) из группы тестов Pointing Devices (Указывающие устройства) в программе Dell Diagnostics (смотрите раздел «Dell Diagnostics» на стр. 111).
ПЕР ЕУСТАНОВИТЕ ДР АЙВЕР СЕНСОР НОЙ ПАНЕЛИ — Смотрите раздел «Переустановка драйверов и утилит» на стр. 148.
44 Поиск и устранение неисправностей

Неполадки видео и дисплеяПо мере выполнения тестов заполняйте форму «Диагностическая контрольная таблица» на стр. 203.
ПРЕДУПРЕЖДЕНИЕ. Перед тем как приступить к выполнению операций данного раздела, выполните указания по технике безопасности, описанные в Информационном руководстве по продуктам.
Если на дисплее нет изображения
ПРИМЕЧАНИЕ. Если используется программа, которая требует более высокого разрешения, не поддерживаемого компьютером, рекомендуется подсоединить к компьютеру внешний монитор.
ПР ОВЕР ЬТЕ АККУМУЛЯТОР — Если компьютер работает от аккумулятора, возможно, аккумулятор разрядился. Подключите компьютер к электросети с помощью адаптера переменного тока, а затем включите компьютер.
ПР ОВЕР ЬТЕ ЭЛЕКТР ИЧЕСКУЮ Р ОЗЕТКУ — Убедитесь, что электрическая розетка исправна, проверив ее при помощи иного устройства, например светильника.
ПР ОВЕР ЬТЕ АДАПТЕР ПЕР ЕМЕННОГО ТОКА — Проверьте правильность подсоединения кабеля адаптера переменного тока. Если на адаптере переменного тока имеется индикатор, убедитесь, что он горит.
ПОДКЛЮЧИТЕ КОМПЬЮТЕР НЕПОСР ЕДСТВЕННО К ЭЛЕКТР ИЧЕСКОЙ Р ОЗЕТКЕ — Чтобы определить, включается ли компьютер, необходимо подключить его к электросети напрямую, без использования устройств защиты питания, сетевых фильтров и удлинительных кабелей.
НАСТР ОЙТЕ ПАР АМЕТРЫ ПИТАНИЯ — Выполните поиск по ключевому слову режим сна в разделе Справка и поддержка Windows.
ПЕР ЕКЛЮЧИТЕ ВИДЕОИЗОБР АЖЕНИЕ — Если к компьютеру подсоединен внешний монитор, для переключения изображения на дисплей нажмите клавиши <Fn><F8>.
Если возникают затруднения при чтении информации с дисплея
НАСТР ОЙТЕ ЯР КОСТЬ — Нажмите клавишу <Fn> и клавишу со стрелкой вверх или вниз.
Поиск и устранение неисправностей 145

1
ОТОДВИНЬТЕ ВНЕШНИЙ НИЗКОЧАСТОТНЫЙ ДИНАМИК (САБВУФЕР ) ОТ КОМПЬЮТЕР А ИЛИ МОНИТОР А — Если в состав внешней акустической системы входит сабвуфер, убедитесь, что он находится не ближе 60 см от компьютера или внешнего монитора.
ИСКЛЮЧИТЕ ВОЗМОЖНЫЕ ВНЕШНИЕ ВОЗДЕЙСТВИЯ — Выключите находящиеся поблизости вентиляторы, люминесцентные светильники, галогенные светильники и другие бытовые приборы.
ПОВЕР НИТЕ КОМПЬЮТЕР , ЧТОБЫ ОН СМОТР ЕЛ В ДР УГОМ НАПР АВЛЕНИИ — Исключите солнечные блики, которые могут снизить качество изображения.
УСТАНОВИТЕ НАСТР ОЙКИ WINDOWS ДЛЯ ДИСПЛЕЯ —
1 Нажмите Пуск → Панель управления→ Appearance and Personalization (Оформление и персонализация)→Персонализация→ Параметры экрана.
2 Щелкните область, в которой требуется произвести изменения, или щелкните значок Экран.
Попробуйте установить различные значения для параметров Разрешение и Цвета.
ЗАПУСТИТЕ ДИАГНОСТИЧЕСКИЕ ТЕСТЫ ВИДЕОПЛАТЫ — Если сообщения об ошибке не выдаются, но по-прежнему имеются неполадки в работе дисплея, причем какое-то изображение на дисплее имеется, выполните группу тестов Video (Видео) в программе Dell Diagnostics (смотрите раздел «Dell Diagnostics» на стр. 111), а затем обратитесь в корпорацию Dell (смотрите раздел «Обращение в корпорацию Dell» на стр. 204).
СМОТР ИТЕ Р АЗДЕЛ «СООБЩЕНИЯ ОБ ОШИБКАХ» — Если появится сообщение об ошибке, смотрите раздел «Сообщения об ошибках» на стр. 122.
Если информация нормально читается только на части экранаПОДСОЕДИНИТЕ ВНЕШНИЙ МОНИТОР —
1 Выключите компьютер и подключите к нему внешний монитор.
2 Включите компьютер и монитор, а затем отрегулируйте яркость и контрастность монитора.
Если внешний монитор работает, возможно, неисправен дисплей компьютера или видеоконтроллер. Обратитесь в корпорацию Dell (смотрите раздел «Обращение в корпорацию Dell» на стр. 204).
46 Поиск и устранение неисправностей

Драйверы
Что такое драйвер?Драйвер это программа, которая управляет устройством (например, принтером, мышью или клавиатурой). Драйверы необходимы для всех устройств.
Драйвер играет роль «переводчика» между устройством и любыми другими программами, которые его используют. Каждое устройство имеет собственный набор специализированных команд, которые распознает только его драйвер.
Корпорация Dell поставляет компьютеры с уже установленными необходимыми драйверами, и какая-либо дальнейшая установка или настройка конфигурации не нужны.
ЗАМЕЧАНИЕ. На носителе Drivers and Utilities (Драйверы и утилиты) могут находиться драйверы для операционных систем, которые не установлены на компьютере. Убедитесь, что устанавливаемое программное обеспечение соответствует операционной системе.
Многие драйверы (например, драйвер для клавиатуры) входят в состав операционной системы Microsoft® Windows®. Установка драйверов может потребоваться в следующих случаях:
• обновление операционной системы;
• переустановка операционной системы;
• подключение или установка нового устройства.
Идентификация драйверовЕсли возникли неполадки в работе какого-либо устройством, выясните, является ли причиной неполадок драйвер, и, если необходимо, обновите его.
1 Нажмите кнопку Пуск , а затем щелкните правой кнопкой мыши пункт Компьютер.
2 Нажмите Свойства, а затем нажмите Диспетчер устройств.
Поиск и устранение неисправностей 147

1
ПРИМЕЧАНИЕ. Может открыться окно User Account Control (Управление учетными записями пользователей). Если вы работаете в системе в качестве администратора, нажмите Continue (Продолжить); в противном случае, обратитесь к администратору, чтобы продолжить работу.
Прокрутите вниз список устройств и проверьте, не стоит ли рядом с названием устройства восклицательный знак (кружок со знаком [!]). Если рядом с названием устройства стоит восклицательный знак, вам, возможно, понадобится переустановить драйвер или установить новый драйвер (смотрите раздел «Переустановка драйверов и утилит» на стр. 148).
Переустановка драйверов и утилит
ЗАМЕЧАНИЕ. Одобренные драйверы для компьютеров Dell имеются на веб-сайте поддержки корпорации Dell по адресу support.dell.com и на носителе Drivers and Utilities (Драйверы и утилиты). Если вы установите драйверы, полученные из других источников, в работе компьютера могут возникать неполадки.
Использование отката драйверов устройств в Windows
Если после установки или обновления драйвера возникнут неполадки в работе компьютера, можно с помощью функции отката драйверов устройств в Windows восстановить предыдущую версию драйвера.
1 Нажмите Пуск , а затем щелкните правой кнопкой мыши пункт Компьютер.
2 Нажмите Свойства, а затем нажмите Диспетчер устройств.
ПРИМЕЧАНИЕ. Может открыться окно User Account Control (Управление учетными записями пользователей). Если вы работаете в системе в качестве администратора, нажмите Continue (Продолжить); в противном случае, обратитесь к администратору, чтобы открыть окно «Диспетчер устройств».
3 Щелкните правой кнопкой мыши устройство, для которого был установлен новый драйвер, и нажмите кнопку Свойства.
4 Откройте вкладку Драйвер, а затем нажмите Откатить.
Если функция отката драйверов устройств не устранит неполадки, используйте функцию восстановления системы (смотрите раздел «Восстановление операционной системы» на стр. 151), чтобы привести операционную систему компьютера в состояние, в котором она была до установки нового драйвера.
48 Поиск и устранение неисправностей

Использование носителя Drivers and Utilities (Драйверы и утилиты)
Если использование функций отката драйверов устройств или восстановления системы (смотрите раздел «Восстановление операционной системы» на стр. 151) не устранит неполадки, переустановите драйвер с носителя Drivers and Utilities (Драйверы и утилиты).
1 Находясь на «рабочем столе» Windows, вставьте носитель Drivers and Utilities (Драйверы и утилиты).
Если носитель Drivers and Utilities (Драйверы и утилиты) используется впервые, перейдите к шагу 2. Если нет, перейдите к шагу 5.
2 После запуска программы установки на носителе Drivers and Utilities (Драйверы и утилиты) следуйте подсказкам на экране.
ПРИМЕЧАНИЕ. В большинстве случаев программа Drivers and Utilities (Драйверы и утилиты) запускается автоматически. Если этого не произойдет, запустите Проводник Windows, щелкните каталог дисковода, чтобы отобразить содержимое носителя, а затем дважды щелкните файл autorcd.exe.
3 После появления окна InstallShield Wizard Complete (Работа мастера установки InstallShield завершена) извлеките диск Drivers and Utilities (Драйверы и утилиты) и нажмите кнопку Готово, чтобы перезагрузить компьютер.
4 После появления на экране «рабочего стола» Windows снова вставьте диск Drivers and Utilities (Драйверы и утилиты).
5 На экране Welcome Dell System Owner (Добро пожаловать в систему Dell) нажмите кнопку Next (Далее).
ПРИМЕЧАНИЕ. Программа Drivers and Utilities (Драйверы и утилиты) отображает драйверы только для тех аппаратных средств, которые установлены в компьютер. Если было установлено дополнительное оборудование, драйверы для нового оборудования могут не отображаться. Если этих драйверов нет в списке, выйдите из программы Drivers and Utilities (Драйверы и утилиты). Информацию по драйверам смотрите в документации, прилагаемой к устройству.
Появится сообщение, что программой Drivers and Utilities (Драйверы и утилиты) обнаружены аппаратные средства, установленные в компьютер.
Поиск и устранение неисправностей 149

1
Драйверы, используемые компьютером, автоматически отображаются в окне My Drivers—The ResourceCD has identified these components in your system (Мои драйверы — ResourceCD обнаружил эти компоненты в вашей системе).
6 Щелкните имя драйвера, который вы желаете переустановить, и следуйте инструкциям на экране.
Если какой-то конкретный драйвер не указан в списке, значит, он не нужен операционной системе.
Переустановка драйверов вручную
ПРИМЕЧАНИЕ. Если в компьютере имеется бытовой ИК-порт, а вы переустанавливаете драйвер бытового ИК-датчика, то перед продолжением установки драйвера (смотрите раздел «Использование программы настройки системы» на стр. 215) необходимо сначала включить бытовой ИК-порт в программе настройки системы (смотрите раздел «Переустановка драйверов и утилит» на стр. 148). Информацию о компонентах, установленных в компьютер, смотрите в разделе «Определение конфигурации компьютера» на стр. 23.
1 После извлечения файлов драйвера и их записи на жесткий диск, как описано в предыдущем разделе, нажмите кнопку Пуск , а затем щелкните правой кнопкой мыши Компьютер.
2 Нажмите Свойства, а затем нажмите Диспетчер устройств.
3 Дважды щелкните тип устройства, для которого устанавливается драйвер (например, Модемы или ИК-устройства).
4 Дважды щелкните название устройства, для которого устанавливается драйвер.
5 Откройте вкладку Драйвер, а затем нажмите кнопку Обновить....
6 Выберите Установка из указанного места, а затем нажмите кнопку Далее.
7 Нажмите кнопку Обзор, чтобы найти каталог, в который ранее были скопированы файлы драйвера.
8 Когда появится имя соответствующего драйвера, нажмите кнопку Далее.
9 Нажмите кнопку Готово, а затем перезагрузите компьютер.
50 Поиск и устранение неисправностей

Поиск и устранение неполадок программного и аппаратного обеспеченияЕсли во время запуска операционной системы не обнаружено или обнаружено, но неправильно конфигурировано, какое-либо устройство, то для устранения ошибок несовместимости можно использовать раздел «Справка и поддержка» Windows Vista.
1 Нажмите Пуск → Справка и поддержка.
2 Введите в поле поиска средство устранения неполадок оборудования , затем нажмите клавишу <Enter>.
3 В результатах поиска выберите пункт, точнее всего описывающий неполадку, и выполните остальные шаги по ее поиску и устранению.
Восстановление операционной системыВосстановить операционную систему можно следующими способами.
• Функция восстановления системы в Microsoft Windows Vista восстанавливает предыдущее состояние операционной системы компьютера, не влияя при этом на файлы данных. Используйте функцию восстановления системы в качестве первого средства восстановления операционной системы и сохранения файлов данных. Инструкции смотрите в разделе «Использование функции восстановления системы в Microsoft Windows» на стр. 152.
• Утилита Dell PC Restore компании Symantec приводит жесткий диск в то состояние, в котором он был при покупке компьютера. Утилита Dell PC Restore полностью удаляет все данные на жестком диске, включая все приложения, установленные после приобретения компьютера. Используйте утилиту PC Restore только в том случае, если вы не смогли устранить неполадки операционной системы с помощью функции восстановления системы. Инструкции смотрите в разделе «Использование утилиты Dell PC Restore компании Symantec» на стр. 153.
Поиск и устранение неисправностей 151

1
• Если вместе с компьютером вы получили носитель Operating System (Операционная система), можно воспользоваться им для восстановления операционной системы. Однако, при использовании носителя Operating System (Операционная система) также стираются все данные на жестком диске. Используйте этот носитель только в том случае, если не сможете устранить неполадки операционной системы с помощью функции восстановления системы. Инструкции смотрите в разделе «Использование носителя Operating System (Операционная система)» на стр. 156.
Использование функции восстановления системы в Microsoft WindowsОперационная система Windows имеет функцию восстановления системы, которая позволяет восстановить предыдущее состояние операционной системы компьютера (без изменения файлов данных), если изменения в оборудовании, программном обеспечении или других параметрах системы нарушили стабильную работу компьютера. Все изменения, вносимые функцией восстановления системы, являются полностью необратимыми.
ЗАМЕЧАНИЕ. Регулярно создавайте резервные копии файлов данных. Функция восстановления системы не отслеживает изменения в файлах данных и не восстанавливает эти файлы.
ПРИМЕЧАНИЕ. В этом документе описаны процедуры для вида Windows по умолчанию. Они могут не действовать, если на компьютере Dell был выбран классический вид Windows.
1 Нажмите Пуск → Справка и поддержка.
2 Введите в поле поиска восстановление системы, затем нажмите клавишу <Enter>.
ПРИМЕЧАНИЕ. Может открыться окно User Account Control (Управление учетными записями пользователей). Если вы работаете в системе в качестве администратора, нажмите Continue (Продолжить); в противном случае, обратитесь к администратору, чтобы продолжить выполнение желаемого действия.
3 Нажмите кнопку Next (Далее) и следуйте остальным подсказкам на экране.
Если устранить неполадку с помощью функции восстановления системы не удастся, вы можете отменить последнее восстановление системы.
52 Поиск и устранение неисправностей

Отмена последнего восстановления системы
ЗАМЕЧАНИЕ. Перед отменой последнего восстановления системы сохраните и закройте все открытые файлы и выйдите из всех открытых программ. Не изменяйте, не открывайте и не удаляйте файлы и программы до завершения восстановления системы.
1 Нажмите Пуск → Справка и поддержка.
2 Введите в поле поиска восстановление системы и нажмите клавишу <Enter>.
3 Выберите Undo my last restoration (Отменить последнее восстановление), а затем нажмите кнопку Далее.
Использование утилиты Dell PC Restore компании Symantec
ЗАМЕЧАНИЕ. При применении утилиты Dell PC Restore полностью удаляются все данные на жестком диске, включая все приложения и драйверы, установленные после приобретения компьютера. По возможности, создайте резервную копию всех данных, прежде чем использовать утилиту PC Restore. Используйте утилиту PC Restore только в том случае, если вы не смогли устранить неполадки операционной системы с помощью функции восстановления системы (смотрите раздел «Использование функции восстановления системы в Microsoft Windows» на стр. 152).
ПРИМЕЧАНИЕ. Утилита Dell PC Restore компании Symantec может быть недоступна в некоторых странах или на некоторых компьютерах.
Используйте утилиту Dell PC Restore компании Symantec только как последний способ восстановления операционной системы. Утилита PC Restore приводит жесткий диск в состояние, в котором он был при покупке компьютера. Любые программы или файлы, добавленные после приобретения компьютера, в том числе файлы данных, будут полностью удалены с жесткого диска. Файлы данных включают документы, электронные таблицы, сообщения электронной почты, цифровые фотографии, музыкальные файлы и т.д. По возможности, выполните резервное копирование всех данных перед использованием утилиты PC Restore.
Чтобы использовать утилиту PC Restore, выполните следующее.
1 Включите компьютер.
Во время процесса загрузки в верхней части экрана появится синяя полоска с надписью www.dell.com.
Поиск и устранение неисправностей 153

1
2 Сразу после появления синей полоски нажмите клавиши <Ctrl><F11>.
Если вы не успели вовремя нажать клавиши <Ctrl><F11>, дождитесь окончания загрузки, а затем перезагрузите компьютер и попробуйте еще раз.
ЗАМЕЧАНИЕ. Если вы не хотите запустить утилиту PC Restore, нажмите кнопку Reboot (Перезагрузить) в следующем шаге.
3 При появлении следующего экрана нажмите кнопку Restore (Восстановить).
4 Нажмите Confirm (Подтвердить).
Процесс восстановления занимает приблизительно 6–10 минут.
5 При появлении запроса нажмите кнопку Finish (Готово), чтобы перезагрузить компьютер.
ПРИМЕЧАНИЕ. Не выключайте компьютер вручную. Нажмите кнопку Finish (Готово) и дождитесь полной перезагрузки компьютера.
6 При появлении запроса нажмите Yes (Да).
Компьютер перезагрузится. Так как компьютер приведен в первоначальное рабочее состояние, появятся те же экраны (например, Лицензионное соглашение конечного пользователя), что и при первом включении.
7 Нажмите кнопку Next (Далее).
Появится экран Восстановление системы и компьютер перезагрузится.
8 После перезагрузки компьютера нажмите OK.
Удаление утилиты Dell PC Restore
ЗАМЕЧАНИЕ. Удаление утилиты Dell PC Restore с жесткого диска приводит к полному удалению этой утилиты с компьютера. После удаления утилиты восстановления Dell PC Restore вы не сможете использовать ее для восстановления операционной системы компьютера.
Утилита Dell PC Restore компании Symantec приводит жесткий диск в состояние, в котором он был при покупке компьютера. Рекомендуется не удалять утилиту PC Restore с компьютера даже в целях освобождения дополнительного места на жестком диске. Если вы удалите утилиту PC Restore с жесткого диска, вы уже никогда не сможете восстановить ее, и вы больше не сможете использовать утилиту PC Restore для приведения операционной системы компьютера в исходное состояние.
54 Поиск и устранение неисправностей

Чтобы удалить утилиту PC Restore, выполните следующее.
1 Войдите в систему в качестве локального администратора.
2 Перейдите в каталог c:\dell\utilities\DSR в Проводнике Windows.
3 Дважды щелкните имя файла DSRIRRemv2.exe.
ПРИМЕЧАНИЕ. Если вы войдете в систему не в качестве локального администратора, появится сообщение о том, что вы должны войти в систему в качестве администратора. Нажмите кнопку Quit (Выход), а затем войдите в систему в качестве локального администратора.
ПРИМЕЧАНИЕ. Если на жестком диске компьютера нет раздела для утилиты PC Restore, появится сообщение о том, что раздел не был найден. Нажмите кнопку Quit (Выход); нет раздела, который нужно было бы удалить.
4 Нажмите OK, чтобы удалить раздел для утилиты PC Restore на жестком диске.
5 Нажмите Yes (Да) для подтверждения.
Раздел для утилиты PC Restore будет удален, а вновь освободившееся дисковое пространство будет добавлено к свободному пространству на жестком диске.
6 Щелкните правой кнопкой мыши значок Локальный диск (C:) в Проводнике Windows, выберите Свойства и проверьте наличие дополнительного дискового пространства, о чем будет свидетельствовать увеличение значения параметра Свободно.
7 Нажмите Finish (Готово), чтобы закрыть окно PC Restore Removal (Удаление утилиты PC Restore).
8 Перезагрузите компьютер.
Поиск и устранение неисправностей 155

1
Использование носителя Operating System (Операционная система)
Перед началом работы
Если вы собираетесь переустановить операционную систему Windows для устранения неполадок с вновь установленным драйвером, попробуйте сначала воспользоваться функцией отката драйверов в Windows (смотрите раздел «Использование отката драйверов устройств в Windows» на стр. 148). Если функция отката драйверов устройств не устранит неполадки, используйте функцию восстановления системы, чтобы привести операционную систему в состояние, в котором она была до установки драйвера нового устройства (смотрите раздел «Использование функции восстановления системы вMicrosoft Windows» на стр. 152).
ЗАМЕЧАНИЕ. Перед установкой создайте резервные копии всех файлов данных на основном жестком диске. При использовании обычных конфигураций жестких дисков основным жестким диском является первый диск, обнаруженный компьютером.
Для переустановки Windows понадобятся следующие носители:
• носитель Operating System (Операционная система), предоставленный корпорацией Dell
• носитель Drivers and Utilities (Драйверы и утилиты), предоставленный корпорацией Dell
ПРИМЕЧАНИЕ. На носителе Drivers and Utilities (Драйверы и утилиты) находятся драйверы, которые были установлены во время сборки компьютера. Используйте носитель Drivers and Utilities (Драйверы и утилиты) для загрузки всех необходимых драйверов, в том числе драйверов, которые необходимы, если в компьютере имеется контроллер RAID.
Переустановка Windows
Процесс переустановки может занять от 1 до 2 часов. После переустановки операционной системы необходимо также переустановить драйверы устройств, антивирусную программу и другое программное обеспечение.
56 Поиск и устранение неисправностей

ЗАМЕЧАНИЕ. Носитель Operating System (Операционная система) обеспечивает разные варианты переустановки Windows. Эти варианты могут привести к затиранию предыдущих файлов и могут повлиять на программы, установленные на жесткий диск. В связи с этим, не следует переустанавливать Windows, если только вы не получите соответствующие инструкции от представителя службы технической поддержки корпорации Dell.
1 Сохраните и закройте все открытые файлы, выйдите из всех открытых программ.
2 Вставьте носитель Operating System (Операционная система).
3 Если появится сообщение Install Windows (Установить Windows), нажмите кнопку Exit (Выход).
4 Перезагрузите компьютер.
Как только на экране появится логотип DELL, нажмите клавишу <F12>.
ПРИМЕЧАНИЕ. Если вы не успели нажать эту клавишу и появился экран с логотипом операционной системы, дождитесь появления «рабочего стола» Microsoft Windows, затем выключите и снова включите компьютер.
ПРИМЕЧАНИЕ. Ниже описан порядок изменения последовательности загрузки только на один раз. При следующем запуске компьютер пытается загрузиться с устройств, указанных в программе настройки системы, в порядке их перечисления.
5 При появлении списка загрузочных устройств выделите CD/DVD/CD-RW Drive (Дисковод CD/DVD/CD-RW), а затем нажмите клавишу <Enter>.
6 Нажмите любую клавишу, чтобы выбрать Boot from CD-ROM (Загрузить с диска CD-ROM).
7 Для завершения процесса установки следуйте инструкциям на экране.
Поиск и устранение неисправностей 157

1
58 Поиск и устранение неисправностей
Установка и замена компонентов
Перед началом работыВ этой главе описывается порядок снятия и установки компонентов компьютера. Если не указано иное, каждая процедура подразумевает соблюдение следующих условий:
• уже выполнены шаги, описанные в разделах «Выключение компьютера» на стр. 159 и «Перед началом работы с внутренними компонентами компьютера» на стр. 160;
• прочитаны сведения по технике безопасности в Информационном руководстве по продуктам Dell;
• Для замены компонента или установки отдельно приобретенного компонента выполните процедуру снятия в обратном порядке.
Рекомендуемые инструментыДля выполнения процедур, описанных в этом документе, могут потребоваться следующие инструменты:
• небольшая отвертка с плоским шлицем
• крестовая отвертка
• небольшая пластмассовая палочка
• обновление флэш-BIOS (смотрите веб-сайт поддержки корпорации Dell support.dell.com)
Выключение компьютера
ЗАМЕЧАНИЕ. Во избежание потери данных сохраните и закройте все файлы и программы перед выключением компьютера.
1 Сохраните и закройте все открытые файлы, выйдите из всех открытых программ.
Установка и замена компонентов 159

1
2 Нажмите Пуск , нажмите стрелку , а затем нажмите Выключение.
Компьютер выключится после окончания процесса завершения работы операционной системы.
3 Убедитесь, что компьютер и все подключенные к нему устройства выключены. Если компьютер и подключенные к нему устройства не выключились автоматически при завершении работы операционной системы, нажмите кнопку питания и не отпускайте ее, по меньшей мере, 8-10 секунд, пока компьютер не выключится.
Перед началом работы с внутренними компонентами компьютера
Во избежание повреждения компьютера и для собственной безопасности следуйте приведенным ниже инструкциям по технике безопасности.
ПРЕДУПРЕЖДЕНИЕ. Перед тем как приступить к выполнению операций данного раздела, выполните инструкции по технике безопасности, описанные в Информационном руководстве по продуктам.
ПРЕДУПРЕЖДЕНИЕ. Бережно обращайтесь с компонентами и платами. Не дотрагивайтесь до компонентов и контактов платы. Держите плату за края или за металлическую монтажную скобу. Держите компоненты (например, процессор) за края, а не за контакты.
ЗАМЕЧАНИЕ. Ремонт компьютера должен выполнять только квалифицированный специалист. На повреждения, вызванные неавторизованным обслуживанием, гарантия корпорации Dell не распространяется.
ЗАМЕЧАНИЕ. При отключении кабеля от сети беритесь за вилку или за специальную петлю на вилке. Не тяните за кабель. У некоторых кабелей имеется разъем с фиксирующими лапками; перед отсоединением кабеля такого типа нажмите на фиксирующие лапки. При разъединении разъемов старайтесь разносить их по прямой линии, чтобы не погнуть контакты. А перед подсоединением кабеля убедитесь в правильной ориентации и соответствии частей разъемов.
ЗАМЕЧАНИЕ. Заземлитесь для предотвращения электростатического разряда, надев антистатический браслет или периодически прикасаясь к некрашеной металлической поверхности (например, к разъему на задней панели компьютера).
60 Установка и замена компонентов

ЗАМЕЧАНИЕ. Во избежание повреждения компьютера перед началом работы с внутренними компонентами компьютера выполните следующие действия.
1 Рабочая поверхность должна быть ровной и чистой, чтобы не поцарапать крышку компьютера.
2 Выключите компьютер (смотрите раздел «Выключение компьютера» на стр. 159).
ЗАМЕЧАНИЕ. При отсоединении сетевого кабеля необходимо сначала отсоединить его от компьютера, а затем от стенной розетки.
3 Отсоедините от компьютера все телефонные и сетевые кабели.
4 Отключите компьютер и все внешние устройства от электросети.
ЗАМЕЧАНИЕ. Во избежание повреждения системной платы необходимо перед обслуживанием компьютера извлечь аккумулятор из аккумуляторного отсека.
ПРИМЕЧАНИЕ. Во избежание повреждения компьютера следует использовать только аккумулятор, предназначенный для данного компьютера Dell. Не используйте аккумуляторы, предназначенные для других компьютеров Dell.
5 Переверните компьютер.
6 Сдвиньте защелки отсека аккумулятора до щелчка.
7 Выдвиньте аккумулятор и извлеките его из отсека.
Установка и замена компонентов 161

1
8 Переверните компьютер вверх дном, откройте дисплей, и нажмите кнопку питания, чтобы снять статическое электричество с системной платы.
9 Извлеките все установленные платы из слота ExpressCard (смотрите раздел «Извлечение платы ExpressCard или заглушки» на стр. 89) и устройства чтения плат памяти типа «8 в 1» (смотрите раздел «Извлечение платы памяти или заглушки» на стр. 93).
Жесткий диск ПРЕДУПРЕЖДЕНИЕ. При извлечении из компьютера горячего жесткого диска не дотрагивайтесь до его металлического корпуса.
ПРЕДУПРЕЖДЕНИЕ. Перед тем как приступить к выполнению операций данного раздела, выполните инструкции по технике безопасности, описанные в Информационном руководстве по продуктам.
ЗАМЕЧАНИЕ. Во избежание потери данных сначала выключите компьютер (смотрите раздел «Выключение компьютера» на стр. 159), а затем извлеките жесткий диск. Не извлекайте жесткий диск, пока компьютер включен или находится в режиме сна.
ЗАМЕЧАНИЕ. Жесткие диски крайне хрупкие. Соблюдайте осторожность при обращении с жестким диском.
1 аккумулятор 2 защелка отсека аккумулятора (2)
21
62 Установка и замена компонентов

ПРИМЕЧАНИЕ. Корпорация Dell не гарантирует совместимости жестких дисков других фирм и не обеспечивает их поддержку.
ПРИМЕЧАНИЕ. При установке жесткого диска другой фирмы (не Dell) необходимо установить операционную систему, драйверы и утилиты на новый жесткий диск (смотрите разделы «Восстановление операционной системы» на стр. 151 и «Переустановка драйверов и утилит» на стр. 148).
Извлечение жесткого диска1 Выполните процедуры, описанные в разделе «Перед началом работы»
на стр. 159.
2 Переверните компьютер и выверните винты жесткого диска.
1 жесткий диск 2 винты (4)
21
Установка и замена компонентов 163

1
ЗАМЕЧАНИЕ. Если жесткий диск находится не в компьютере, храните его в защитной антистатической упаковке (смотрите раздел «Защита от электростатического разряда» в Информационном руководстве по продуктам).
3 Осторожно выдвиньте жесткий диск из компьютера.
Обратная установка жесткого диска1 Выньте новый диск из упаковки.
Сохраните оригинальную упаковку для хранения или транспортировки жесткого диска.
ЗАМЕЧАНИЕ. Чтобы задвинуть жесткий диск на место, надавите на него с силой и равномерно. Если приложить слишком большое усилие, можно повредить разъем.
2 Вставьте жесткий диск в отсек до упора.
3 Вставьте на место и затяните винты.
4 Установите на компьютер операционную систему (смотрите раздел «Восстановление операционной системы» на стр. 151).
5 Установите необходимые драйверы и утилиты для компьютера (смотрите раздел «Переустановка драйверов и утилит» на стр. 148).
Возврат жесткого диска в корпорацию DellВозврат старого жесткого диска в корпорацию Dell осуществляется в оригинальной или аналогичной упаковке из пеноматериала. В противном случае жесткий диск может быть поврежден в процессе транспортировки.
64 Установка и замена компонентов

Оптический дисковод ПРЕДУПРЕЖДЕНИЕ. Перед тем как приступить к выполнению операций данного раздела, выполните указания по технике безопасности, описанные в Информационном руководстве по продуктам.
Снятие оптического дисковода1 Выполните процедуры, описанные в разделе «Перед началом работы»
на стр. 159.
2 Переверните компьютер.
3 Выверните крепежный винт из оптического дисковода.
4 С помощью пластмассовой палочки надавите на выемку, чтобы извлечь оптический дисковод из отсека.
5 Извлеките оптический дисковод из отсека.
1 упаковка из пеноматериала 2 жесткий диск
2
1
Установка и замена компонентов 165

1
Обратная установка оптического дисковода1 Задвиньте оптический дисковод в отсек.
2 Вставьте на место и затяните крепежный винт.
Шарнирная крышка ПРЕДУПРЕЖДЕНИЕ. Перед тем как приступить к выполнению операций данного раздела, выполните указания по технике безопасности, описанные в Информационном руководстве по продуктам.
ЗАМЕЧАНИЕ. Заземлитесь для предотвращения электростатического разряда, надев антистатический браслет или периодически прикасаясь к некрашеной металлической поверхности (например, к разъему на задней панели компьютера).
1 оптический дисковод 2 выемка
3 крепежный винт
2
1
3
66 Установка и замена компонентов

ЗАМЕЧАНИЕ. Во избежание повреждения системной платы необходимо перед работой с внутренними компонентами компьютера извлечь аккумулятор из аккумуляторного отсека.
Снятие шарнирной крышки
1 Выполните процедуры, указанные в разделе «Перед началом работы» на page 159.
2 Откройте дисплей и отведите его назад до упора.
ЗАМЕЧАНИЕ. Во избежание повреждения шарнирной крышки не поднимайте крышку за обе стороны одновременно.
3 Вставьте пластмассовую палочку в щель, чтобы приподнять шарнирную крышку справа.
4 Приподнимите шарнирную крышку и снимите ее, сдвинув справа налево.
1 шарнирная крышка 2 палочка
1
2
Установка и замена компонентов 167

1
Обратная установка шарнирной крышки
1 Вставьте левый край шарнирной крышки.
2 Нажмите слева направо, чтобы крышка встала на место со щелчком.
КлавиатураДополнительную информацию по клавиатуре смотрите в разделе «Использование клавиатуры и сенсорной панели» на стр. 49.
ПРЕДУПРЕЖДЕНИЕ. Перед тем как приступить к выполнению операций данного раздела, выполните инструкции по технике безопасности, описанные в Информационном руководстве по продуктам.
ЗАМЕЧАНИЕ. Заземлитесь для предотвращения электростатического разряда, надев антистатический браслет или периодически прикасаясь к некрашеной металлической поверхности (например, к разъему на задней панели компьютера).
ЗАМЕЧАНИЕ. Во избежание повреждения системной платы необходимо перед работой с внутренними компонентами компьютера извлечь аккумулятор из аккумуляторного отсека.
Извлечение клавиатуры1 Выполните процедуры, описанные в разделе «Перед началом работы»
на стр. 159.
2 Снимите шарнирную крышку (смотрите раздел «Шарнирная крышка» на стр. 166).
3 Выверните два винта, расположенные в верхней части клавиатуры.
ЗАМЕЧАНИЕ. Колпачки для клавиш на клавиатуре хрупкие, легко смещаются, и их установка требует времени. Будьте осторожны во время разборки и манипулирования с клавиатурой.
4 Приподнимите клавиатуру и удерживайте ее в поднятом положении, выдвинув немного вперед, чтобы обеспечить доступ к разъему клавиатуры.
5 Чтобы отсоединить кабель клавиатуры от разъема клавиатуры на системной плате, поверните защелку разъема клавиатуры в направлении передней панели компьютера.
68 Установка и замена компонентов

6 Отсоедините кабель клавиатуры от разъема клавиатуры на крышке модуля памяти DIMM A.
Обратная установка клавиатуры1 Подсоедините кабель клавиатуры к разъему клавиатуры на крышке
модуля памяти DIMM A.
2 Поверните защелку разъема клавиатуры, чтобы зафиксировать кабель.
3 Вставьте защелки, расположенные вдоль передней кромки клавиатуры, в упор для рук.
4 Нажмите на правый край рядом с верхней частью, чтобы вставить клавиатуру на место до щелчка.
5 Установите обратно два винта, расположенные в верхней части клавиатуры.
1 винты (2) 2 клавиатура
3 защелки (5) 4 кабель клавиатуры
5 рычажок высвобождения кабеля
1
2
4
5
3
Установка и замена компонентов 169

1
Память ПРЕДУПРЕЖДЕНИЕ. Перед тем как приступить к выполнению операций данного раздела, выполните инструкции по технике безопасности, описанные в Информационном руководстве по продуктам.
Объем оперативной памяти компьютера можно увеличить, установив на системную плату модули памяти. Информацию о поддерживаемых компьютером модулях памяти смотрите в разделе «Технические характеристики» на стр. 205. Устанавливайте только те модули памяти, которые подходят для вашего компьютера.
ПРИМЕЧАНИЕ. На модули памяти, приобретенные у корпорации Dell, распространяется гарантия на компьютер.
В компьютере имеются два доступных для пользователя гнезда SODIMM: один находится под клавиатурой (DIMM A), а второй доступен через нижнюю панель компьютера (DIMM B).
ЗАМЕЧАНИЕ. Если в компьютере имеется только один модуль памяти, установите модуль памяти в разъем с маркировкой DIMM A.
ЗАМЕЧАНИЕ. Если модули памяти необходимо установить в два разъема, сначала установите модуль в разъем с маркировкой DIMM A, а затем - в разъем с маркировкой DIMM B.
Извлечение модуля памяти из разъема DIMM A
ЗАМЕЧАНИЕ. Заземлитесь для предотвращения электростатического разряда, надев антистатический браслет или периодически прикасаясь к некрашеной металлической поверхности (например, к разъему на задней панели компьютера).
Модуль памяти в разъеме DIMM A расположен под клавиатурой.
1 Выполните процедуры, описанные в разделе «Перед началом работы» на стр. 159.
2 Снимите шарнирную крышку (смотрите раздел «Шарнирная крышка» на стр. 166).
3 Снимите клавиатуру (смотрите раздел «Клавиатура» на стр. 168).
ПРИМЕЧАНИЕ. Не обязательно отсоединять кабель клавиатуры от крышки модуля памяти.
70 Установка и замена компонентов

4 Приподнимите крышку модуля памяти, но не снимайте ее.
ЗАМЕЧАНИЕ. Во избежание повреждения разъема модуля памяти не пользуйтесь инструментами, чтобы раздвинуть фиксаторы, удерживающие модуль памяти.
5 Подушечками пальцев осторожно раскрывайте зажимные клипсы с каждой стороны разъема модуля памяти до тех пор, пока модуль памяти не выскочит.
6 Извлеките модуль из разъема.
1 крышка модуля памяти 2 модуль памяти (DIMM A)
3 фиксаторы (2)
1
2
3
Установка и замена компонентов 171

1
Обратная установка модуля памяти в разъем DIMM A
ЗАМЕЧАНИЕ. Заземлитесь для предотвращения электростатического разряда, надев антистатический браслет или периодически прикасаясь к некрашеной металлической поверхности (например, к разъему на задней панели компьютера).
1 Совместите выемку краевого соединителя модуля с выступом в центре разъема.
2 Задвиньте модуль в слот до упора под углом 45 градусов и прижмите модуль вниз до щелчка. Если вы не услышали щелчка, выньте модуль и переустановите его.
ПРИМЕЧАНИЕ. Если модуль памяти установлен неправильно, компьютер может не загружаться. При этом никаких сообщений об ошибке не появится.
3 Установите на место крышку модуля памяти.
4 Установите на место клавиатуру и шарнирную крышку.
5 Вставьте аккумулятор в отсек аккумулятора или подсоедините адаптер переменного тока к компьютеру и электросети.
6 Включите компьютер.
При загрузке компьютера система распознает дополнительную оперативную память и автоматически обновляет информацию о конфигурации системы.
1 выступ 2 выемка
1
2
72 Установка и замена компонентов

Чтобы проверить объем памяти, установленной в компьютер, нажмите Пуск → Справка и поддержка→ Dell System Information (Информация по системе Dell).
Извлечение модуля памяти из разъема DIMM BМодуль памяти в разъеме DIMM B расположен под крышкой модуля памяти на нижней панели компьютера.
1 Выполните процедуры, описанные в разделе «Перед началом работы» на стр. 159.
2 Переверните компьютер, ослабьте невыпадающий винт на крышке модуля памяти (смотрите раздел «Вид снизу» на стр. 36) и снимите ее.
ЗАМЕЧАНИЕ. Во избежание повреждения разъема модуля памяти не пользуйтесь инструментами, чтобы раздвинуть фиксаторы, удерживающие модуль памяти.
1 отсек модуля памяти/батарейки типа «таблетка»
2 невыпадающий винт
1
2
Установка и замена компонентов 173

1
ЗАМЕЧАНИЕ. Заземлитесь для предотвращения электростатического разряда, надев антистатический браслет или периодически прикасаясь к некрашеной металлической поверхности (например, к разъему на задней панели компьютера).
3 Подушечками пальцев осторожно раскрывайте зажимные клипсы с каждой стороны разъема модуля памяти до тех пор, пока модуль памяти не выскочит.
4 Извлеките модуль из разъема.
Обратная установка модуля памяти в разъем DIMM B
ЗАМЕЧАНИЕ. Заземлитесь для предотвращения электростатического разряда, надев антистатический браслет или периодически прикасаясь к некрашеной металлической поверхности (например, к разъему на задней панели компьютера).
1 Совместите выемку краевого соединителя модуля с выступом в центре разъема.
2 Задвиньте модуль в слот до упора под углом 45 градусов и прижмите модуль вниз до щелчка. Если вы не услышали щелчка, выньте модуль и переустановите его.
1 фиксаторы (2) 2 модуль памяти
1 2
74 Установка и замена компонентов

ПРИМЕЧАНИЕ. Если модуль памяти установлен неправильно, компьютер может не загружаться. При этом никаких сообщений об ошибке не появится.
ЗАМЕЧАНИЕ. Если крышка закрывается с трудом, извлеките модуль и переустановите его. Не закрывайте крышку силой, это может повредить компьютер.
3 Установите на место крышку модуля памяти.
4 Вставьте аккумулятор в отсек аккумулятора или подсоедините адаптер переменного тока к компьютеру и электросети.
5 Включите компьютер.
При загрузке компьютера система распознает дополнительную оперативную память и автоматически обновляет информацию о конфигурации системы.
Чтобы проверить объем памяти, установленной в компьютер, нажмите Пуск → Справка и поддержка→ Dell System Information (Информация по системе Dell).
1 выступ 2 выемка
1
2
Установка и замена компонентов 175

1
Модуль идентификации абонентаМодули идентификации абонента (SIM-карты) обеспечивают однозначную идентификацию пользователей посредством международной идентификации абонентов мобильной связи.
ПРЕДУПРЕЖДЕНИЕ. Перед тем как приступить к выполнению операций данного раздела, выполните указания по технике безопасности, описанные в Информационном руководстве по продуктам.
ПРИМЕЧАНИЕ. SIM-карта нужна только абонентам Cingular и Vodafone. В сетях Verizon, Sprint и Telus SIM-карты не используются.
1 Выполните процедуры, описанные в разделе «Перед началом работы» на стр. 159.
2 Вставьте SIM-карту в отсек таким образом, чтобы обрезанный уголок карты был обращен в обратную от отсека сторону.
1 отсек аккумулятора 2 SIM-карта
1
2
76 Установка и замена компонентов

Беспроводные мини-платы ПРЕДУПРЕЖДЕНИЕ. Перед тем как приступить к выполнению операций данного раздела, выполните инструкции по технике безопасности, описанные в Информационном руководстве по продуктам.
ЗАМЕЧАНИЕ. Во избежание повреждения системной платы необходимо перед работой с внутренними компонентами компьютера извлечь аккумулятор из аккумуляторного отсека.
Если вы заказали беспроводную мини-плату вместе с компьютером, то плата уже установлена в компьютер. Компьютер поддерживает три типа беспроводных мини-плат:
• беспроводная локальная сеть (WLAN)
• мобильная широкополосная сеть или беспроводная глобальная сеть (WWAN)
• беспроводная персональная сеть (WPAN)
Извлечение платы беспроводной локальной сети1 Выполните процедуры, описанные в разделе «Перед началом работы»
на стр. 159.
2 Переверните компьютер.
3 Ослабьте невыпадающие винты на крышке отсека мини-платы и снимите крышку.
Установка и замена компонентов 177

1
1 невыпадающие винты (2) 2 крышка
12
78 Установка и замена компонентов

4 Отсоедините от платы беспроводной локальной сети антенные кабели.
5 Освободите плату беспроводной локальной сети, отодвигая металлические защелки в направлении задней части компьютера, пока плата слегка не выдвинется.
6 Извлеките плату беспроводной локальной сети из разъема на системной плате.
1 разъемы антенных кабелей (2) 2 плата беспроводной локальной сети
12
Установка и замена компонентов 179

1
Обратная установка платы беспроводной локальной сети
ЗАМЕЧАНИЕ. Разъемы сконструированы так, чтобы обеспечить правильность подсоединения. Если при установке чувствуется сопротивление, проверьте разъемы на плате и на системной плате, и измените направление установки платы.
ЗАМЕЧАНИЕ. Во избежание повреждения платы беспроводной локальной сети не следует размещать кабели под платой.
1 Вставьте разъем платы беспроводной локальной сети в разъем системной платы с маркировкой WLAN под углом 45 градусов.
1 металлические защелки (2) 2 плата беспроводной локальной сети
1
2
80 Установка и замена компонентов

2 Слегка нажмите на другой конец платы беспроводной локальной сети и вдавите ее в защелки до щелчка.
3 Подсоедините к устанавливаемой плате беспроводной локальной сети соответствующие антенные кабели:
Если на этикетке платы беспроводной локальной сети имеются два треугольника (белый и черный), подсоедините белый антенный кабель к разъему с маркировкой main (основной) (белый треугольник), а черный антенный кабель - к разъему с маркировкой aux (вспомогательный) (черный треугольник).
Если на этикетке платы беспроводной локальной сети имеются три треугольника (белый, черный и серый), подсоедините белый антенный кабель к белому треугольнику, черный антенный кабель - к черному треугольнику, а серый антенный кабель - к серому треугольнику.
4 Закрепите неиспользуемые антенные кабели в защитном майларовом хомуте.
5 Установите обратно крышку и закрепите невыпадающие винты.
Извлечение мобильной широкополосной платы или платы беспроводной глобальной сети
ПРИМЕЧАНИЕ. В качестве платы беспроводной глобальной сети также может использоваться плата ExpressCard (смотрите раздел «Использование плат ExpressCard» на стр. 87).
1 Выполните процедуры, описанные в разделе «Перед началом работы» на стр. 159.
2 Переверните компьютер.
3 Ослабьте невыпадающие винты на крышке отсека мини-платы и снимите крышку.
Установка и замена компонентов 181

1
4 Отсоедините от платы беспроводной глобальной сети два антенных кабеля.
1 невыпадающие винты (2) 2 крышка
12
82 Установка и замена компонентов

5 Освободите плату беспроводной глобальной сети, отодвигая металлические защелки в направлении задней части компьютера, пока плата слегка не выдвинется.
6 Извлеките плату беспроводной глобальной сети из разъема на системной плате.
1 разъемы антенных кабелей (2) 2 плата беспроводной глобальной сети
1
2
Установка и замена компонентов 183

1
Обратная установка платы беспроводной глобальной сети
ЗАМЕЧАНИЕ. Разъемы сконструированы так, чтобы обеспечить правильность подсоединения. Если при установке чувствуется сопротивление, проверьте разъемы на плате и на системной плате, и измените направление установки платы.
ЗАМЕЧАНИЕ. Во избежание повреждения платы беспроводной глобальной сети не следует размещать кабели под платой.
1 Вставьте разъем платы беспроводной глобальной сети в разъем системной платы с маркировкой WWAN под углом 45 градусов.
1 металлические защелки (2) 2 плата беспроводной глобальной сети
1
2
84 Установка и замена компонентов

2 Слегка нажмите на другой конец платы беспроводной глобальной сети и вдавите ее в защелки до щелчка.
3 Подсоедините черный антенный кабель с серой полоской в разъем с маркировкой aux (вспомогательный) (черный треугольник), и подсоедините белый антенный кабель с серой полоской к разъему с маркировкой main (основной) (белый треугольник).
4 Закрепите неиспользуемые антенные кабели в защитном майларовом хомуте.
5 Установите обратно крышку и закрепите невыпадающие винты.
Извлечение платы беспроводной персональной сети1 Выполните процедуры, описанные в разделе «Перед началом работы»
на стр. 159.
2 Переверните компьютер.
3 Ослабьте невыпадающие винты на крышке отсека мини-платы и снимите крышку.
1 невыпадающие винты (2) 2 крышка
12
Установка и замена компонентов 185

1
4 Отсоедините синий антенный кабель от платы беспроводной персональной сети.
5 Освободите плату беспроводной персональной сети, отодвигая металлические защелки в направлении задней части компьютера, пока плата слегка не выдвинется.
6 Приподнимите плату беспроводной персональной сети и извлеките ее из разъема на системной плате.
Обратная установка платы беспроводной персональной сети
ЗАМЕЧАНИЕ. Разъемы сконструированы так, чтобы обеспечить правильность подсоединения. Если при установке чувствуется сопротивление, проверьте разъемы на плате и на системной плате, и измените направление установки платы.
ЗАМЕЧАНИЕ. Во избежание повреждения платы беспроводной персональной сети не следует размещать кабели под платой.
1 Вставьте разъем платы беспроводной персональной сети в разъем системной платы с маркировкой WPAN под углом 45 градусов.
2 Слегка нажмите на другой конец платы беспроводной персональной сети и вдавите ее в защелки до щелчка.
3 Подсоедините синий антенный кабель к плате беспроводной персональной сети.
4 Закрепите неиспользуемые антенные кабели в защитном майларовом хомуте.
5 Установите обратно крышку и закрепите невыпадающие винты.
86 Установка и замена компонентов

Внутренняя плата с беспроводной технологией Bluetooth®
ПРЕДУПРЕЖДЕНИЕ. Перед тем как приступить к выполнению операций данного раздела, выполните указания по технике безопасности, описанные в Информационном руководстве по продуктам.
ЗАМЕЧАНИЕ. Заземлитесь для предотвращения электростатического разряда, надев антистатический браслет или периодически прикасаясь к некрашеной металлической поверхности (например, к разъему на задней панели компьютера).
ЗАМЕЧАНИЕ. Во избежание повреждения системной платы необходимо перед работой с внутренними компонентами компьютера извлечь аккумулятор из аккумуляторного отсека.
Если плата с беспроводной технологией Bluetooth была приобретена вместе с компьютером, она уже установлена.
Извлечение платы1 Выполните процедуры, описанные в разделе «Перед началом работы»
на стр. 159.
2 Снимите шарнирную крышку (смотрите раздел «Шарнирная крышка» на стр. 166).
3 Отсоедините от платы кабель.
4 Возьмитесь за конец платы с разъемом и выдвиньте ее из-под защелок.
Установка и замена компонентов 187

1
Обратная установка платы1 Установите плату обратно под углом, чтобы задвинуть ее под защелки
в отсек платы.
2 Подсоедините к плате кабель.
Батарейка типа «таблетка» ПРЕДУПРЕЖДЕНИЕ. Перед тем как приступить к выполнению операций данного раздела, выполните указания по технике безопасности, описанные в Информационном руководстве по продуктам.
ЗАМЕЧАНИЕ. Заземлитесь для предотвращения электростатического разряда, надев антистатический браслет или периодически прикасаясь к некрашеной металлической поверхности (например, к разъему на задней панели компьютера).
ЗАМЕЧАНИЕ. Во избежание повреждения системной платы необходимо перед работой с внутренними компонентами компьютера извлечь аккумулятор из аккумуляторного отсека.
1 защелка 2 плата
3 защелка 4 кабель
1
4
2
3
88 Установка и замена компонентов

Извлечение батарейки типа «таблетка»1 Выполните процедуры, описанные в разделе «Перед началом работы»
на стр. 159.
2 Переверните компьютер.
3 Ослабьте невыпадающий винт на крышке отсека модуля памяти/батарейки типа «таблетка» (смотрите раздел «Вид снизу» на стр. 36), и снимите крышку.
4 Отсоедините кабель батарейки типа «таблетка» от системной платы.
5 Выдвиньте аккумулятор из майларового хомута.
Обратная установка батарейки типа «таблетка»1 Подсоедините кабель батарейки типа «таблетка» к системной плате.
2 Задвиньте батарейку типа «таблетка» в майларовый хомут.
3 Установите обратно крышку и закрепите невыпадающий винт.
1 батарейка типа «таблетка» 2 майларовый хомут
3 разъем кабеля батарейки
21 3
Установка и замена компонентов 189

1
90 Установка и замена компонентов
Функции программы Dell™ QuickSet
ПРИМЕЧАНИЕ. Эта функция может отсутствовать на вашем компьютере.
Программа Dell QuickSet обеспечивает легкий доступ к конфигурированию и просмотру следующих видов настроек:
• возможность подключения к сети
• управление потреблением энергии
• дисплей
• информация о системе
В зависимости от того, что вы хотите сделать в программе Dell QuickSet, ее можно запустить либо щелкнув, либо дважды щелкнув, либо щелкнув правой кнопкой мыши значок QuickSet в области уведомлений Microsoft® Windows®. Область уведомлений расположена в нижнем правом углу экрана.
Для просмотра дополнительной информации по программе QuickSet щелкните правой кнопкой мыши значок QuickSet и выберите Help (Справка).
Функции программы Dell™ QuickSet 191

1
92 Функции программы Dell™ QuickSet
Обращение с компьютером во время поездок
Идентификация компьютера• Прикрепите на компьютер бирку со своей фамилией или визитную карточку.
• Запишите метку производителя и храните ее в надежном месте отдельно от компьютера и сумки для переноски. Используйте метку производителя, если вам понадобится заявить об утрате или краже компьютера в милицию и корпорацию Dell.
• Создайте файл на «рабочем столе» Microsoft® Windows® под названием нашедшему этот компьютер. Укажите в этом файле сведения о себе (например, имя и фамилию, адрес и номер телефона).
• Обратитесь в компанию, оформившую вам кредитную карту, и узнайте, выдают ли они кодированные идентификационные бирки.
Упаковка компьютера• Отсоедините все внешние устройства, подключенные к компьютеру,
и положите их в надежное место.
• Полностью зарядите основной аккумулятор и все запасные аккумуляторы, которые вы планируете взять с собой.
• Выключите компьютер.
• Отсоедините адаптер переменного тока.
ЗАМЕЧАНИЕ. Посторонние предметы на клавиатуре или упоре для рук могут повредить дисплей при его закрытии.
• Удалите любые посторонние предметы (например, канцелярские скрепки, ручки и бумагу) с клавиатуры и упора для рук и закройте дисплей.
• Для безопасной упаковки компьютера вместе с принадлежностями используйте дополнительную сумку для переноски Dell.
Обращение с компьютером во время поездок 193

1
• Не следует упаковывать компьютер с такими предметами, как крем для бритья, одеколон, духи или продукты питания.
ЗАМЕЧАНИЕ. Если компьютер подвергался воздействию предельных температур, необходимо перед включением дать ему акклиматизироваться до комнатной температуры в течение 1 часа.
• Оберегайте компьютер, аккумуляторы и жесткий диск от опасных воздействий (например, предельные температуры и чрезмерное воздействие солнечных лучей, грязи, пыли или жидкостей).
• Упакуйте компьютер таким образом, чтобы он не двигался в багажнике автомобиля или отсеке для ручной клади, расположенном над вашим креслом.
Советы путешественнику ЗАМЕЧАНИЕ. Во избежание потери данных не двигайте компьютер при использовании оптического дисковода.
ЗАМЕЧАНИЕ. Не сдавайте компьютер в багаж.
• Рассмотрите целесообразность отключения функций беспроводной связи на компьютере в целях максимального продления времени работы аккумулятора. Чтобы отключить функции беспроводной связи, воспользуйтесь переключателем беспроводной связи (смотрите раздел «переключатель беспроводной связи» на стр. 29).
• Возможно, стоит изменить параметры управления потреблением энергии (смотрите раздел «Настройка параметров управления потреблением энергии» на стр. 59) в целях максимального продления времени работы аккумулятора.
• Если вы совершаете зарубежную поездку, имейте при себе подтверждение права собственности на компьютер (или права на его использование, если компьютер является служебным), чтобы ускорить прохождение таможенного контроля. Изучите таможенные правила предполагаемой страны посещения и рассмотрите целесообразность оформления международного таможенного разрешения на временный ввоз (также называемого товарным паспортом) в соответствующем государственном органе.
• Узнайте, какого типа электрические розетки используются в странах посещения, и приобретите соответствующие адаптеры питания.
94 Обращение с компьютером во время поездок

• Узнайте в компании, оформившей вам кредитную карту, какого рода содействие она может оказать пользователям портативных компьютеров в случае чрезвычайных ситуаций во время поездок.
Путешествие на самолете
ЗАМЕЧАНИЕ. Не проходите с компьютером через металлоискатель. Пропустите компьютер через рентгеновскую установку или дайте провести ручной досмотр.
• Убедитесь в наличии заряженного аккумулятора на тот случай, если вас попросят включить компьютер.
• Перед тем как пройти на борт самолета, убедитесь, что там разрешается пользоваться компьютером. Некоторые авиакомпании запрещают пользоваться электронными устройствами во время полета. Все авиакомпании запрещают пользоваться электронными устройствами во время взлета и посадки.
Обращение с компьютером во время поездок 195

1
96 Обращение с компьютером во время поездок
Получение справки
Обращение за помощью ПРЕДУПРЕЖДЕНИЕ. Если потребуется снять крышку компьютера, сначала выключите его и отсоедините кабели питания компьютера и модема от электросети.
В случае возникновения неполадок в работе компьютера можно выполнить следующие действия в целях диагностики и устранения неполадок.
1 Информацию и порядок действий, касающиеся возникшей неполадки компьютера, смотрите в разделе «Поиск и устранение неисправностей» на стр. 111.
2 Порядок запуска программы Dell Diagnostics смотрите в разделе «Dell Diagnostics» на стр. 111.
3 Заполните форму «Диагностическая контрольная таблица» на стр. 203.
4 Инструкции по установке компонентов, поиску и устранению неисправностей смотрите в онлайновых службах на веб-сайте поддержки корпорации Dell (support.dell.com). Более подробный перечень онлайновых служб технической поддержки корпорации Dell смотрите в разделе «Онлайновые службы» на стр. 198.
5 Если с помощью вышеуказанных мер устранить неполадку не удалось, смотрите раздел «Обращение в корпорацию Dell» на стр. 204.
ПРИМЕЧАНИЕ. Чтобы специалисты службы поддержки корпорации Dell смогли оказать необходимое содействие, звонить в службу поддержки следует с телефона, расположенного рядом с компьютером.
ПРИМЕЧАНИЕ. Система обслуживания клиентов Dell через код экспресс-обслуживания может быть недоступна в некоторых странах.
Получение справки 197

1
Когда автоматическая служба приема звонков Dell выдаст запрос на ввод кода экспресс-обслуживания, введите его, чтобы ваш звонок был переадресован нужному специалисту службы поддержки. Если вы не знаете код экспресс-обслуживания, откройте папку Dell Accessories (Сопутствующие средства Dell), дважды щелкните значок Express Service Code (Код экспресс-обслуживания), а затем следуйте инструкциям на экране.
Инструкции по пользованию службами поддержки корпорации Dell смотрите в разделе «Техническая поддержка и обслуживание клиентов» на стр. 198.
ПРИМЕЧАНИЕ. Некоторые из этих служб могут быть недоступны за пределами континентальной части США. Информацию о доступных службах можно получить в местном представительстве компании Dell.
Техническая поддержка и обслуживание клиентовСотрудники службы поддержки корпорации Dell ответят на ваши вопросы, касающиеся оборудования марки Dell™. Персонал службы поддержки использует компьютерные методы диагностики, что позволяет быстро и точно отвечать на вопросы клиентов.
Чтобы связаться со службой поддержки корпорации Dell, прочитайте раздел «Прежде чем позвонить» на стр. 202, а затем найдите контактные сведения для вашего региона или посетите веб-сайт support.dell.com.
DellConnectDellConnect – простое средство онлайнового доступа, которое позволяет сотрудникам службы технической поддержки корпорации Dell получать доступ к вашему компьютеру через широкополосное соединение, диагностировать возникшую неполадку и устранить ее под вашим наблюдением. Для просмотра дополнительной информации посетите веб-сайт support.dell.com и нажмите DellConnect.
Онлайновые службыОзнакомиться с продуктами и услугами корпорации Dell можно на следующих веб-сайтах:
www.dell.com
www.dell.com/ap (только для стран азиатско-тихоокеанского региона)
98 Получение справки

www.dell.com/jp (только для Японии)
www.euro.dell.com (только для стран Европы)
www.dell.com/la (для стран Латинской Америки и Карибского бассейна)
www.dell.ca (только для Канады)
Доступ к службе поддержки корпорации Dell можно получить с помощью следующих веб-сайтов и адресов электронной почты:
• Веб-сайты поддержки корпорации Dell
support.dell.com
support.jp.dell.com (только для Японии)
support.euro.dell.com (только для стран Европы)
• Адреса электронной почты службы поддержки корпорации Dell
[email protected] (только для стран Латинской Америки и Карибского бассейна)
[email protected] (только для стран азиатско-тихоокеанского региона)
• Адреса электронной почты службы маркетинга и отдела продаж корпорации Dell
[email protected] (только для стран азиатско-тихоокеанского региона)
[email protected] (только для Канады)
• Анонимный протокол передачи файлов (FTP)
ftp.dell.com
Войдите на сайт, используя в качестве имени пользователя: anonymous, а в качестве пароля укажите свой адрес электронной почты.
Служба AutoTechАвтоматическая служба поддержки корпорации Dell (AutoTech) предоставляет записанные на пленку ответы на наиболее часто задаваемые клиентами корпорации Dell вопросы по работе с портативными и настольными компьютерами.
Получение справки 199

2
Для звонков в службу AutoTech пользуйтесь телефоном с кнопочным тональным набором, чтобы можно было выбирать темы, связанные с вашими вопросами. Нужный номер телефона для своего региона смотрите в разделе «Обращение в корпорацию Dell» на стр. 204.
Автоматическая система отслеживания заказовЧтобы проверить состояние заказа по любым продуктам марки Dell, можно посетить веб-сайт support.dell.com или позвонить в автоматическую систему отслеживания заказов. Вам будет задано несколько вопросов, записанных на магнитофонную ленту, чтобы служба могла идентифицировать ваш заказ и выдать информацию о его исполнении. Нужный номер телефона для своего региона смотрите в разделе «Обращение в корпорацию Dell» на стр. 204.
Проблемы с заказомЕсли при получении заказа возникнут проблемы, например недостающие или ошибочно заказанные детали, ошибки в счете и т.д., свяжитесь с корпорацией Dell для их устранения. Во время звонка держите под рукой счет или упаковочный лист. Нужный номер телефона для своего региона смотрите в разделе «Обращение в корпорацию Dell» на стр. 204.
Информация о продуктахЕсли вам понадобится информация о других продуктах, предлагаемых корпорацией Dell, или вы пожелаете сделать заказ, посетите веб-сайт корпорации Dell по адресу www.dell.com. Номер телефона для своего региона или номер телефона, по которому можно поговорить со специалистом по продажам, смотрите в разделе «Обращение в корпорацию Dell» на стр. 204.
00 Получение справки

Возврат изделий для гарантийного ремонта или в счет кредитаПрежде чем возвращать изделия для гарантийного ремонта или в счет кредита, выполните следующие действия.
1 Обратитесь в корпорацию Dell, чтобы получить номер разрешения на возврат изделия, и запишите его на наружной стороне коробки.
Нужный номер телефона для своего региона смотрите в разделе «Обращение в корпорацию Dell» на стр. 204.
2 Вложите копию счета и письмо с указанием причины возврата.
3 Вложите копию диагностической контрольной таблицы (смотрите раздел «Диагностическая контрольная таблица» на стр. 203), указав в ней выполненные тесты и все сообщения об ошибках, выданные программой Dell Diagnostics (смотрите раздел «Dell Diagnostics» на стр. 111).
4 При возврате изделия в счет кредита вложите в посылку все принадлежности, прилагаемые к изделию (кабели питания, дискеты с программным обеспечением, руководства пользователя и т.д.).
5 Упакуйте оборудование в первоначальную (или аналогичную) упаковку.
Вы должны оплатить стоимость пересылки. Пользователь также самостоятельно страхует все возвращаемые изделия и принимает на себя риск потери посылки во время доставки в корпорацию Dell. Отправка посылок наложенным платежом не разрешается.
Посылки, при отправке которых не было выполнено любое из этих требований, будут отосланы принимающей станцией корпорации Dell обратно.
Получение справки 201

2
Прежде чем позвонить ПРИМЕЧАНИЕ. Во время звонка будьте готовы сообщить код экспресс-обслуживания. С помощью этого кода автоматическая телефонная служба поддержки корпорации Dell сможет быстро соединить вас с нужным специалистом. Вас могут также попросить сообщить номер метки производителя (расположенной на задней или нижней панели компьютера).
Не забудьте заполнить диагностическую контрольную таблицу (смотрите раздел «Диагностическая контрольная таблица» на стр. 203). Желательно перед звонком в службу поддержки корпорации Dell включить компьютер и находиться рядом с ним во время звонка. Вас могут попросить ввести некоторые команды, подробно рассказать, что происходит с компьютером при выполнении различных операций, или выполнить другие действия для устранения неполадок, возможные только при непосредственной работе с компьютером. Документация на компьютер должна быть под рукой.
ПРЕДУПРЕЖДЕНИЕ. Перед началом работы с внутренними компонентами компьютера выполните указания по технике безопасности, описанные в Информационном руководстве по продуктам.
02 Получение справки

Диагностическая контрольная таблица
Имя и фамилия:
Дата заполнения:
Адрес:
Телефон:
Метка производителя (штрих-код на задней или нижней панели компьютера):
Код экспресс-обслуживания:
Номер разрешения на возврат изделия (если таковой был назначен сотрудником службы поддержки корпорации Dell):
Тип и версия операционной системы:
Устройства:
Платы расширения:
Подключены ли вы к сети? Да Нет
Тип сети, версия и используемая сетевая плата:
Установленные программы и их версии:
В документации по операционной системе выясните содержимое файлов, загружаемых при запуске системы. Если к компьютеру подключен принтер, распечатайте каждый файл. В противном случае выпишите содержимое каждого файла перед тем, как позвонить в корпорацию Dell.
Сообщение об ошибке, звуковой сигнал или код диагностики:
Описание неполадки и действия, которые вы предприняли для ее устранения:
Получение справки 203

2
Обращение в корпорацию Dell ПРИМЕЧАНИЕ. При отсутствии действующего подключения к сети Интернет можно найти контактные сведения в счете на приобретенное изделие, упаковочном листе, накладной или каталоге продукции корпорации Dell.
Корпорация Dell предоставляет несколько вариантов поддержки и обслуживания через Интернет и по телефону. Доступность служб различается по странам и видам продукции, и некоторые службы могут быть недоступны в вашем регионе. Порядок обращения в корпорацию Dell по вопросам сбыта, технической поддержки или обслуживания потребителей описан ниже.
1 Перейдите на веб-сайт support.dell.com.
2 Укажите свою страну или регион в раскрывающемся меню Choose A Country/Region (Выбор страны/региона) в нижней части страницы.
3 Нажмите Contact Us (Наши контактные сведения) с левой стороны страницы.
4 Выберите соответствующую службу или ссылку на ресурс техподдержки, в зависимости от ваших потребностей.
5 Выберите удобный для вас способ обращения в корпорацию Dell.
04 Получение справки

Технические характеристики ПРИМЕЧАНИЕ. Предложения в разных регионах могут отличаться друг от друга. Для просмотра дополнительной информации о конфигурации компьютера нажмите Пуск , выберите Справка и поддержка, а затем выберите нужный пункт для просмотра информации о компьютере.
Процессор
Тип процессора AMD® Turion™ 64 X2 (двухъядерный процессор для портативных компьютеров)
Кэш первого уровня 256 КБ (2 x 128 КБ)
Кэш второго уровня 512 КБ или 1 МБ на каждое ядро, в зависимости от модели
Внешняя частота шины 1600 МГц и HyperTransport
Информация о системе
Системный набор микросхем набор микросхем AMD M690T с графическим адаптером ATI™ Radeon® X1270
Разрядность шины данных 64-разрядная
Разрядность шины DRAM двухканальные (2) 64-разрядные шины
Разрядность адресной шины процессора
32-разрядная
Память Flash EPROM 1 МБ
Графическая шина PCI-E X16
Шина PCI 32-разрядная
Плата ExpressCard
ПРИМЕЧАНИЕ. Слот для плат ExpressCard предназначен только для плат ExpressCard. Он НЕ поддерживает платы PC Card.ПРИМЕЧАНИЕ. Платы PCMCIA могут быть недоступны в некоторых регионах.
Технические характеристики 205

2
Контроллер платы ExpressCard ATI RS690T
Разъем для платы ExpressCard один слот для платы ExpressCard (54 мм)
Поддерживаемые платы ExpressCard/34 (34 мм)
ExpressCard/54 (54 мм)
1,5 В и 3,3 В
Тип разъема для платы ExpressCard 26-контактный
Устройство чтения плат памяти типа «8 в 1»
Контроллер плат памяти типа «8 в 1»
Ricoh R5C833
Разъем для плат памяти типа «8 в 1» Комбинированный разъем для плат типа «8 в 1»
Поддерживаемые платы • Secure Digital (SD)
• SDIO
• MultiMediaCard (MMC)
• Memory Stick
• Memory Stick PRO
• xD-Picture Card
• плата Hi Speed-SD
• плата Hi Density-SD
Память
Разъемы модулей памяти два доступных для пользователя разъема SODIMM
Емкость модулей памяти 512 МБ, 1 ГБ, 2 ГБ
Тип оперативной памяти 667 МГц SoDIMM DDR2
Минимальный объем памяти 1 ГБ
Максимальный объем памяти 4 ГБ
Плата ExpressCard (продолжение)
06 Технические характеристики

ПРИМЕЧАНИЕ. Чтобы воспользоваться преимуществами двухканальной пропускной способности, необходимо в оба разъема установить модули памяти одинаковой емкости.
ПРИМЕЧАНИЕ. Отображаемый доступный объем памяти не отражает полный максимальный объем установленной памяти, так как часть памяти отводится под системные файлы.
Порты и разъемы
Аудио разъем для микрофона, разъем для стереонаушников/динамиков
IEEE 1394 4-контактный последовательный разъем
Бытовой ИК-датчик датчик, совместимый с Philips RC6 (только прием)
Мини-плата три слота для мини-плат типа IIIA
Модем порт RJ-11
Сетевой адаптер порт RJ-45
S-Video (ТВ выход) 7-контактный разъем mini-DIN (дополнительный кабель-переходник с разъемом S-video и композитным видеоразъемом)
USB четыре 4-контактных разъема, совместимых со стандартом USB 2.0
Видео 15-контактная розетка
Средства связи
Модем:
Тип v.92 56K MDC
Контроллер программный модем
Интерфейс Intel High-Definition Audio
Сетевой адаптер 10/100 Ethernet LAN на системной плате
Память (продолжение)
Технические характеристики 207

2
Беспроводная связь внутренние мини-платы WLAN, WWAN, WPAN
плата WWAN ExpressCard
беспроводная технология Bluetooth®
Видео
Тип видеоплаты: встроенная графическая плата ATI с локальным буфером кадров 64 МБ
Видеоконтроллер графический контроллер ATI Radeon® X1270
Видеопамять до 256 МБ совместно используемой памяти (локальный буфер кадров 64 МБ с функцией HyperMemory™)
Интерфейс ЖК-дисплея LVDS
Поддержка стандартов ТВ-сигнала NTSC или PAL при подключении к разъему S-video, разъему композитного видеокабеля и разъему компонентного видеокабеля
Аудио
Тип аудиосистемы двухканальный аудиокодек высокого разрешения
Звуковой контроллер кодек Sigmatel STAC9205
Преобразование стереосигнала 24-бит (аналого-цифровое и цифро-аналоговое)
Интерфейсы:
Внутренний Intel High Definition Audio
Внешний разъем для микрофона, разъем для стереонаушников/динамиков
Динамики два динамика сопротивлением по 4 Ом
Усилитель внутреннего динамика 2 Вт на канал с сопротивлением 4 Ом
Регулировка громкости меню программ, клавиши управления мультимедиа
Средства связи (продолжение)
08 Технические характеристики

Дисплей
Тип (на активной матрице тонкопленочных транзисторов, TFT)
15,4-дюймовый WXGA
15,4-дюймовый WXGA с функцией True Life
15,4-дюймовый WXGA + с функцией True Life
15,4-дюймовый WSXGA+ с функцией TrueLife
Размеры:
Высота 222,5 мм
Ширина 344,5 мм
Диагональ 391,2 мм
Максимальное разрешение:
WXGA 1280 x 800 при 262 000 цветов
WXGA с функцией TrueLife 1280 x 800 при 262 000 цветов
WXGA+ с функцией TrueLife 1440 x 900 при 262 000 цветов
WSXGA+ с функцией TrueLife 1680 x 1050 при 262 000 цветов
Частота обновления 60 Гц
Угол открытой крышки дисплея 0° (в закрытом положении) - 155°
Угол просмотра:
по горизонтали ±40° (WXGA)±40° (WXGA с функцией TrueLife)±55° (WXGA+ с функцией TrueLife) ±60° (WSXGA+ с функцией TrueLife)
по вертикали +15°/–30° (WXGA)+15°/–30° (WXGA с функцией TrueLife)±45° (WXGA+ с функцией TrueLife) +40°/–50° (WSXGA+ с функцией TrueLife)
Шаг зерна:
WXGA 0,258 мм
WXGA с функцией TrueLife 0,258 мм
WXGA+ с функцией TrueLife 0,2304 мм
WSXGA+ с функцией TrueLife 0,197 мм
Технические характеристики 209

2
Органы управления яркость можно регулировать с помощью «горячих» клавиш (смотрите раздел «Функции дисплея» на стр. 50)
Клавиатура
Количество клавиш 87 (США и Канада); 88 (Европа); 91 (Япония)
Раскладка QWERTY/AZERTY/Kanji
Сенсорная панель
Разрешение по осям X/Y (режим графики таблиц)
240 знаков на дюйм
Размер:
Ширина 71,7 мм - чувствительная область
Высота 34,0 мм; прямоугольник
Аккумулятор
Тип 9-элементный «интеллектуальный» литий-ионный аккумулятор 6-элементный «интеллектуальный» литий-ионный аккумулятор
Размеры:
Глубина 67,6 мм (9-элементный)
47,5 мм (6-элементный)
Высота 20,4 мм
Ширина 209,9 мм
Масса 0.48 кг (9 элементов) 0,33 кг (6 элементов)
Напряжение 11,1 В постоянного тока
Время зарядки (приблизительно):
при выключенном компьютере 4 часа
Дисплей (продолжение)
10 Технические характеристики

Время работы Время работы аккумулятора зависит от условий эксплуатации и может быть значительно меньше при определенных условиях повышенного энергопотребления (смотрите раздел «Неполадки питания» на стр. 139).
Дополнительную информацию по сроку службы аккумулятора смотрите в разделе «Использование аккумулятора» на стр. 55.
Срок службы (приблизительно) 300 циклов разрядки/зарядки
Диапазон температур:
во время работы 0° - 35°C
при хранении –40° - 65°C
Батарейка типа «таблетка» CR-2032
Адаптер переменного тока
Входное напряжение 90-264 В переменного тока
Входной ток (максимальный) 1.5 А
Входная частота 47-63 Гц
Выходной ток (65 Вт) 4.34 А (максимум при 4-секундном импульсе) 3,34 А (65 Вт) (длительно)
Выходной ток (90 Вт) 5,62 А (максимум при 4-секундном импульсе) 4,62 А (90 Вт) (длительно)
Выходная мощность 65 Вт, 90 Вт
Номинальное выходное напряжение 19,5 +/– 1,0 В постоянного тока
Размеры (65 Вт):
Высота 28,2 мм
Ширина 57,9 мм
Глубина 137,2 мм
Масса (с кабелями) 0,4 кг
Аккумулятор (продолжение)
Технические характеристики 211

2
Размеры (90 Вт):
Высота 34,2 мм
Ширина 60,8 мм
Глубина 153,4 мм
Масса (с кабелями) 0,46 кг
Диапазон температур:
во время работы 0° - 35°C
при хранении –40° - 65°C
Физические характеристики
Высота 42 мм
Ширина 358,7 мм
Глубина 269 мм
Масса (с 6-элементным аккумулятором):
меньше 3,0 кг
Требования к окружающей среде
Диапазон температур:
во время работы 0° - 35°C
при хранении –40° - 65°C
Относительная влажность (макс.):
во время работы 10% - 90% (без конденсации)
при хранении 5% - 95% (без конденсации)
Максимальная вибрация (среднеквадратичное значение ускорения силы тяжести; рассчитано исходя из случайного набора вибрационных частот, имитирующих работу пользователя):
во время работы 0,66 GRMS
Адаптер переменного тока (продолжение)
12 Технические характеристики

при хранении 1,3 GRMS
Максимальная ударная нагрузка (измеренная при рабочем состоянии жесткого диска и при полусинусоидальном импульсе 2 мс в условиях работы; также измеренная при исходном положении головки жесткого диска и при полусинусоидальном импульсе 2 мс в условиях хранения):
во время работы 142 G
при хранении 163 G
Высота над уровнем моря (макс.):
во время работы –15,2 м - 3 048 м
при хранении –15,2 м - 10 668 м
Требования к окружающей среде (продолжение)
Технические характеристики 213

2
14 Технические характеристики
Приложение
Использование программы настройки системы
ПРИМЕЧАНИЕ. Ваша операционная система может автоматически выполнить настройку большинства параметров, доступных в программе настройки системы. При этом отменяются параметры конфигурации, заданные вами в этой программе. Исключением является параметр External Hot Key (Внешние клавиши быстрого доступа), задать и отменить который можно только в программе настройки системы. Дополнительную информацию по настройке параметров операционной системы смотрите в Центре справки и поддержки Windows (нажмите кнопку Пуск , а затем нажмите Help and Support (Справка и поддержка)).
Программу настройки системы можно использовать в следующих целях:
• задание или изменение выбираемых пользователем свойств (например, пароля для компьютера)
• проверка информации о текущей конфигурации компьютера (например, об объеме оперативной памяти)
Закончив настройку компьютера, запустите программу настройки системы, чтобы ознакомиться с информацией о конфигурации системы и дополнительных настройках. Рекомендуется записать эти сведения для использования в будущем.
На экранах настройки системы отображается информация о действующих параметрах и настройках компьютера, например:
• конфигурация системы
• порядок загрузки
• загрузочная конфигурация
• основные параметры конфигурации устройств
• настройки защиты системы и пароля защиты жесткого диска
Приложение 215

2
ПРИМЕЧАНИЕ. Не изменяйте параметры настройки системы, если вы не являетесь опытным пользователем или не получили необходимые инструкции от службы технической поддержки корпорации Dell. Некоторые изменения могут привести к неправильной работе компьютера.
Просмотр экрана настройки системы1 Включите (или перезагрузите) компьютер.
2 При появлении на экране логотипа DELL сразу нажмите клавишу <F2>.
Если вы не успели нажать эту клавишу и появился экран с логотипом Microsoft Windows, дождитесь появления «рабочего стола» Windows, затем выключите и снова включите компьютер.
Экран настройки системы
ПРИМЕЧАНИЕ. Для просмотра информации по какому-либо конкретному элементу на экране настройки системы выделите этот элемент и посмотрите область Help (Справка) на экране.
Слева на каждом экране перечислены параметры настройки системы. Справа от каждого параметра указываются заданная настройка или значение параметра. Вы можете изменить настройки, которые отображаются на экране белым шрифтом. Параметры или значения, которые нельзя изменить (так как они определяются компьютером) выглядят менее яркими.
В верхнем правом углу экрана отображается справочная информация по текущему выделенному параметру; в нижнем правом углу отображается информация о компьютере. Основные функции настройки системы перечислены в нижней части экрана.
Часто используемые параметрыДля вступления в силу новых настроек некоторых параметров требуется перезагрузка.
16 Приложение

Изменение последовательности загрузки
Последовательность загрузки или порядок загрузки указывают компьютеру путь для поиска программного обеспечения, необходимого для запуска операционной системы. Контролировать последовательность загрузки и включать/отключать устройства можно на странице Boot Order (Порядок загрузки) в программе настройки системы.
ПРИМЕЧАНИЕ. Чтобы изменить последовательность загрузки только на один раз, смотрите раздел «Выполнение однократной загрузки» на стр. 218.
На странице Boot Order (Порядок загрузки) приводится общий список загрузочных устройств, которые могут быть установлены в компьютер, включая, помимо прочих, следующие устройства:
• дисковод гибких дисков
• встроенный жесткий диск
• USB-устройство для хранения данных
• дисковод CD/DVD/CD-RW
• жесткий диск в модульном отсеке
ПРИМЕЧАНИЕ. Загрузочными являются только те устройства, перед названием которых стоит цифра.
Во время процедуры загрузки компьютер проверяет каждое включенное устройство на наличие загрузочных файлов операционной системы, начиная с начала списка. Когда компьютер находит эти файлы, поиск прекращается и запускается операционная система.
Для управления загрузочными устройствами выберите (выделите) устройство, нажав клавишу «стрелка вверх» или клавишу «стрелка вниз», а затем включите или отключите устройство, или измените его позицию в списке.
• Чтобы включить или отключить устройство, выделите его и нажмите клавишу пробела. Перед названиями включенных устройств стоят цифры, а перед названиями отключенных - нет.
• Чтобы изменить позицию устройства в списке, выделите устройство и нажмите либо клавишу <u> для перемещения устройства вверх по списку, либо клавишу <d> для перемещения устройства вниз по списку.
Новая последовательность загрузки вступает в силу после сохранения изменений и выхода из программы настройки системы.
Приложение 217

2
Выполнение однократной загрузки
Установить порядок загрузки на один раз можно не входя в программу настройки системы (вы также можете использовать эту процедуру для загрузки Dell Diagnostics в разделе с диагностической утилитой на вашем жестком диске).
1 Выключите компьютер с помощью меню Пуск.
2 Подключите компьютер к электросети.
3 Включите компьютер. Как только на экране появится логотип DELL, нажмите клавишу <F12>.
Если вы не успели нажать эту клавишу и появился экран с логотипом Windows, дождитесь появления «рабочего стола» Windows, затем выключите и снова включите компьютер.
4 Когда появится список загрузочных устройств, выделите устройство, с которого нужно загрузиться, и нажмите клавишу <Enter>.
Компьютер загрузится с выбранного устройства.
При следующей перезагрузке компьютера восстанавливается предыдущий порядок загрузки.
Уход за компьютером ПРЕДУПРЕЖДЕНИЕ. Перед тем как приступить к выполнению операций данного раздела, выполните инструкции по технике безопасности, описанные в Информационном руководстве по продуктам.
Компьютер, клавиатура и дисплей
ПРЕДУПРЕЖДЕНИЕ. Прежде чем приступать к чистке компьютера, отключите его от электросети и извлеките все установленные аккумуляторы. Протрите компьютер мягкой тканью, смоченной в воде. Не следует пользоваться жидкими или аэрозольными чистящими средствами, в которых могут содержаться воспламеняющиеся вещества.
• С помощью баллончика со сжатым воздухом удалите пыль, накопившуюся между клавишами на клавиатуре, и удалите грязь и волокнистую пыль с дисплея.
18 Приложение

ЗАМЕЧАНИЕ. Во избежание повреждения компьютера или дисплея не распыляйте чистящий раствор непосредственно на дисплей. Используйте только специальные средства для чистки дисплеев и следуйте прилагаемым к ним инструкциям.
• Смочите мягкую безворсовую ткань водой или чистящим средством для дисплеев. Не следует использовать спирт или чистящие средства на аммиачной основе. Осторожно протрите дисплей, двигаясь от центра к краям, чтобы очистить его и удалить любые следы пальцев. Не прилагайте чрезмерных усилий.
ЗАМЕЧАНИЕ. Во избежание повреждения антибликового покрытия не разрешается протирать дисплей мыльным раствором или спиртом.
• Смочите водой мягкую безворсовую ткань и протрите компьютер и клавиатуру. Не допускайте, чтобы вода из ткани просачивалась между сенсорной панелью и окружающим ее упором для рук.
• Экран монитора следует протирать мягкой чистой тканью, слегка увлажненной водой. Можно также использовать специальную салфетку для чистки экранов или раствор, пригодный для чистки антистатического покрытия монитора.
• Протрите пластмассовые детали клавиатуры, компьютера и монитора мягкой тканью, смоченной в растворе, состоящем из трех частей воды и одной части средства для мытья посуды.
Не следует обильно смачивать ткань или допускать попадания воды внутрь компьютера или клавиатуры.
Сенсорная панель1 Завершите работу операционной системы и выключите компьютер
(смотрите раздел «Выключение компьютера» на стр. 159).
2 Отсоедините все внешние устройства от компьютера и от электросети.
3 Извлеките все установленные аккумуляторы (смотрите раздел «Работа аккумулятора» на стр. 55).
4 Смочите водой мягкую безворсовую ткань и осторожно протрите поверхность сенсорной панели. Не допускайте, чтобы вода из ткани просачивалась между сенсорной панелью и окружающим ее упором для рук.
Приложение 219

2
Мышь
ЗАМЕЧАНИЕ. Перед чисткой мышь следует отсоединить от компьютера
Если курсор на экране дисплея «проскакивает» или перемещается необычным образом, почистите мышь.
Чистка неоптической мыши
1 Почистите внешний корпус мыши тканью, смоченной раствором моющего средства мягкого действия.
2 Поверните фиксирующее кольцо с нижней стороны мыши против часовой стрелки, а затем извлеките шарик.
3 Протрите шарик чистой безворсовой тканью.
4 Осторожно подуйте в обойму шарика или воспользуйтесь баллончиком со сжатым воздухом для удаления пыли.
5 Если ролики внутри обоймы шарика загрязнились, почистите их ватным тампоном, слегка смоченным изопропиловым спиртом.
6 Переустановите ролики по центру желобков, если они сместились. Не допускайте, чтобы на роликах оставались волокна от тампона.
7 Установите на место шарик и фиксирующее кольцо, и поверните фиксирующее кольцо по часовой стрелке до щелчка.
Чистка оптической мыши
Почистите внешний корпус мыши тканью, смоченной раствором моющего средства мягкого действия.
Носитель
ЗАМЕЧАНИЕ. Для очистки линзы в оптическом дисководе необходимо применять сжатый воздух и следовать инструкциям, прилагаемым к соответствующим изделиям. Не касайтесь линзы в дисководе.
Если вы обнаружите неполадки (например, пропуски участков) при воспроизведении носителей, попробуйте почистить диски.
1 Держите диск за внешнюю кромку. Можно также касаться внутренней кромки центрального отверстия.
ЗАМЕЧАНИЕ. Во избежание повреждения поверхности не следует протирать диск круговыми движениями.
20 Приложение

2 Мягкой безворсовой тканью осторожно протрите нижнюю поверхность диска (сторону без этикетки) по прямой линии от центра к внешней кромке диска.
При наличии сильных загрязнений попробуйте использовать воду или разбавленный раствор воды и мыла мягкого действия. Можно также приобрести в магазине специальные средства, предназначенные для чистки дисков и обеспечивающие определенную защиту от пыли, отпечатков пальцев и царапин. Чистящие средства, предназначенные для компакт-дисков, можно также использовать для чистки дисков DVD.
Политика технической поддержки Dell (только в США)Для предоставления технической помощи с привлечением технического специалиста потребуется сотрудничество со стороны покупателя и его участие в процессе поиска неисправностей. При этом предусматривается приведение операционной системы, применяемого программного обеспечения и драйверов устройств в состояние первоначальной конфигурации по умолчанию, поставленной корпорацией Dell, а также проверка надлежащего функционирования компьютера и всех аппаратных средств, установленных корпорацией Dell. Кроме этой технической поддержки с привлечением технического специалиста предоставляется интерактивная техническая поддержка на веб-сайте support.dell.com. Возможно приобретение дополнительных видов технической поддержки.
Корпорация Dell предлагает ограниченную техническую поддержку для компьютера и всех установленных корпорацией Dell программ и периферийных устройств1. Поддержка для сторонних программ и периферийных устройств предоставляется первоначальным изготовителем, включая те, которые были приобретены и/или установлены в рамках программ Dell Software and Peripherals, ReadyWare и Custom Factory Integration2.
Приложение 221

2
1 Ремонтное обслуживание предоставляется в соответствии с условиями вашего гарантийного талона и любого другого дополнительного договора на сервисное обслуживание, заключенного при приобретении компьютера.
2 На все стандартные компоненты Dell, используемые в рамках проекта Custom Factory Integration (CFI), распространяется действие стандартной ограниченной гарантии Dell на компьютер. Однако корпорация Dell также распространяет действие программы замены деталей на все нестандартные компоненты оборудования сторонних производителей, которые были установлены на компьютере в рамках проекта CFI, на период действия договора о сервисном обслуживании компьютера.
Определение программного обеспечения и периферийных устройств, установленных корпорацией DellУстановленное корпорацией Dell программное обеспечение включает операционную систему и некоторые приложения, которые устанавливаются на компьютере в процессе производства (Microsoft Office, Norton Antivirus и т.д.).
Установленные корпорацией Dell периферийные устройства включают все внутренние платы расширения, или модульные отсеки марки Dell, или вспомогательные устройства платы ExpressCard. Кроме того, сюда включены все носящие марку Dell мониторы, клавиатуры, мыши, колонки, микрофоны для телефонных модемов, стыковочные станции/репликаторы портов, сетевые продукты и все необходимые кабели.
Определение программного обеспечения и периферийных устройств, произведенных «третьей стороной»Произведенные «третьей стороной» программы и периферийные устройства включают любые периферийные устройства, принадлежности или программные продукты, проданные корпорацией Dell, но не под маркой Dell (принтеры, сканеры, камеры, игры и т.д.). Поддержка всех программных продуктов и периферийных устройств, произведенных «третьей стороной», предоставляется первоначальным изготовителем продукта.
22 Приложение

Декларация соответствия правилам ФКС (только для США)
Класс B по классификации ФКС
Настоящее оборудование генерирует, использует и может излучать радиоволны, и в случае, если оно установлено и используется не в соответствии с разработанной производителем инструкцией по эксплуатации, может создавать помехи на линиях радиосвязи и при приеме телевизионных программ. Данное оборудование было испытано и признано соответствующим ограничениям, установленным для цифровых устройств класса B согласно части 15 Правил Федеральной комиссии по связи (ФКС) США.
Технические характеристики данного устройства соответствуют требованиям, указанным в части 15 Правил ФКС. При работе устройства должны соблюдаться два условия:
• устройство не должно создавать нежелательных помех;
• устройство должно быть устойчивым ко всем внешним помехам, включая помехи, которые могут привести к его неправильной работе.
ЗАМЕЧАНИЕ. В соответствии с нормативными документами ФКС внесение изменений и модификаций, не утвержденных корпорацией Dell, может лишить вас права пользования этим оборудованием.
Эти ограничения предусмотрены для обеспечения приемлемой защиты от нежелательных помех при работе оборудования в жилых помещениях. Тем не менее, не гарантируется отсутствие помех в каждом конкретном случае установки. Если данное оборудование действительно станет причиной нежелательных помех в приеме радио- или телевизионных программ, что можно определить путем выключения и повторного включения оборудования, рекомендуется попытаться устранить помехи одним из следующих способов:
• измените ориентацию приемной антенны;
• переместите систему относительно приемника;
• отодвиньте систему от приемника;
• подключите систему к другой розетке, чтобы система и приемник были подключены к разным ответвлениям электросети.
Приложение 223

2
При необходимости обратитесь за дополнительными рекомендациями к представителю корпорации Dell или опытному специалисту по радио- и телевизионной технике.
В соответствии с нормативными документами ФКС для описываемого в данном документе устройства (или устройств) указываются следующие сведения.
Предупреждение в отношении продукта компании MacrovisionВ данном изделии используется технология защиты авторского права, защищенная патентами США и другими правами на интеллектуальную собственность. Данная технология защиты авторских прав может использоваться только с разрешения компании Macrovision и предназначена только для домашнего просмотра и иного просмотра с ограниченным количеством зрителей, если компания Macrovision не дала иного разрешения. Запрещается осуществлять инженерный анализ и дизассемблирование.
Наименование изделия: Dell™ Inspiron™ 1521
Номер модели: PP22L
Название компании: Dell Inc.Worldwide Regulatory Compliance & Environmental AffairsOne Dell WayRound Rock, TX 78682 USA512-338-4400
24 Приложение

Глоссарий
Термины в этом глоссарии представлены только для общего сведения и не обязательно описывают функции, используемые в конкретном компьютере.
Aадрес ввода-вывода — адрес в ОЗУ, привязанный к какому-то конкретному устройству (например, последовательному разъему, параллельному разъему или разъему расширения) и обеспечивающий возможность обмена данными между процессором и этим устройством.
адрес ячейки памяти — конкретное место в ОЗУ, где временно хранятся данные.
антивирусное программное обеспечение — программа, предназначенная для выявления вирусов, их изоляции и/или удаления с компьютера.
Ббайт — основная единица данных, используемая компьютером. Байт обычно равен 8 битам.
беспроводная технология Bluetooth® — стандарт беспроводной связи для сетевых устройств ближнего действия (порядка 9 м), который позволяет поддерживающим его устройствам автоматически опознавать друг друга.
бит — минимальная единица информации, воспринимаемая компьютером.
бит/с — бит в секунду — стандартная единица измерения скорости передачи данных.
быстродействие шины — скорость, выраженная в МГц и указывающая, насколько быстро шина может передавать информацию.
бытовой инфракрасный датчик — порт, обеспечивающий обмен данными между компьютером и устройствами, в которых используется инфракрасная технология, без использования кабельных соединений.
BВ — вольт — единица измерения электрического потенциала или электродвижущей силы. Напряжение в один вольт создается в проводнике сопротивлением 1Ом при прохождении через такое сопротивление тока в 1 ампер.
Глоссарий 225

2
ввод-вывод — операция или устройство, которые вводят данные в компьютер или извлекают их из него. Примерами устройств ввода-вывода являются клавиатуры и принтеры.
видеоконтроллер — схема на видеоадаптере или на системной плате (в компьютерах со встроенным видеоконтроллером), которая обеспечивает, в сочетании с монитором, возможности обработки и просмотра видеоизображений на компьютере.
видеопамять — память, состоящая из микросхем памяти, выделенных под функции обработки видеоданных. Видеопамять обычно быстрее системной памяти. Объем установленной видеопамяти влияет, главным образом, на количество цветов, которые может отображать программа.
видеорежим — режим, который определяет, как текст и графика отображаются на мониторе. Графическое программное обеспечение (например, операционные системы Windows) отображает информацию в видеорежимах, которые можно определить как x пикселов по горизонтали, умноженные на y пикселов по вертикали, умноженные на z цветов. Символьно-ориентированное программное обеспечение (например, текстовые редакторы) отображает информацию в видеорежимах, которые можно определить как x столбцов, умноженные на y рядов символов.
вирус — программа, целью которой является причинение неудобств пользователю или уничтожение данных, хранящихся на компьютере. Программа-вирус переносится с одного компьютера на другой посредством зараженного диска, программного обеспечения, загруженного из Интернета, или вложений электронной почты. При запуске зараженной программы также запускается внедренный вирус.
Распространенным типом вируса является загрузочный вирус, который хранится в загрузочных секторах гибкого диска. Если гибкий диск оставить в дисководе при выключении и повторном включении компьютера, компьютер будет заражен во время чтения загрузочных секторов гибкого диска, где он будет искать операционную систему. В случае заражения компьютера могут создаваться копии загрузочного вируса на всех гибких дисках, которые читаются и записываются на этом компьютере, до тех пор, пока вирус не будет уничтожен.
время работы аккумулятора — продолжительность времени (в минутах или часах), в течение которого аккумулятор портативного компьютера обеспечивает питание компьютера.
Вт — ватт — единица измерения электрической мощности. Один ватт – мощность тока в 1 ампер при напряжении в 1 вольт.
Вт.ч — ватт-час — единица измерения, обычно используемая для указания примерной емкости аккумулятора. Например, аккумулятор емкостью 66 Вт·ч может обеспечивать мощность 66 Вт в течение 1 часа или 33 Вт в течение 2 часов.
26 Глоссарий

ГГБ — гигабайт — единица измерения объема хранимых данных, равная 1 024 МБ (1 073 741 824 байт). Для жестких дисков эта единица может округляться до 1 000 000 000 байт.
ГГц — гигагерц — единица измерения частоты, равная тысяче миллионов Гц, или тысяче МГц. ГГц часто используется для измерения быстродействия процессоров, шин и интерфейсов компьютеров.
ГИП — графический интерфейс пользователя — программное обеспечение, которое обеспечивает взаимодействие с пользователем посредством меню, окон и значков. В большинстве программ, работающих под операционными системами Windows, используются графические интерфейсы пользователя.
графический режим — видеорежим, который определяется как x (количество пикселов по горизонтали) на y (количество пикселов по вертикали) на z (количество цветов). Графические режимы позволяют отображать неограниченное количество форм и шрифтов.
Гц — герц — единица измерения частоты, равная 1 циклу в секунду. Быстродействие компьютеров и электронных устройств часто измеряется в килогерцах (кГц), мегагерцах (МГц), гигагерцах (ГГц) или терагерцах (ТГц).
Ддвухъядерный процессор — технология корпорации Intel®, при которой два вычислительных блока расположены в одном корпусе, тем самым повышая эффективность вычислений и усиливая возможности работы во многозадачном режиме.
дисковод CD-RW — дисковод, который обеспечивает чтение компакт-дисков и запись дисков CD-RW (перезаписываемых компакт-дисков) и CD-R (записываемых компакт-дисков). Запись на диски CD-RW можно производить многократно, а на диски CD-R только один раз.
дисковод CD-RW/DVD — дисковод, иногда называемый комбинированным дисководом, который обеспечивает чтение компакт-дисков и дисков DVD, а также запись дисков CD-RW (перезаписываемых компакт-дисков) и CD-R (записываемых компакт-дисков). Запись на диски CD-RW можно производить многократно, а на диски CD-R только один раз.
дисковод DVD+RW — дисковод, который обеспечивает чтение дисков DVD и большинства видов компакт-дисков, а также запись дисков DVD+RW (перезаписываемых дисков DVD).
Глоссарий 227

2
дисковод Zip — разработанный корпорацией Iomega дисковод гибких дисков высокой емкости, в котором применяются 3,5-дюймовые съемные диски, называемые Zip-дисками. Zip-диски слегка крупнее обычных гибких дисков, примерно вдвое толще, и вмещают до 100 МБ данных.
домен — группа компьютеров, программ и устройств в сети, которые с точки зрения администрирования рассматриваются как единое целое, с общими правилами и процедурами, используемыми конкретной группой пользователей. Для получения доступа к ресурсам пользователю необходимо войти в домен.
драйвер — программа, которая позволяет операционной системе управлять устройством (например, принтером). Многие устройства не будут работать надлежащим образом, если на компьютере не установлен требуемый драйвер.
драйвер устройства — смотрите драйвер.
Жждущий режим — режим управления потреблением энергии, при котором в целях экономии энергии завершается выполнение всех операций компьютера, не являющихся необходимыми.
жесткий диск — накопитель, обеспечивающий чтение данных с жесткого диска и их запись на него. Термины «накопитель на жестких дисках» и «жесткий диск» часто используются как взаимозаменяемые.
ЖКД — жидкокристаллический дисплей — технология, используемая в портативных компьютерах и плоских дисплеях.
Ззагрузочный диск — диск, который можно использовать для запуска компьютера. На случай повреждения жесткого диска или заражения компьютера вирусом необходимо обязательно иметь загрузочный компакт-диск или гибкий диск.
загрузочный компакт-диск — компакт-диск, который можно использовать для запуска компьютера. На случай повреждения жесткого диска или заражения компьютера вирусом необходимо обязательно иметь загрузочный компакт-диск или гибкий диск. Носитель Drivers and Utilities (Драйверы и утилиты) является загрузочным компакт-диском.
запрос на прерывание — электронная магистраль, выделенная под какое-то конкретное устройство, чтобы обеспечить связь этого устройства с процессором. Каждому подключенному устройству должен быть присвоен запрос на прерывание. Хотя один и тот же запрос на прерывание может быть выделен для двух устройств, нельзя использовать оба устройства одновременно.
28 Глоссарий

защита от записи — термин «с защитой от записи» используется в отношении файлов или носителей, которые нельзя изменить. Защиту от записи следует использовать, если вы хотите защитить данные от изменения или уничтожения. Для защиты от записи 3,5-дюймового гибкого диска сдвиньте переключатель защиты от записи в открытое положение.
ИИБП — источник бесперебойного питания — резервный источник питания, используемый в случае перебоев питания или падения напряжения до недопустимо низкого уровня. ИБП обеспечивает работу компьютера в течение ограниченного времени в случае отсутствия электропитания. Системы бесперебойного питания обычно имеют защиту от бросков напряжения, а также могут обеспечивать стабилизацию напряжения. Небольшие системы бесперебойного питания обеспечивают питание от аккумулятора в течение нескольких минут, позволяя завершить работу и выключить компьютер.
интегральная схема — полупроводниковая пластина или микросхема, на поверхности которой находятся тысячи или миллионы крошечных электронных компонентов, предназначенная для использования в компьютерах, аудио- и видеооборудовании.
интегрированный — этот термин обычно применяется в отношении компонентов, которые физически расположены на системной плате компьютера. Также называется встроенным компонентом.
инфракрасный датчик — порт, обеспечивающий обмен данными между компьютером и устройствами, в которых используется инфракрасная технология, без использования кабельных соединений.
ККБ — килобайт — единица данных, равная 1 024 байт, но часто принимаемая за 1 000 байт.
Кбит — килобит — единица данных, равная 1 024 бит. Единица измерения емкости интегральных схем памяти.
кГц — килогерц — единица измерения частоты, равная 1 000 Гц.
код экспресс-обслуживания — цифровой код на наклейке, прикрепленной к вашему компьютеру Dell™. Код экспресс-обслуживания необходим при обращении в корпорацию Dell за содействием. Система обслуживания клиентов с использованием кода экспресс-обслуживания может быть недоступна в некоторых странах.
контроллер — микросхема, обеспечивающая управление передачей данных между процессором и памятью, или между процессором и устройствами.
Глоссарий 229

2
курсор — указатель на дисплее или экране, показывающий, где будет совершена следующая манипуляция клавиатуры, сенсорной панели или мыши. Часто представляет собой мигающую сплошную черту, символ подчеркивания или маленькую стрелку.
кэш — специальный быстродействующий механизм хранения данных, который может представлять собой либо зарезервированный участок основной памяти, либо отдельное быстродействующее запоминающее устройство. Кэш повышает эффективность многих операций процессора.
кэш второго уровня — вспомогательный кэш, который может находиться вне процессора или быть встроенным в архитектуру процессора.
кэш первого уровня — основной кэш, расположенный внутри процессора.
Ллокальная шина — шина данных, обеспечивающая высокую пропускную способность при передаче данных от устройств в процессор.
MМБ — мегабайт — единица измерения объема хранимых данных, равная 1 048 576 байт. 1 МБ равен 1 024 КБ. Для жестких дисков эта единица может округляться до 1 000 000 байт.
МБ/с — мегабайт в секунду — один миллион байт в секунду. Эта единица измерения обычно используется для обозначения скорости передачи данных.
Мбит — мегабит — единица измерения емкости микросхем памяти, равная 1 024Кбит.
Мбит/с — мегабит в секунду — один миллион бит в секунду. Эта единица измерения обычно используется для обозначения скорости передачи данных в сетях и модемах.
МГц — мегагерц — единица измерения частоты, равная 1 миллиону циклов в секунду. МГц часто используется для измерения быстродействия процессоров, шин и интерфейсов компьютеров.
мегапиксел — единица измерения разрешения изображения, используемая в цифровых фотоаппаратах.
метка производителя — ярлык со штриховым кодом на вашем компьютере, служащий для идентификации компьютера при доступе на веб-сайт поддержки корпорации Dell support.dell.com или при обращении в отдел обслуживания клиентов или службу технической поддержки корпорации Dell по телефону.
30 Глоссарий

модем — устройство, обеспечивающее компьютеру возможность связи с другими компьютерами по аналоговым телефонным линиям. Существует три типа модемов: внешние, внутренние и платы PC Card. Обычно модем используется для подключения к Интернету и обмена электронной-почтой.
мини-плата — небольшая плата, предназначенная для встроенных периферийных устройств (например, сетевых контроллеров связи). По своим функциям мини-плата является эквивалентом стандартной платы расширения PCI.
мобильная широкополосная сеть — (также называемая сетью WWAN) представляет собой ряд подключенных между собой компьютеров, которые обмениваются данными друг с другом с помощью технологии беспроводной сотовой связи, и обеспечивает доступ в Интернет в тех же различных пунктах, где имеется сотовая телефонная связь. Компьютер может поддерживать мобильное широкополосное сетевое подключение независимо от своего физического местонахождения до тех пор, пока компьютер находится в зоне обслуживания оператора сотовой связи.
модуль для перевозки — пластмассовое устройство, предназначенное для установки в модульный отсек портативного компьютера с целью снижения веса компьютера.
модульный отсек — См. отсек для носителей.
модуль памяти — небольшая монтажная плата с микросхемами памяти, подсоединенная к системной плате.
мс — миллисекунда — единица измерения времени, равная одной тысячной доли секунды. В миллисекундах часто измеряется время доступа в запоминающих устройствах.
Hнастройка системы — утилита, служащая в качестве интерфейса между аппаратными средствами компьютера и операционной системой. Настройка системы позволяет задать выбираемые пользователем параметры в BIOS (например, дату и время или системный пароль). Если вы не знаете, как эти настройки влияют на компьютер, не изменяйте их.
неэкранированная витая пара — этим термином описывается тип кабеля, используемого в большинстве телефонных сетей и в некоторых компьютерных сетях. Пары неэкранированных проводов перевиваются вокруг друг друга с целью защиты от электромагнитных помех вместо того, чтобы использовать для защиты от помех металлическую оплетку вокруг каждой пары проводов.
нс — наносекунда — единица измерения времени, равная одной миллиардной доли секунды.
Глоссарий 231

2
Oоб/мин — оборотов в минуту — число оборотов, совершаемых за одну минуту. Скорость вращения жестких дисков часто измеряется в об./мин.
область уведомлений — часть панели задач Windows, в которой расположены значки для обеспечения быстрого доступа к программам и функциям компьютера (например, часам, регулятору громкости и состоянию печати). Также называется системной областью.
обои — фоновый узор или рисунок на «рабочем столе» Windows. Сменить «обои» можно с помощью Панели управления Windows. Можно также сканировать любимый рисунок и использовать его в качестве «обоев».
ОЗУ — оперативное запоминающее устройство — основная область для временного хранения команд программ и данных. Вся информация, хранящаяся в ОЗУ, теряется при выключении компьютера.
оптический дисковод — дисковод, в котором для чтения данных с компакт-дисков, дисков DVD или DVD+RW, а также записи данных на них используется оптическая технология. Примерами оптических дисководов являются дисководы компакт-дисков, дисководы DVD, дисководы CD-RW и комбинированные дисководы CD-RW/DVD.
отсек для носителей — отсек, поддерживающий такие устройства, как оптические дисководы, второй аккумулятор или модуль Dell TravelLite™.
Ппамять — область временного хранения данных внутри компьютера. Ввиду того, что данные в памяти не являются постоянными, рекомендуется часто сохранять файл в процессе работы с ними и всегда сохранять их перед выключением компьютера. В компьютере может быть несколько различных видов памяти (например, ОЗУ, ПЗУ и видеопамять). Слово «память» часто используется как синоним термина «ОЗУ».
Панель управления — утилита Windows, которая позволяет менять параметры настройки операционной системы и оборудования (например, параметры настройки дисплея).
папка — термин, используемый для описания пространства на диске, где хранятся и группируются файлы. Файлы в папке можно просматривать и упорядочивать различными способами (например, по алфавиту, по дате и по размеру).
параллельный разъем — порт ввода-вывода, часто используемый для подключения к компьютеру параллельного принтера. Также называется портом LPT.
32 Глоссарий

переменный ток — вид электричества, который обеспечивает питание компьютера при подсоединении кабеля питания адаптера переменного тока к электрической розетке.
ПЗУ — постоянное запоминающее устройство — память с записанными данными и программами, которую компьютер не может стереть и в которую он не может записывать данные. В отличие от ОЗУ постоянное запоминающее устройство сохраняет записанные данные после выключения компьютера. Некоторые программы, необходимые для работы компьютера, записаны в ПЗУ.
пиксел — точка на экране дисплея. Пикселы упорядочены в ряды и столбцы с целью формирования изображения. Разрешение видеоизображения (например, 800 x 600) определяется количеством пикселов по горизонтали, умноженным на количество пикселов по вертикали.
плата PC Card с расширенным интерфейсом — плата PC Card, края которой при установке выступают за края слота для плат PC Card.
плата расширения — печатная плата, устанавливаемая в разъем расширения на системной плате в некоторых компьютерах и расширяющая возможности компьютера. Примерами могут служить платы видеоадаптера, платы модема и звуковые платы.
последовательность загрузки — определяет очередность устройств, к которым обращается компьютер при выполнении загрузки.
последовательный разъем — порт ввода-вывода, часто используемый для подключения к компьютеру устройств (например, карманного цифрового устройства или цифрового фотоаппарата).
поставщик услуг Интернета — компания, разрешающая вам доступ к своему хост-серверу с целью прямого подсоединения к Интернету, отправки и приема электронной почты, а также посещения веб-сайтов. Поставщик услуг Интернета обычно предоставляет за плату пакет программного обеспечения, имя пользователя и номера телефонов доступа.
программа настройки — программа, используемая для установки и настройки конфигурации аппаратного и программного обеспечения. Программа setup.exe или install.exe входит в состав большинства пакетов программного обеспечения, работающих в Windows. Программа настройки отличается от программы настройки системы.
процессор — компьютерная микросхема, которая интерпретирует и выполняет команды программ. Иногда процессор называют ЦП (центральный процессор).
Глоссарий 233

2
Pрадиатор — металлическая пластина не некоторых процессорах, помогающая отводить тепло.
радиопомехи — помехи, создаваемые на типичных радиочастотах, в диапазоне от 10 кГц до 100 000 МГц. Радиочастоты находятся в нижнем диапазоне спектра электромагнитных частот и более подвержены помехам по сравнению с излучениями более высокой частоты (например, инфракрасным излучением и световым излучением).
раздел — физическая область для хранения данных на жестком диске, выделенная под одну или несколько логических областей для хранения данных, называемых логическими дисками. В каждом разделе может иметься несколько логических дисков.
разрешение — резкость и четкость изображения, создаваемого принтером или отображаемого на мониторе. Чем выше разрешение, тем четче изображение.
разрешение видеоизображения — смотрите разрешение.
разъем DIN — круглый 6-контактный разъем, соответствующий стандарту DIN (промышленный стандарт Германии); обычно используется для подсоединения разъемов кабелей клавиатуры PS/2 или мыши.
разъем расширения — разъем на системной плате (в некоторых компьютерах), куда вставляется плата расширения, обеспечивающий подсоединение платы к системной шине.
распределение памяти — процесс сопоставления компьютером адресов ячеек памяти физическим участкам во время запуска компьютера. После этого устройства и программное обеспечение могут идентифицировать информацию, к которой может получить доступ процессор.
режим работы с двумя дисплеями — настройка дисплея, позволяющая использовать второй монитор в дополнение к дисплею компьютера. Также называется режимом расширенного дисплея.
режим расширенного дисплея — настройка дисплея, позволяющая использовать второй монитор в дополнение к дисплею компьютера. Также называется режимом работы с двумя дисплеями.
Cсветодиод — электронный компонент, который испускает свет, обозначающий состояние компьютера.
свидетельство подлинности — буквенно-цифровой код Windows на наклейке, прикрепленной к компьютеру. Также называется Product Key (ключ продукта) или Product ID (идентификатор продукта).
34 Глоссарий

сетевой адаптер — микросхема, обеспечивающая возможности работы в сети. Сетевой адаптер может находиться на системной плате компьютера или на плате PC Card. Сетевой адаптер также называют сетевым контроллером.
сетевой контроллер — смотрите сетевой адаптер.
системная плата — основная монтажная плата в компьютере. Ее также называют материнской платой.
смарт-карта — плата, в которую встроены процессор и микросхема памяти. Смарт-карты могут использоваться для отождествления пользователя компьютера, способного обрабатывать смарт-карты.
сочетание клавиш — команда, требующая одновременного нажатия нескольких клавиш.
спящий режим — режим управления потреблением энергии, при котором все данные, находящиеся в памяти, сохраняются на выделенном для этой цели пространстве на жестком диске, после чего происходит выключение компьютера. При перезагрузке компьютера информация, записанная из памяти на жесткий диск, автоматически восстанавливается.
срок службы аккумулятора — продолжительность времени (в годах), в течение которого аккумулятор портативного компьютера способен разряжаться и подзаряжаться.
стандарт энергосбережения ENERGY STAR® — требования Управления по охране окружающей среды США по снижению общего потребления электроэнергии.
Tтактовая частота — быстродействие, выраженное в МГц и указывающее, насколько быстро работают компоненты компьютера, подсоединенные к системной шине.
таможенное разрешение на временный ввоз — международный таможенный документ, который упрощает процедуру временного ввоза в зарубежные страны. Также называется товарным паспортом.
текстовый редактор — программа, используемая для создания и редактирования файлов, в которых содержится только текст; например, текстовый редактор используется в Блокноте Windows. Текстовые редакторы обычно не имеют функции переноса строк или функций форматирования (возможность подчеркивания, изменения шрифтов и т.д.).
Глоссарий 235

2
только для чтения — данные или файлы, которые можно просмотреть, но нельзя редактировать или стереть. Файл может иметь статус «только для чтения» в следующих случаях:
• он находится на гибком диске, компакт-диске или диске DVD, физически защищенном от записи;
• он находится в сети или каталоге, а системный администратор предоставил права только конкретным лицам.
Уустройство — аппаратное средство (например, дисковод, принтер или клавиатура), установленное в компьютер или подсоединенное к нему.
устройство для считывания отпечатков пальцев — датчик, который обеспечивает проверку личности пользователя путем считывания его отпечатка пальца в целях защиты компьютера.
Ффайл readme — текстовый файл, входящий в состав пакета программного обеспечения или в комплект поставки аппаратного средства. Обычно в файлах readme содержатся информация по установке и описание новых усовершенствований или исправлений продукта, которые еще не были документированы.
фильтры бросков напряжения — предотвращают воздействие на компьютер скачков напряжения электросети, которые могут возникнуть, например, во время грозы. Фильтры бросков напряжения не защищают от ударов молний или падения напряжения, которое наблюдается при понижении напряжения более чем на 20% относительно нормального уровня напряжения в сети переменного тока.
Фильтры бросков напряжения не обеспечивают защиту сетевых соединений. Во время грозы необходимо всегда отсоединять сетевой кабель от сетевого разъема.
форматирование — процесс подготовки диска к записи и хранению файлов. При форматировании диска имеющаяся на нем информация теряется.
фронтальная шина — тракт передачи данных и физический интерфейс между процессором и ОЗУ.
36 Глоссарий

Ччастота обновления — частота, выраженная в Гц, с которой происходит обновление горизонтальных строк на экране (эту характеристику иногда также называют частотой вертикальной развертки). Чем выше частота обновления, тем менее заметно для глаза человека дрожание видеоизображения.
часы реального времени — часы на системной плате с питанием от батарейки, которые обеспечивают отсчет дат и времени после выключения компьютера.
чередование дисков — способ распределения данных по нескольким дискам массива. Чередование дисков может ускорить операции извлечения данных из дискового запоминающего устройства. Компьютеры с использованием чередования дисков обычно позволяют пользователю выбирать размер единицы данных или ширину полоски.
Шшина — канал связи между компонентами компьютера.
Ээлектромагнитные помехи — электрические помехи, вызванные электромагнитным излучением.
электростатический разряд — быстрый разряд статического электричества. Электростатический разряд может вызвать повреждение интегральных схем в компьютере или аппаратуре связи.
Яярлык — значок, обеспечивающий быстрый доступ к часто используемым программам, файлам, папкам и дисководам. Разместив ярлык на «рабочем столе» Windows и дважды щелкнув его значок, можно открыть соответствующую папку или соответствующий файл без необходимости их поиска. Значки ярлыков не изменяют местонахождение файлов. Удаление ярлыка не влияет на исходный файл. Кроме того, значок ярлыка можно переименовывать.
Глоссарий 237

2
АACPI — advanced configuration and power interface (дополнительный интерфейс конфигурации и питания) — спецификация управления потреблением энергии, которая позволяет операционным системам Microsoft® Windows® переводить компьютер в ждущий или спящий режимы с целью сохранения электропитания в объеме, необходимом для каждого устройства, подсоединенного к компьютеру.
AGP — accelerated graphics port (ускоренный графический порт) — специальный графический порт, позволяющий использовать системную память для задач, связанных с обработкой видеоизображений. Порт AGP обеспечивает просмотр видеоизображения в истинных цветах без рывков благодаря более быстрому интерфейсу между микросхемами обработки видеоданных и оперативной памятью компьютера.
AHCI — Advanced Host Controller Interface (усовершенствованный интерфейс хост-контроллера) — интерфейс хост-контроллера жесткого диска стандарта SATA, который обеспечивает использование драйвером устройства хранения таких технологий, как собственная организация очереди команд (NCQ) и «горячее подключение».
ALS — ambient light sensor (датчик внешнего освещения) — служит для управления яркостью дисплея.
ASF — alert standards format (стандартный формат предупреждений) — стандарт, определяющий механизм передачи предупреждений о состоянии аппаратного и программного обеспечения в консоль управления. Стандарт ASF разрабатывался как стандарт, не зависящий от платформы и операционной системы.
BBIOS — basic input/output system (базовая система ввода-вывода) — программа (или утилита), которая служит в качестве интерфейса между аппаратными средствами компьютера и операционной системой. Если вы не знаете, какое влияние эти настройки оказывают на компьютер, не меняйте их. Также называется настройкой системы.
BTU — British thermal unit (британская тепловая единица) — единица измерения теплоотдачи.
CC — Celsius (по Цельсию) — шкала измерения температуры, по которой 0° является точкой замерзания, а 100° - точкой кипения воды.
CD-R — CD recordable (записываемый компакт-диск) — вариант компакт-диска, на который можно записать данные. На диск CD-R данные можно записать только один раз. Записанные данные нельзя удалить или перезаписать.
38 Глоссарий

CD-RW — CD rewritable (перезаписываемый компакт-диск) — вариант компакт-диска, обеспечивающий возможность перезаписи данных. На диск CD-RW данные можно записывать, затем стирать их и перезаписывать снова.
CMOS — КМОП-структура — тип электронной схемы. В компьютерах используется маленькая микросхема памяти с КМОП-структурой и питанием от батарейки, в которой сохраняются дата, время и параметры настройки системы.
CRIMM — continuity rambus in-line memory module (модуль CRIMM) — специальный модуль, в котором нет микросхем памяти и который вставляется в неиспользуемые слоты для памяти RIMM.
DDDR SDRAM — double-data-rate SDRAM (память SDRAM с удвоенной скоростью обмена данными) — тип синхронного динамического ОЗУ, в котором данные передаются дважды за один цикл, повышая производительность системы.
DDR2 SDRAM — double-data-rate 2 SDRAM (память SDRAM с четырехкратной скоростью обмена данными) — вид памяти DDR SDRAM, в котором используются 4-битный блок упреждающей выборки и другие архитектурные изменения в целях повышения быстродействия памяти до 400 МГц и выше.
DIMM — dual in-line memory module (модуль памяти с двухрядным расположением выводов) — монтажная плата с микросхемами памяти, подсоединенная к модулю памяти на системной плате.
DMA — direct memory access (прямой доступ к памяти) — канал, обеспечивающий определенные виды обмена данными между ОЗУ и устройством в обход процессора.
DMTF — Distributed Management Task Force (Рабочая группа по распределенному управлению) — консорциум производителей оборудования и разработчиков программного обеспечения, который занимается разработкой стандартов управления распределенными настольными системами, сетями, предприятиями и Интернетом.
DRAM — dynamic random-access memory (динамическое ОЗУ) — память, в которой информация хранится в интегральных схемах с конденсаторами.
DSL — Digital Subscriber Line (цифровая абонентская линия) — технология, обеспечивающая постоянное высокоскоростное интернет-соединение с использованием аналоговой телефонной линии.
DVD-R — DVD recordable (записываемый диск DVD) — вариант диска DVD, на который можно записать данные. На диск CD-R данные можно записать только один раз. Записанные данные нельзя удалить или перезаписать.
Глоссарий 239

2
DVD+RW — DVD rewritable (перезаписываемый диск DVD) — вариант диска DVD, обеспечивающий возможность перезаписи данных. На диск DVD+RW данные можно записывать, затем стирать их и перезаписывать снова. (Технология DVD+RW отличается от технологии DVD-RW).
DVI — digital video interface (цифровой интерфейс передачи видеоданных) — стандарт цифровой передачи данных между компьютером и цифровым устройством отображеения.
EECC — error checking and correction (код корректировки ошибок) — тип памяти, включающий специальные схемы для проверки правильности данных при их записи в память и извлечении из памяти.
ECP — extended capabilities port (порт с расширенными возможностями) — конструкция параллельного разъема, которая обеспечивает улучшение двусторонней передачи данных. Подобно порту EPP, порт ECP использует прямой доступ к памяти для передачи данных и часто повышает производительность.
EIDE — enhanced integrated device electronics (встроенная электроника управления устройством с расширенными возможностями) — усовершенствованная версия интерфейса IDE для жестких дисков и дисководов компакт-дисков.
EPP — enhanced parallel port (улучшенный параллельный порт) — конструкция параллельного разъема, которая обеспечивает двустороннюю передачу данных.
ExpressCard — съемная плата ввода-вывода, соответствующая стандарту PCMCIA. Распространенными типами плат ExpressCard являются модемы и сетевые адаптеры. Платы ExpressCard поддерживают как стандарт PCI Express, так и стандарт USB 2.0.
FF — Fahrenheit (по Фаренгейту) — шкала измерения температуры, по которой 32° является точкой замерзания, а 212° - точкой кипения воды.
FBD — fully-buffered DIMM (модуль памяти DIMM с полной буферизацией) — модуль памяти с двухрядным расположением выводов с микросхемами DDR2 DRAM и расширенным буфером памяти (AMB), который ускоряет обмен данными между микросхемами DDR2 SDRAM и системой.
FCC — Federal Communications Commission (Федеральная комиссия по связи) — американское ведомство, которое отвечает за соблюдение исполнения нормативных актов, касающихся средств связи и определяющих предельную величину излучения, создаваемого компьютерами и другим электронным оборудованием.
40 Глоссарий

FTP — file transfer protocol (протокол передачи файлов) — стандартный протокол Интернет, используемый для обмена файлами между компьютерами, подключенными к сети Интернет.
GG — gravity (сила тяжести) — единица измерения массы и силы.
HHTTP — hypertext transfer protocol (протокол передачи гипертекстов) — протокол обмена файлами между компьютерами, подключенными к Интернету.
Hyper-Threading — разработанная корпорацией Intel технология, которая повышает общую производительность компьютера за счет того, что один физический процессор может работать как два логических процессора, способных выполнять некоторые задачи одновременно.
IIDE — integrated device electronics (встроенная электроника управления устройством) — интерфейс для запоминающих устройств большой емкости, в котором контроллер встроен в жесткий диск или дисковод компакт-дисков.
IEEE 1394 — Institute of Electrical and Electronics Engineers, Inc. (Институт инженеров по электротехнике и электронике) — высокопроизводительная последовательная шина, используемая для подключения к компьютеру устройств, совместимых со стандартом IEEE 1394 (например, цифровых фотоаппаратов и проигрывателей DVD).
IrDA — Infrared Data Association (Ассоциация по технологии инфракрасной передачи данных) — организация, разрабатывающая международные стандарты в области инфракрасной связи.
LLAN — local area network (локальная сеть) — компьютерная сеть, охватывающая небольшую территорию. Локальные сети обычно ограничены пределами одного здания или нескольких близлежащих зданий. Локальная сеть может быть подсоединена к другой локальной сети на любом расстоянии посредством телефонных линий и радиоволн, образуя региональную сеть (WAN).
Глоссарий 241

2
LPT — line print terminal (разъем для построчно-печатающего устройства) — обозначение параллельного соединения с принтером или другим параллельно подключенным устройством.
MMini PCI — стандарт на встроенные периферийные устройства, основной функцией которых является обеспечение связи (например, модемы и сетевые контроллеры). Плата Mini PCI представляет собой небольшую внешнюю плату, которая по своим функциям является эквивалентом стандартной платы расширения PCI.
NNVRAM — nonvolatile random access memory (энергонезависимое ОЗУ) — тип памяти, в которой хранятся данные, когда компьютер выключен или теряет питание от внешнего источника. Используется для хранения информации о конфигурации компьютера, например даты и времени, и других параметров настройки системы, которые можно изменять.
PPC Card — съемная плата ввода-вывода, соответствующая стандарту PCMCIA. Распространенными типами плат PC Card являются модемы и сетевые адаптеры.
PCI — peripheral component interconnect (взаимодействие периферийных устройств) — шина PCI представляет собой локальную шину, которая поддерживает 32- и 64-разрядные тракты передачи данных, обеспечивая высокоскоростной информационный канал между процессором и устройствами (например, платой видеоадаптера, дисководами и сетями).
PCI Express — модификация интерфейса PCI, обеспечивающая увеличение скорости передачи данных между процессором и подсоединенными к нему устройствами. Интерфейс PCI Express обеспечивает обмен данными на скоростях от 250 МБ/с до 4 ГБ/с. Если набор микросхем PCI Express и устройство поддерживают разные скорости, они будут взаимодействовать на более низкой из этих скоростей.
PCMCIA — Personal Computer Memory Card International Association (Международная ассоциация производителей плат памяти для персональных компьютеров) — организация, устанавливающая стандарты на платы PC Card.
PIO — programmed input/output (программируемый ввод-вывод) — способ обмена данными между двумя устройствами через процессор, который является частью информационного канала.
42 Глоссарий

Plug-and-Play — способность компьютера автоматически настраивать конфигурацию устройств. Технология Plug and Play обеспечивает автоматическую установку, конфигурирование и совместимость с имеющимися аппаратными средствами, если BIOS, операционная система и все устройства совместимы со стандартом Plug and Play.
POST — power-on self-test (самотестирование при включении питания) — диагностические программы, автоматически загружаемые BIOS и выполняющие основные тесты важнейших компонентов компьютера (например, памяти, жестких дисков и платы видеоадаптера). Если при выполнении процедуры POST не выявлено никаких проблем, компьютер продолжает процесс загрузки.
PS/2 — personal system/2 (персональная система/2) — тип разъема для подсоединения клавиатуры, мыши или вспомогательной клавиатуры, совместимых с интерфейсом PS/2.
PXE — pre-boot execution environment (предзагрузочная среда выполнения) — стандарт WfM (Wired for Management [удаленное управление и контроль]), который обеспечивает возможность удаленной настройки конфигурации и удаленного запуска компьютеров, объединенных в сеть и не имеющих операционной системы.
RRAID — redundant array of independent disks (избыточный массив независимых дисков) — метод обеспечения избыточности данных. Примерами распространенных реализаций технологии RAID являются RAID 0, RAID 1, RAID 5, RAID 10 и RAID 50.
RTCRST — real-time clock reset (сброс часов реального времени) — перемычка на системной плате некоторых компьютеров, которую часто можно использовать в целях поиска и устранения неполадок.
SS/PDIF — Sony/Philips Digital Interface (цифровой интерфейс Sony/Philips) — формат файлов для передачи звуковых данных, который позволяет перемещать звуковые данные из одного файла в другой без преобразования в аналоговый формат и из аналогового формата, что могло бы привести к ухудшению качества файла.
SAS — serial attached SCSI (SCSI с последовательным подключением) — более быстрая последовательная версия интерфейса SCSI (в противоположность исходной параллельной архитектуре интерфейса SCSI).
SATA — serial ATA (последовательный интерфейс ATA) — более быстрая последовательная версия интерфейса ATA (IDE).
Глоссарий 243

2
ScanDisk — утилита корпорации Microsoft, осуществляющая проверку файлов, папок и поверхности жесткого диска на наличие ошибок. Утилита ScanDisk часто запускается при перезагрузке компьютера после того, как он перестал реагировать на действия пользователя.
SCSI — small computer system interface (интерфейс малых компьютерных систем) — высокоскоростной интерфейс, используемый для подключения к компьютеру различных устройств (например, жестких дисков, дисководов компакт-дисков, принтеров и сканеров). Интерфейс SCSI обеспечивает подключение нескольких устройств при помощи одного контроллера. Каждому устройство присваивается собственный идентификационный номер на шине контроллера SCSI.
SDRAM — synchronous dynamic random-access memory (синхронное динамическое оперативное запоминающее устройство) — тип памяти DRAM, который синхронизируется с оптимальной тактовой частотой процессора.
SIM-карта — subscriber identity module (модуль идентификации абонента) — на SIM-карте имеется микросхема, которая шифрует речь и передаваемые данные. SIM-карты могут использоваться в телефонах и портативных компьютерах.
Strike Zone™ — усиленная область основания платформы, которая защищает жесткий диск, выступая в качестве амортизирующего устройства, когда компьютер подвергается ударному воздействию или падает (независимо от того, включен или выключен компьютер).
SVGA — super-video graphics array (улучшенная матрица видеографики) — стандарт видеоизображения для плат видеоадаптеров и видеоконтроллеров. Типичными разрешениями стандарта SVGA являются 800 x 600 и 1024 x 768.
Количество цветов и разрешение, отображаемые программой, зависят от возможностей монитора, видеоконтроллера и его драйверов, а также от объема видеопамяти, установленной в компьютер.
S-video (ТВ-выход) — разъем, используемый для подключения телевизора или цифрового звукового устройства к компьютеру.
SXGA — super-extended graphics array (улучшенная расширенная матрица видеографики) — стандарт видеоизображения для плат видеоадаптеров и видеоконтроллеров, поддерживающий разрешения до 1280 x 1024.
SXGA+ — super-extended graphics array plus (улучшенная расширенная матрица видеографики с дополнительными возможностями) — стандарт видеоизображения для плат видеоадаптеров и видеоконтроллеров, поддерживающий разрешения до 1400 x 1050.
44 Глоссарий

TTAPI — telephony application programming interface (интерфейс программирования приложений телефонной связи) — позволяет программам Windows работать с широким рядом устройств телефонной связи, включая речевую связь, передачу данных, факсимильную связь и видеосвязь.
TPM — trusted platform module (модуль проверенной платформы) — средство аппаратной защиты, которое в сочетании с программными средствами защиты повышает безопасность сетей и компьютеров за счет таких функций, как защита файлов и электронной почты.
UUAC — user account control (контроль учетных записей пользователей) — функция защиты Microsoft Windows® Vista™, при активации которой обеспечивается дополнительный уровень защиты между учетными записями пользователей и доступом к настройкам операционной системы.
UMA — unified memory allocation (унифицированное распределение памяти) — системная память, динамически выделяемая под видеопамять.
USB — universal serial bus (универсальная последовательная шина) — аппаратный интерфейс для низкоскоростных устройств, например, для USB-совместимой клавиатуры, мыши, джойстика, сканера, комплекта динамиков, принтера, широкополосных устройств (DSL-модемов и кабельных модемов), устройств обработки изображений или устройств хранения данных. Устройства подключаются непосредственно в 4-контактное гнездо на компьютере или к многопортовому концентратору, подсоединенному к компьютеру. Устройства USB можно подсоединять и отсоединять, не выключая питание компьютера; их также можно подсоединять друг к другу в гирляндную цепь.
UXGA — ultra extended graphics array (сверхулучшенная расширенная матрица видеографики) — стандарт видеоизображения для плат видеоадаптеров и видеоконтроллеров, поддерживающий разрешения до 1600 x 1200.
WWLAN — wireless local area network (беспроводная локальная сеть) — ряд подключенных между собой компьютеров, обменивающихся данными друг с другом посредством радиосвязи и использующих точки доступа или беспроводные маршрутизаторы в целях обеспечения доступа в Интернет.
Глоссарий 245

2
WPAN — wireless personal area network (беспроводная персональная сеть) — компьютерная сеть, используемая для связи между компьютерными устройствами (в том числе телефонами и карманными персональными компьютерами), находящимися рядом с одним пользователем.
WWAN — wireless wide area network (беспроводная глобальная сеть) — беспроводная высокоскоростная сеть передачи данных с использованием технологии сотовой связи, которая охватывает гораздо более обширную территорию по сравнению с беспроводной локальной сетью (WLAN).
WXGA — wide aspect extended graphics array (широкоформатная расширенная матрица видеографики) — стандарт видеоизображения для плат видеоадаптеров и видеоконтроллеров, поддерживающий разрешения до 1280 x 800.
XXGA — extended graphics array (расширенная матрица видеографики) — стандарт видеоизображения для плат видеоадаптеров и видеоконтроллеров, поддерживающий разрешения до 1024 x 768.
ZZIF — zero insertion force (нулевое усилие сочленения) — тип гнезда или разъема, который позволяет вставлять или снимать компьютерную микросхему без приложения усилия к микросхеме или ее гнезду.
Zip — популярный формат сжатия данных. Файлы, сжатые с применением формата Zip, называются Zip-файлами и обычно имеют расширение имени файла .zip. Особым видом архивированных файлов в формате Zip являются саморазархивирующиеся файлы, которые имеют расширение имени файла .exe. Для развертывания саморазархивирующегося файла нужно дважды щелкнуть его.
46 Глоссарий

Указатель
А
аккумулятор
замена батарейки типа «таблетка», 188
извлечение, 61индикатор батарей, 57подзарядка, 61проверка заряда, 57работа, 55хранение, 62шкала заряда, 57
аудио. См. звук
аудиоустройство
включение, 86подключение, 70
Б
батарейка типа «таблетка»замена, 188
беспроводная связьвключение и отключение
активности, 191
В
веб-сайт поддержки, 18
вентилятор
описание, 37
видео
неполадки, 145
видеоконтроллер
определение конфигурации, 23
восстановление системы, 151-152
Г
гнездо для защитного тросаописание, 29
громкость
настройка, 143
Д
диагностика
Dell, 111
динамики
громкость, 142неполадки, 142описание, 36-37
дисководы
неполадки, 118См. тж. жесткий дискСм. тж. оптический дисковод
Указатель 247

2
дисплей
настройка размеров значков, 191настройка размеров панелей
инструментов, 191настройка яркости, 47описание, 25переключение
видеоизображения, 47разрешение, 48
документация
гарантийные обязательства, 16Информационное руководство по
продуктам, 16Лицензионное соглашение
конечного пользователя, 16соответствие стандартам, 16техника безопасности, 16электронная, 18эргономика, 16
драйверы
идентификация, 147общие сведения, 147переустановка, 148
Ж
жесткий дисквозврат в корпорацию Dell, 164замена, 162неполадки, 119описание, 37
З
заглушки
извлечение, 89, 93платы ExpressCard, 88плата памяти, 91
защелка для отсоединения устройства
описание, 37
звук
громкость, 142неполадки, 142
значки
настройка размера, 191
значок «Безопасное извлечение устройства», 130
И
ИБП, 44
Информационное руководство по продуктам, 16
индикатор питаниявнешний вид, 139
индикаторы состояния клавиатуры
описание, 28
индикаторы состояния устройств
описание, 26
инструкции по технике безопасности, 16
информация по гарантийным обязательствам, 16
48 Указатель

информация по эргономике, 16
инфракрасный датчикописание, 37
источник бесперебойного питания. См. ИБП
К
камера, 25
клавиатура
клавиши быстрого выбора команд, 50
неполадки, 131снятие, 168цифровая, 49цифровая клавиатура, 49
клавиши управления мультимедиа
кнопка Dell MediaDirect, 69описание, 27
кнопка питанияописание, 25
кнопки микроджойстика/сенсорной панели
описание, 27
кнопки сенсорной панелиописание, 27
компьютер
восстановление предыдущего состояния, 152
не реагирует на действия пользователя, 133
компьютер (Продолжение)снижение
производительности, 122, 136технические
характеристики, 205фатальный сбой, 133-134
компакт-дискнеполадки дисковода, 118неполадки дисковода
CD-RW, 119общие сведения, 65чистый, 66
компакт-диск Drivers and Utilities (Драйверы и утилиты)
Dell Diagnostics, 111
конфигурация видеоконтроллера
определение модели установленного контроллера, 23
копирование дисков DVDинформация общего
характера, 65полезные советы, 67порядок действий, 65
копирование компакт-дисковинформация общего
характера, 65полезные советы, 67порядок действий, 65
крышка модуля памятиописание, 37
кража компьютера, 109
Указатель 249

2
Л
Лицензионное соглашение конечного пользователя, 16
М
мастер легкого переноса Windows, 41
мастера
легкий перенос Windows, 41мастер совместимости
программ, 134
метка производителя, 17
мини-платаWLAN, 177WPAN, 177WWAN, 177установка, 177
мобильная широкополосная сетьСм. тж. переключатель
беспроводной связисетевые подключения, 102
мобильная широкополосная сеть (WWAN)
неполадки, 137
модуль идентификации абонента, 176
монитор См. дисплей
мультимедийные платы памяти, 91
типы, 91установка, 92устройство чтения, 32
Н
наушники Dolby, настройка, 86
неполадки
Dell Diagnostics, 111Dell MediaDirect, 134внешний вид индикатора
питания, 139восстановление предыдущего
состояния компьютера, 152восстановление предыдущего
состояния операционной системы, 151
динамики, 142дисковод CD-RW, 119дисковод DVD, 118дисковод компакт-дисков, 118дисководы, 118жесткий диск, 119зависания, 133звук и динамики, 142клавиатура, 131компьютер не запускается, 133компьютер не реагирует на
действия пользователя, 133неоднократное аварийное
завершение программы, 133питание, 139принтер, 140программы и совместимость с
Windows, 134программа не реагирует на
действия пользователя, 133программное
обеспечение, 133-135разъем IEEE 1394, 130сеть, 137
50 Указатель

неполадки (Продолжение)синий экран, 134сканер, 141снижение производительности
компьютера, 122, 136сообщения об ошибках, 122фатальный сбой
компьютера, 133-134шпионское программное
обеспечение, 122, 136
несовместимость программного и аппаратного обеспечения, 151
номера телефонов, 204
носитель
воспроизведение, 63
носитель Drivers and Utilities (Драйверы и утилиты), 15
общие сведения, 149
О
ОЗУ. См. память
оборудование
Dell Diagnostics, 111
обращение в корпорацию Dell, 204
обращение с компьютером во время поездок
идентификационная бирка, 193полезные советы, 194путешествие на самолете, 195упаковка, 193
операционная системапереустановка Windows Vista:, 152
откат драйверов устройств, 148
П
память
DIMM A, 172DIMM B, 173снятие, 171, 174установка, 170
панель задачбезопасное извлечение
устройства, 130значок QuickSet, 191индикатор активности
беспроводной сети, 101утилита Dell Mobile Broadband
Card, 138утилита Dell Support, 20
панели инструментовнастройка размера, 191
перенос информации на новый компьютер, 41
переустановка
Windows Vista, 152
питание
ИБП, 44неполадки, 139стабилизаторы напряжения, 44устройства защиты, 44фильтры бросков напряжения, 44
платы ExpressCard, 87заглушки, 88-89извлечение, 89установка, 88
Указатель 251

2
платы памятизаглушки, 93извлечение, 93
плата памятизаглушки, 91
плата с беспроводной технологией Bluetooth
индикатор состояния устройства, 27
установка, 187
поддержка
обращение в корпорацию Dell, 204
подключение
аудиоустройство, 70мобильная широкополосная
сеть, 102телевизор, 70
подключение к Интернетуварианты, 39настройка, 40общие сведения, 39
поиск и устранение неисправностей
Dell Diagnostics, 111восстановление предыдущего
состояния компьютера, 151-152
средство устранения неполадок оборудования, 151
последовательность загрузки, 217
принтер
USB, 43кабель, 42настройка, 42неполадки, 140подключение, 42
программа Check Disk, 119
программа настройки системыпросмотр, 216часто используемые
параметры, 216экраны, 216
программное обеспечениенеполадки, 134-135
Р
разъем IEEE 1394неполадки, 130описание, 33
разъем S-video (ТВ-выход)описание, 34
разъем USBописание, 34
разъем модемаописание, 34
разрешение
настройка, 48
С
сайт поддержки корпорации Dell, 18
сведения о соответствии стандартам, 16
52 Указатель

сенсорная панель, 52настройка, 53чистка, 219
сеть
QuickSet, 191мобильная широкополосная сеть
(WWAN), 137неполадки, 137установка мини-платы
беспроводной локальной сети, 177
сетевой разъемописание, 33
сканер
неполадки, 141
слот для платы ExpressCardописание, 31
сообщения
ошибка, 122
сообщения об ошибках, 122
справка по программе QuickSet, 20
средство устранения неполадок оборудования, 151
Т
таможенное разрешение на временный ввоз, 194
телевизор
подключение, 70
технические характеристики, 205
У
управление потреблением энергии
QuickSet, 191настройка параметров, 191
установка, 177
устройство чтения плат памяти, 91
устройство чтения плат памяти типа «8 в 1», 91
утилита PC Restore, 153
утрата компьютера, 109
Ц
цифровая матрица микрофонов, 29
цифровой звук S/PDIFвключение, 86
Ч
чистка
сенсорная панель, 219
Ш
шарнирная крышкаснятие, 166
шпионское программное обеспечение, 122, 136
Указатель 253

2
Э
экран. См. дисплей
этикетки
Microsoft Windows, 17метка производителя, 17
Я
яркость
настройка, 47
DDellобращение, 204
Dell Diagnosticsзапуск с жесткого диска, 112запуск с носителя Drivers and
Utilities (Драйверы и утилиты), 113
общие сведения, 111
Dell MediaDirectнеполадки, 134общие сведения, 28
DellConnect, 198
DVDнеполадки дисковода, 118общие сведения, 65чистый, 66
QQuickSet, 191
SSIM-карта. См. модуль
идентификации абонента
WWindows Vistaвосстановление
системы, 151-152мастер легкого переноса
Windows, 41мастер совместимости
программ, 134откат драйверов устройств, 148переустановка, 152
WLAN, 177установка мини-платы, 177
WPANустановка, 185
WWANСм. тж. мобильная
широкополосная сетьустановка, 181
54 Указатель





![Dell DR Series System Command Line Reference Guidesupport-public.cfm.quest.com/38648_CLIGuidePublication=6=... · 2016-11-11 · diagnostics --collect [--logs] ... vtl --update_carts](https://static.fdocuments.us/doc/165x107/5e7a51f31115954018099b3a/dell-dr-series-system-command-line-reference-guidesupport-6-2016-11-11.jpg)